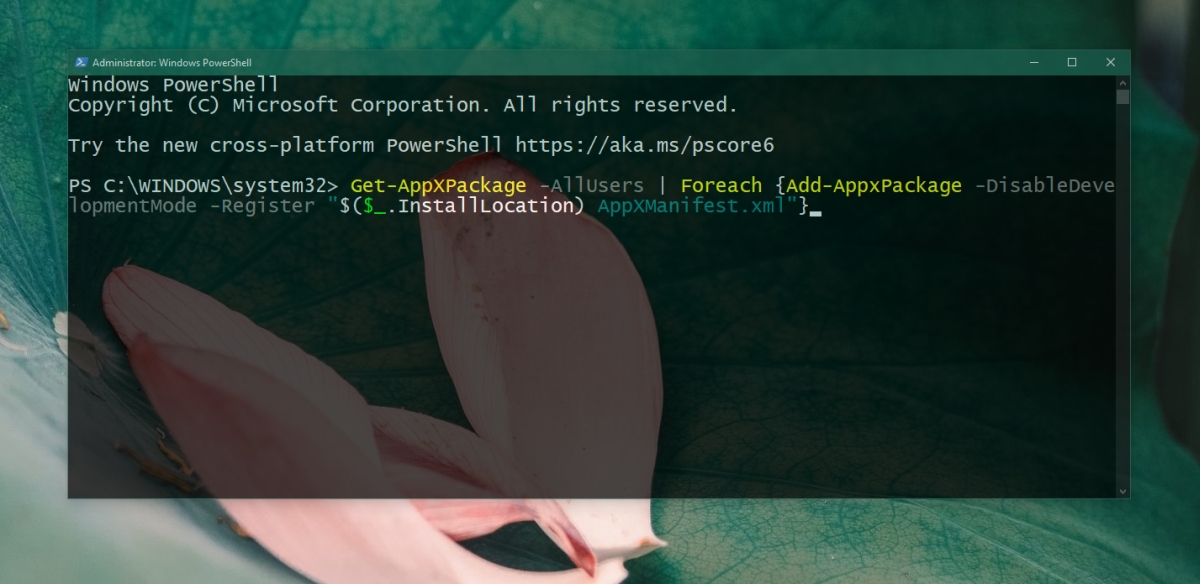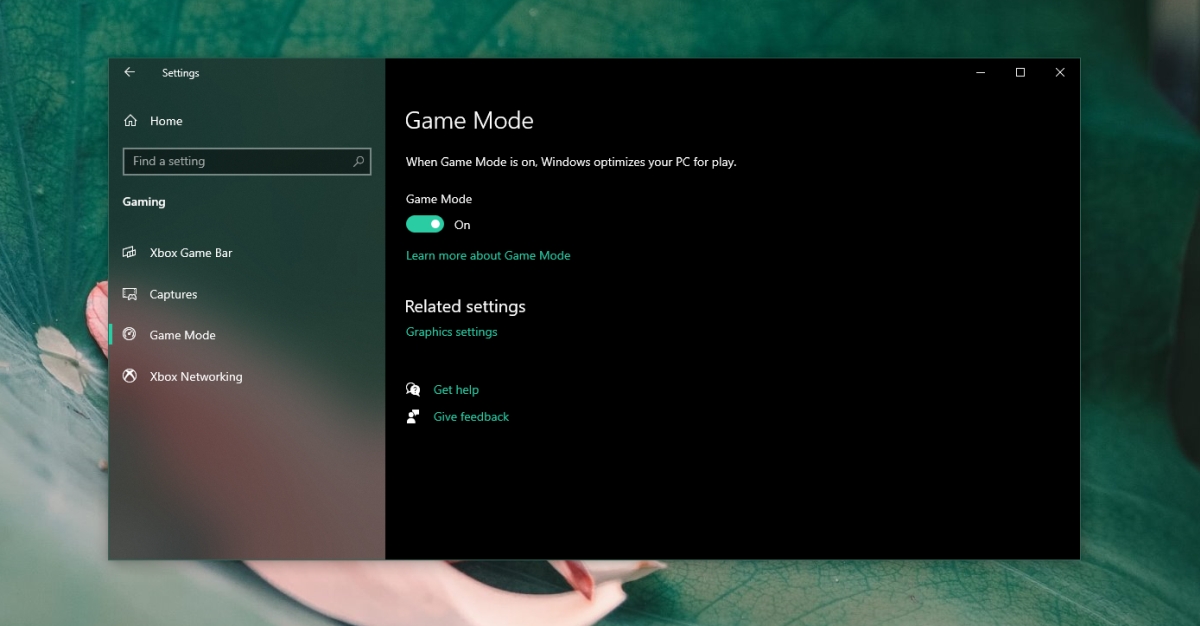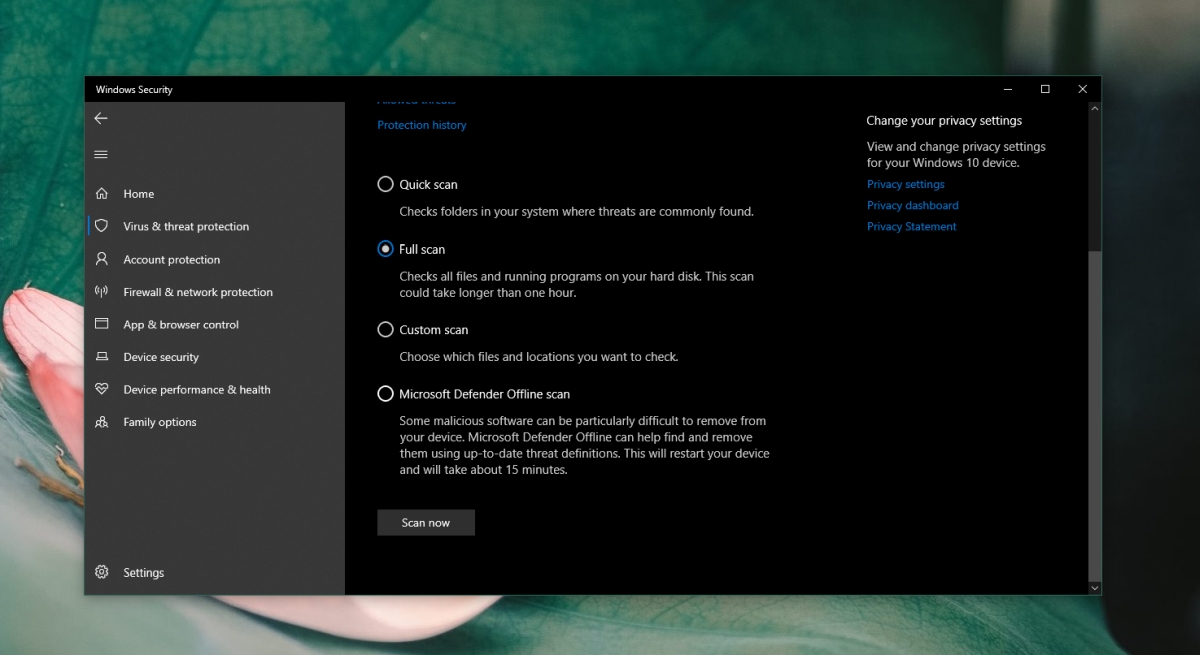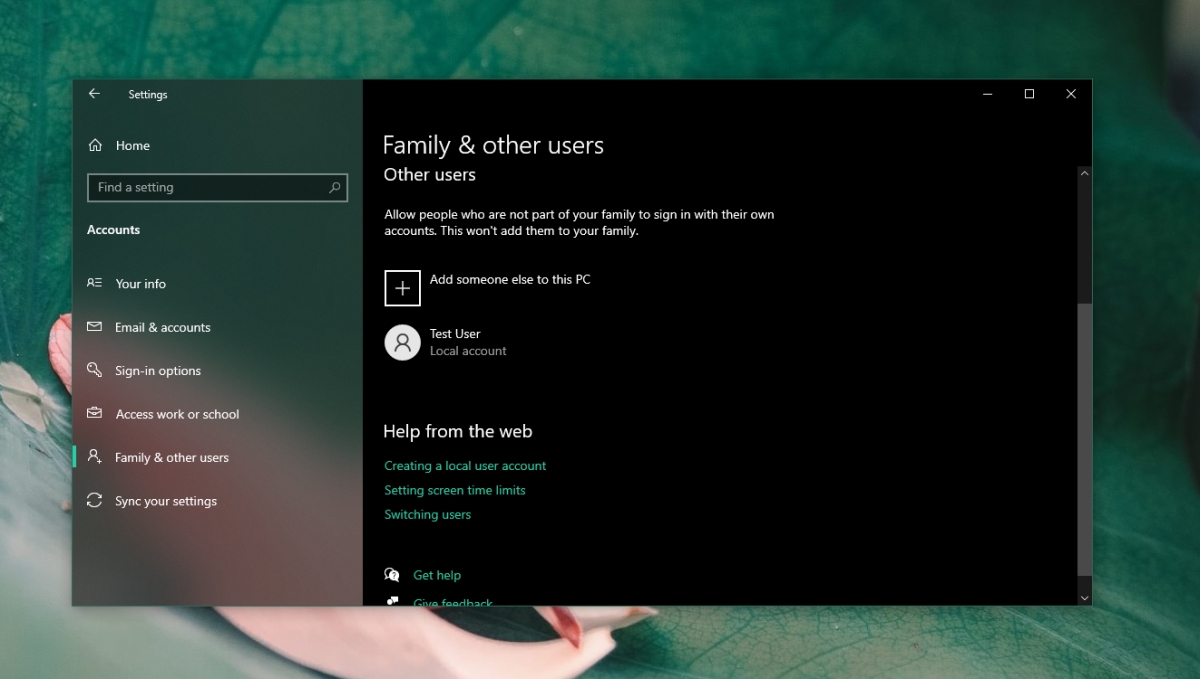Kunci Windows adalah kunci khusus yang akan Anda temukan di sebagian besar keyboard yang dijual untuk PC desktop. Tombol ini akan mengaktifkan/menutup Start Menu saat keyboard terhubung ke sistem Windows. Ini juga berfungsi sebagai kunci pengubah dan pintasan yang dijalankan dengan membuka aplikasi dan alat Windows tertentu.
Tombol atau tombol Windows tidak berfungsi
Tombol Windows digunakan untuk menjalankan banyak pintasan keyboard yang umum digunakan, mis. Win+L akan mengunci sistem Anda, Win+R akan membuka kotak run, dan Win+I akan membuka aplikasi Settings. Semua ini dimungkinkan tanpa menggunakan tombol Windows tetapi pintasan keyboard membuatnya lebih mudah untuk menavigasi OS.
Jika tombol Windows tidak berfungsi di sistem Anda, coba yang berikut ini terlebih dahulu;
Sambungkan keyboard lain/eksternal ke sistem Anda dan periksa apakah tombol berfungsi. Pastikan keyboard yang Anda gunakan dihidupkan. Ganti baterai jika keyboard bertenaga baterai atau nirkabel. Jika Anda menggunakan papan ketik Bluetooth, lepaskan dan pasangkan kembali. Jika Anda menjalankan aplikasi atau skrip yang memetakan ulang kunci, keluar atau copot pemasangannya. Bersihkan papan ketik. Jika ada sesuatu yang macet di bawah kunci, itu tidak akan ditekan.
Jika kunci Windows tidak berfungsi, coba perbaikan di bawah ini.
1. Hapus kunci registri
Mungkin ada registry key yang menyebabkan masalah dengan kunci Windows. Menghapusnya akan membuat kunci Windows berfungsi kembali.
Buka File Explorer. Masukkan regedit di bilah lokasi dan ketuk Enter. Navigasikan ke kunci ini: Nilai HKEY_LOCAL_MACHINE\SYSTEM\CurrentControlSet\Control\Keyboard Layout Hapus Scancode Map. Mulai ulang sistem.
2. Jalankan perintah PowerShell
Coba daftarkan aplikasi di sistem Anda. Anda dapat melakukannya dengan perintah PowerShell.
Buka PowerShell dengan hak admin. Jalankan perintah ini: Get-AppXPackage-AllUsers | Foreach {Add-AppxPackage-DisableDevelopmentMode-Register”$($_.InstallLocation) AppXManifest.xml”} Mulai ulang sistem.
3. Matikan Win Lock
Beberapa keyboard, biasanya keyboard internal yang terdapat di laptop, memiliki fungsi Win Lock. Ini menonaktifkan kunci Windows dan dimaksudkan untuk mencegahnya mengganggu saat Anda bermain.
Cari kunci pada keyboard dengan ikon kunci dan W atau Win tertulis di atasnya. Tekan untuk membuka kunci Windows. Jika tidak berhasil, periksa cara menonaktifkan kunci Win untuk model keyboard khusus Anda.
4. Jalankan pemindaian SFC
File sistem yang rusak dapat menyebabkan masalah dengan input keyboard. Gunakan Alat pemindaian SFC untuk memindai dan memperbaiki masalah pada sistem.
Buka Command Prompt dengan hak admin. Jalankan perintah: sfc/scannow ini. Mulai ulang sistem setelah perintah selesai.
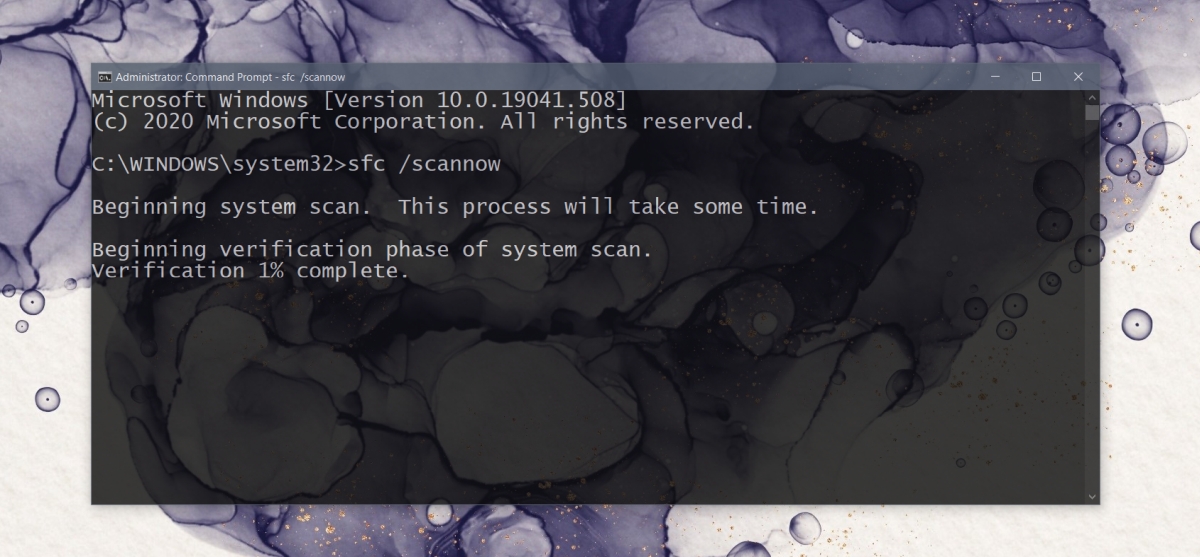
5. Jalankan alat DISM
Alat pindai SFC dapat memperbaiki banyak masalah dengan Windows 10 tetapi tidak semuanya. Jika kunci Windows masih tidak berfungsi, gunakan alat DISM untuk memperbaiki masalah dengan OS.
Buka Command Prompt dengan hak admin. Jalankan perintah: ini DISM/online/cleanup-image/scanhealth Selanjutnya, jalankan perintah ini: DISM/online/cleanup-image/restorehealth Mulai ulang sistem.
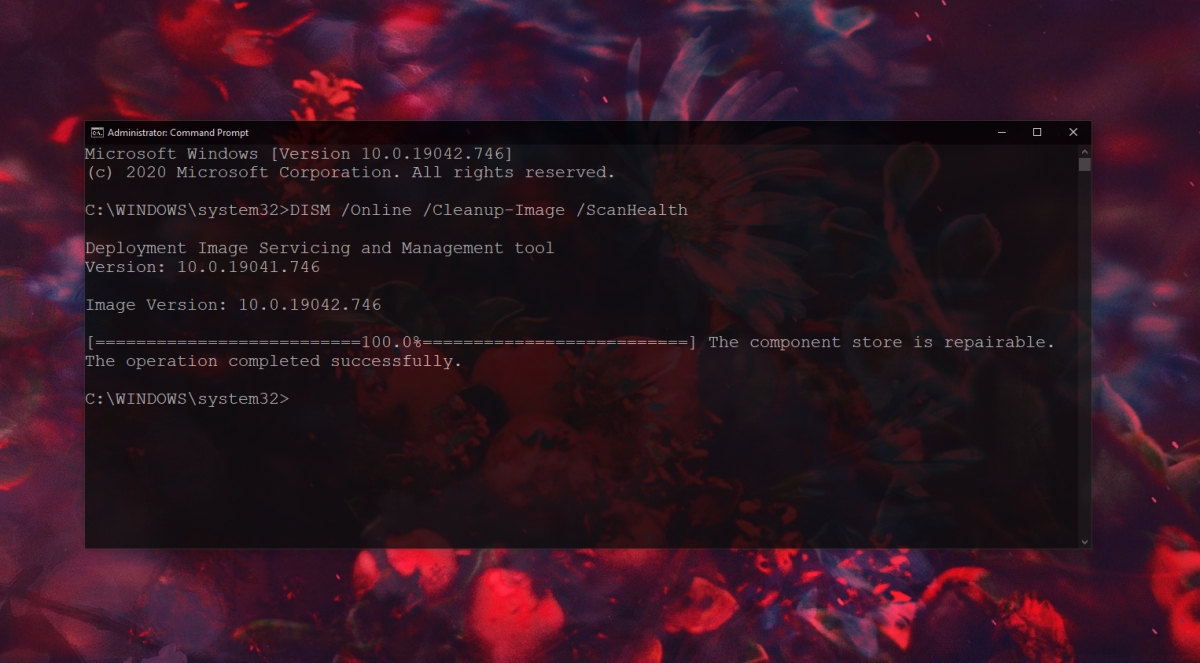
6. Nonaktifkan mode Permainan
Mode permainan pada Windows 10 belum menjadi hit. Pada hari yang baik, itu tidak banyak membantu tetapi pada hari yang buruk itu dapat mengganggu permainan dan banyak hal lainnya.
Buka aplikasi Setelan dari Menu Mulai. Buka Game. Buka tab Mode Game. Putar Matikan Mode Game.
7. Jalankan pemindaian sistem
Periksa sistem Anda dari malware. Sebaiknya pindai dengan Windows Defender, dan dengan MalwareBytes versi gratis.
Untuk menjalankan pemindaian dengan Windows Defender;
Buka Windows Defender. Buka Perlindungan virus & ancaman. Klik Opsi pindai. Pilih Pemindaian penuh dan klik Pindai Sekarang. Biarkan pemindaian selesai dan hapus semua infeksi yang ditemukan.
8. Buat akun pengguna baru
Jika semuanya gagal, buat akun pengguna baru. Ini akan memberi Anda lingkungan OS baru di mana semuanya akan bekerja.
Buka aplikasi Setelan dan buka Akun. Pilih Keluarga & pengguna lain. Klik Tambahkan orang lain ke PC ini. Ikuti petunjuk di layar dan siapkan akun lokal. Masuk dengan akun lokal dan kunci Windows akan berfungsi.
Kesimpulan
Tombol Windows tidak benar-benar diperlukan untuk mengetik tetapi penting jika Anda lebih suka menggunakan keyboard daripada mouse. Anda dapat menggunakannya untuk menavigasi OS jauh lebih mudah. Jika kuncinya tidak berfungsi, perbaikan di atas akan berhasil.