Apakah iPhone Anda menampilkan pop-up’Verifikasi Gagal’yang menyatakan’Ada kesalahan saat menyambung ke server ID Apple’? Kesalahan ini sebagian besar terjadi ketika iPhone Anda tidak dapat terhubung ke iCloud. Selain itu, ini juga dapat mengganggu Anda saat mengunduh atau memperbarui aplikasi.
Untungnya, ada beberapa solusi untuk membantu Anda melewatinya kesalahan pada iPhone Anda. Jadi, mari kita periksa.
1. Keluar dan Masuk Lagi
Karena kesalahan menunjukkan kegagalan untuk menyambung ke server, Anda dapat mulai dengan keluar dari ID Apple dan masuk kembali. Idenya adalah untuk membuat sambungan baru untuk iPhone dengan server Apple.
Langkah 1: Luncurkan aplikasi Pengaturan di iPhone Anda dan ketuk nama Anda di bagian atas. Dari layar berikutnya, gulir ke bawah dan ketuk opsi Keluar.
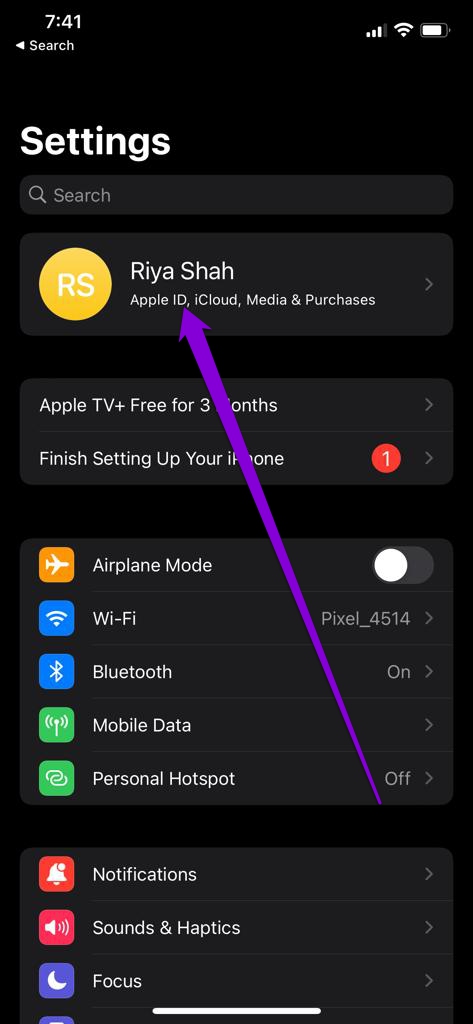
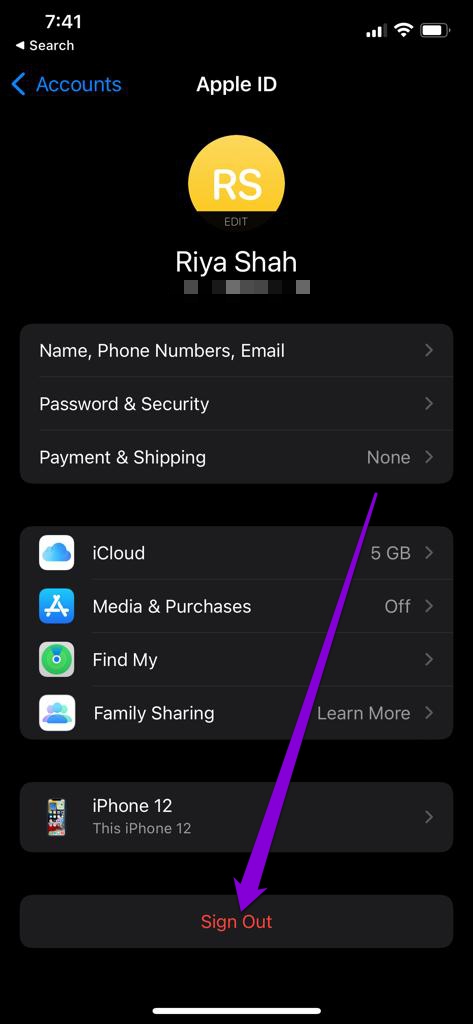
Langkah 2: Masukkan kata sandi ID Apple Anda dan ketuk Matikan.
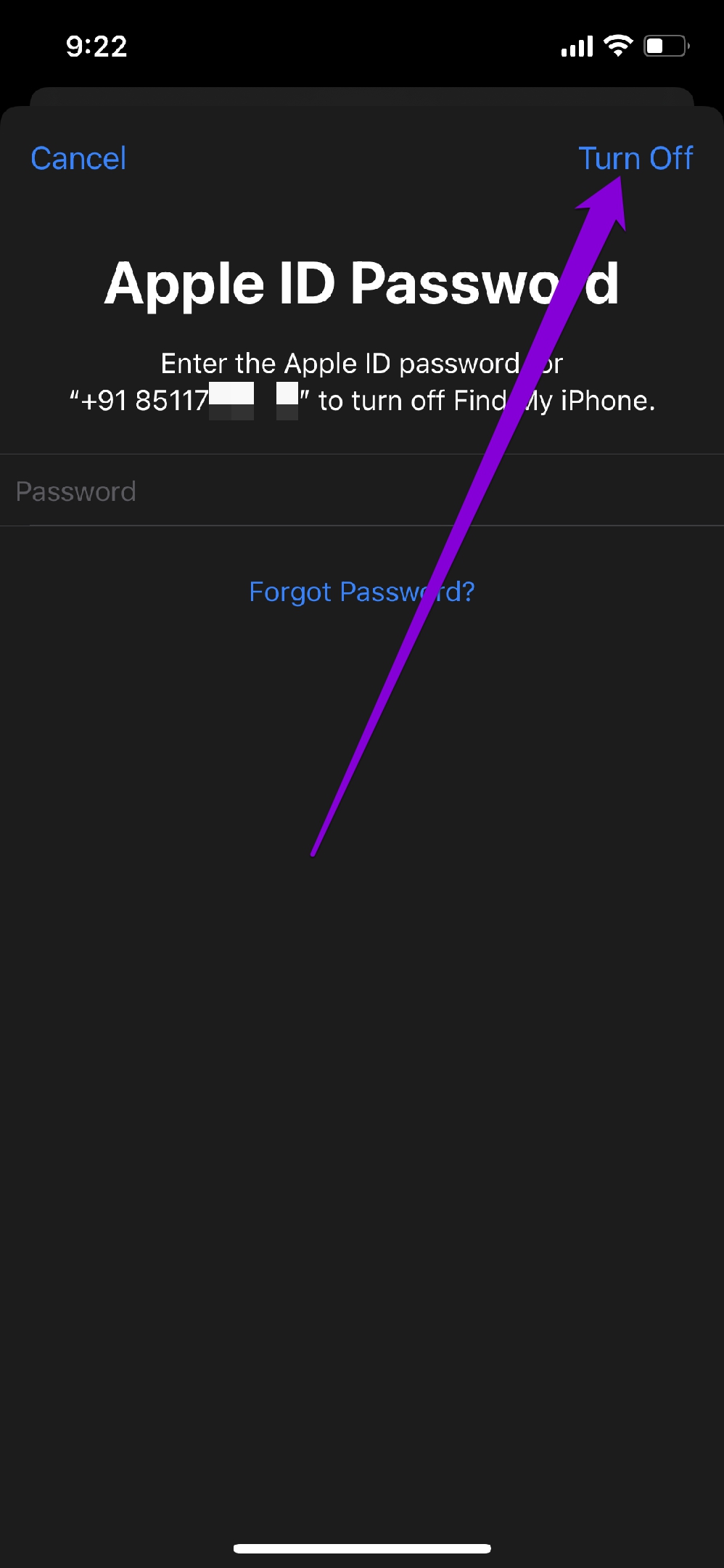
Masuk kembali dengan ID Apple dan kata sandi Anda untuk melihat apakah kesalahan terjadi lagi.
2. Periksa Halaman Status Sistem Apple
Terkadang, layanan Apple mungkin tidak aktif karena pemeliharaan atau penghentian sementara. Kunjungi laman Status Sistem Apple untuk memeriksa apakah server Apple berfungsi dengan baik. Pada halaman Status Sistem, periksa untuk melihat apakah ada penghentian layanan.
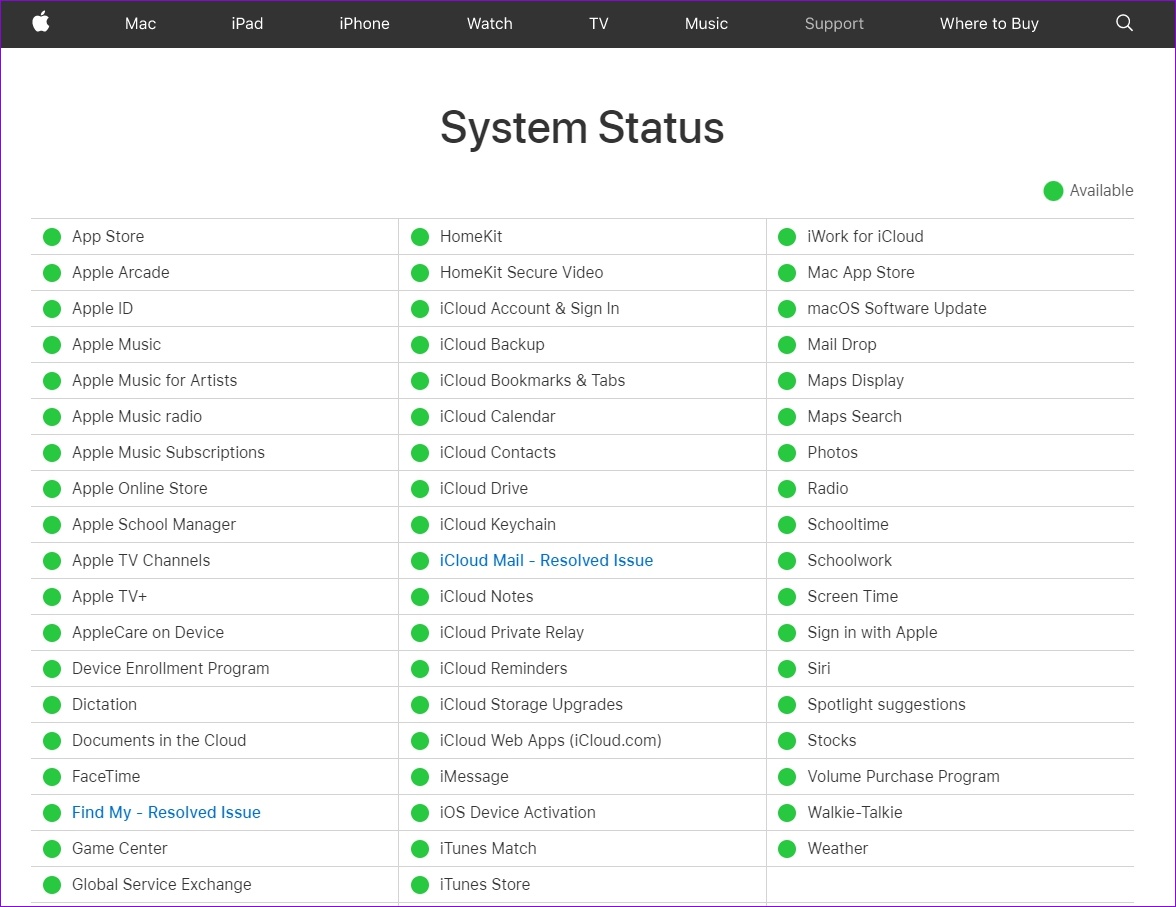
3. Tanggal & Waktu yang Benar di iPhone
Server Apple mengandalkan tanggal dan waktu yang disetel di ponsel Anda untuk memverifikasi dan menyinkronkan data. Jika iPhone Anda diatur ke tanggal atau waktu yang salah, iPhone mungkin gagal terhubung ke server ID Apple. Praktik terbaik adalah membiarkan iPhone menggunakan waktu yang disediakan jaringan. Begini caranya.
Langkah 1: Luncurkan aplikasi Pengaturan di iPhone Anda dan navigasikan ke Umum.
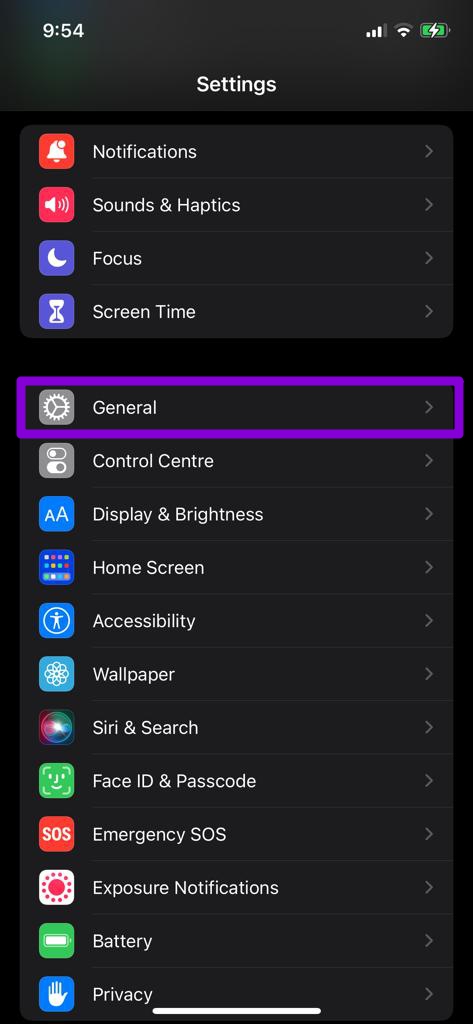
Langkah 2: Ketuk Tanggal & Waktu. Alihkan sakelar di sebelah Setel Secara Otomatis.
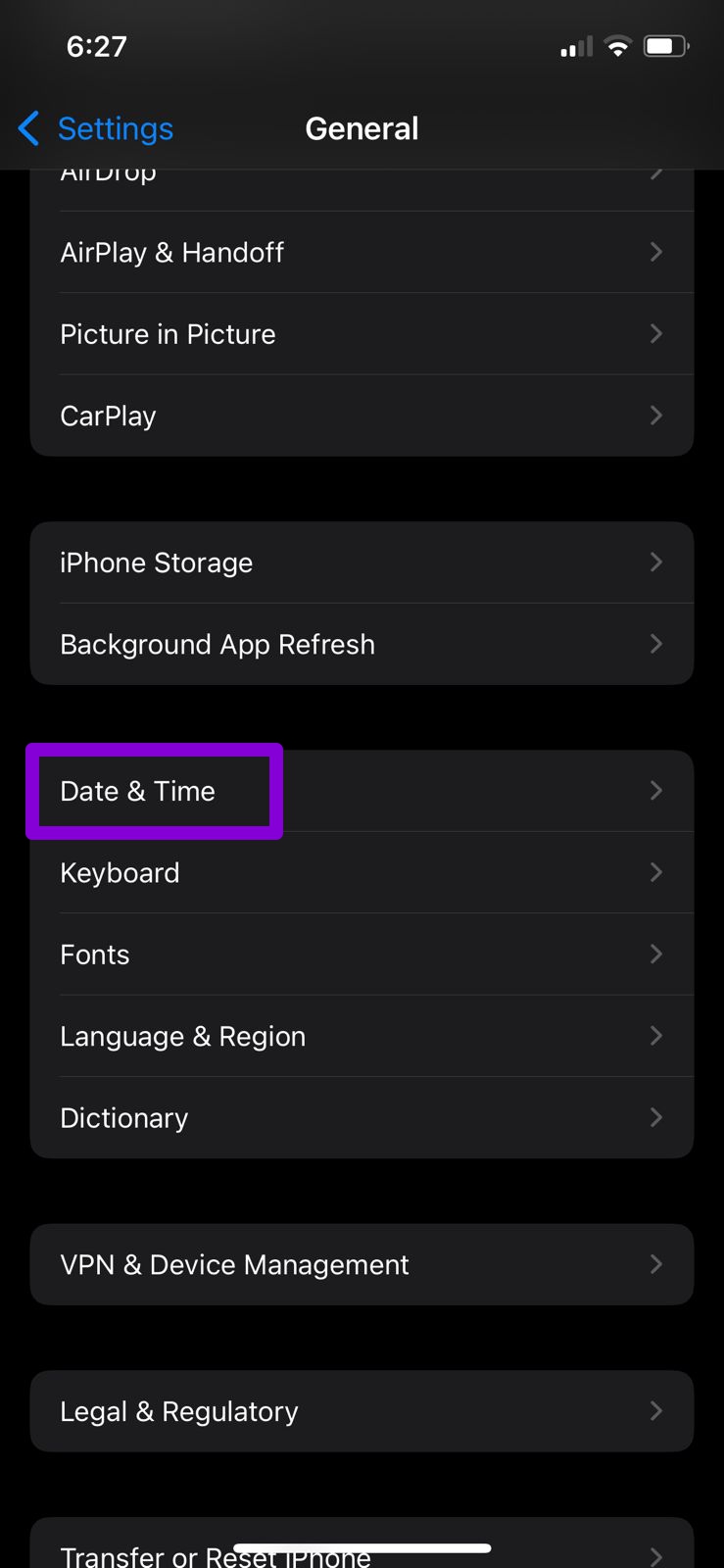
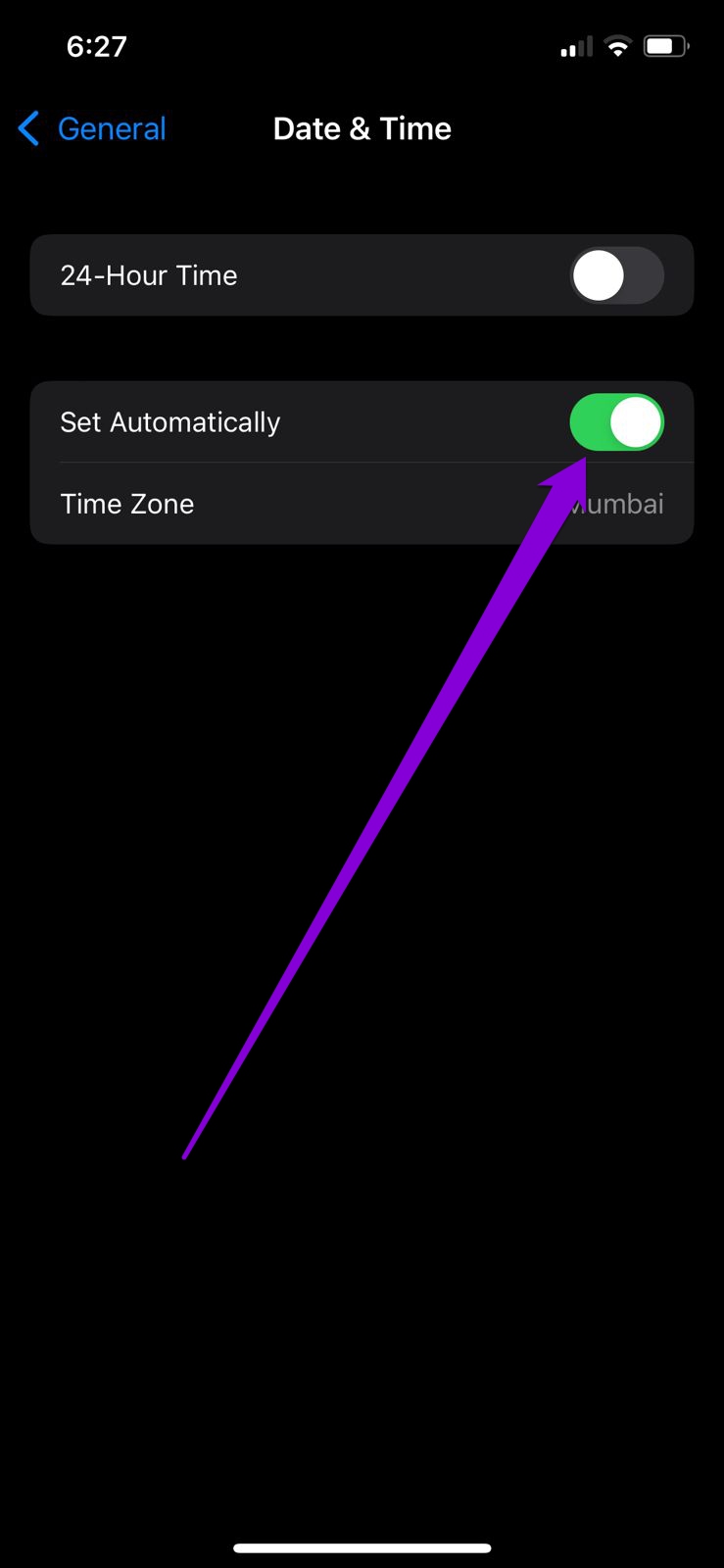
4. Ubah Kata Sandi ID Apple Anda
Jika iPhone Anda masih gagal terhubung ke server ID Apple, Anda dapat mencoba mengubah kata sandi ID Apple Anda. Meskipun sandi Anda mungkin terlalu mudah ditebak, selalu membantu untuk menyetel sandi yang lebih kuat.
Langkah 1: Buka aplikasi Setelan di iPhone Anda. Ketuk nama Anda di bagian atas.
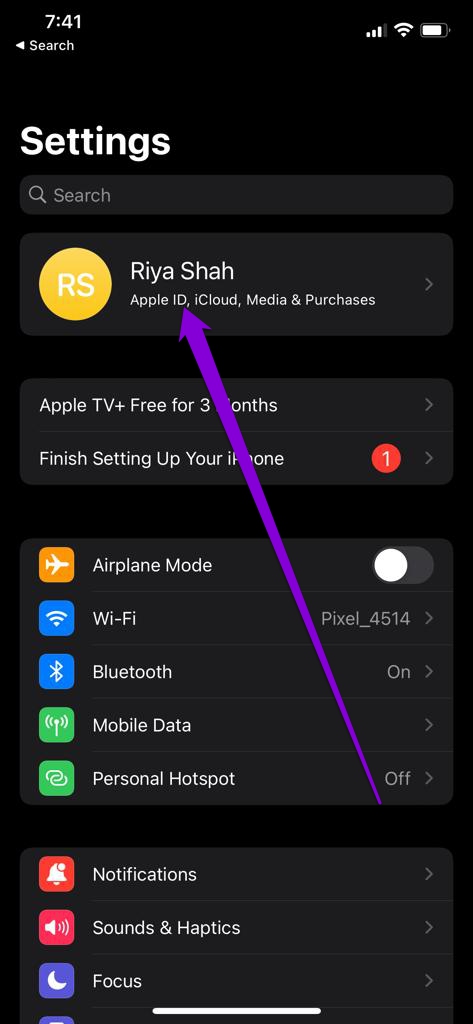
Langkah 2: Buka Kata Sandi & Keamanan dan ketuk Ubah Kata Sandi.
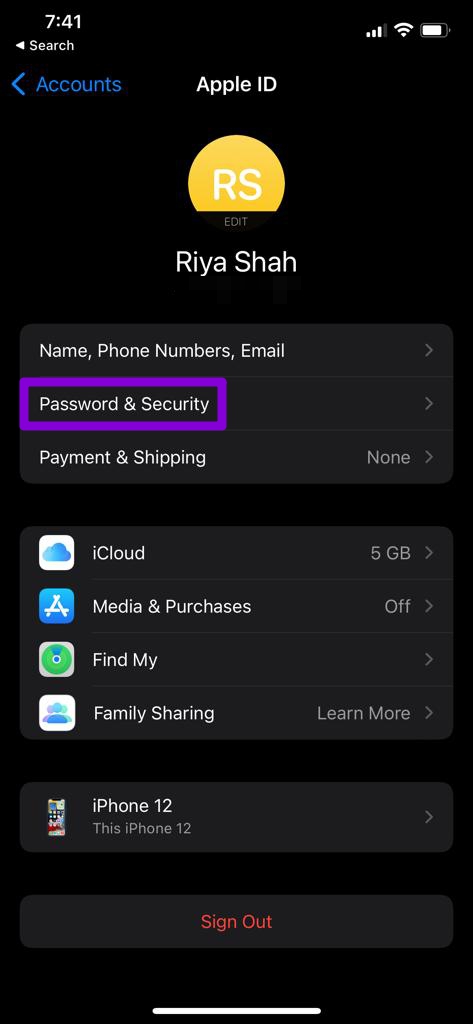
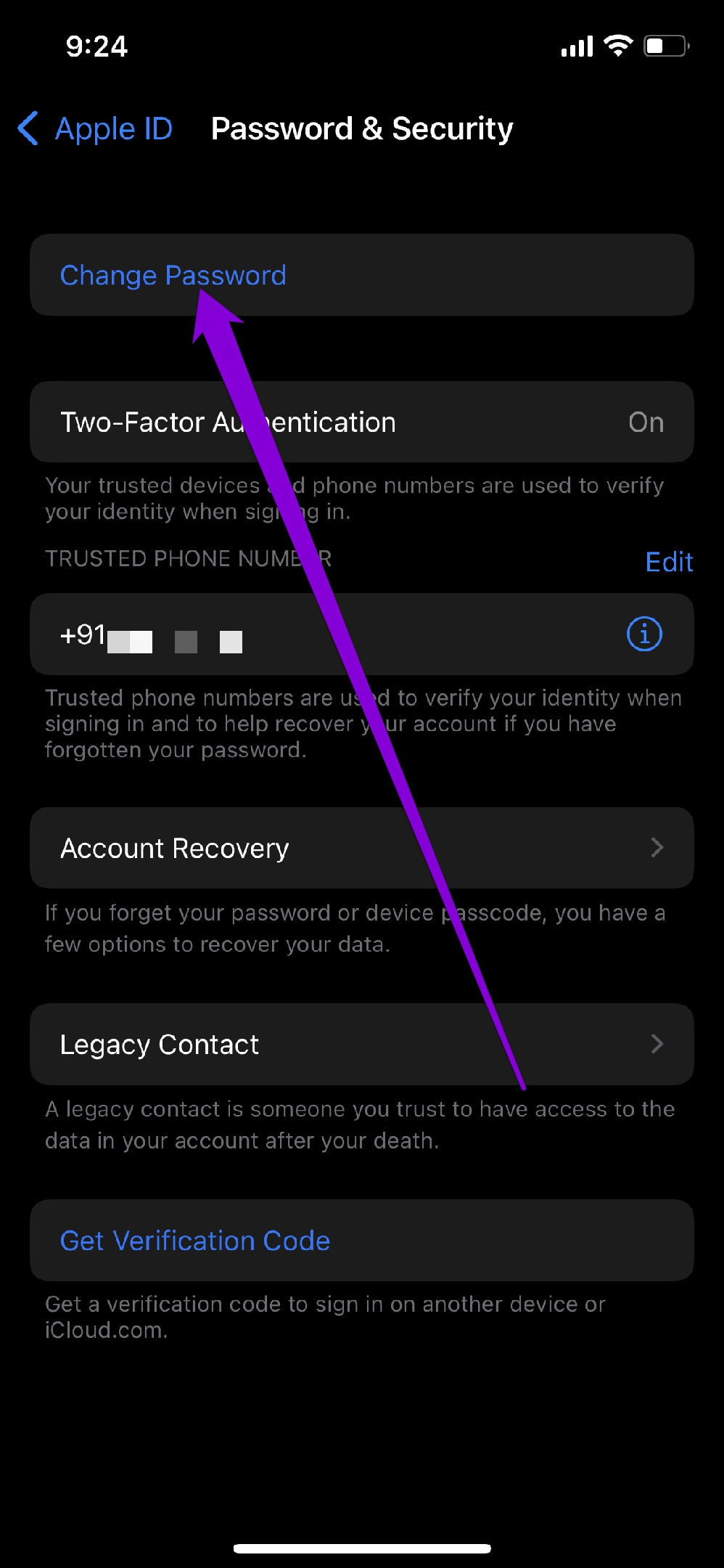
Langkah 3: Tetapkan kata sandi baru untuk ID Apple Anda dengan memasukkannya dua kali. Kemudian ketuk Ubah.
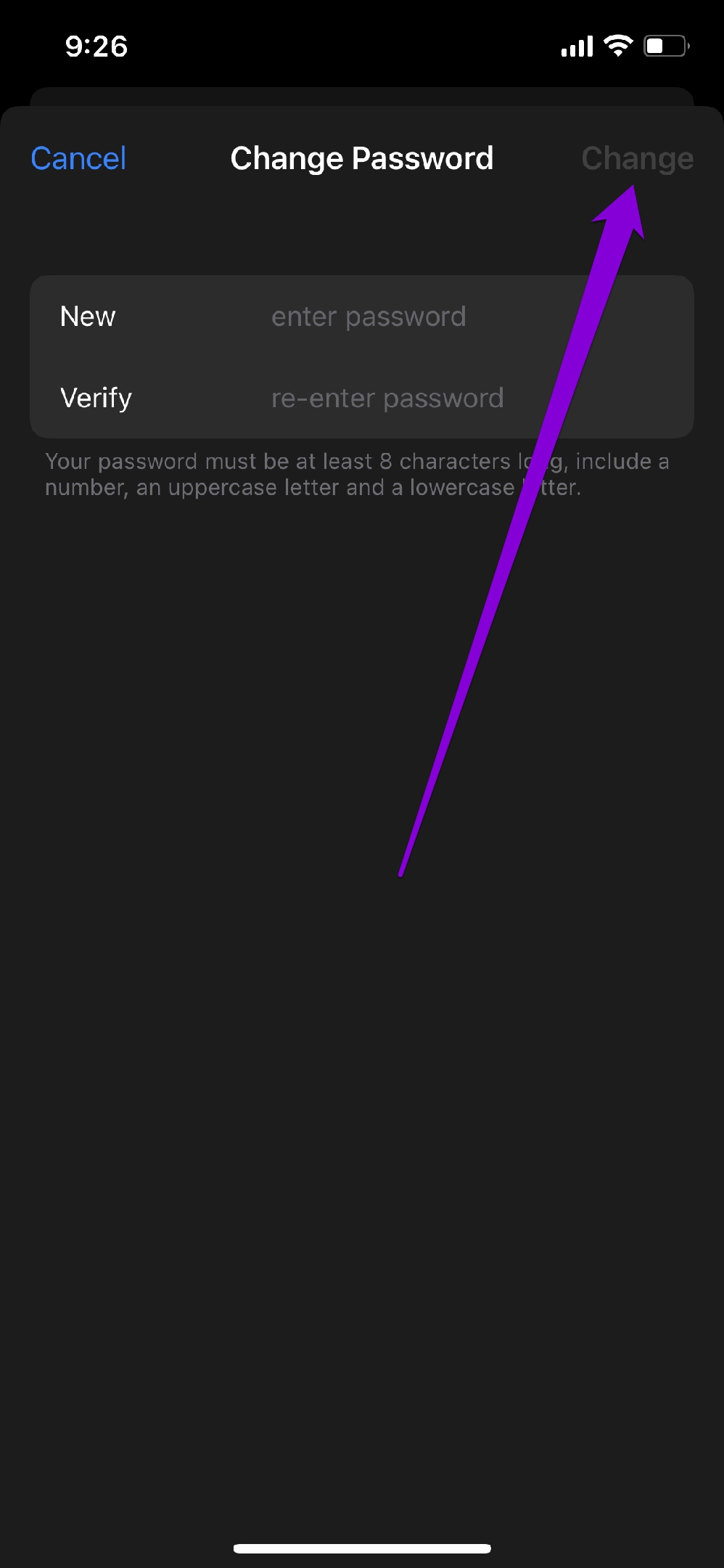
Setelah ini, restart iPhone Anda dan lihat apakah kesalahan muncul lagi.
5. Gunakan Kode Verifikasi
Jika kesalahan hanya terjadi saat Anda mencoba masuk ke akun ID Apple, Anda dapat membuat kode verifikasi di salah satu perangkat Apple Anda yang lain dan menggunakannya untuk masuk.
Untuk membuat kode verifikasi di iPhone, ikuti langkah-langkah di bawah ini.
Langkah 1: Buka aplikasi Setelan dan ketuk nama Anda di bagian atas.
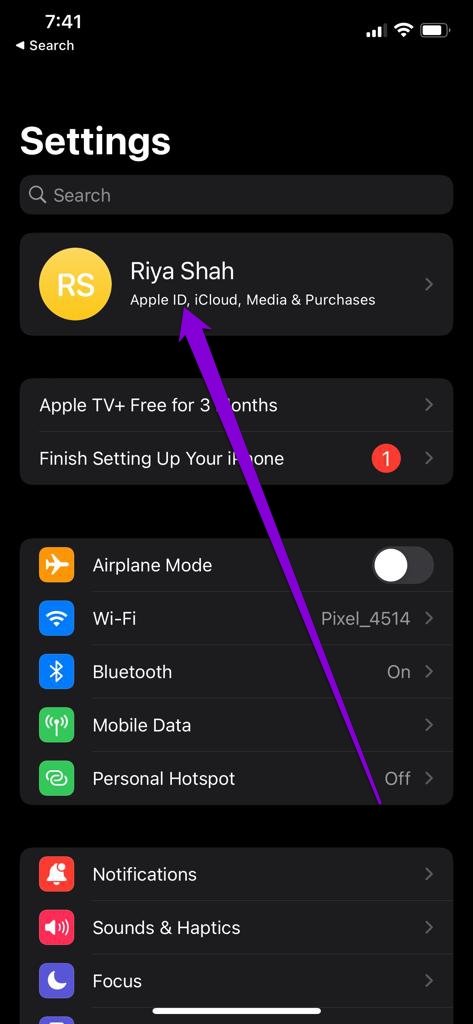
Langkah 2: Buka Kata Sandi & Keamanan dan gulir ke bawah untuk mengetuk’Dapatkan Kode Verifikasi.’
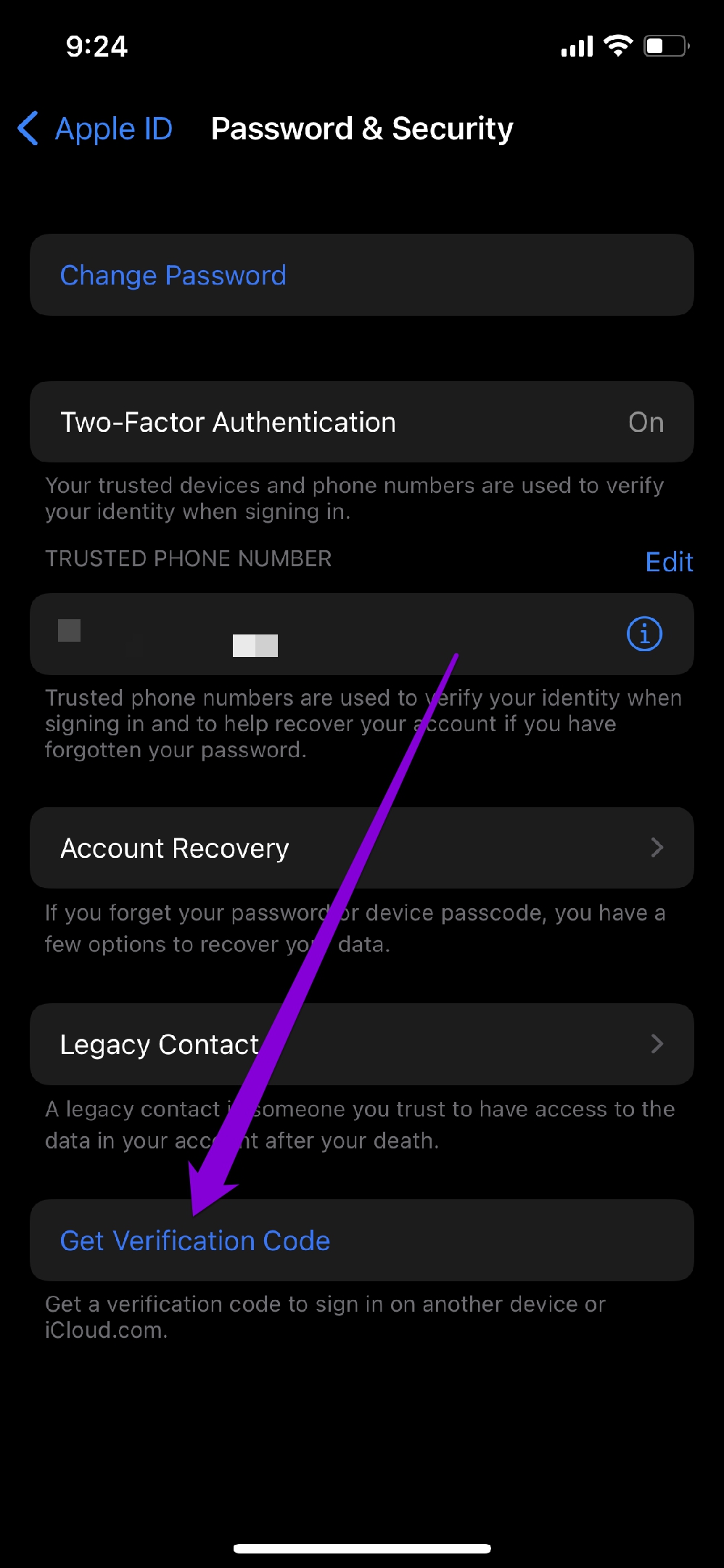
Demikian pula, untuk membuat kode verifikasi di Mac, ikuti langkah-langkah di bawah ini.
Langkah 1: Klik Logo Apple pada bilah menu di pojok kanan atas dan pilih System Preferences.
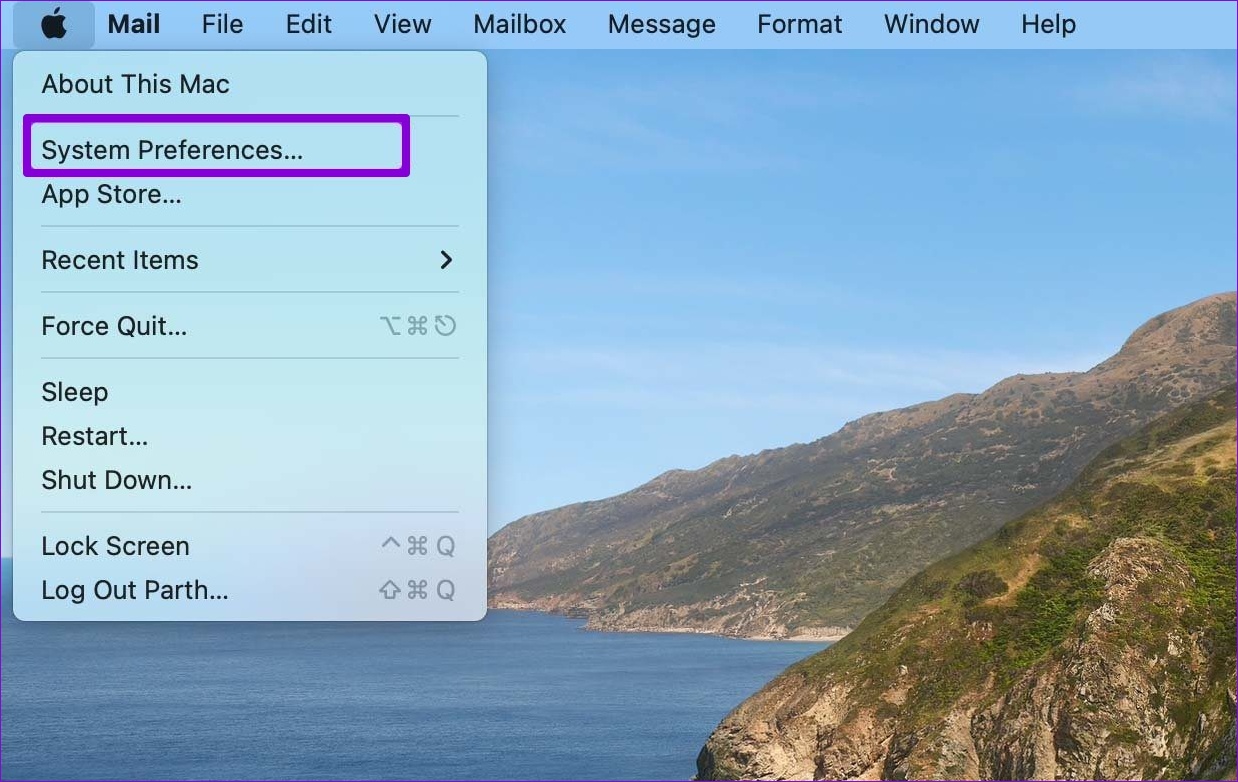
Langkah 2: Di jendela System Preferences, klik ID Apple Anda di bagian atas. Buka tab Sandi & Keamanan dan klik tombol Dapatkan Kode Verifikasi.
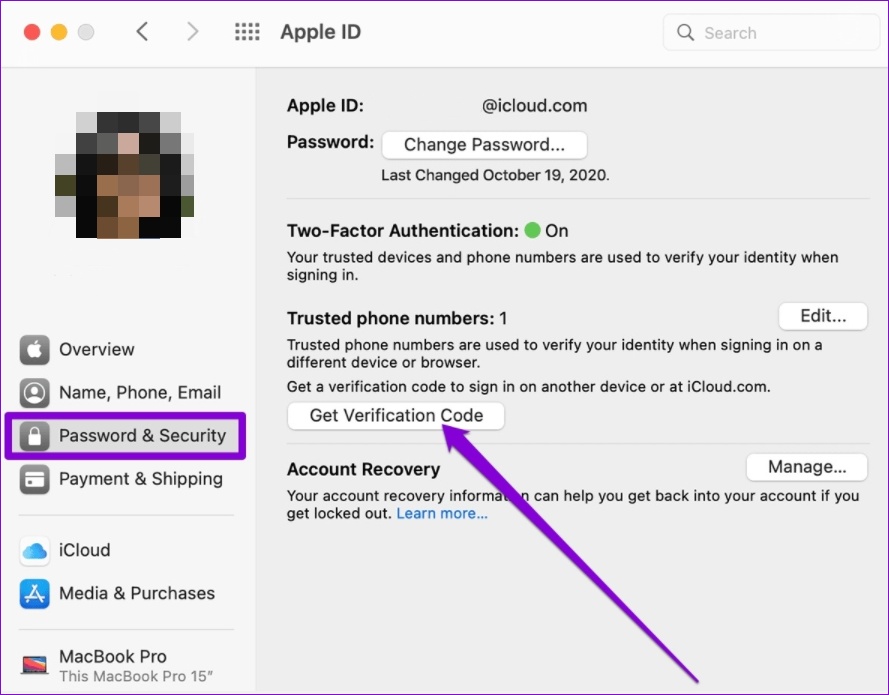
Setelah itu, gunakan kode verifikasi untuk masuk.
6. Atur Ulang Pengaturan Jaringan
iPhone Anda mungkin kesulitan menyambung ke ID Apple karena kesalahan jaringan. Untuk memperbaikinya, Anda dapat mencoba menyetel ulang setelan jaringan di iPhone.
Langkah 1: Buka aplikasi Setelan di iPhone dan buka Umum. Ketuk Transfer atau Reset iPhone.
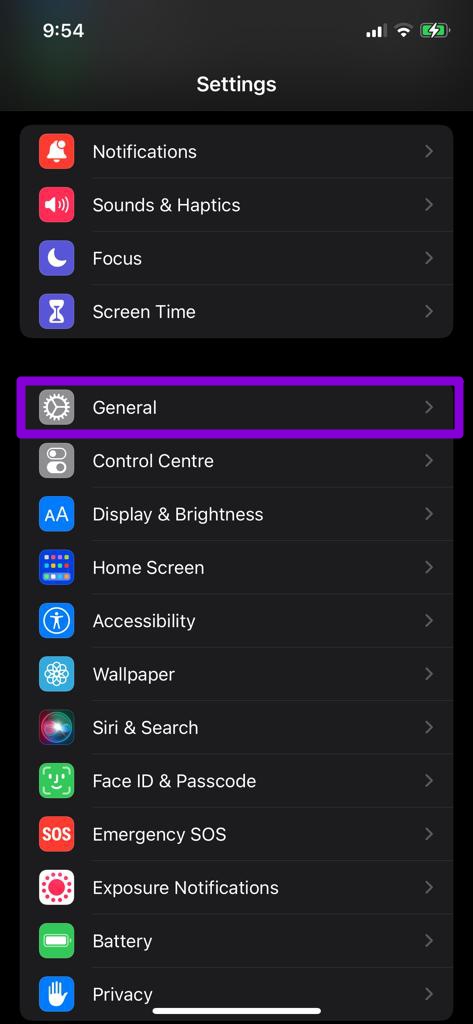
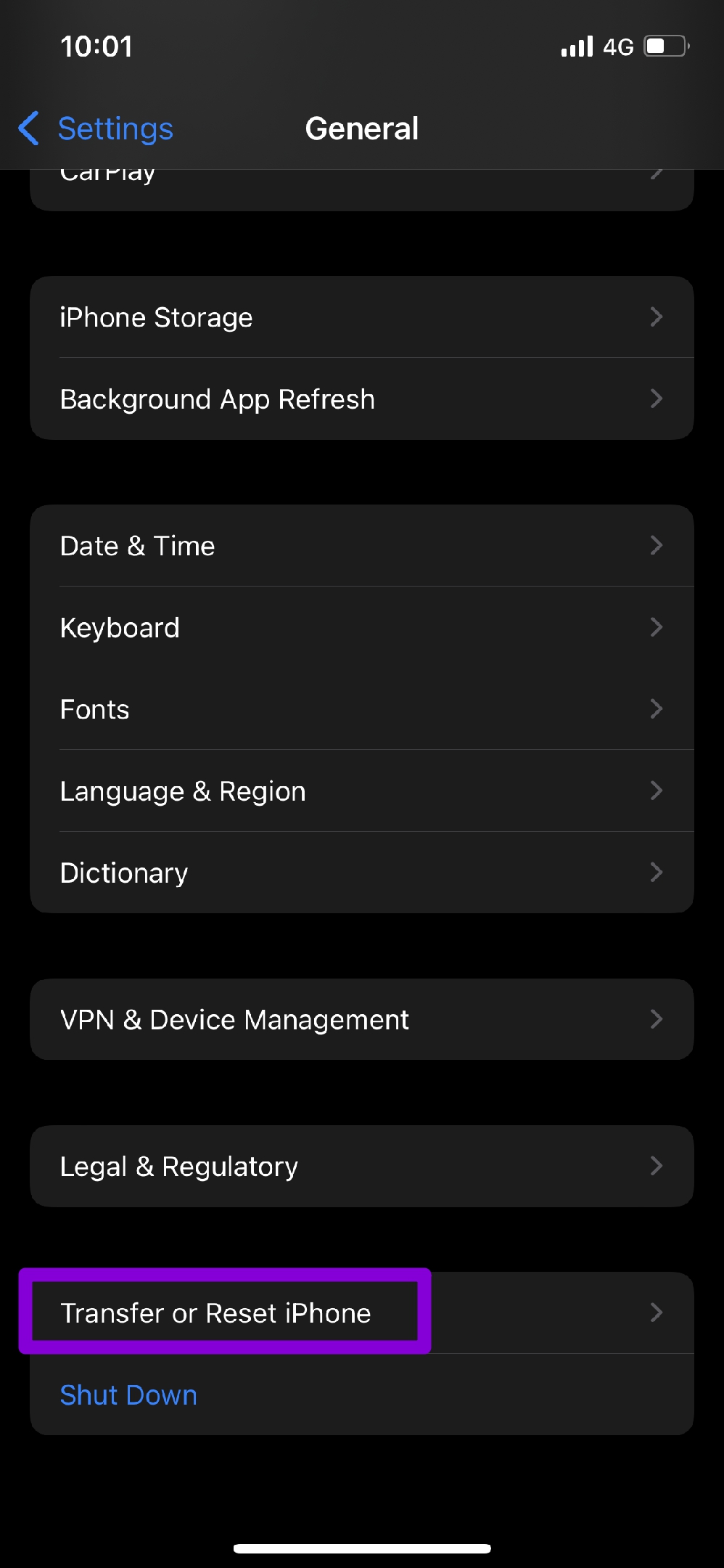
Langkah 2: Ketuk opsi Atur Ulang di bagian bawah dan pilih Atur Ulang Pengaturan Jaringan dari menu yang dihasilkan.
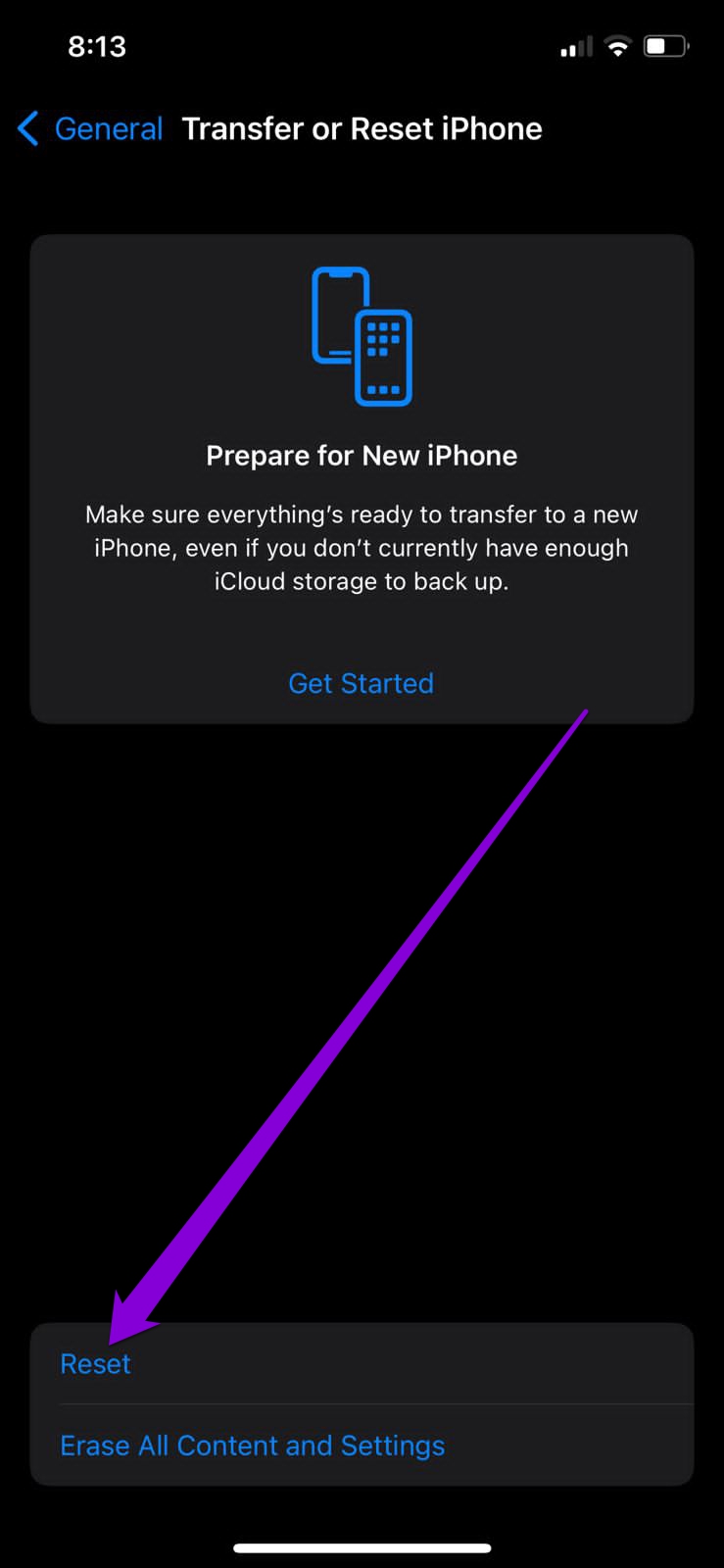
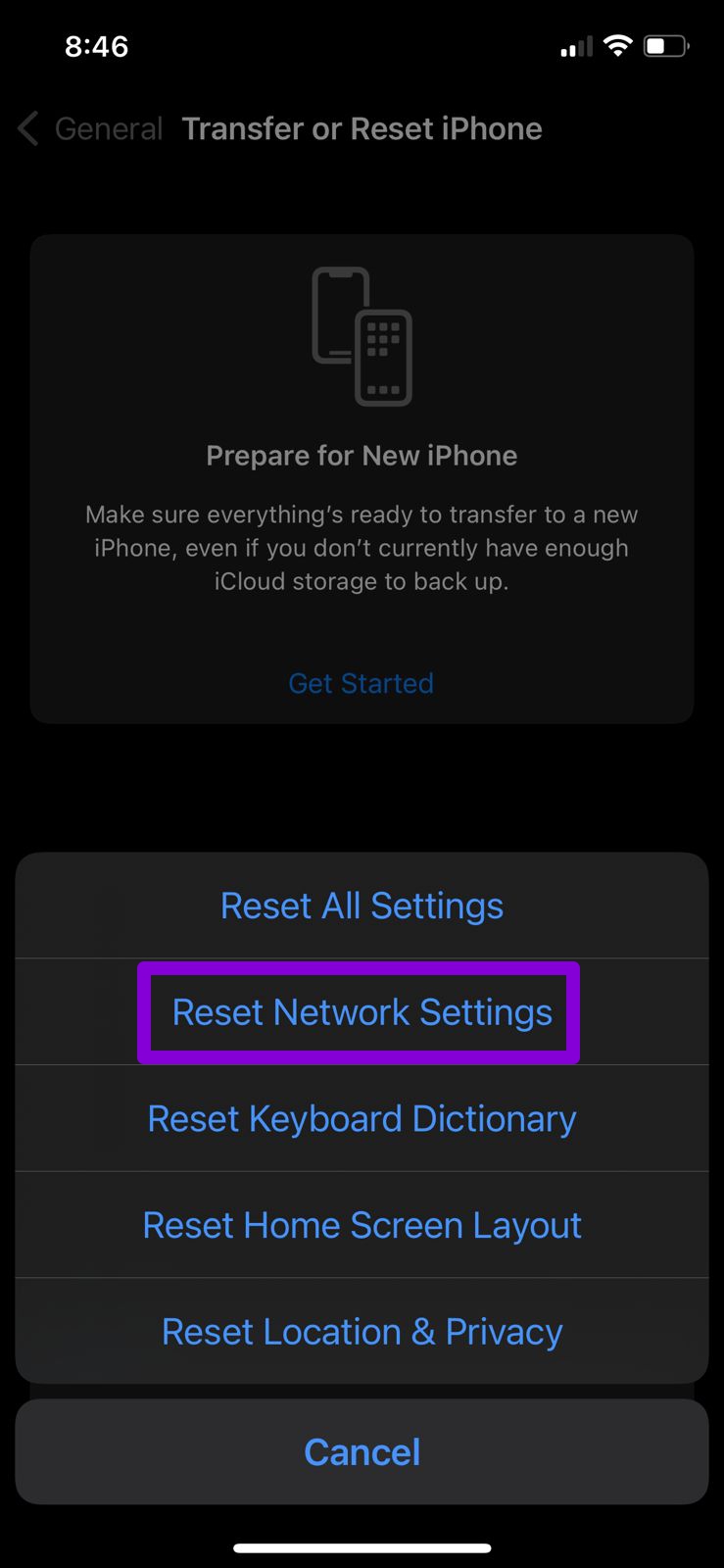
Langkah 3: Masukkan kata sandi layar kunci Anda untuk memverifikasi identitas Anda dan ketuk Setel Ulang Pengaturan Jaringan lagi saat diminta.
7. Perbarui iOS
Selanjutnya, Anda dapat memeriksa iPhone apakah ada pembaruan perangkat lunak yang tertunda. Jika masalah terkait dengan versi iOS saat ini yang Anda gunakan, memperbaruinya akan menyelesaikannya untuk selamanya.
Untuk memeriksa pembaruan di iPhone, buka aplikasi Pengaturan dan buka Umum. Kemudian, ketuk Pembaruan Perangkat Lunak.
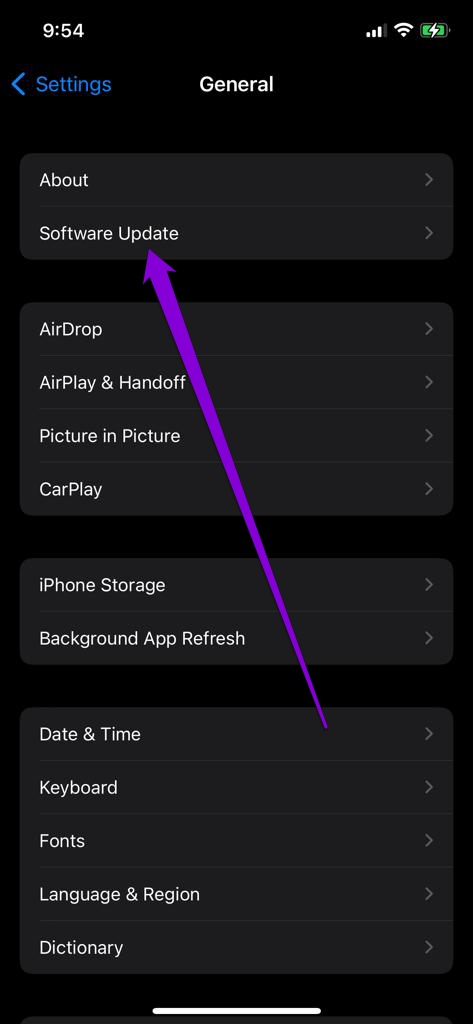
Unduh dan instal pembaruan yang tertunda. Setelah iPhone di-boot ulang, periksa apakah iPhone dapat terhubung ke server ID Apple.
8. Hindari Menggunakan VPN
Terakhir, menggunakan koneksi VPN di iPhone Anda juga dapat menyebabkan masalah konektivitas. Oleh karena itu, sebaiknya matikan, jika iPhone Anda gagal terhubung ke server ID Apple.
Untuk menonaktifkan VPN, buka aplikasi Pengaturan dan matikan penggeser di sebelah VPN.
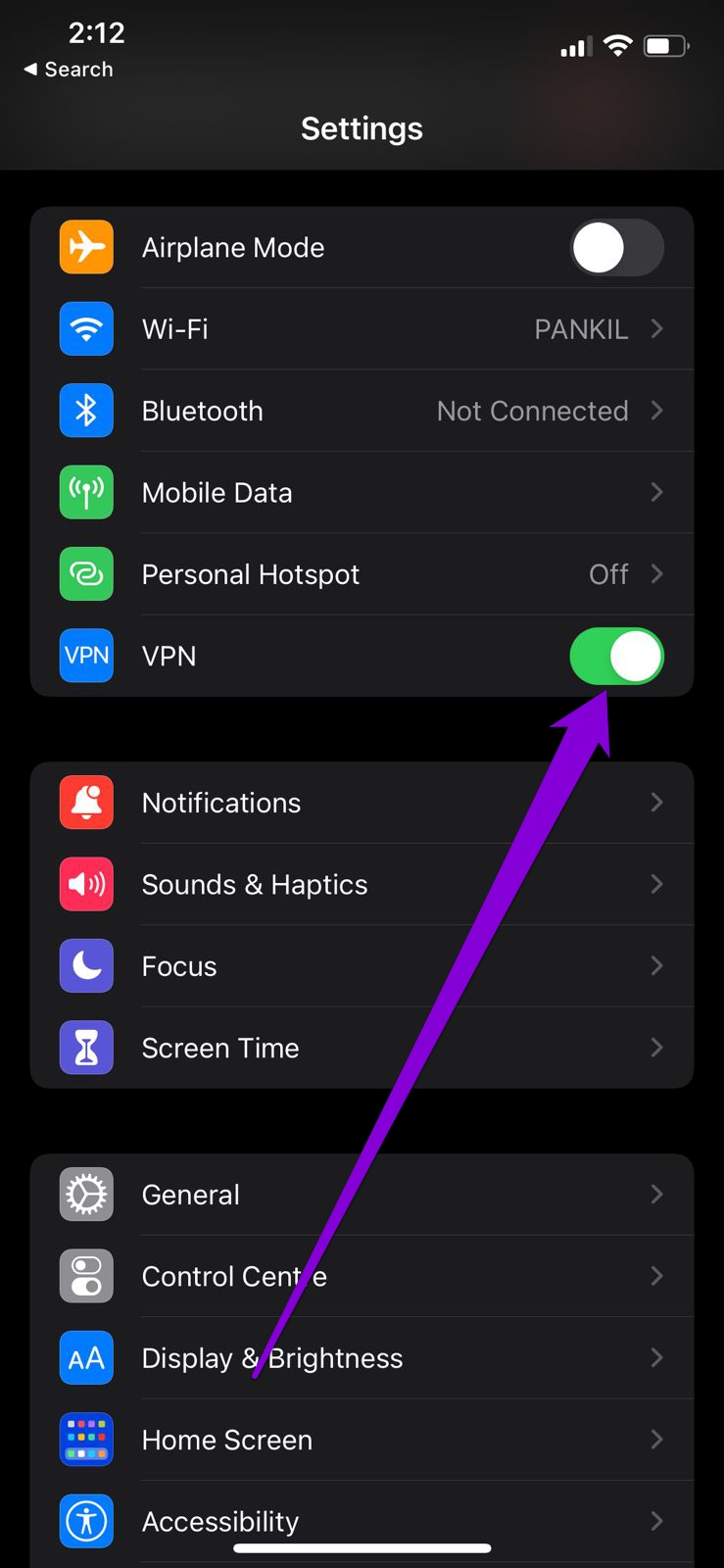
Terhubung Lagi
Dalam kebanyakan kasus, Anda dapat menyelesaikannya dengan bernyanyi lagi atau memperbarui tanggal dan waktu. Beri tahu kami solusi mana di atas yang memperbaiki kesalahan di komentar di bawah.
