Chromebook Anda dihidupkan tetapi layar sepenuhnya hitam. Hal ini dapat terjadi karena masalah terkait baterai atau pengisian daya, komplikasi perangkat keras, atau masalah dengan Chrome OS.
Kami telah mengumpulkan beberapa perbaikan pemecahan masalah untuk dicoba jika layar Chromebook Anda menjadi hitam selama penggunaan atau setelah memulai.
Daftar Isi 
1. Meningkatkan Kecerahan Layar
Layar Chromebook mungkin hitam karena Anda tidak sengaja menyetel tingkat kecerahan layar ke terendah. Jika Chromebook menyala tetapi layar tetap hitam, tekan terus tombol Tingkatkan kecerahan layar hingga layar menyala.
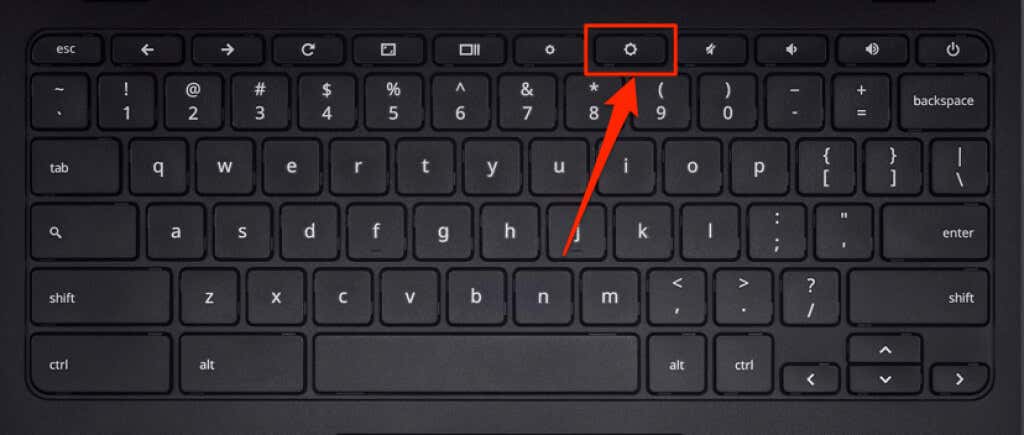
Mulai ulang Chromebook jika layar tetap hitam meskipun meningkatkan kecerahan.
2. Hard Reboot Chromebook Anda
Reboot keras akan menyegarkan Sistem operasi Chromebook dan perbaiki gangguan sistem sementara yang menyebabkan masalah layar hitam.
Tekan dan tahan tombol Daya untuk 6-10 detik hingga lampu layar dan keyboard padam.

Bergantung pada model Chromebook, Anda akan menemukan tombol daya di samping Chromebook atau di suatu tempat di atas keyboard. Tunggu satu atau dua menit dan tekan tombol Daya lagi untuk memulai ulang Chromebook.
3. Biarkan Chromebook Anda Tetap Dingin
Chromebook yang terlalu panas dapat menunjukkan masalah saat memulai. Menggunakan perangkat untuk waktu yang lama atau di lingkungan yang panas dapat menyebabkan perangkat menjadi terlalu panas. Jika bagian bawah Chromebook Anda terasa sangat panas, biarkan dingin selama sekitar 20-30 menit sebelum menyalakannya.
Jika Chromebook Anda akhirnya melakukan booting melewati layar kosong, lihat tutorial kami tentang menghentikan komputer dari overheating–sehingga masalah ini tidak terulang kembali.
4. Putuskan Sambungan Perangkat USB Eksternal
Masalah dengan perangkat eksternal yang tersambung ke Chromebook dapat memengaruhi proses pengaktifannya dan memicu malfungsi kinerja lainnya. Jika, misalnya, ada kartu SD rusak yang dicolokkan ke Chromebook Anda, layar mungkin menjadi kosong–terutama jika Chromebook Anda dalam Mode Pengembang.

Cabut/putus semua perangkat atau aksesori eksternal (mouse, stik USB, keyboard, SD kartu, dll.) dan matikan Chromebook Anda. Tunggu 1-2 menit dan nyalakan kembali.
5. Biarkan Baterai Habis
Menguras baterai Chromebook Anda juga dapat memperbaiki masalah ini. Biarkan perangkat dalam keadaan hidup (pada layar hitam) sampai baterai habis. Setelah itu, isi daya Chromebook setidaknya selama 30 menit dan periksa apakah sekarang booting melewati layar hitam.
6. Isi Daya Chromebook Anda dengan Benar
Chromebook Anda mungkin macet di layar hitam jika baterainya mati, atau terlalu lemah untuk mem-boot ChromeOS. Colokkan adaptor AC Chromebook Anda ke stopkontak di dinding dan pastikan ujung lainnya juga dicolokkan dengan benar ke port pengisian daya Chromebook Anda.
Satu hal lagi: konfirmasikan bahwa stopkontak/soket telah dinyalakan. Jika Chromebook memiliki lampu indikator pengisian daya, pastikan lampu menyala saat Anda mencolokkan pengisi daya. Isi daya Chromebook setidaknya selama 30 menit dan nyalakan.
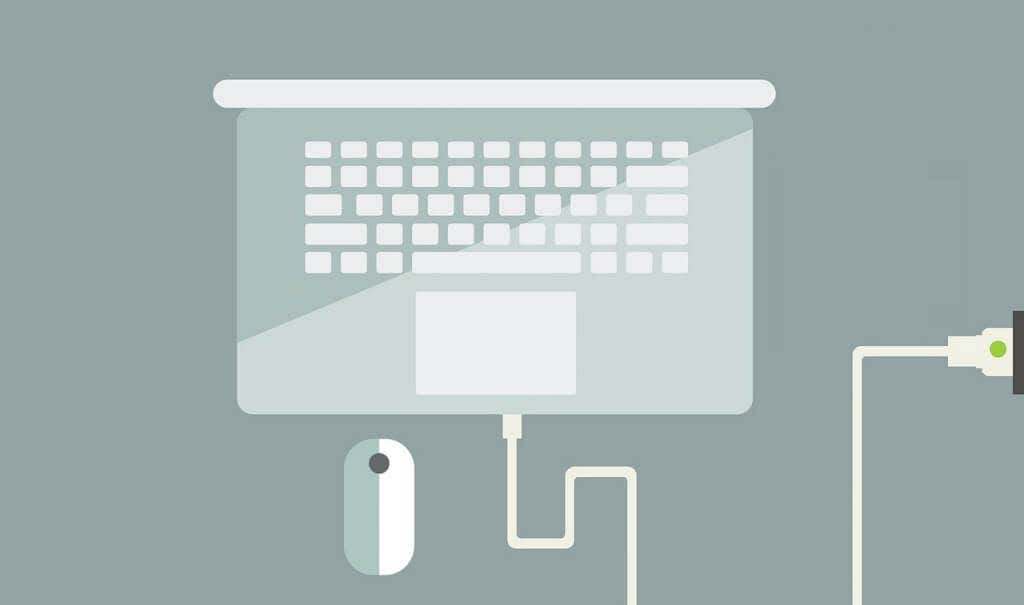
Pastikan Anda menggunakan pengisi daya yang dikirimkan bersama Chromebook langsung. Aksesori pengisi daya palsu atau palsu mungkin tidak mengisi daya Chromebook Anda. Lebih buruk lagi, mereka dapat merusak baterai Chromebook, port pengisian daya, dan komponen perangkat keras lainnya.
Periksa panduan pengguna/manual perangkat Anda atau kunjungi situs web produsen untuk petunjuk dan persyaratan pengisian daya.
7. Coba Pengisi Daya Lain
Baterai Chromebook Anda mungkin gagal mengisi daya jika Anda menggunakan pengisi daya yang rusak atau rusak. Untuk mengonfirmasi apakah aksesori pengisian daya berfungsi dengan benar atau tidak, coba isi daya Chromebook dengan pengisi daya lain.

Tetapi pertama-tama, pastikan pengisi daya kompatibel dengan perangkat Anda. Periksa peringkat daya dan voltasenya, dan pastikan semuanya sesuai dengan spesifikasi pengisian daya pabrikan. Seperti yang disebutkan sebelumnya, menggunakan aksesori pengisi daya palsu, di bawah standar, dan tidak kompatibel dapat merusak Chromebook Anda.
Jika pengisi daya berfungsi di perangkat lain tetapi gagal mengisi daya perangkat Anda, kemungkinan ada masalah dengan port pengisian daya Chromebook Anda , harddisk, atau motherboard. Dalam hal ini, melakukan reset perangkat keras dapat membantu.
8. Setel Ulang Perangkat Keras Chromebook Anda
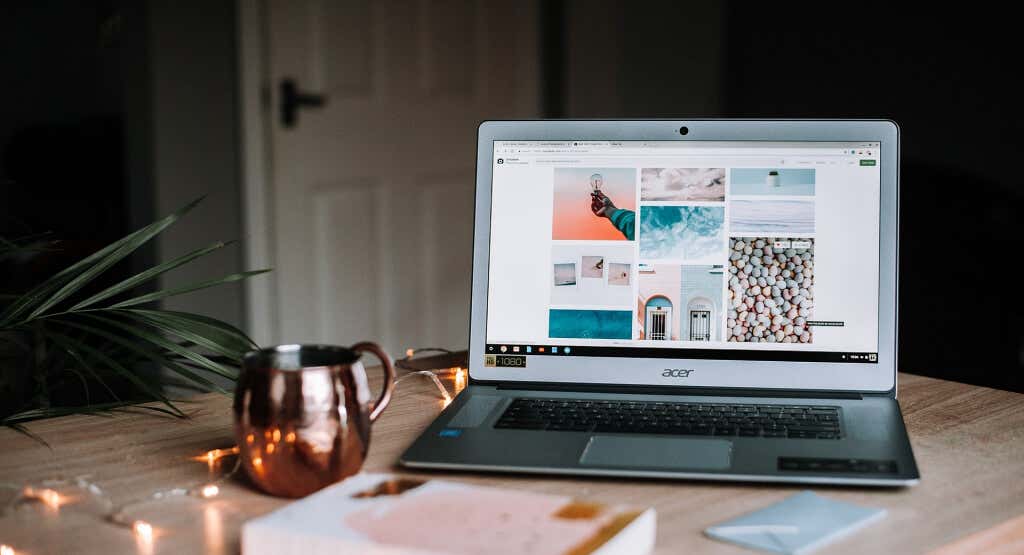
Masalah dengan perangkat keras Chromebook Anda dapat menyebabkan perangkat macet di”layar hitam kematian”. Untungnya, Google menyediakan cara untuk menyegarkan komponen perangkat keras yang membeku atau tidak berfungsi. Prosesnya disebut “Hard Reset”.
Catatan: Saat memecahkan masalah Chromebook, Google merekomendasikan reset perangkat keras sebagai upaya terakhir. Itu karena proses tersebut mungkin menghapus beberapa file di folder”Unduh”Chromebook Anda.
Matikan Chromebook dan tunggu sebentar hingga benar-benar mati. Tekan dan tahan tombol Segarkan dan ketuk tombol Daya. 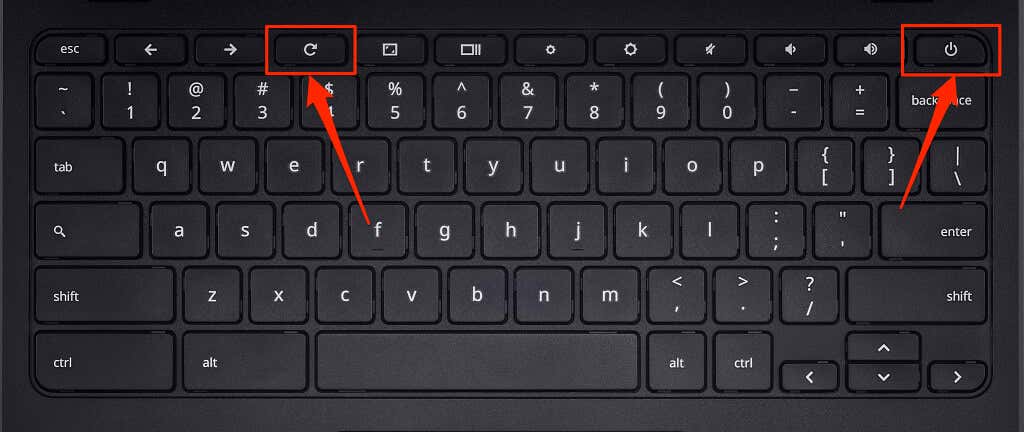 Tetap tahan tombol Segarkan hingga Chrome OS dimulai. Lepaskan tombol Segarkan saat layar atau keyboard Chromebook menyala.
Tetap tahan tombol Segarkan hingga Chrome OS dimulai. Lepaskan tombol Segarkan saat layar atau keyboard Chromebook menyala.
Jika Chromebook Anda adalah tablet atau perangkat 2-in-1 dengan keyboard yang dapat dilepas, tekan dan tahan tombol Naikkan Volume dan Daya secara bersamaan selama minimal 10 detik.
Ada cara lain untuk menyetel ulang perangkat keras Chromebook, yang biasanya bervariasi berdasarkan merek perangkat Anda. Beberapa Chromebook memiliki tombol (setel ulang) khusus yang dapat Anda tekan untuk menyetel ulang perangkat keras perangkat Anda. Pada beberapa perangkat, Anda harus memasukkan penjepit kertas ke dalam lubang reset khusus dan menekan tombol Daya setelahnya.

Beberapa Chromebook dengan baterai yang dapat dilepas dapat disetel ulang dengan melepas dan memasukkan kembali baterai. Untuk menyetel ulang Chromebook yang tidak menggunakan baterai, cabut dan sambungkan kembali kabel dayanya, lalu hidupkan perangkat.
Lihat tutorial Pusat Bantuan Chromebook untuk langkah-langkah khusus perangkat lainnya dalam menyetel ulang perangkat keras Chromebook.
Hidupkan Layar Chromebook Anda
Layar Chromebook Anda mungkin rusak jika tidak ada trik pemecahan masalah ini yang menyelesaikan masalah. Untuk memastikannya, sambungkan Chromebook Anda ke monitor eksternal. Jika Anda dapat mengakses Chrome OS di monitor eksternal tetapi layar bawaan Chromebook tetap hitam, kunjungi bengkel komputer terdekat untuk memeriksa kerusakan perangkat keras pada layar.
Hard drive yang rusak dapat juga menjadi akar penyebab masalah layar hitam. Anda mungkin harus mengganti hard drive Chromebook jika menyala tetapi gagal memuat Chrome OS. Namun, sebelum Anda melakukannya, coba setel ulang Chromebook Anda menggunakan drive pemulihan (ini akan menghapus aplikasi dan setelan Anda). Hubungi produsen perangkat Anda untuk dukungan lebih lanjut dan opsi pemecahan masalah. Chromebook Anda dapat diperbaiki secara gratis jika masih dalam garansi, atau jika masalah layar hitam disebabkan oleh cacat pabrik/produksi.
