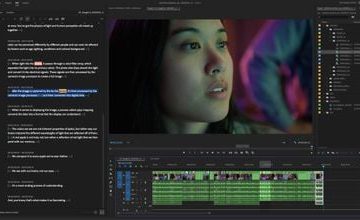Pencarian Spotlight adalah salah satu tambahan terbaik untuk macOS. Tekan tombol perintah + spasi, dan Anda siap menemukan aplikasi, file, media, dll., di Mac Anda. Pencarian Spotlight tidak berfungsi atau terbuka di Mac dapat menyebabkan ketidaknyamanan. Berikut cara memperbaiki Pencarian Spotlight yang tidak berfungsi di Mac.

Daripada mencari file dan aplikasi secara manual (yang juga bisa memakan waktu) di Mac, Anda dapat menggunakan trik di bawah ini dan membuat Pencarian Spotlight aktif dan berjalan dalam waktu singkat.
1. Mulai ulang Mac
Sebagian besar pengguna tidak sering mematikan Mac. Kami kebanyakan membuat Mac dalam mode tidur agar siap digunakan dalam hitungan detik.
Kami menyarankan Anda untuk mem-boot ulang Mac untuk kelancaran fungsi. Klik ikon Apple di bilah menu dan pilih Mulai Ulang.
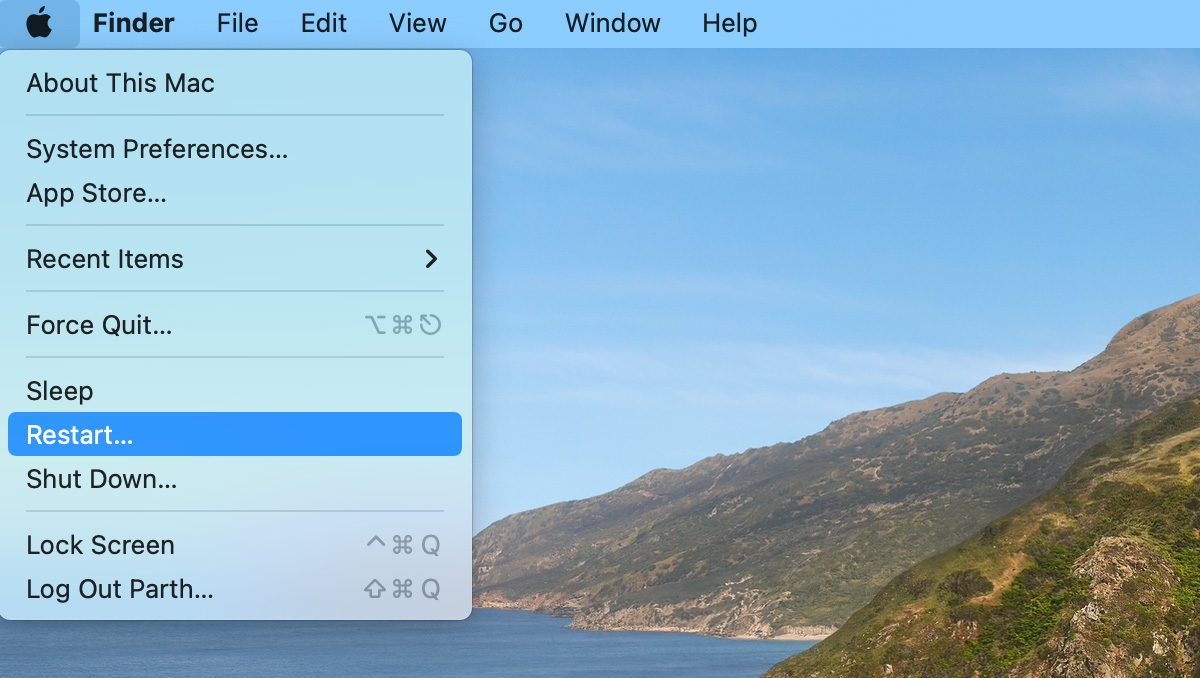
Setelah me-reboot Mac, autentikasi diri Anda dan coba gunakan Pencarian Spotlight.
2. Periksa Pintasan Keyboard Spotlight
Anda harus memastikan bahwa Anda menekan tombol yang tepat untuk menjalankan Pencarian Spotlight di Mac.
Langkah 1: Klik pada ikon Apple kecil di bilah menu di pojok kiri atas.
Langkah 2: Pilih System Preferences.
Langkah 3: Buka menu Keyboard.
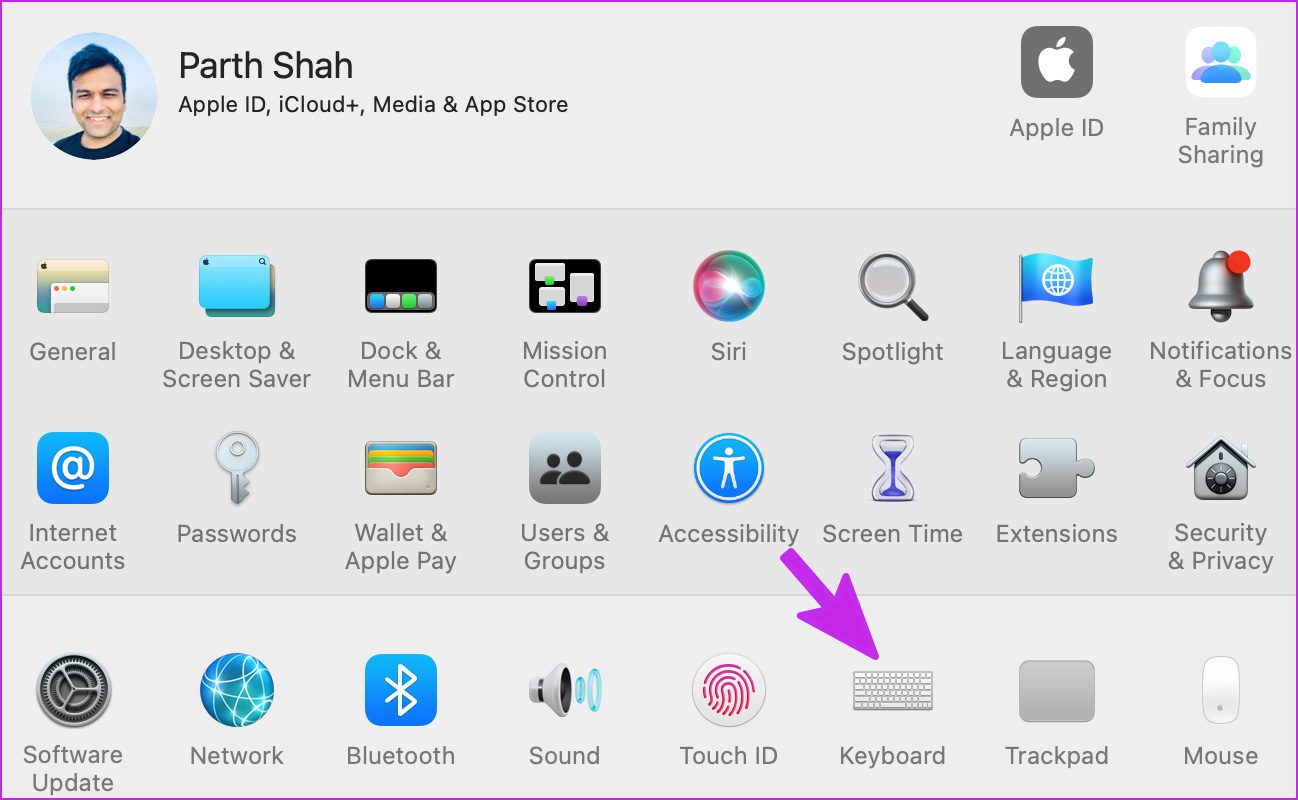
Langkah 4: Geser ke menu Pintasan.
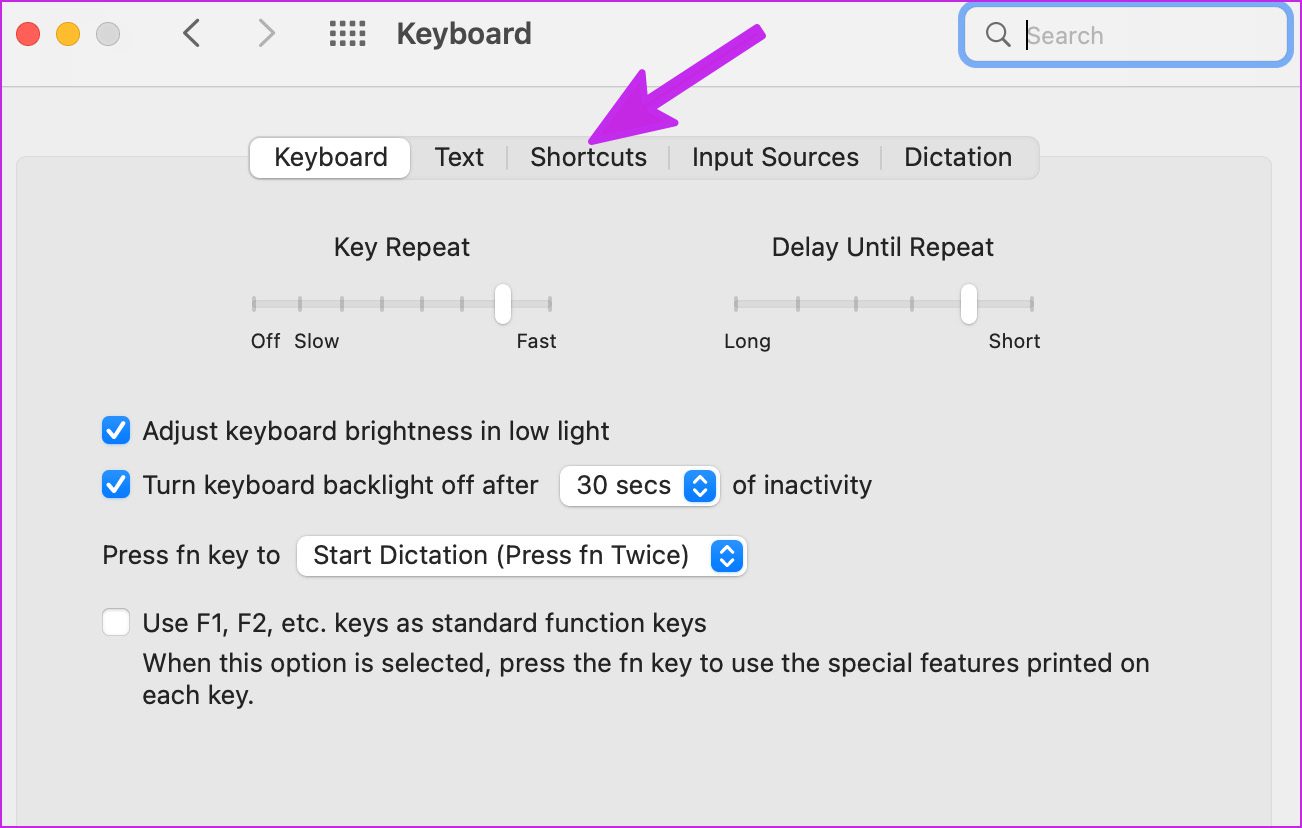
Langkah 5: Pilih Sorotan dari bilah sisi kiri.
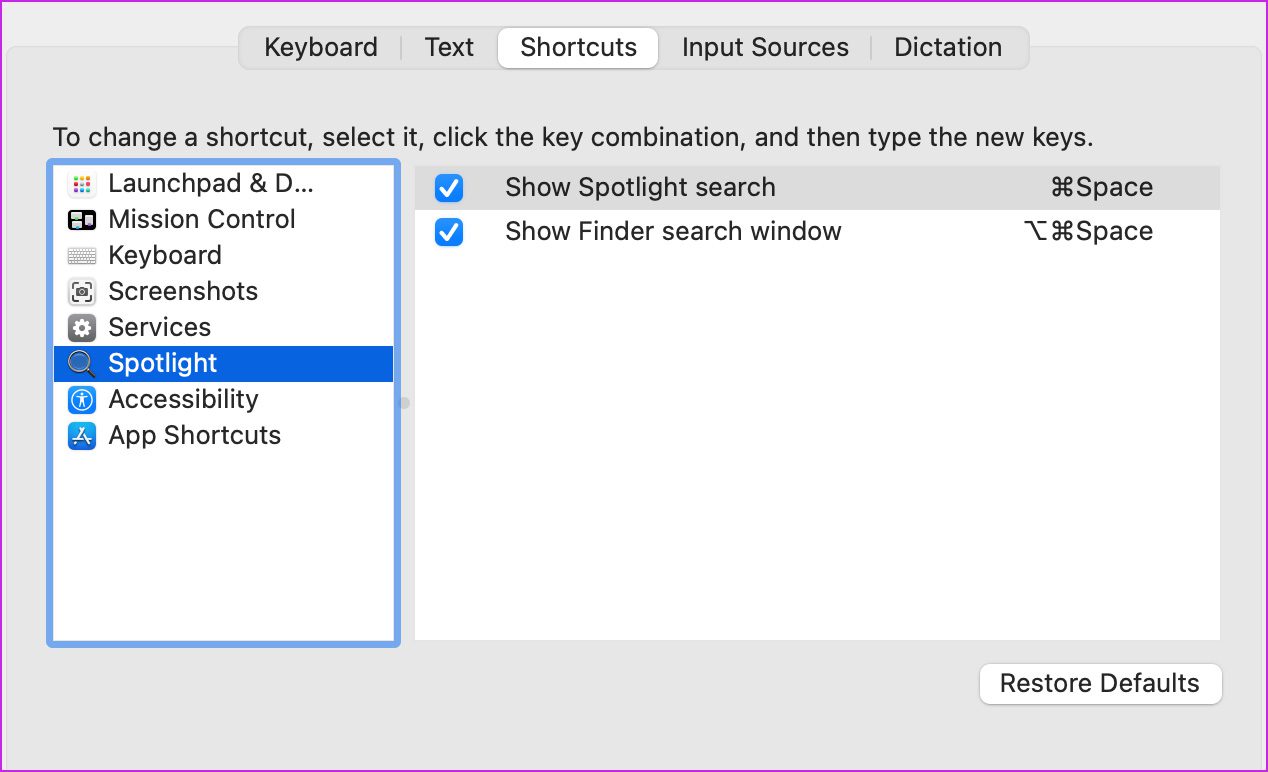
Langkah 6: Aktifkan opsi pencarian Show Spotlight.
3. Mulai ulang Layanan Spotlight
Anda dapat menutup paksa layanan Spotlight di Mac dan memulai ulang. Begini caranya.
Langkah 1: Tekan Cmd+Space, ketik Activity Monitor dan tekan Enter.
Langkah 2: Klik pada bilah pencarian dan ketik sorotan.
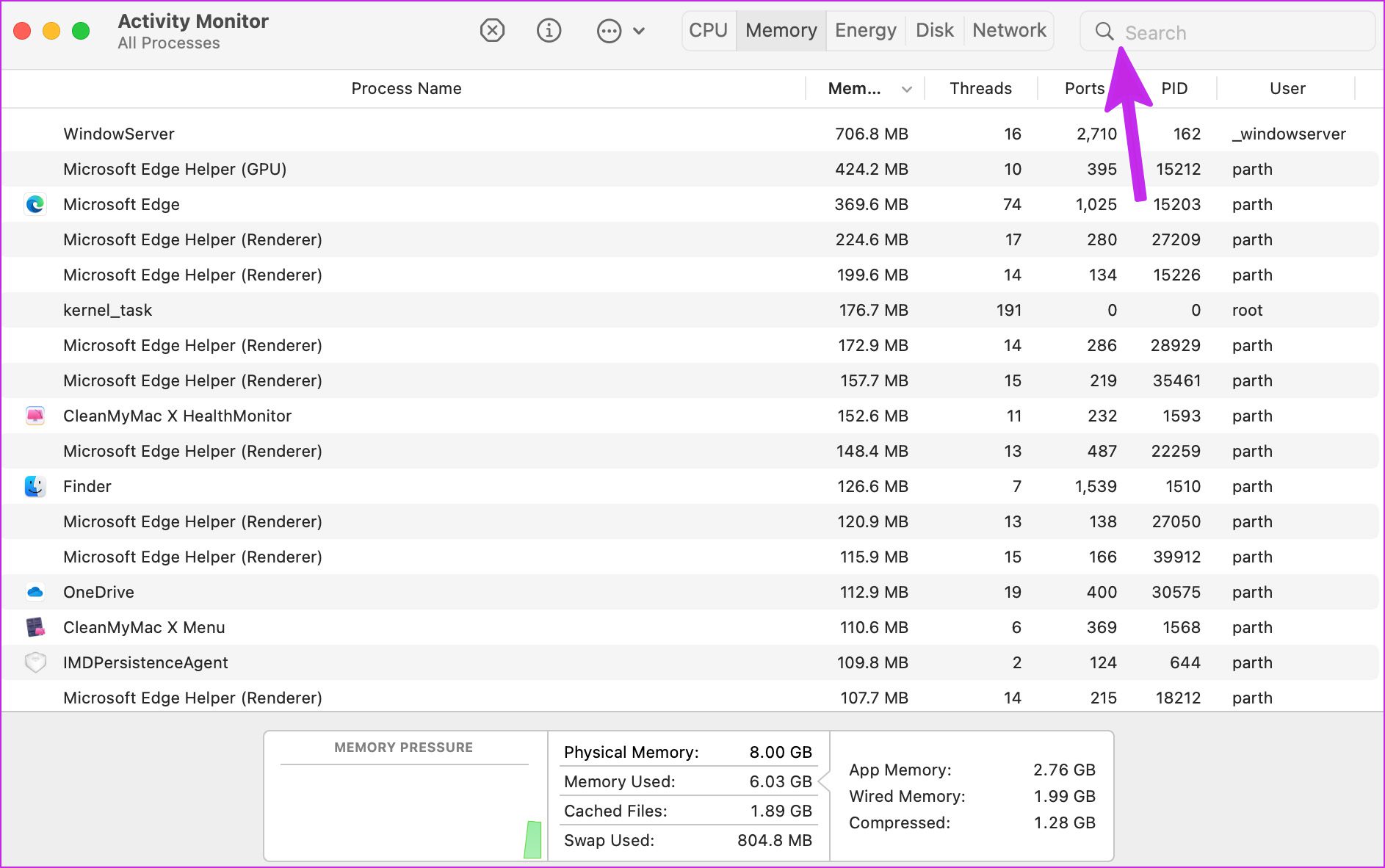
Langkah 3: Pilih Spotlight dan tekan tanda’x'(silang) di bagian atas.
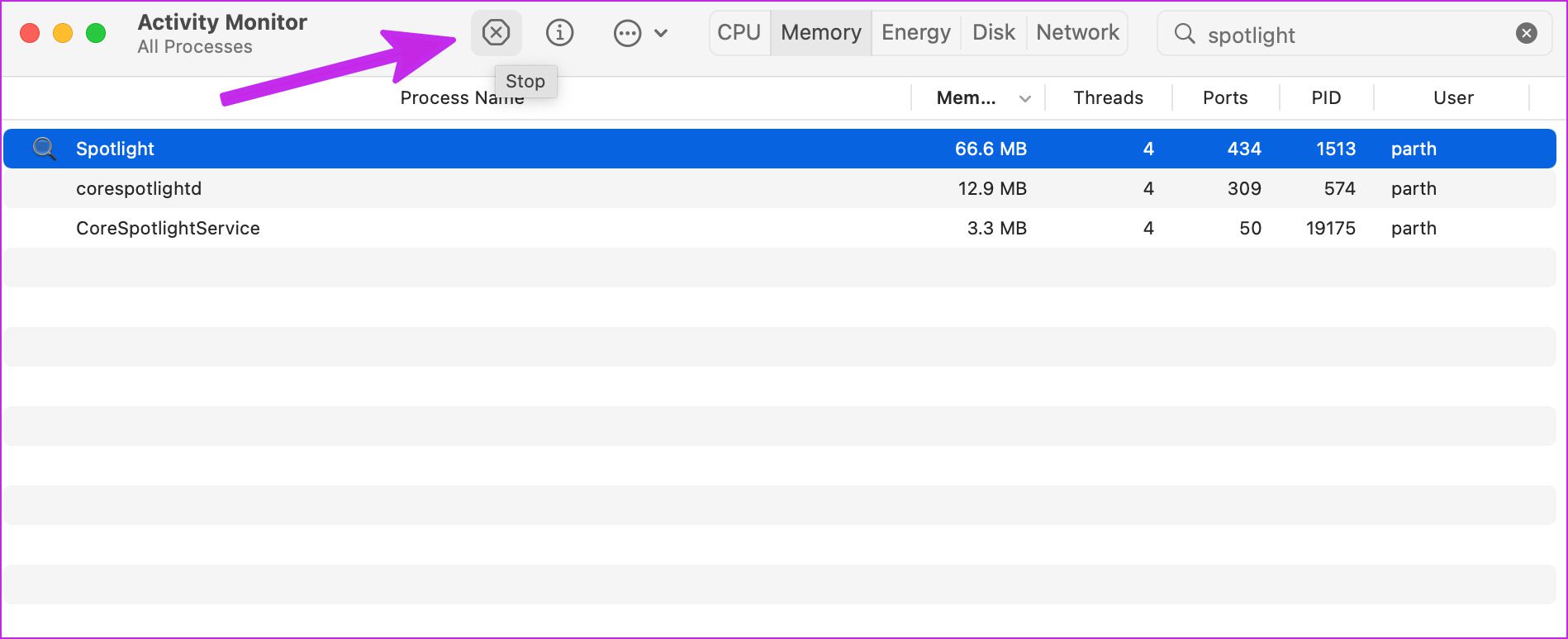
Ulangi hal yang sama untuk CoreSpotlightSearch setelah menekan tombol Cmd+Space.
4. Centang Kategori untuk Mencari Melalui Spotlight
Spotlight memungkinkan Anda untuk menelusuri semua folder di Mac. Jika Anda telah menonaktifkan kategori tertentu di Spotlight, layanan tidak akan dapat menelusurinya. Ikuti langkah-langkah di bawah untuk mengaktifkan kategori yang relevan untuk Spotlight.
Langkah 1: Klik Menu Apple di pojok kiri atas dan pilih menu System Preferences.
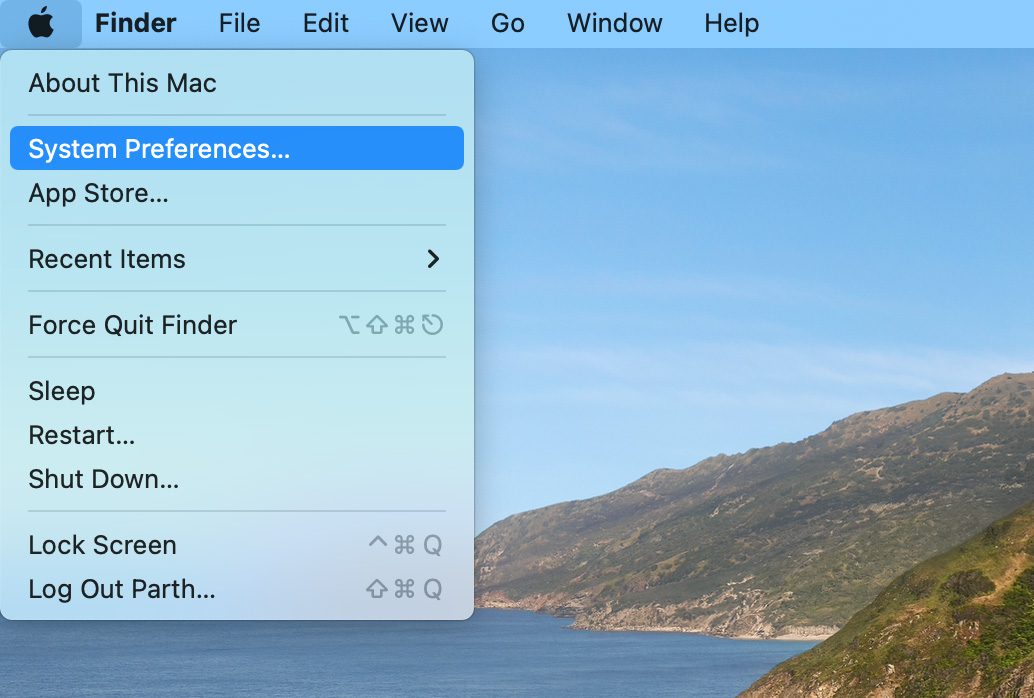
Langkah 2: Klik Spotlight di jendela System Preferences.
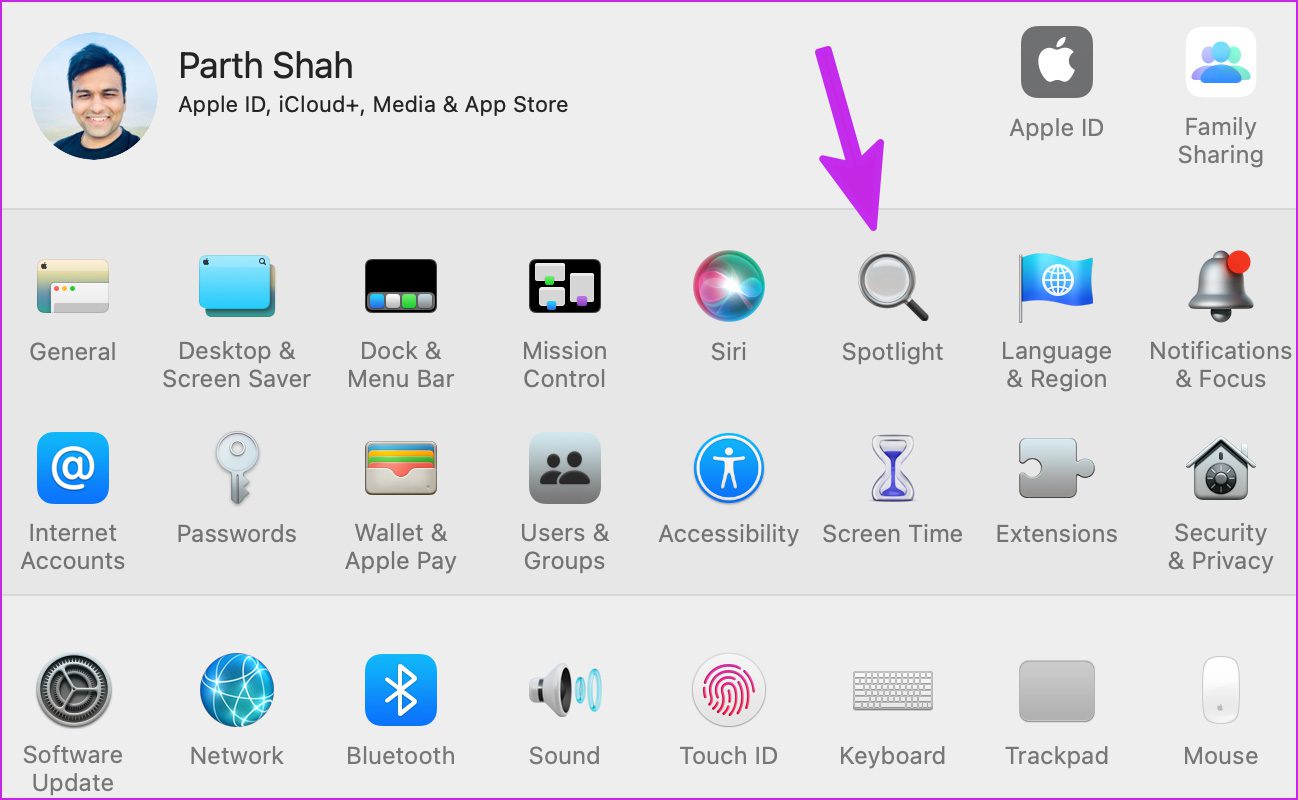
Langkah 3: Dari tab Hasil Penelusuran, aktifkan semua kategori dan tutup aplikasi.
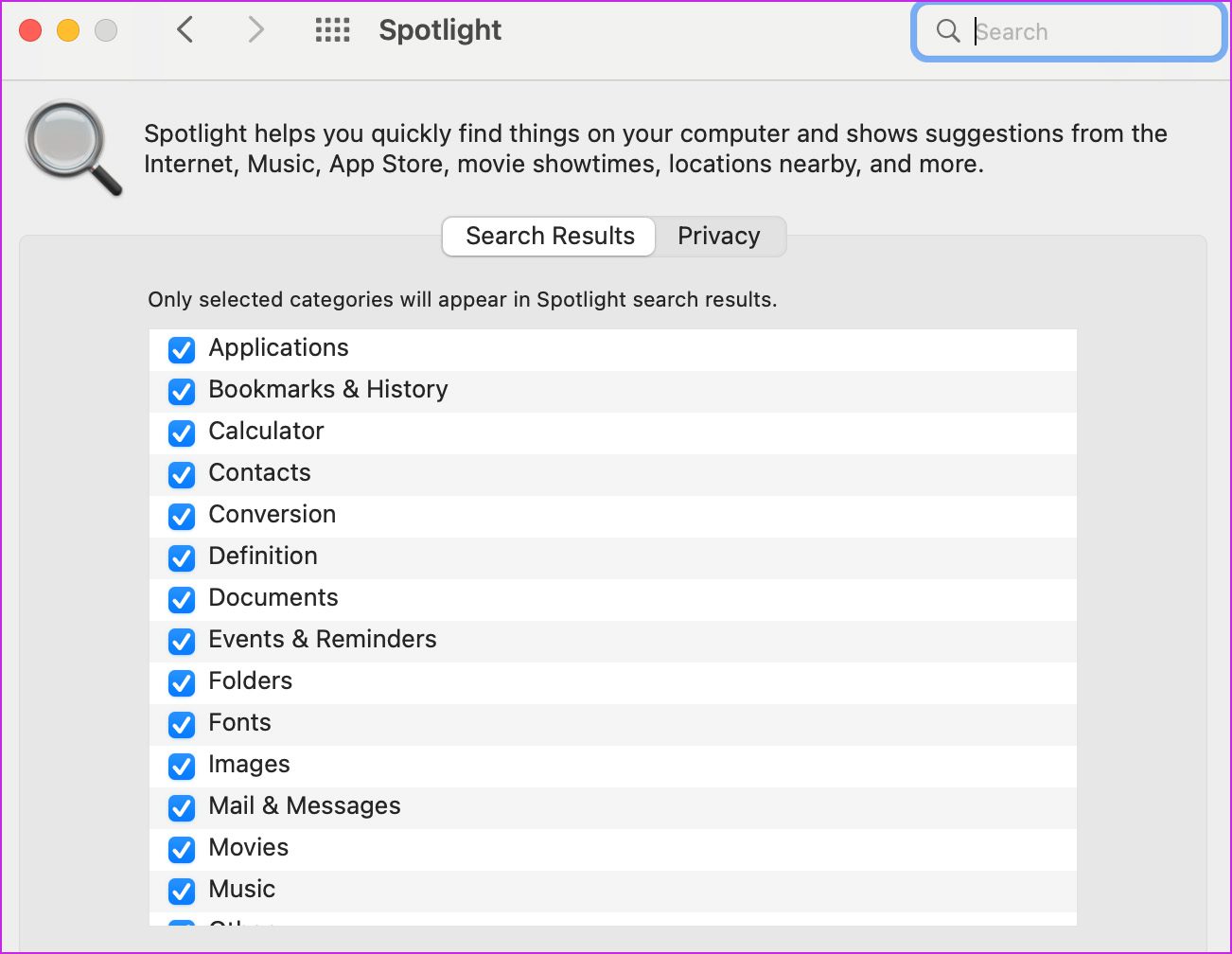
Langkah 4: Jika Anda telah mengecualikan folder tertentu di Mac, Anda harus menghapusnya. Buka tab Privasi.
Langkah 5: Pilih folder dan tekan ikon’-‘(minus) di bagian bawah.

Kami telah mengecualikan folder Unduhan dari Pencarian Spotlight sebelumnya dan terus menjadi bingung karena Spotlight tidak mencari melalui Unduhan.
Nyalakan Pencarian Spotlight dan periksa apakah dapat mencari melalui aplikasi dan file di Mac.
5. Memecahkan Masalah Kesalahan Disk
Jika disk Mac Anda mengalami masalah atau kesalahan, Spotlight akan kesulitan menemukan file di dalamnya. Anda dapat menggunakan alat Utilitas Disk default dan memperbaiki kesalahan tersebut.
Langkah 1: Buka Utilitas Disk dari menu Launchpad.
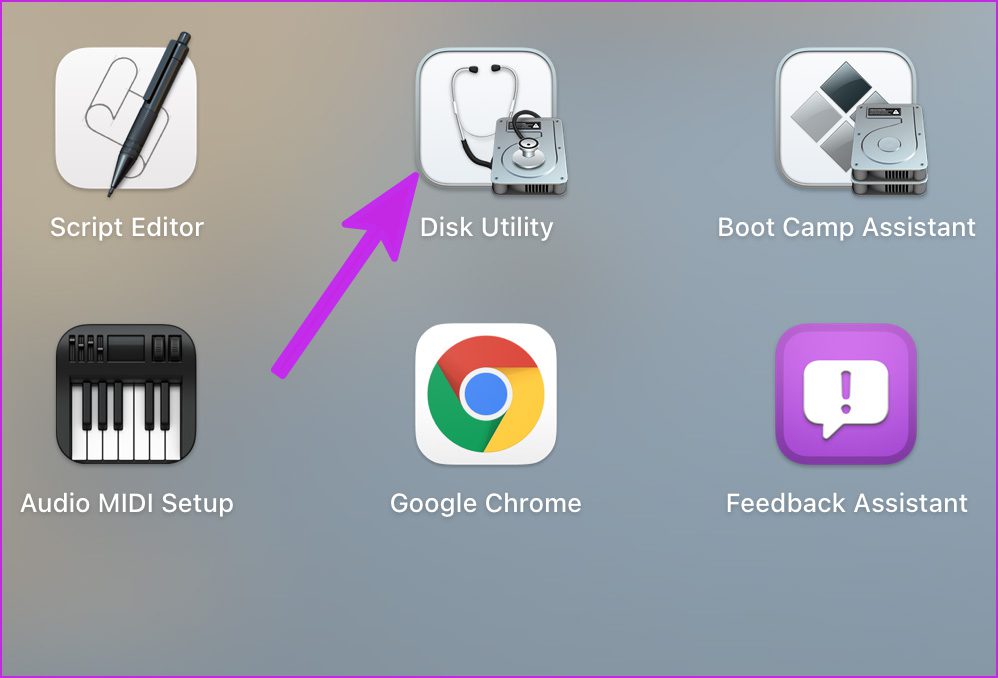
Langkah 2: Pilih ikon Pertolongan Pertama di bagian atas dan jalankan alat untuk memperbaiki disk.
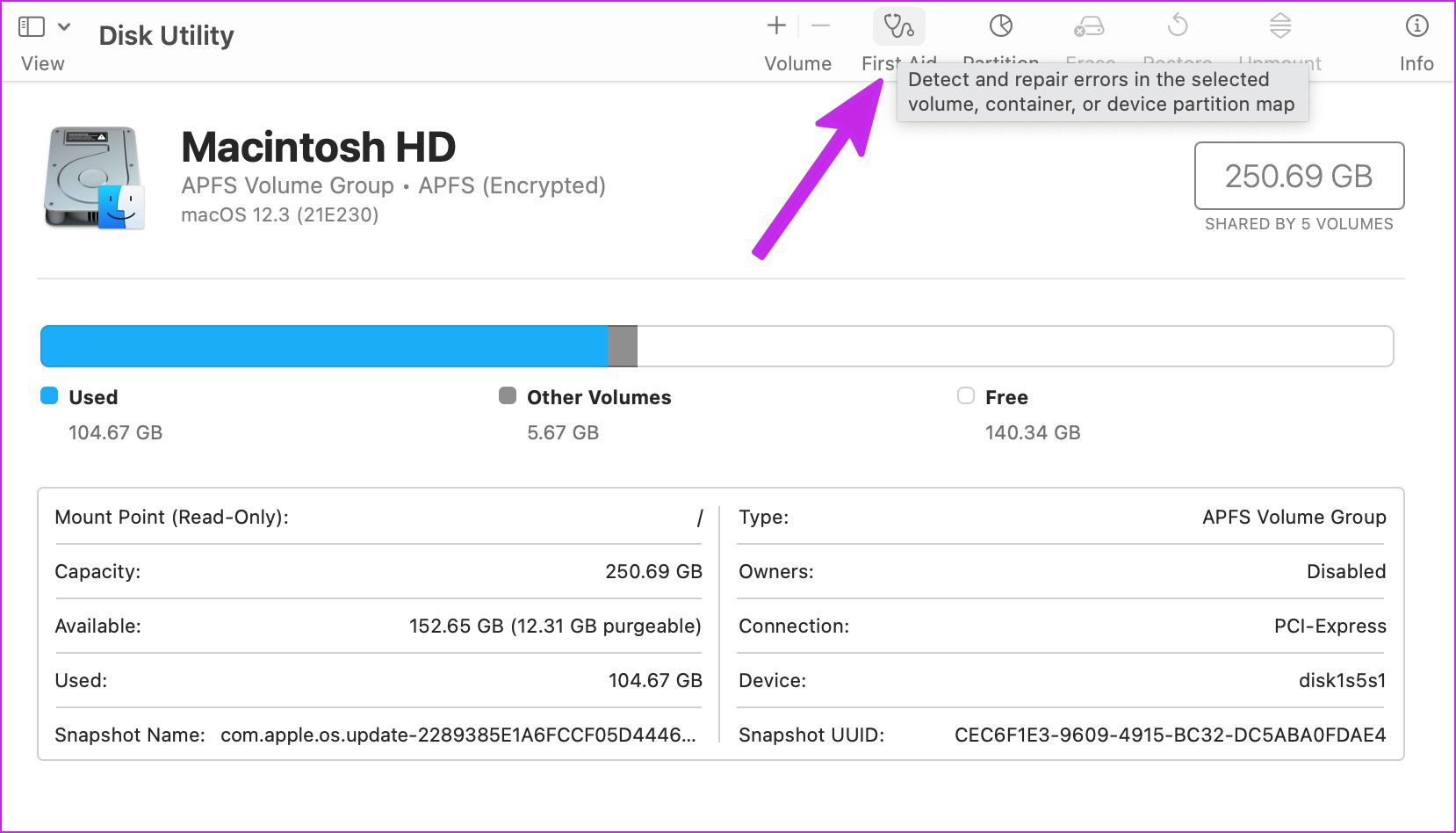
6. Mengindeks Ulang Pencarian Spotlight
Tidak ada cara langsung untuk mengindeks ulang Pencarian Spotlight di Mac. Kami akan mengecualikan Macintosh HD dari Pencarian Spotlight dan menghapus aturan. Begini caranya.
Langkah 1: Klik menu Apple di pojok kiri atas dan pilih System Preferences.
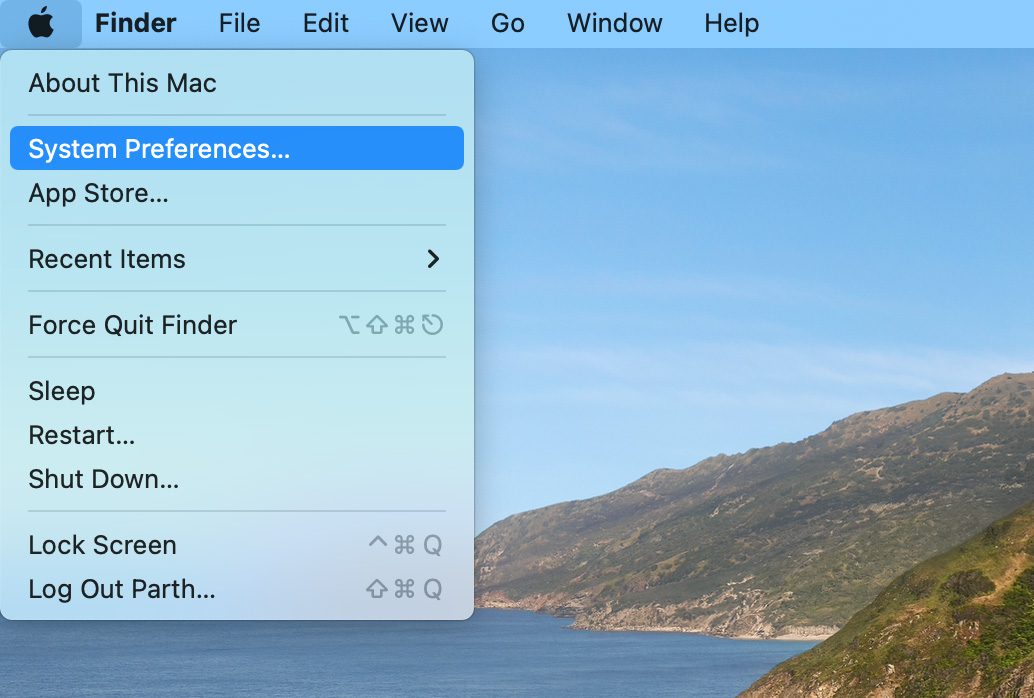
Langkah 2: Buka Spotlight.
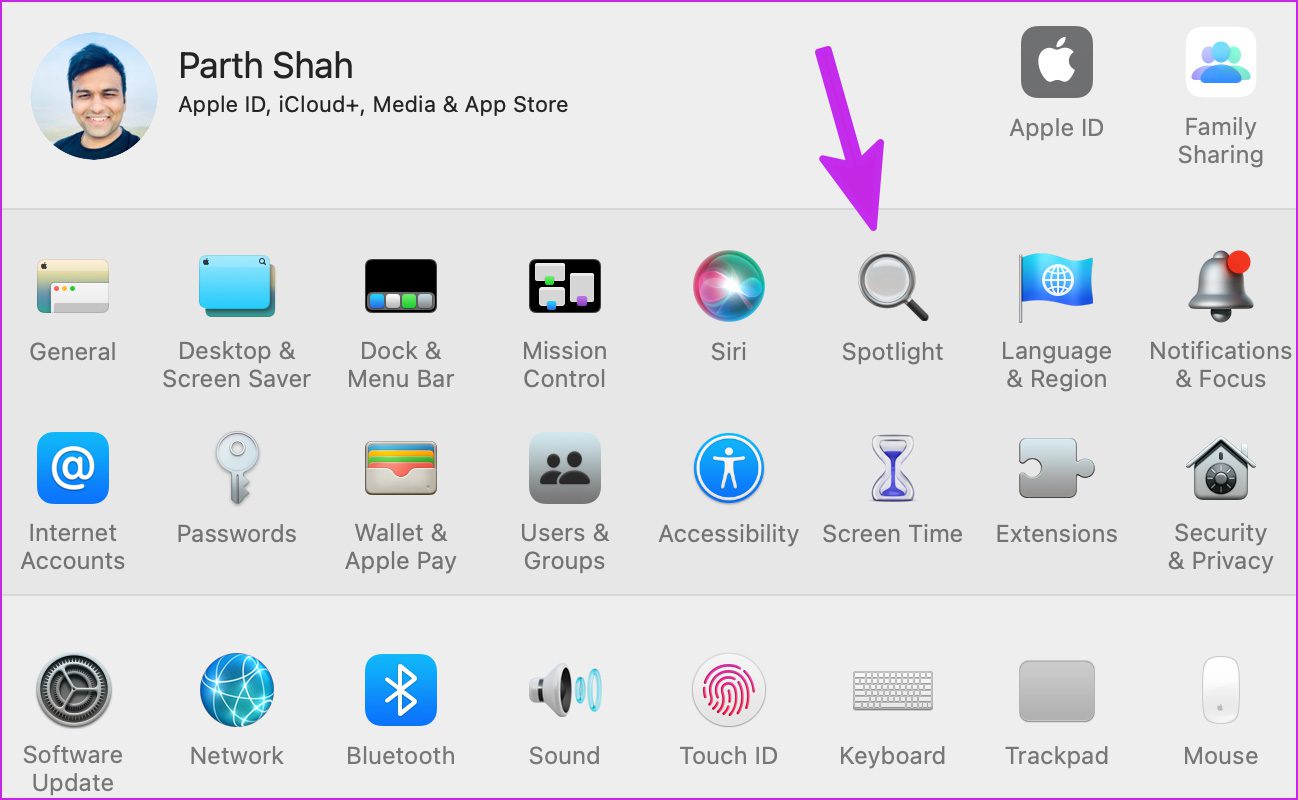
Langkah 3: Pilih Privasi.
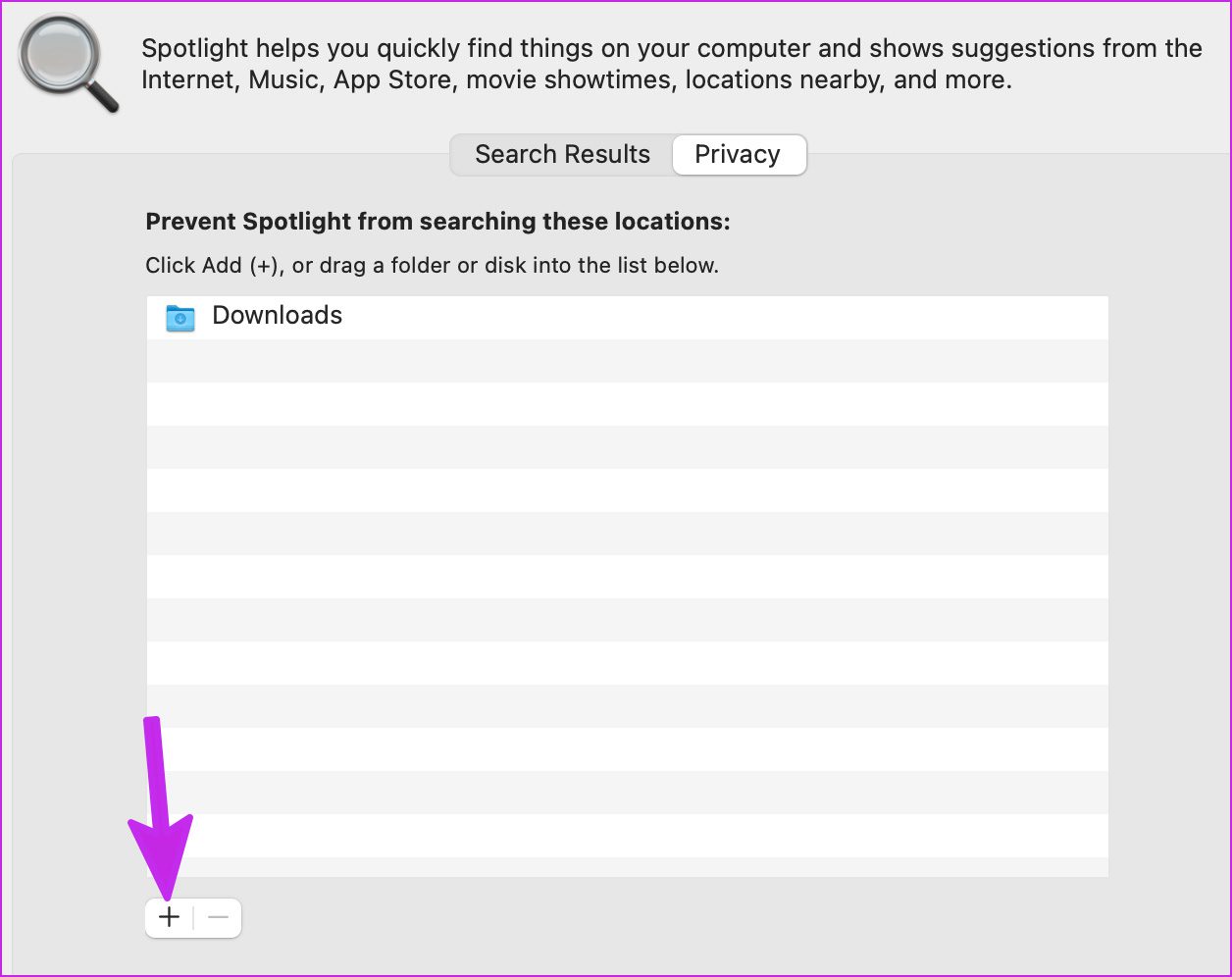
Langkah 4: Pilih ikon + di bagian bawah dan pilih Mac Anda dari bilah sisi.
Langkah 5: Pilih Macintosh HD dan klik Pilih.
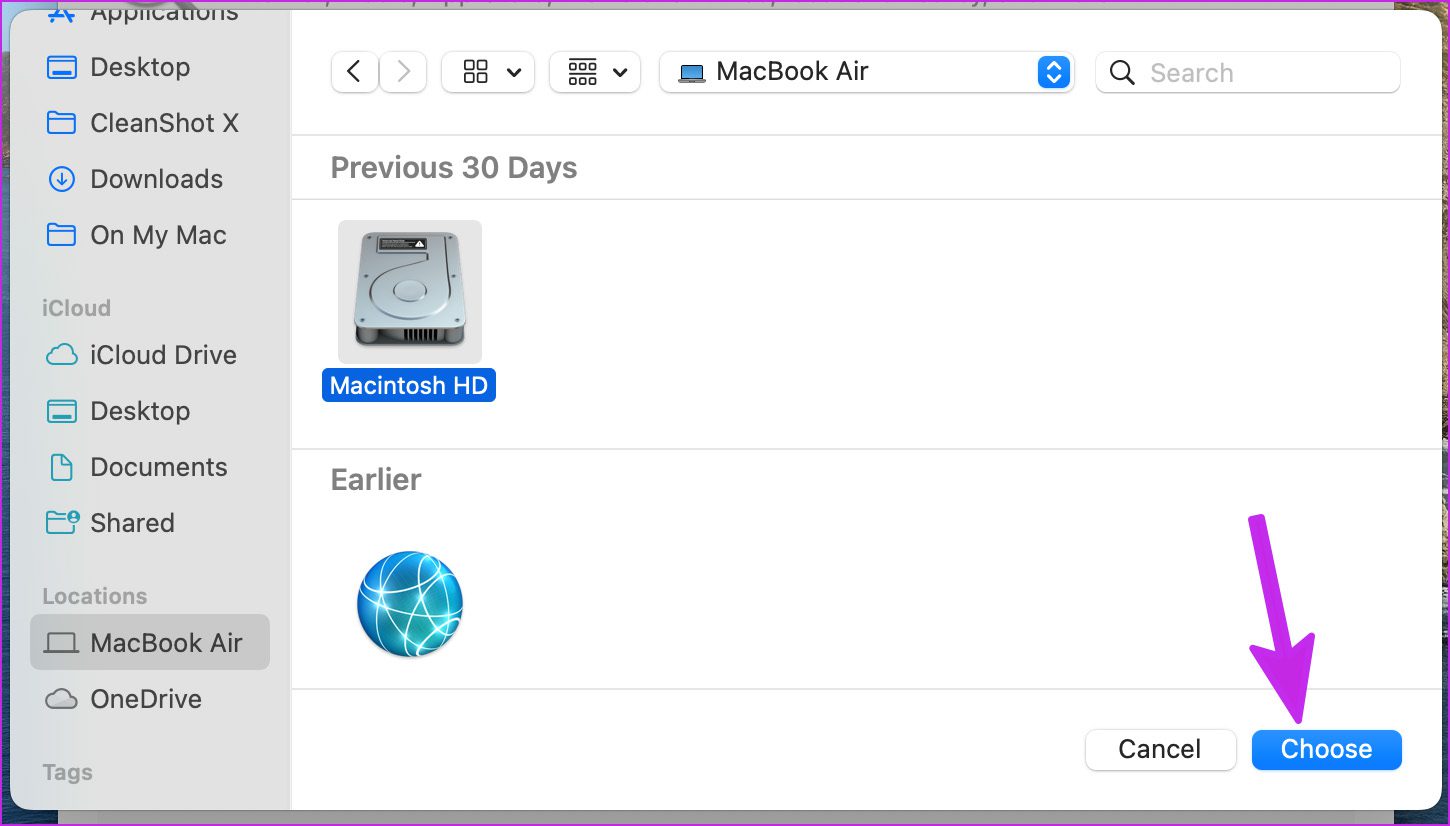
Setelah Anda meminta Spotlight untuk tidak mencari melalui Macintosh HD, klik dan pilih minus (-) tombol.

Mulai ulang Mac Anda dan Pencarian Spotlight akan mulai berfungsi seperti yang diharapkan.
7. Menghapus File Palsu di Mac
File yang rusak dan palsu di Mac Anda mungkin mengacaukan fungsi Pencarian Spotlight. Anda dapat menghapus file tersebut secara manual atau menggunakan alat pihak ketiga yang disebut CleanMyMac X untuk melakukan pekerjaan itu.
Langkah 1: Dapatkan CleanMyMac X di Mac Anda. Harganya $29 sebagai pembelian satu kali.
Langkah 2: Buka perangkat lunak dan pilih tombol Pindai.
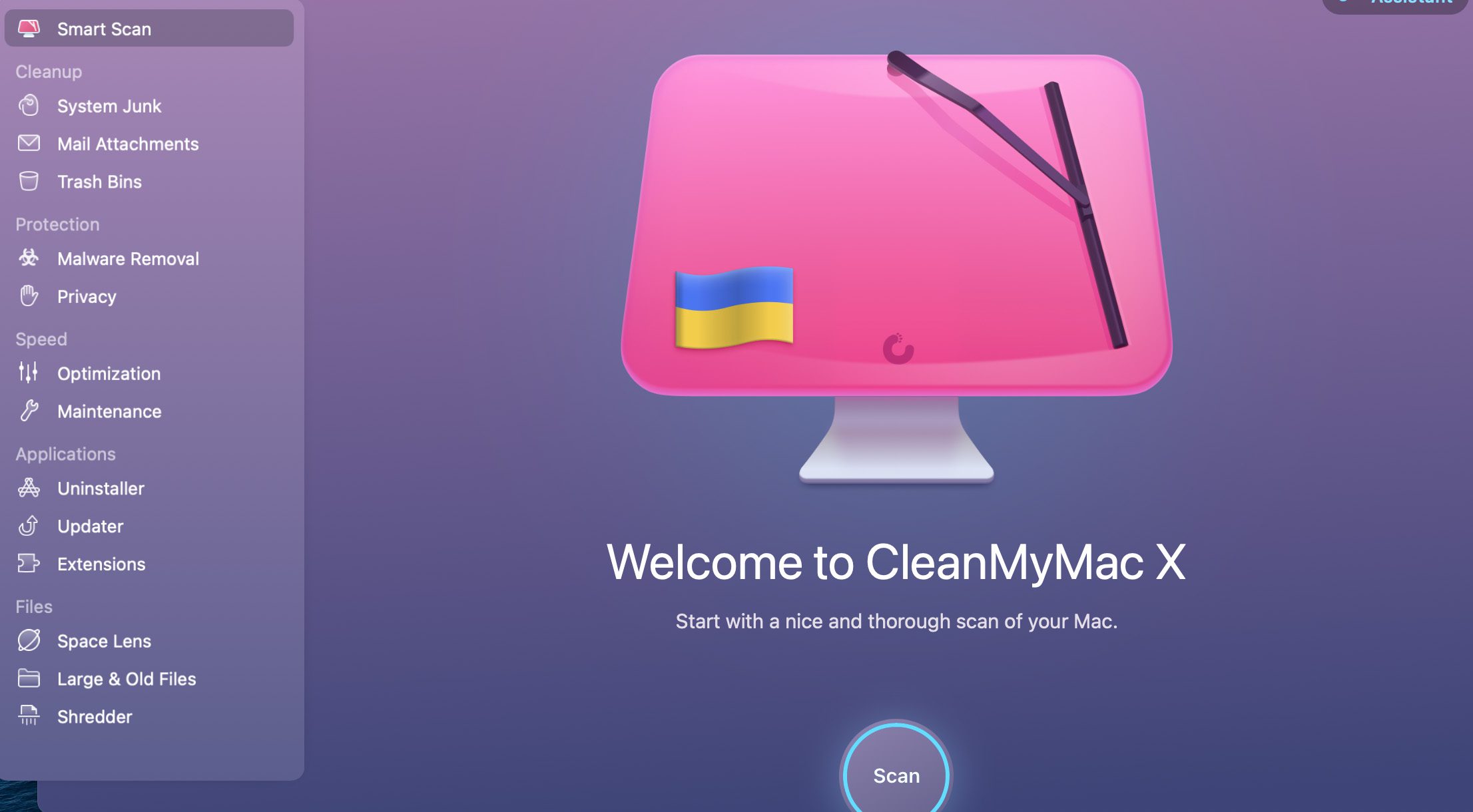
Aplikasi akan mulai memindai Mac untuk mencari file yang tidak relevan dan meminta Anda untuk menghapusnya dengan satu klik.
8. Mengaktifkan kembali Indeks Spotlight
Anda memiliki opsi untuk mengaktifkan kembali indeks Spotlight dari Terminal. Mari gunakan dan perbaiki Pencarian Spotlight yang tidak berfungsi di Mac.
Langkah 1: Dari Launchpad, buka Terminal.
Langkah 2: Jalankan perintah berikut dan tekan Enter untuk mengautentikasi.
sudo mdutil-Ea
Langkah 3: Jalankan beberapa perintah untuk menonaktifkan dan mengaktifkan Indeks Spotlight.
sudo mdutil-ai off
sudo mdutil-ai pada
Tutup Terminal dan mulai gunakan Pencarian Spotlight.
9. Perbarui macOS
Pencarian Spotlight mungkin tidak berfungsi dengan perangkat lunak macOS yang bermasalah di Mac Anda. Apple dengan cepat menyelesaikan masalah tersebut dengan pembaruan cepat.
Dari menu System Preferences, pilih Software Update. Instal macOS terbaru dan coba lagi keberuntungan Anda dengan Spotlight.
10. Periksa Space Bar di Mac Anda
Solusi ini paling relevan untuk pengguna MacBook dengan keyboard kupu-kupu. Apple mengumumkan program untuk mengganti keyboard secara gratis untuk MacBook yang terpengaruh pada tahun 2016. Jika Anda salah satu yang tidak beruntung dengan tombol kupu-kupu MacBook, bilah spasi mungkin tidak berfungsi sepanjang waktu. Kadang-kadang, mungkin mendaftar spasi ganda. Itu mungkin menyebabkan Pencarian Spotlight tidak berfungsi di Mac. Jika Anda menghadapi masalah ini, baca panduan kami untuk memperbaiki bilah spasi di Mac.
Telusuri Seperti Profesional di Mac
Sorotan meningkatkan pengalaman Mac Anda. Kami menggunakannya sepanjang waktu untuk beralih antar aplikasi di Mac. Spotlight adalah bagian inti dari macOS, dan fungsi yang tidak berfungsi dapat membuat Anda frustrasi. Trik mana yang membantu Anda memperbaiki masalah? Bagikan temuan Anda di komentar di bawah.