Meskipun Microsoft Word dikenal sebagai alat pengolah kata, ia memiliki kemampuan lain yang tidak sering dieksplorasi. Tab pada Ribbon Microsoft Word berfungsi sebagai host untuk fitur ini. Salah satu fitur tersebut adalah pemutaran audio. Seperti namanya, ini merujuk ke file suara yang dapat Anda tambahkan ke dalam file Word.

Untuk mengakses fitur pemutaran audio, Anda perlu memasukkan file audio ke dalam dokumen Anda. Proses untuk memasukkan audio ke dalam dokumen Anda sedikit seperti yang Anda ikuti untuk menyisipkan gambar. Begini cara kerjanya.
Memasukkan File Audio ke Microsoft Word
Sekarang, jika Anda memasukkan file audio ke Microsoft Word, hal pertama yang harus dilakukan adalah menyiapkan file audio Anda. Untuk PC Windows, aplikasi Perekam Suara selalu hadir dengan perangkat lunak operasi dan dapat digunakan untuk merekam audio. Saat menggunakan Mac, Anda memiliki aplikasi Memo Suara.
Jika file audio bukan rekaman suara, pastikan Anda sudah menyimpan audio di perangkat Anda. Berikut adalah langkah-langkah yang harus diikuti untuk memasukkan file audio:
Langkah 1: Pada PC Anda, klik menu Start dan cari Word.
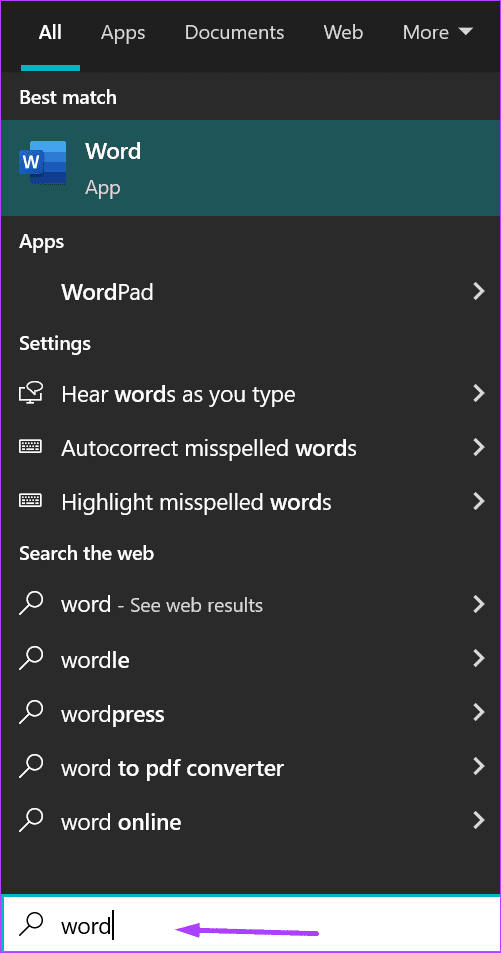
Langkah 2: Klik aplikasi Word dari hasil atau dokumen Word yang ingin Anda tambahkan audio.
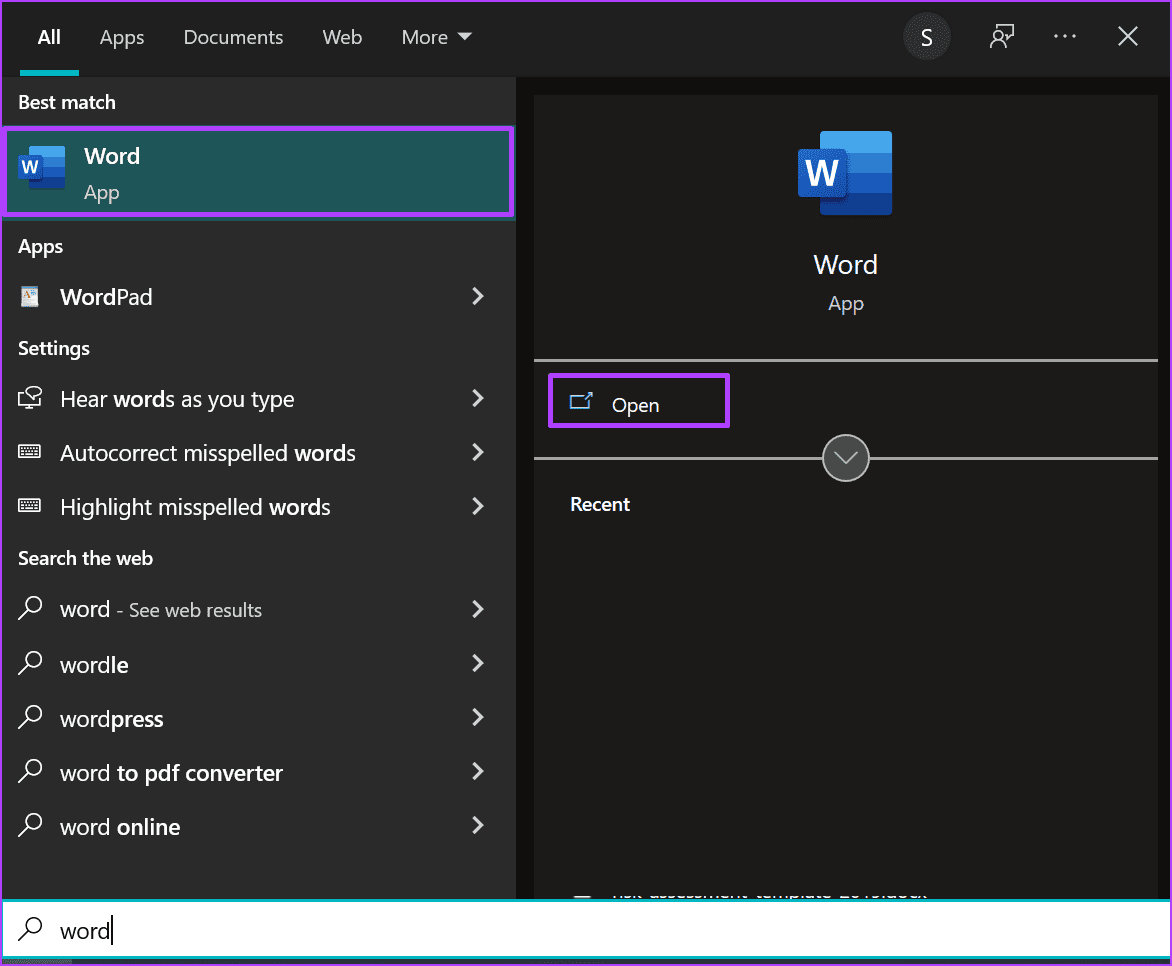
Langkah 3: Tempatkan kursor pada bagian dokumen tempat Anda perlu memasukkan file audio.
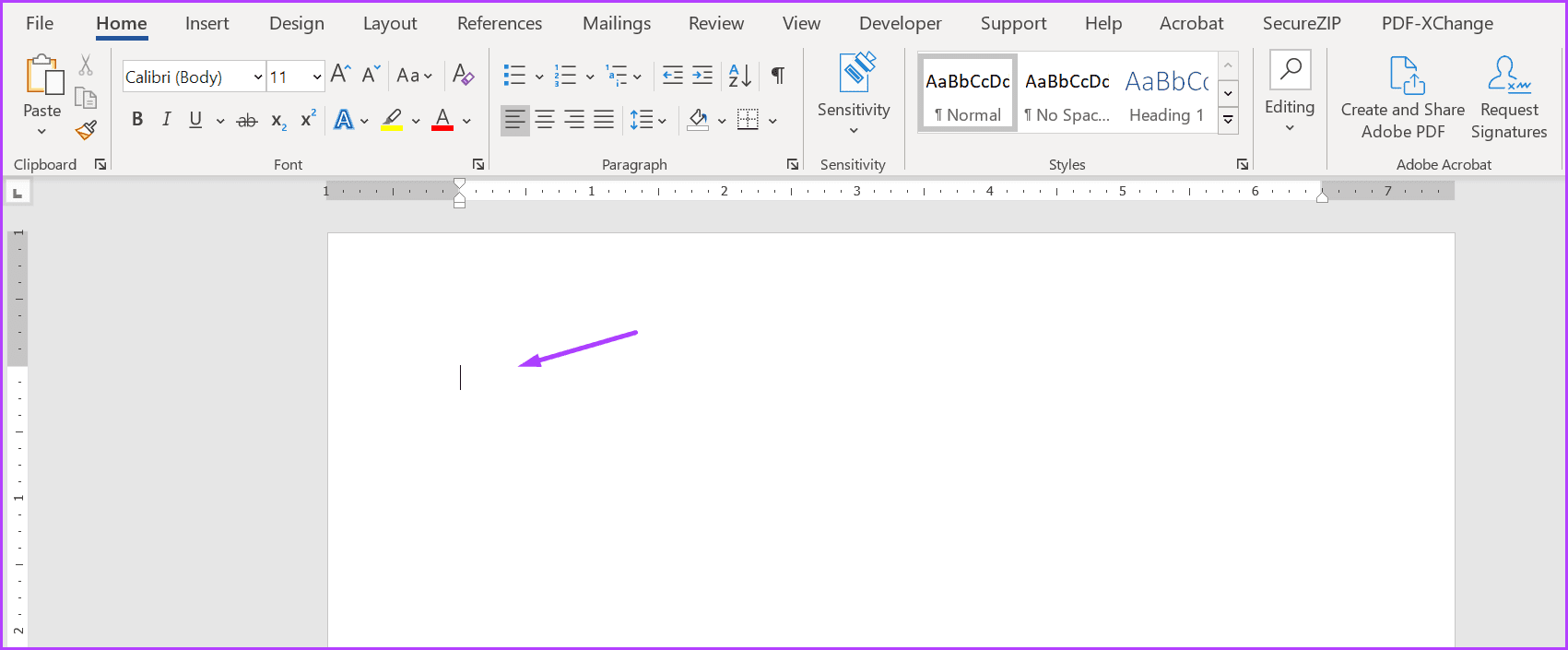
Langkah 4: Buka pita dan klik tab Sisipkan.
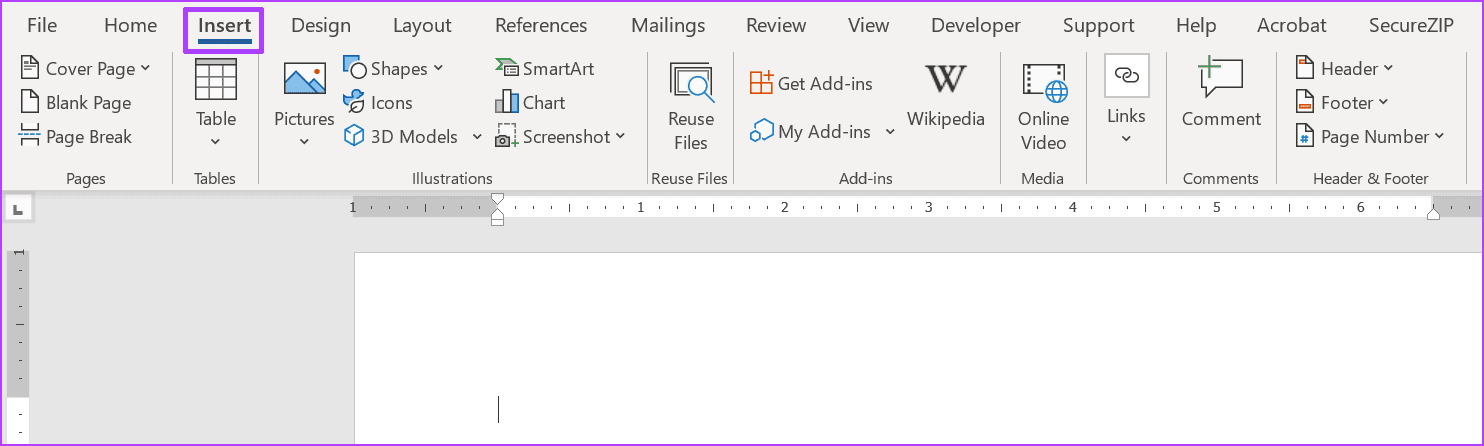
St ep 5: Dalam Grup Teks, klik Objek.
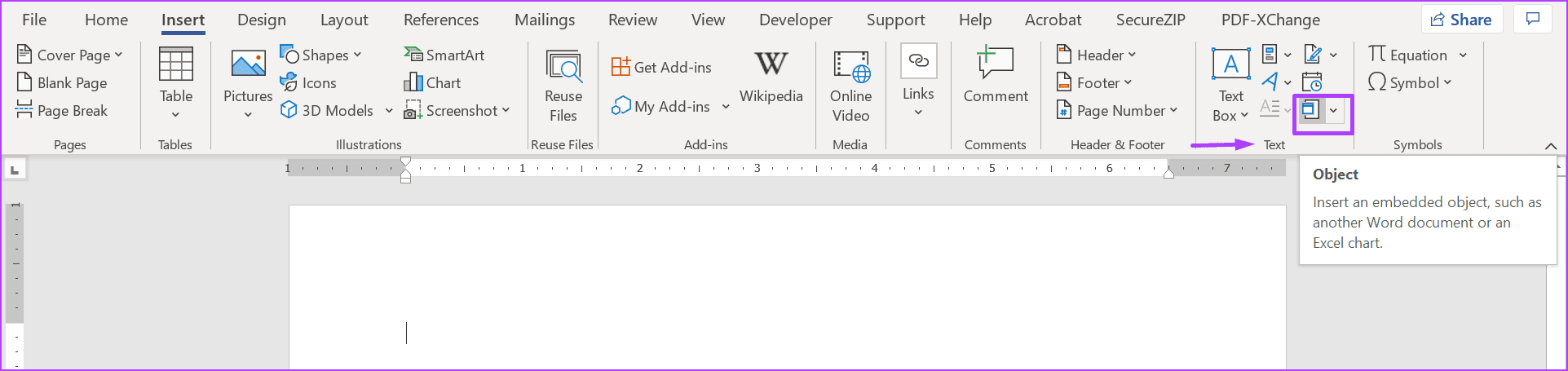
Langkah 6: Klik Objek dari tarik-turun untuk meluncurkan kotak dialog.

Langkah 7: Klik tab Buat dari File.
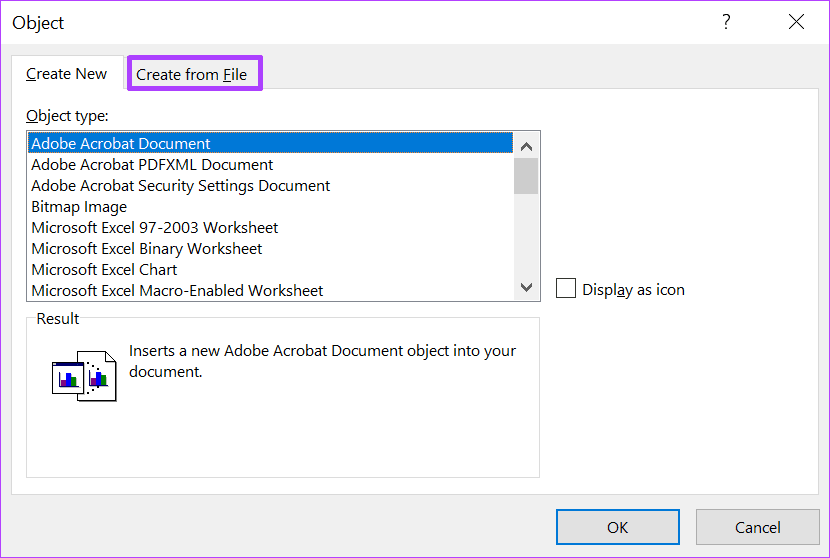
Langkah 8: Klik Jelajah.
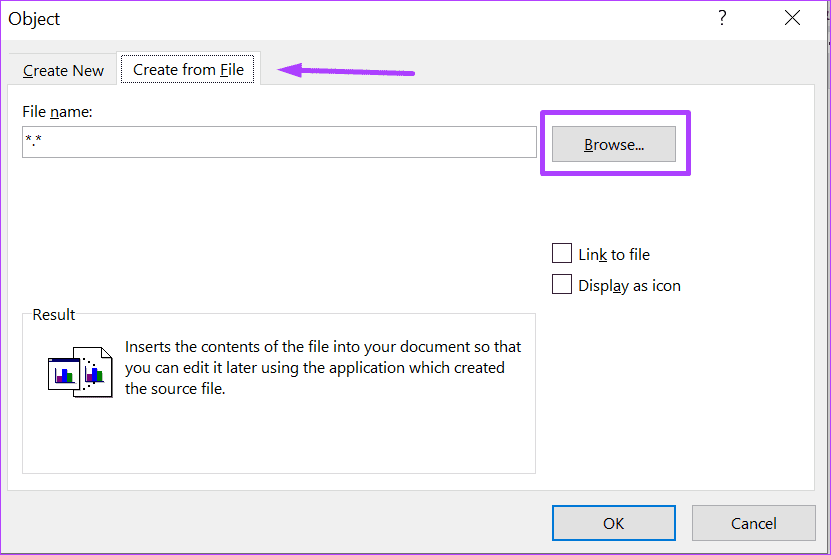
Langkah 9: Arahkan ke lokasi file audio (biasanya dalam format WAV atau MP3). Klik file untuk memilihnya, dan namanya akan muncul di kotak teks.
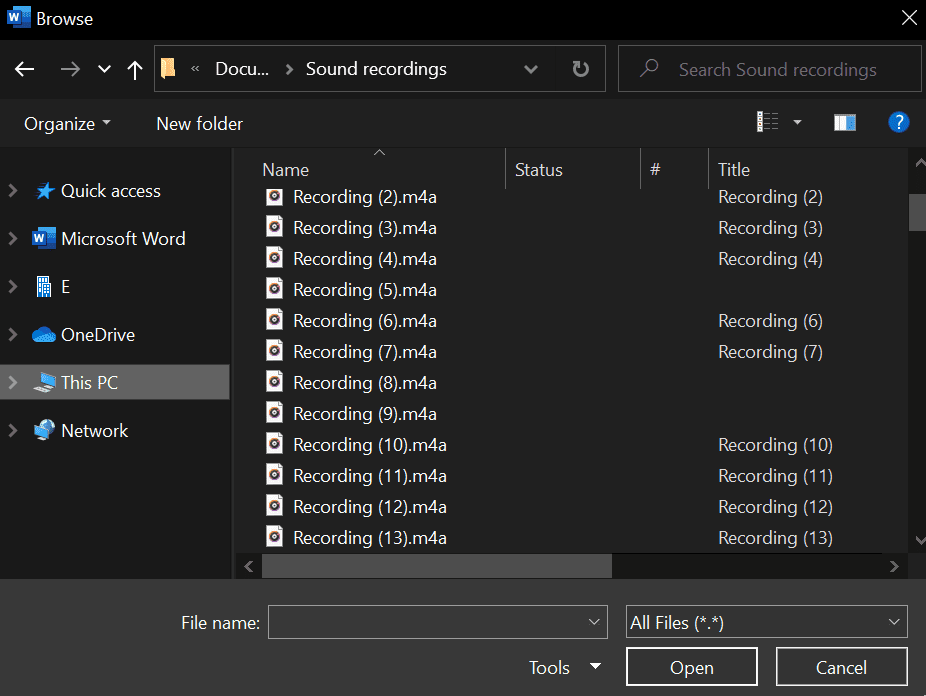
Langkah 10: Klik Sisipkan, yang terletak di sudut kanan bawah kotak dialog.
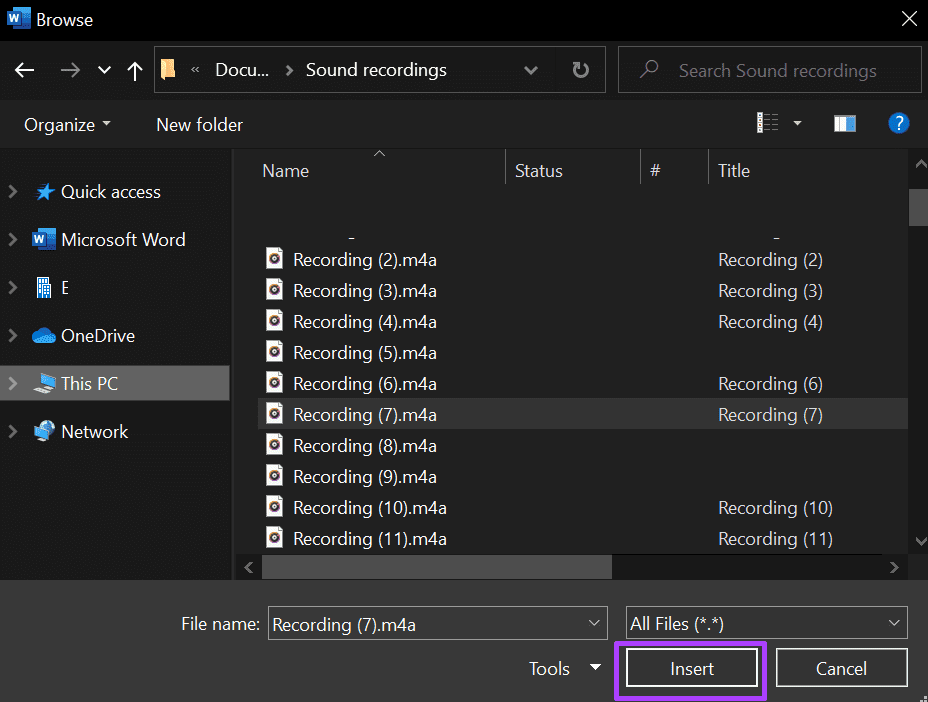
Langkah 11: Kembali ke kotak dialog Objek, centang Tautkan ke file jika Anda lebih suka membuat tautan ke file daripada menyematkannya.
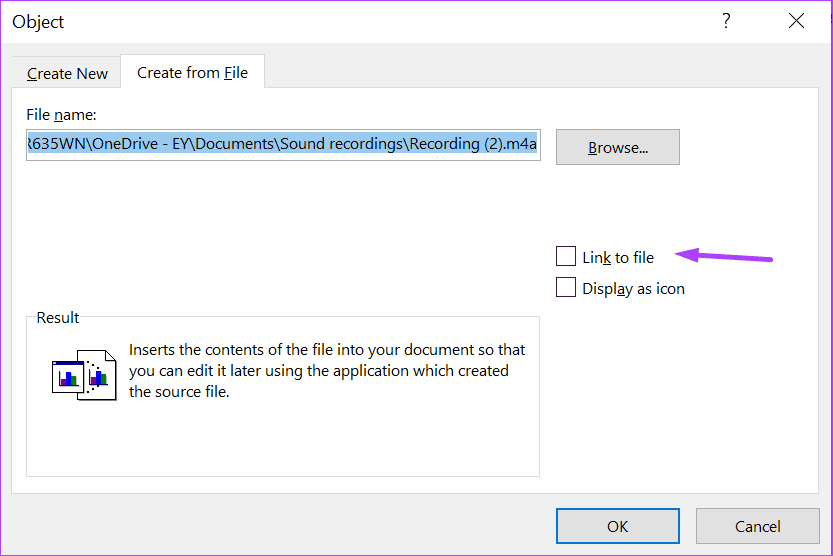
Kapan Anda menyisipkan file audio di Microsoft Word menggunakan PC Windows, file tersebut tidak dapat diputar di Word untuk Mac. Karena itu, kami menyarankan Anda menghosting audio sumber Anda di cloud dan menautkannya di dokumen Word daripada menyematkan file.
Langkah 12: Centang kotak di samping Tampilan sebagai ikon untuk menampilkan file audio sebagai ikon dalam dokumen Anda, bukan sebagai tautan.
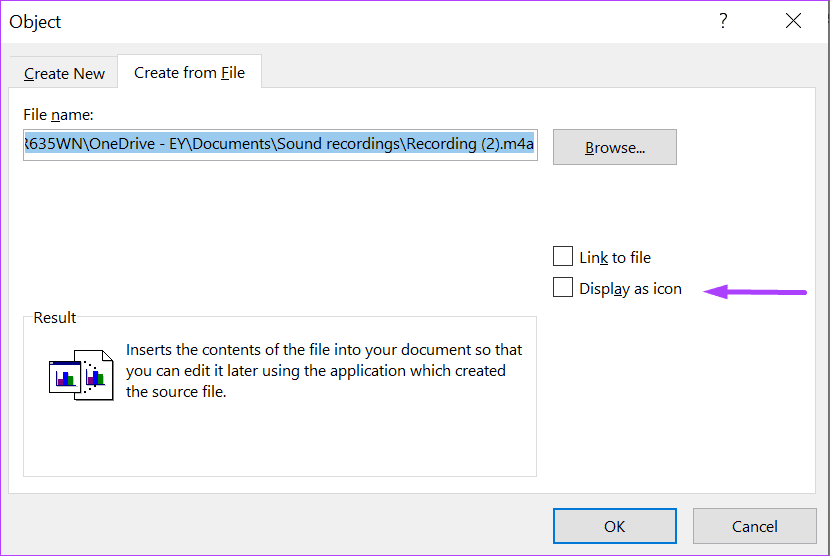
Memilih untuk menautkan audio di file Word alih-alih menyematkannya juga membantu mengurangi ukuran file.
Langkah 13: Klik OK setelah Anda selesai.
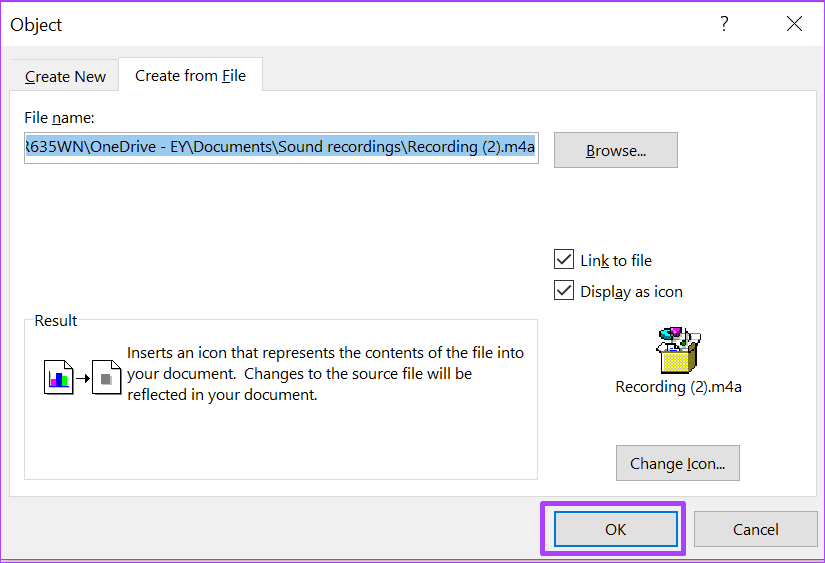
Langkah 14: Klik Simpan di Microsoft Word untuk menyimpan perubahan Anda.
Menambahkan file adalah satu hal dan memainkannya adalah permainan bola yang berbeda. Periksa bagian berikutnya untuk mempelajari cara memutar file audio di dokumen Microsoft Word.
Memutar File Audio di Microsoft Word
Apa yang Anda lakukan ketika seseorang membagikan dokumen Microsoft Word yang berisi audio mengajukan? Bagaimana Anda memutar file seperti itu di MS Word? Ini tidak sesulit yang Anda pikirkan, dan langkah-langkah di bawah ini akan menunjukkan kepada Anda apa yang harus dilakukan:
Langkah 1: Buka lokasi file audio di Dokumen Word dan klik dua kali pada ikon atau nama file.
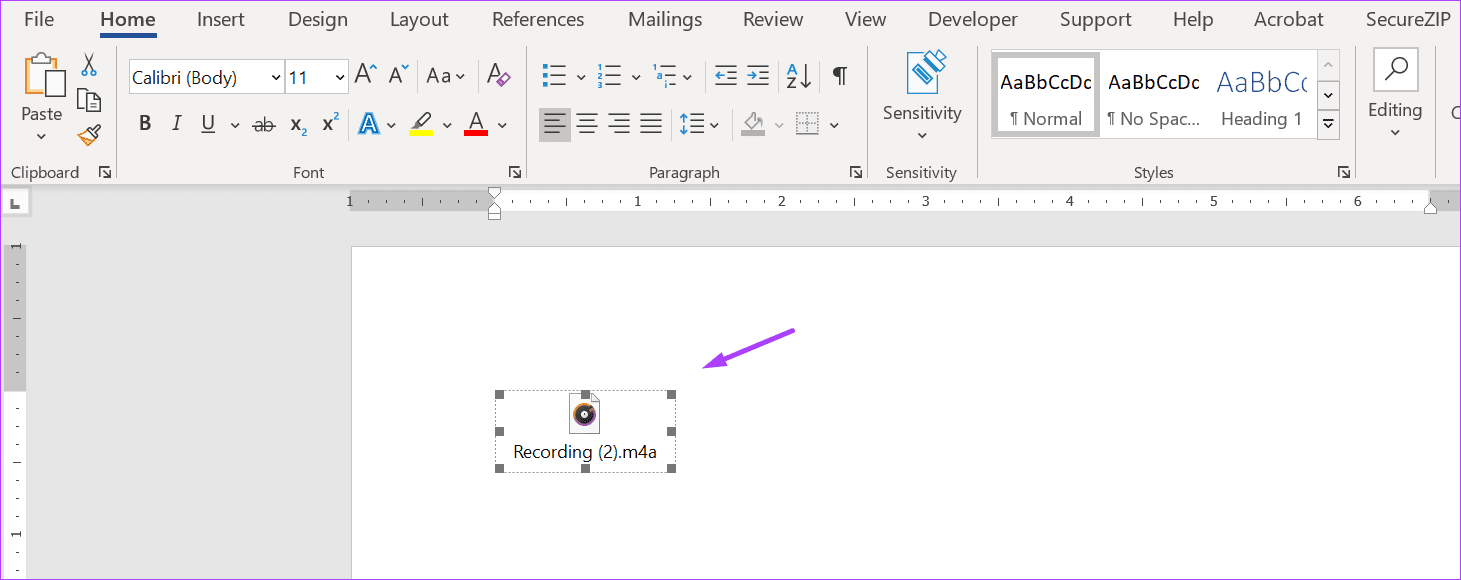
Langkah 2: Klik Buka pada kotak dialog yang diluncurkan berlabel Buka Isi Paket.
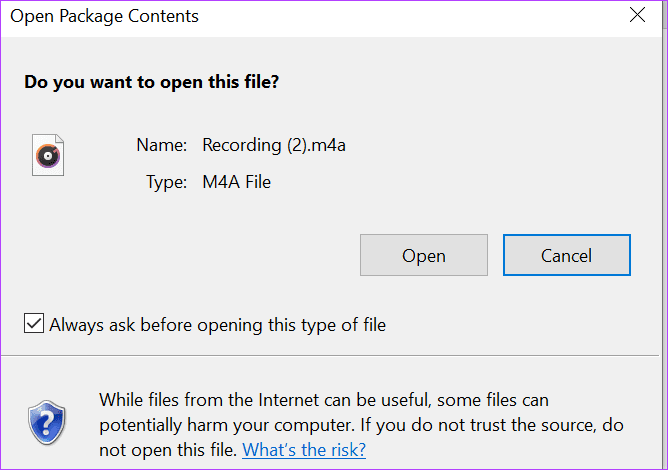
File audio diputar melalui pemutar media default Anda setelah Anda mengklik Buka. Di Windows, pemutar media default adalah Windows Media Player atau Groove Music. Di Mac, pemutar media default adalah QuickTime Player.
Langkah 3: Kontrol pemutaran file audio menggunakan tombol Kontrol di pemutar media Anda. Melakukan hal ini akan membantu Anda memutar, menjeda, menghentikan, memajukan, memundurkan, dan menutup file berdasarkan tujuan Anda.
Menyisipkan Beberapa File Audio
Sekarang Anda tahu cara menyisipkan dan memutar file audio di Microsoft Word. Berapa banyak file audio yang dapat Anda masukkan ke dalam satu dokumen Word? Anda dapat memasukkan sebanyak yang Anda inginkan menggunakan metode di atas, dan penerima file Anda dapat mendengarkan file satu demi satu. Tetapi perhatikan bahwa, menambahkan lebih banyak file hanya akan membuat file Word lebih gemuk. Namun, file audio membuat dokumen Anda unik dan mudah dipahami.
