Dengan lebih dari 1,5 miliar perangkat iPad aktif, tidak mengherankan bahwa komputer tablet Apple sangat populer di seluruh dunia. Dari digunakan untuk menonton film bersama di Facetime hingga memutar game offline terbaik, ada beberapa kasus penggunaan untuk iPad. Jika Anda berhati-hati seperti kami, kemungkinan besar Anda memiliki kode sandi yang ditetapkan untuk iPad Anda. Namun, kita semua adalah manusia, dan kita sering cenderung melupakan banyak hal. Dan jika Anda sayangnya menemukan diri Anda di layar kesalahan, yang bertuliskan”iPad dinonaktifkan, sambungkan ke iTunes,”tidak perlu khawatir. Yah, iPad Anda tidak dapat disimpan karena kami akan mengajari Anda cara memperbaiki kesalahan”iPad dinonaktifkan”dan memulihkan iPad Anda yang dinonaktifkan di artikel ini.
Kesalahan “iPad Dinonaktifkan, Hubungkan ke iTunes” [ASK]
Artikel ini akan membahas seluruh proses pemulihan iPad yang dinonaktifkan, termasuk cara menghapus kode sandi dan memulihkan cadangan Anda data. Jika Anda ingin langsung beralih ke langkah-langkah yang terlibat, gunakan tabel di bawah ini dan lewati ke bagian itu.
Daftar Isi +-
Apa yang Terjadi Saat iPad Anda Dinonaktifkan
Kemungkinan besar, Anda telah berakhir di layar ini karena Anda gagal masuk kode sandi yang benar untuk iPad Anda beberapa kali. Meskipun Apple cukup pemaaf dan memberi pengguna banyak kesempatan untuk memasukkan kode, iPad Anda dinonaktifkan saat Anda melebihi jumlah total percobaan. Saat itulah Anda akan melihat”iPad dinonaktifkan. Sambungkan ke iTunes” kesalahan.
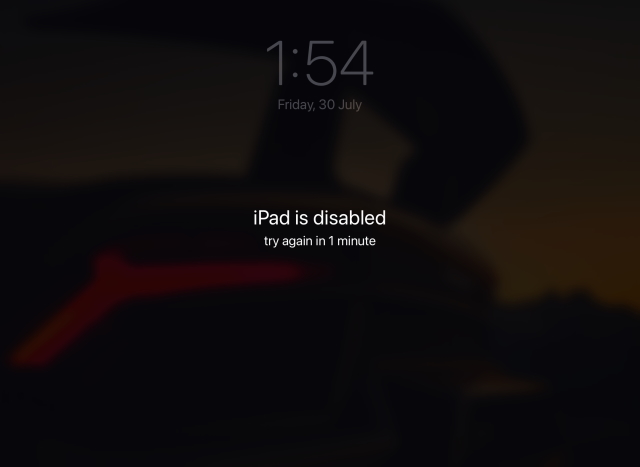
IPad yang dinonaktifkan pada dasarnya adalah iPad yang telah dikunci untuk melindungi data pemilik dan konten lainnya. Jika perangkat Anda telah mencapai tahap ini, maka satu-satunya cara untuk mendapatkan akses kembali adalah dengan menghubungkan iPad ke iTunes dan mencoba proses pemulihan. Teruslah membaca karena kami telah merinci proses ini di bawah.
Dapatkah Saya Memperbaiki iPad Saya yang Dinonaktifkan Tanpa Kehilangan Data?
Pengguna yang iPadnya hanya dinonaktifkan hingga 1 jam batas waktu masih dapat membukanya, asalkan mereka memasukkan kode sandi yang benar saat penghitung waktu berakhir. Namun, jika iPad Anda dinonaktifkan, sayangnya, Anda memang akan kehilangan semua data Anda kecuali jika Anda membuat cadangan sebelum kesalahan terjadi.
Anda mungkin berpikir bahwa jika Anda membawanya ke Apple, para eksekutif di sana dapat membukanya untuk Anda. Namun, sesuai pengetahuan yang tersedia, bahkan dukungan Apple tidak dapat memulihkan iPad yang dinonaktifkan tanpa menghapusnya terlebih dahulu. Ini tidak diragukan lagi merupakan bagian dari praktik privasi ketat yang diterapkan Apple. Jadi, jika Anda adalah pengguna yang ingin memperbaiki iPad yang dinonaktifkan, pelajari cara memulihkannya di bawah.
Hal-hal yang Anda Butuhkan Sebelum Anda Melanjutkan
Sebelum kami memulai proses untuk memulihkan iPad yang dinonaktifkan, kami perlu menyiapkan beberapa hal. Pastikan Anda telah menandai daftar ini sebelum melanjutkan.
1. Mac atau PC Windows yang Berfungsi
Jika Anda mencoba memulihkan iPad yang dinonaktifkan, ini adalah satu-satunya hal yang benar-benar Anda butuhkan. PC Windows atau Mac yang berfungsi akan memungkinkan Anda menghubungkan iPad dan memulai proses pemulihan. Namun, itu tidak harus komputer Anda. Jadi, jika Anda tidak memiliki PC, pinjam laptop atau Macbook teman Anda, dan mulai bekerja.
Jika keduanya tidak memungkinkan, Anda harus menghubungi Apple Retail Store untuk bantuan lebih lanjut.
2. iTunes atau Finder
Hal berikutnya yang Anda perlukan adalah iTunes atau Finder untuk mengatasi kesalahan”iPad dinonaktifkan, Hubungkan ke iTunes”. Kami akan menghubungkan iPad ke PC atau Mac dan kemudian menggunakan iTunes untuk memulihkan perangkat. Pengguna Windows dapat mengunduh iTunes dari Microsoft Store ( Gratis) atau situs web Apple. Pengguna Mac dengan macOS Catalina atau lebih baru dapat menggunakan Finder untuk proses yang sama. Namun, jika Anda ingin menggunakan iTunes, pastikan untuk memperbaruinya menggunakan App Store bawaan. Lihat tautan ini untuk bantuan lebih lanjut.
3. Opsional – Cadangan iCloud
Yang ini hanya berlaku jika Anda belum mengaktifkan pencadangan iCloud otomatis atau sudah lama tidak mencadangkan iPad Anda. Seperti disebutkan di atas, jika Anda belum pernah membuat cadangan iPad Anda sebelumnya, Anda tidak akan dapat mengambil data Anda.
Hapus Kode Sandi dari iPad Anda yang Dinonaktifkan
Karena kami mencoba memulihkan iPad yang dinonaktifkan setelah Anda gagal memasukkan kode sandi, wajar saja jika kami harus menghapusnya sebelum kami melanjutkan. Kami akan melakukan ini melalui proses sederhana yang akan menempatkan iPad Anda ke mode DFU atau Pemulihan, yang memungkinkan kami menghubungkan iPad ke iTunes. Namun, sebelum Anda mulai, sambungkan kabel Lightning iPad Anda ke USB ke PC Anda dengan kabel Lightning yang siap untuk terhubung ke iPad saat kami mengatakannya. Tergantung pada model iPad Anda, ikuti langkah-langkah di bawah ini:
Menghapus Kode Sandi dari iPad dengan ID Wajah
1. Pastikan iPad Anda belum terhubung ke komputer.
2. Tekan dan tahan tombol Atas dan tombol volume atas atau bawah hingga penggeser daya muncul. Seret ke kanan untuk mematikan iPad Anda.
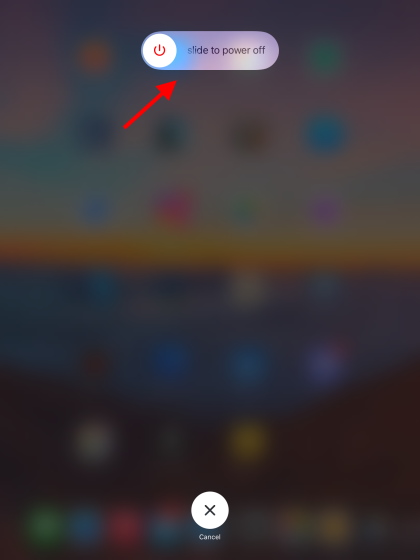
3. Selanjutnya, tekan dan tahan tombol Atas saat menghubungkan iPad Anda ke komputer Anda. Itu berarti sudah waktunya untuk mencolokkan kabel petir. Tetap tahan tombol Atas hingga Anda melihat layar mode pemulihan iPad.
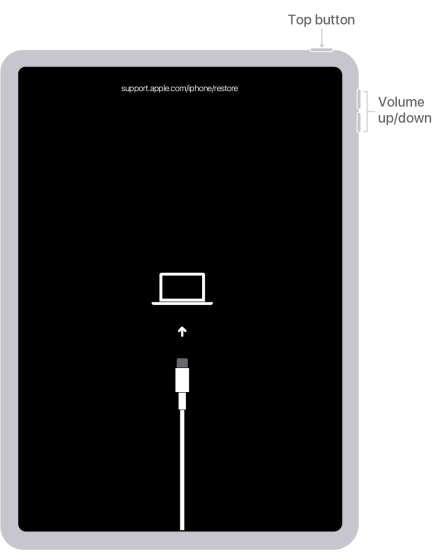 Gambar Courtesy: Apple
Gambar Courtesy: Apple
Kode sandi iPad Anda sekarang telah dihapus, dan terhubung ke komputer Anda. Teruslah membaca untuk mengetahui apa yang harus dilakukan selanjutnya.
Menghapus Kode Sandi dari iPad dengan Tombol Utama
1. Pastikan iPad Anda belum terhubung ke komputer.
2. Tekan dan tahan tombol Atas hingga penggeser daya muncul. Seret ke kanan untuk mematikan iPad Anda.
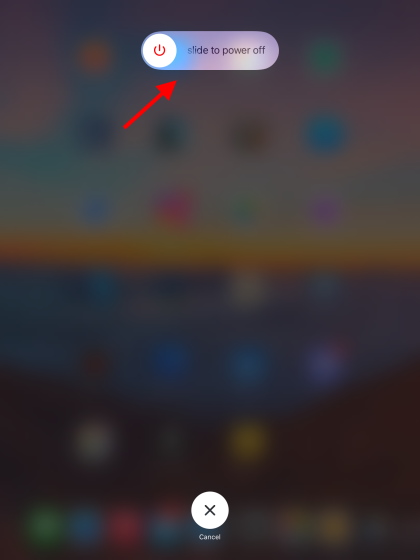
3. Tekan dan tahan tombol Utama saat menyambungkan iPad ke komputer. Tetap tahan tombol Rumah sampai Anda melihat layar mode pemulihan iPad Anda.
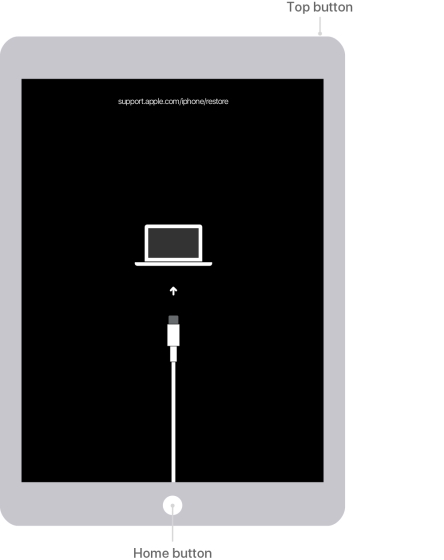
Kode sandi iPad Anda sekarang telah dihapus, dan perangkat terhubung ke Mac atau PC Windows Anda. Teruslah membaca untuk mengetahui apa yang harus dilakukan selanjutnya.
Langkah-langkah untuk Memperbaiki Kesalahan “iPad Disabled, Connect to iTunes”
Sekarang iPad Anda terhubung ke iTunes atau Finder, Anda mungkin akan menerima pop-up yang menunjukkan bahwa ada masalah dengan perangkat Anda. Namun, jika itu tidak terjadi, kami dapat dengan mudah menemukan iPad Anda dan memulai proses untuk memulihkan iPad Anda yang dinonaktifkan. Tergantung pada perangkat lunak yang Anda gunakan, ikuti langkah-langkah di bawah ini:
Temukan iPad Anda yang Dinonaktifkan di iTunes
Setelah iPad Anda terhubung ke komputer, Anda akan melihatnya di atas-sudut kiri jendela iTunes. Klik untuk mendapatkan pop-up tentang iPad yang dinonaktifkan. Jika Anda tidak melihat ikon perangkat, coba sambungkan kembali iPad atau perbarui OS dan iTunes Anda.
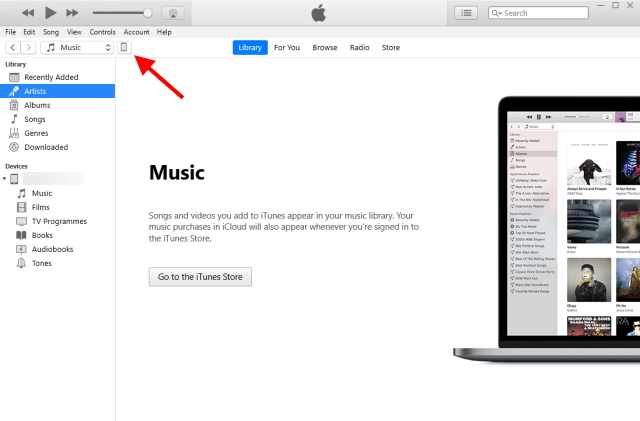
Temukan iPad Anda yang Dinonaktifkan di Finder
Jika Anda adalah pengguna Mac yang menjalankan macOS Catalina atau versi lebih baru, Anda dapat menemukan iPad Anda di sidebar Finder. Cukup klik untuk melihat informasi iPad Anda.
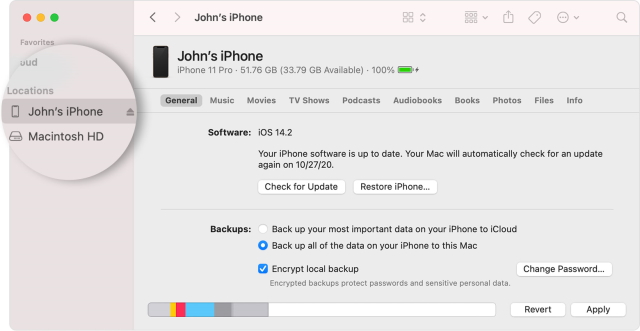 Image Courtesy: Apple
Image Courtesy: Apple
Perbaiki iPad Anda yang Dinonaktifkan dan Dapatkan Berfungsi Kembali!
Setelah iPad Anda terhubung ke PC atau Mac, Anda akan melihat pesan yang ditampilkan pada tangkapan layar di bawah. Munculan akan memberi Anda opsi untuk “Memperbarui iPad Anda” untuk memperbaiki masalah tersebut, tetapi karena kami tiba di sini dengan kode sandi yang salah, kami akan mengeklik tombol Pulihkan.
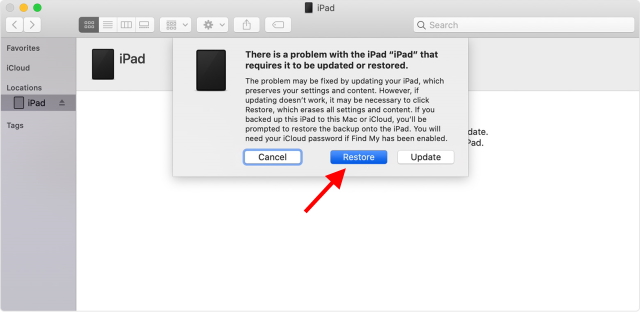 Image Courtesy: Apple
Image Courtesy: Apple
Klik dan konfirmasikan kotak konfirmasi yang muncul, dan Anda sudah siap! IPad sekarang akan memulai proses pemulihan, dan iTunes atau Finder akan mengunduh perangkat lunak yang diperlukan di iPad Anda. Memulihkan iPad yang dinonaktifkan adalah proses cepat dan harus dilakukan dalam waktu sekitar 15 menit jika Anda memiliki koneksi internet yang layak. Jika iPad Anda keluar dari mode pemulihan sebelum diperbaiki, ikuti langkah-langkah untuk menghapus kode sandi dan mulai lagi.
Setelah selesai, Anda akan disambut oleh layar halo iPad, di mana Anda perlu mengatur perangkat untuk menggunakannya.
Pulihkan iPad Anda yang Dinonaktifkan dalam Beberapa Langkah Mudah!
Cukup cukup. Mengikuti proses langkah demi langkah di atas akan memastikan kesalahan”iPad dinonaktifkan, sambungkan ke iTunes”diperbaiki tanpa masalah. Setelah Anda memulihkan iPad yang dinonaktifkan dan memulai yang baru, kami sarankan Anda memuatnya dengan game iPad terbaik ini untuk bersenang-senang waktu. Dan jika Anda ingin menguji fitur iPadOS 15 baru, seperti Catatan Singkat atau Fitur multitasking di iPad Anda, baca panduan kami tentang cara menginstal iPadOS 15 beta publik di perangkat Anda.
