Ingin Menginstal Windows 11 di BIOS Lama tanpa Boot Aman dan TPM? Nah, inilah solusi yang berhasil 100%.
Tingkat kegembiraan menginstal sistem operasi Windows baru tetap sama dan kebanyakan dari kita merasa senang untuk mengalaminya berkali-kali. Namun, kegembiraan itu sirna saat Anda menemukan kesalahan untuk masalah yang tidak dapat diabaikan begitu saja.
Salah satu masalah dengan menginstal Windows 11 adalah, memerlukan’Boot Aman’bersama dengan’TPM 2.0’diaktifkan pada mesin, dan ini adalah proses yang cukup mudah untuk mengaktifkan kedua opsi ini jika Anda menggunakan’UEFI’Modus BIOS. Namun, pada’Legacy BIOS Mode’, ini adalah permainan bola yang berbeda sama sekali.
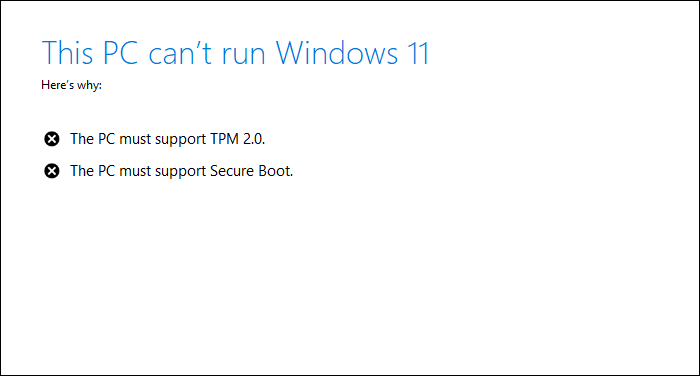
BACA → Cara Memperbaiki’PC ini tidak dapat menjalankan Windows 11’Error
Sejak beralih ke’UEFI’dari Mode BIOS’Legacy’dapat menghapus disk sepenuhnya, beberapa mungkin tidak terlalu nyaman dengan perdagangan. Kemudian lagi, bahkan beralih ke UEFI tidak menjamin penginstalan Windows 11, karena banyak komputer lama tidak memiliki opsi untuk mengaktifkan TPM 2.0 di BIOS mereka. Namun, masih bisa diperdebatkan apakah TPM 2.0 benar-benar diperlukan untuk Windows 11.
Jika Anda salah satu dari mereka yang mengalami masalah yang sama, jangan stres, kami baru saja mendapatkan solusi sempurna bagi Anda untuk menginstal Windows 11 pada mode BIOS lama.
Prasyarat
- Gambar ISO Windows 11
- Drive USB Windows 10 yang Dapat Di-boot (→ petunjuk)
- Komputer yang menjalankan Windows 10 (sebaiknya)
- Flash Drive USB 8 GB
Instal Windows 11 pada BIOS Lama tanpa Boot Aman dan TPM
Solusi untuk menginstal Windows 11 pada’Legacy BIOS’sangat mudah, asalkan Anda memiliki semua prasyarat yang disebutkan di atas.
Apa solusinya? Pada dasarnya, Anda perlu membuat drive USB Windows 10 yang dapat di-boot dan kemudian mengganti file install.wim di folder’sources’di Windows 10 USB dengan file install.wim dari citra ISO Windows 11.
Pertama, pasang file ISO Windows 11 dengan mengklik kanan dan memilih opsi’Pasang’dari menu konteks.
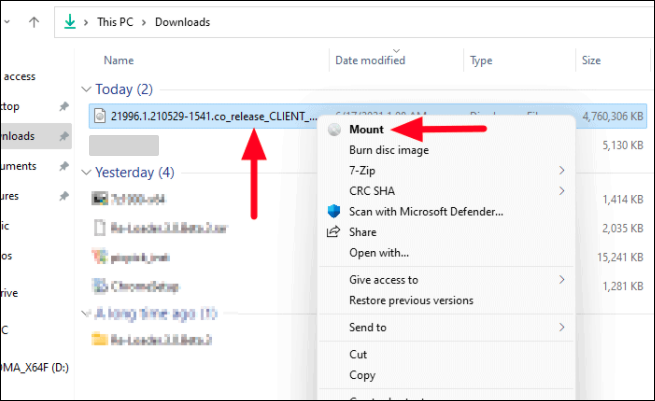
Kemudian, buka image ISO Windows 11 yang terpasang dan navigasikan ke folder’sources’di dalamnya.
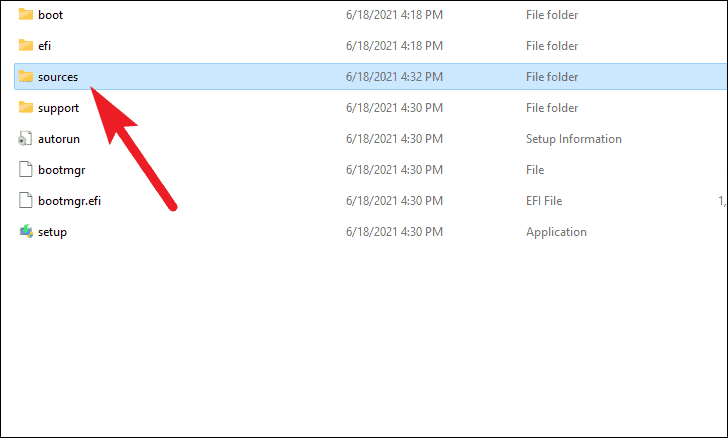
Kemudian, cari file install.wim di folder’sources’dari image ISO Windows 11 dan salin file menggunakan pintasan Ctrl + C. Atau, Anda juga dapat mengeklik kanan file, dan memilih opsi’Salin’dari menu konteks.
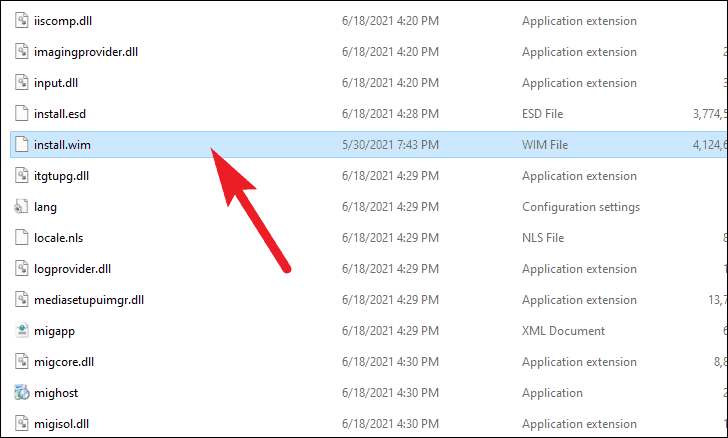
Sekarang, colokkan drive USB Windows 10 yang dapat di-boot ke komputer Anda, dan buka di File Explorer. Kemudian, buka folder’sources’di dalam drive USB Windows 10.
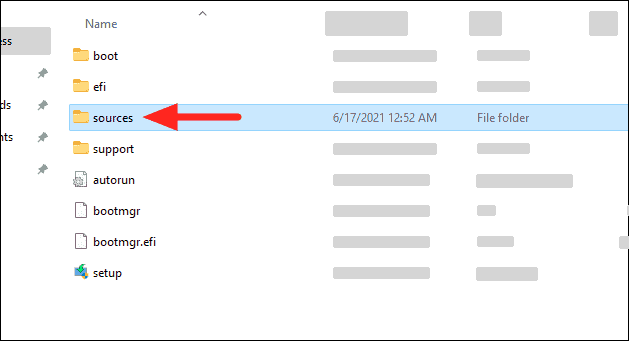
Terakhir, tempel file install.wim yang Anda salin dari image ISO Windows 11 di folder’sources’drive USB ISO Windows 10 yang dapat di-boot menggunakan pintasan Ctrl + V. Anda juga dapat mengeklik kanan ruang kosong di folder, dan memilih opsi’Tempel’dari opsi yang tersedia.
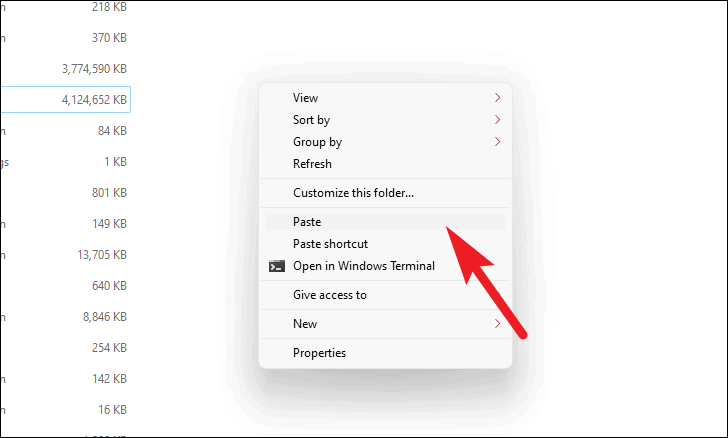
Karena file akan ada di folder’sumber’drive USB Windows 10 juga, Anda akan mendapatkan dialog Ganti atau Lewati File. Pastikan Anda memilih opsi’Ganti file di tujuan’dari kotak dialog.
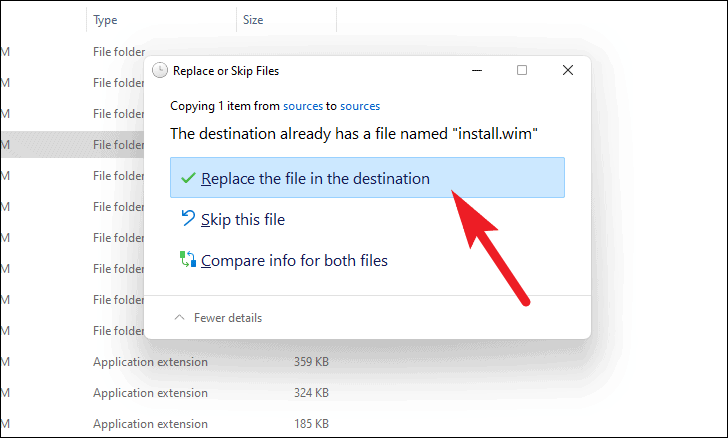
Setelah file disalin ke drive USB Windows 10 yang dapat di-boot, reboot komputer Anda. Dan kemudian dari’Opsi perangkat boot’di Motherboard Anda, boot sistem Anda dengan drive USB Windows 10 yang dapat di-boot.
Catatan: Jangan khawatir tentang mem-boot drive USB Windows 10. Penginstal yang Anda jalankan adalah Windows 11 karena kami menyalin file install.wim dari image ISO Windows 11 ke drive USB Windows 10.
Setelah drive USB Anda boot, Anda akan melihat opsi untuk memilih dan menginstal versi Windows 11. Ini juga akan melewati pemeriksaan keamanan tanpa mengaktifkan’Boot Aman’atau’UEFI’di BIOS.
Solusi yang Tidak Berfungsi untuk BIOS Lama
Karena banyak orang yang mencoba menginstal Windows 11 ke sistem’Legacy BIOS’, ada banyak solusi yang mengambang di Internet yang merupakan hit dan miss. Dengan demikian, kami telah menyusun daftar hal-hal umum yang tidak berfungsi untuk menginstal Windows 11 pada sistem’Legacy BIOS’.
- Menyalin folder’sources’dari file image ISO Windows 10 dan menempelkannya ke file image ISO Windows 11.
- Menyalin file
appraiserres.dlldari folder’sources’dari file gambar ISO Windows 10 dan tempelkan ke folder’sources’dari file gambar ISO Windows 11. - Untuk beberapa pengguna, solusi yang disediakan dalam panduan ini mungkin berfungsi untuk penginstalan yang bersih dan Anda mungkin tidak mendapatkan opsi peningkatan yang memungkinkan Anda menyimpan semua file dan folder Anda. Ini akan mengakibatkan penghapusan data pada drive Windows.
Baiklah, sekarang Anda dapat pergi dan menyombongkan diri kepada teman-teman Anda tentang permainan anak-anak untuk mengatasi kesalahan yang dihadapi selama penginstalan Windows 11 pada sistem BIOS’Legacy’.
