Saat menggunakan Mac untuk pertama kalinya, pengaturan trackpad default mungkin tidak memiliki sensitivitas yang sesuai dengan keinginan Anda. Dan jika itu yang terjadi, Anda mungkin menemukan bahwa masalah ini merusak pengalaman pengguna Anda.

Tetapi jika Anda ingin mengubah pengaturan sensitivitas trackpad Mac Anda, jangan khawatir. Mac memberi Anda banyak opsi penyesuaian, dan area ini tidak berbeda.Membuat penyesuaian ini adalah proses yang relatif sederhana, dan kami akan memandu Anda melalui setiap langkah.
Terus membaca untuk mengetahui bagaimana Anda dapat mengubah pengaturan sensitivitas trackpad Mac atau MacBook, bersama dengan beberapa tips praktis terkait sentuhan paksa dan penggunaan trackpad ajaib.
Cara Mengubah Kecepatan Pelacakan
Apakah Anda menyadarinya atau tidak, penunjuk tetikus di Mac Anda pasti menjadi lambat selama beberapa waktu. Jika Anda ingin mempercepat trackpad – atau memperlambatnya – yang perlu Anda lakukan hanyalah mengikuti langkah-langkah yang tercantum di bawah.
Langkah 1: Di atas pojok kiri komputer Anda, klik logo Apple.
Langkah 2: Buka System Preferences.
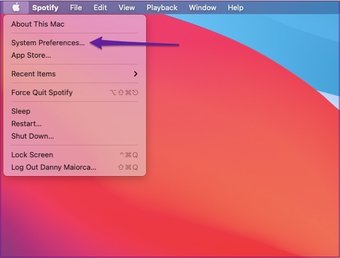
Langkah 3: Cari Trackpad. Anda akan menemukan ikon ini di baris pertama dari latar belakang abu-abu yang lebih terang, yang kira-kira berada di titik tengah jendela ini.
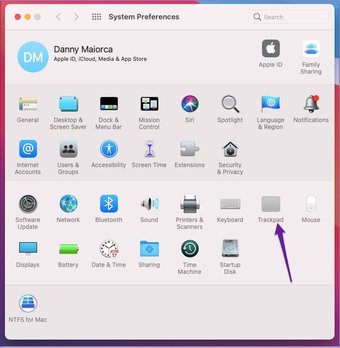
Langkah 4: Pergi ke bagian bawah jendela Arahkan dan Klik, di mana Anda akan melihat area berjudul Kecepatan pelacakan. Posisinya akan tergantung pada jenis Mac yang Anda miliki; untuk beberapa, itu tepat di bagian bawah sendiri. Tetapi untuk yang lain, ini lebih dekat ke tengah dan di sebelah opsi yang disebut Klik.
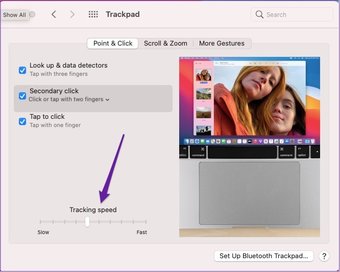
Langkah 5: Tergantung apakah Anda mau untuk menambah atau mengurangi kecepatan trackpad, gulir ke kiri (perlambat) atau kanan (percepat).
Cara Mengaktifkan Force Touch Trackpad
Beberapa perangkat Macbook sekarang memiliki fitur Force Touch untuk trackpad, yang memungkinkan Anda mengontrol seluruh jajaran kemampuan dengan lebih mudah. Misalnya, Anda dapat memperbarui kalender dan memutar mundur dan memajukan video dengan kontrol lebih.
Untuk mengaktifkan Force Touch di trackpad perangkat, Anda harus memastikan bahwa fitur ini tersedia di perangkat Anda terlebih dahulu.. Jika ya, ikuti langkah-langkah di bawah ini untuk memulai.
Langkah 1: Kembali ke System Preferences dan arahkan jalan Anda ke jendela setelan Trackpad.
Langkah 2: Pada tab Arahkan & Klik, ke bawah dan cari kotak di samping Klik Paksa dan umpan balik haptic.
Langkah 3: Jika Anda telah mengubah opsi ini sebelumnya, centang kotak, dan itu berubah menjadi biru. Perubahan ini akan segera berlaku.
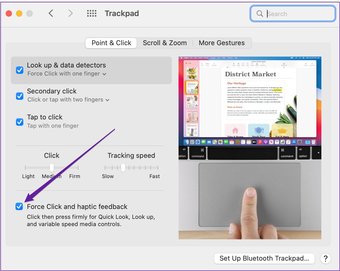
Selain komputer, Apple juga menyediakan Force Touch di berbagai iPhone dan Apple Watch yang lebih baru.
Perlu diperhatikan bahwa Force Touch tidak tersedia di model MacBook Air sebelum 2018.
Mematikan Trackpad Mac Anda Saat Menggunakan Magic Trackpad
Jika Anda benar-benar menyukai gadget Mac Anda , Anda mungkin telah membeli Trackpad Ajaib. Ini bekerja hampir sama dengan trackpad internal komputer Anda, meskipun jauh lebih besar dan – untuk beberapa individu – lebih mudah digunakan.
Saat menggunakan Magic Trackpad, Anda mungkin tidak ingin built-in Mac Anda versi untuk menggagalkan alur kerja Anda dan menyebabkan gangguan. Untungnya, Anda dapat mematikannya. Ikuti langkah-langkah di bawah ini.
Langkah 1: Kembali ke System Preferences. Namun alih-alih membuka Trackpad, klik Aksesibilitas.
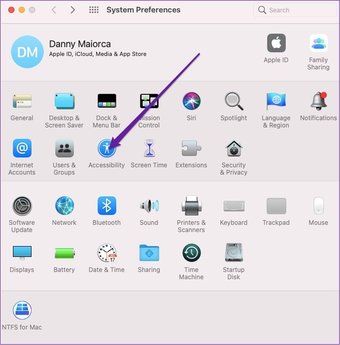
Langkah 2: Gulir ke bawah ke Kontrol Penunjuk, yang ada di bawah Motor subbagian.

Langkah 3: Cari kotak di samping’Abaikan trackpad bawaan saat mouse atau trackpad nirkabel ada.’Centang ini untuk mengaktifkan fitur.
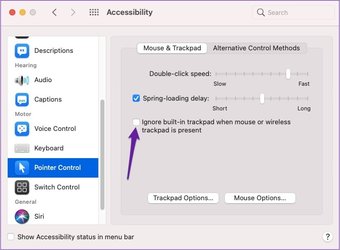
Setelah Anda melakukannya, sambungkan Magic Trackpad Anda dan lihat apakah mengubah setelan ini telah membuat perbedaan.
Cara Mengubah Kecepatan Gulir
Saat menggunakan Mac, Anda mungkin akan sering menggulir – terutama jika Anda menggunakan Safari.
Seperti halnya mengubah kecepatan pelacakan, Anda dapat juga mengubah seberapa cepat komputer Anda menggulir. Langkah-langkah di bawah paragraf ini akan menunjukkan caranya.
Langkah 1: Di Aksesibilitas, buka Kontrol Penunjuk dan apik pada tab Opsi Trackpad di dekat bagian bawah jendela Anda.
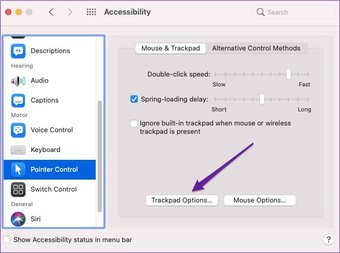
Langkah 2: Di bagian atas, gerakkan penunjuk ke kiri atau kanan – tergantung apakah Anda ingin mempercepat atau memperlambat mereka turun.
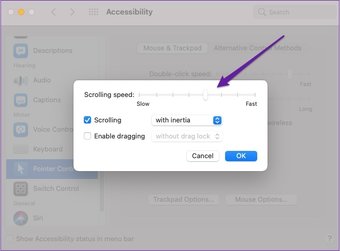
Tweak Sensitivitas Trackpad
Jika Anda bertanya-tanya bagaimana cara mengubah pengaturan Mouse di Mac, tips berikut akan membantu Anda mengatasi berbagai masalah terkait sensitivitas yang mungkin Anda hadapi. Dan jika Anda memutuskan ingin mengubahnya lagi nanti, Anda dapat melakukannya sesering yang Anda mau.
Sekarang Anda sudah mendapatkan tips ini; Anda dapat menyesuaikan pengaturan trackpad di komputer Anda dengan lebih mudah daripada sebelumnya.
Terakhir diperbarui pada 31 Jul 2021
Artikel di atas mungkin berisi tautan afiliasi yang membantu mendukung Guiding Tech. Namun, itu tidak mempengaruhi integritas editorial kami. Konten tetap tidak bias dan otentik.
