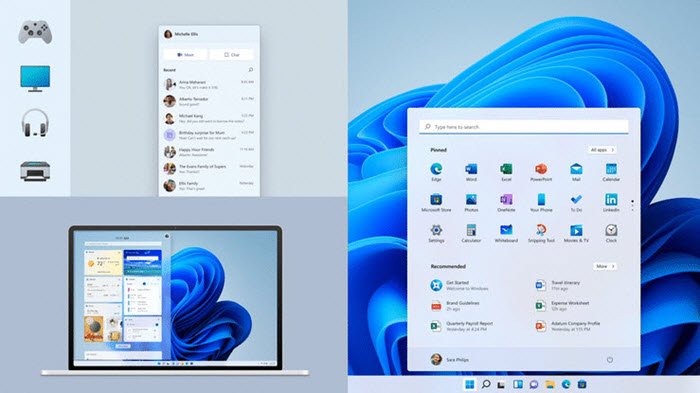Jika Anda ingin mengatur ulang Ikon Taskbar Corner Overflow di Windows 11 ke default, panduan ini akan membantu Anda melakukannya. Pada versi Windows yang lebih lama hingga Windows 10, ikon di kanan bawah bilah tugas disebut Area Pemberitahuan atau ikon baki Sistem. Namun dengan Windows 11, area ini dinamai Taskbar Corner Overflow.
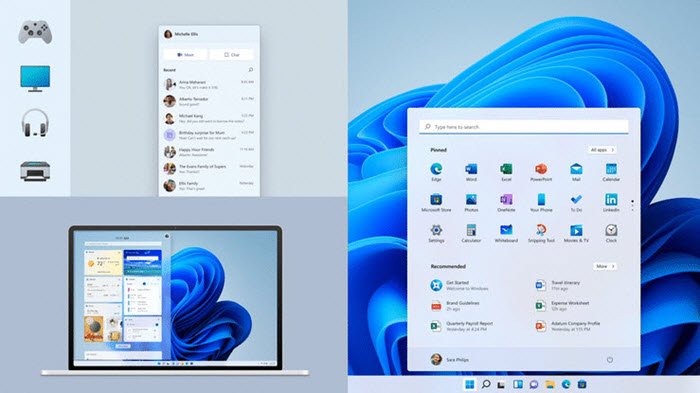
Baki Sistem di Windows 10 kini telah menjadi Taskbar Corner Overflow di Windows 11. Taskbar Corner Overflow hadir dengan beberapa fungsi untuk menyesuaikan ikon atau menambahkan ikon sesuka kita. Pilihan ikon yang dapat kita tambahkan ke taskbar corner overflow besar dan kita bisa mendapatkan ikon dari hampir setiap program penting dalam daftar. Jika Anda tidak menyukai jumlah ikon yang Anda lihat dan Anda ingin mengatur ulang Taskbar Corner Overflow ke ikon dasar, kami memiliki solusi untuk Anda. Mari kita lihat bagaimana kita bisa mereset Ikon Taskbar Corner Overflow di Windows 11.
Cara mereset Ikon Taskbar Corner Overflow di Windows 11
Untuk mereset Ikon Taskbar Corner Overflow di Windows 11, kita punya untuk melakukannya di Registry Editor. Jadi, sebelum masuk ke prosesnya, cadangkan setelan registri Anda dan masuk ke dalamnya. Juga, tutup semua program yang dibuka termasuk jendela Explorer. Untuk memulai:
Buka Run boxType Regedit dan tekan EnterCopy/Paste path ini di Registry EditorTerminate Explorer.exe menggunakan Task ManagerHapus IconStreams dan PastIconStreams di Registry EditorRestart Explorer menggunakan Task ManagerRestart PC Anda
Mari masuk ke detailnya prosesnya – mirip dengan cara kami menghapus ikon notifikasi lama di Windows 10.
Buka kotak Jalankan menggunakan pintasan keyboard Win+R dan ketik Regedit dan tekan Enter untuk membuka Registry Editor.
Di jendela Registry Editor, salin dan tempel alamat jalur di bawah ini di bilah alamat dan tekan Enter.
HKEY_CURRENT_USER\Software\Classes \LocalSettings\Software\Microsoft\Windows\CurrentVersion\TrayNotify
Sekarang, setelah masuk ke path di Registry editor, Anda harus mematikan semua proses Explorer yang berjalan di latar belakang.
Selanjutnya, buka Pengelola Tugas dan akhiri proses explorer.exe.
Sekarang, di Registry Editor, pilih IconStreams dan PastIconsStream dan klik kanan pada keduanya. Pilih Hapus untuk menghapusnya dari jalur.
Setelah menghapus dua file , Anda harus memulai ulang Explorer menggunakan Pengelola Tugas.
Tekan Ctrl+Shift+Esc pada keyboard Anda dan klik File lalu pilih Jalankan tugas baru. Ini akan membuka kotak dialog kecil untuk Buat tugas baru. Ketik explorer di dalamnya dan tekan Enter. Ini akan memulai ulang Explorer.
Bilah tugas dan desktop yang hilang akan muncul kembali sekarang. Untuk membuat perubahan yang telah Anda lakukan diterapkan, restart PC Anda.
Dengan cara ini Anda dapat mengatur ulang Ikon Taskbar Corner Overflow di Windows 11.
Bagaimana cara menambahkan ikon ke taskbar di Windows 11?
Anda dapat menambahkan atau menyematkan ikon ke bilah tugas di Windows 11 melalui menu Mulai atau menu konteks yang Anda lihat setelah mengklik kanan ikon aplikasi yang dibuka.
Baca Terkait: Cara menghapus atau menonaktifkan Widget di Taskbar di Windows 11