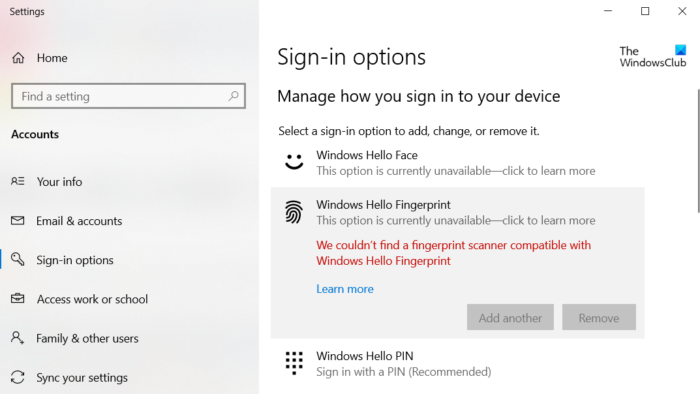Pos ini menampilkan solusi yang berbeda untuk dicoba jika Anda melihat pesan kesalahan Kami tidak dapat menemukan pemindai sidik jari yang kompatibel dengan Windows Hello Fingerprint. Masalahnya umum di antara pengguna yang baru saja meningkatkan ke Windows 11. Dan hal terburuk tentang kesalahan ini adalah bahwa itu muncul di sistem itu juga yang mendukung pengenalan Sidik Jari. Masalah ini juga mencegah pengguna mengubah pengaturan sidik jari. Namun demikian, tidak ada yang perlu dikhawatirkan jika Anda juga melihat pesan kesalahan yang sama. Coba saja solusi di bawah ini untuk mengatasi masalah.
OS Windows terbaru dilengkapi dengan Pembaca Sidik Jari. Anda dapat menggunakan fitur ini untuk masuk ke PC Windows Anda melalui sidik jari. Dalam istilah awam, fitur ini memungkinkan Anda menggunakan kredensial biometrik untuk mengakses PC Windows Anda. Anda dapat mengaktifkan fitur ini dengan menuju ke Setelan > Akun > Opsi masuk > Pengenalan sidik jari (Windows Hello). Namun saat mengakses fitur ini, pengguna dilaporkan menghadapi pesan berikut.
Kami tidak dapat menemukan pemindai sidik jari yang kompatibel dengan Windows Hello Fingerprint
masalah terutama terjadi karena masalah perangkat keras atau driver perangkat yang rusak.
Kami tidak dapat menemukan pemindai sidik jari yang kompatibel dengan Windows Hello Fingerprint
Di bawah ini adalah daftar semua solusi efektif untuk dicoba jika Anda menghadapi Kami tidak dapat menemukan pemindai sidik jari yang kompatibel dengan Windows Hello Fingerprint ketika Anda mencoba mengaturnya.
Periksa Layanan WindowsRoll Back DriverPerbarui DriverPeriksa apakah Perangkat Biometrik diaktifkan di BIOS
Sekarang mari kita periksa semua solusi secara detail.
1] Periksa Layanan Windows
Solusi pertama yang Anda dapat mencoba dalam situasi ini untuk mengkonfigurasi beberapa pengaturan di Windows Services. Berikut adalah langkah-langkah yang perlu Anda ikuti.
Buka kotak dialog Run dengan menekan tombol pintas Windows + R. Di tempat yang disediakan, ketik services.msc, dan tekan tombol enter. Cari Layanan Biometrik Windows.Klik kanan pada Layanan Biometrik Windows dan pilih Properti dari menu konteks. Beralih ke tab Masuk.Pilih Izinkan layanan untuk berinteraksi dengan desktop ada di bawah Akun Sistem Lokal.Klik Terapkan > OK.
Boot ulang sistem untuk menyimpan perubahan.
Anda juga perlu memastikan Windows Layanan Biometrik berjalan dengan benar. Untuk melakukannya, ikuti langkah-langkah di bawah ini.
Di jendela Layanan, klik dua kali pada Layanan Biometrik Windows. Ubah Jenis startup menjadi Otomatis.Ubah Status layanan untuk Mulai.Klik Terapkan > Oke.
Periksa apakah Anda masih menghadapi masalah. Jika tidak, Anda baik untuk pergi. Tetapi jika masalah berlanjut, coba solusi berikutnya dalam daftar.
Baca: Biometrik hilang atau Uninstal Perangkat Biometrik menggunakan Pengelola Perangkat
2] Roll Kembali Driver
Mungkin ada beberapa masalah dengan pembaruan driver saat ini. Jika ini masalahnya, Anda harus memutar kembali driver untuk menyelesaikan masalah. Berikut adalah langkah-langkah untuk melakukannya.
Tekan tombol Windows + X dan pilih Pengelola Perangkat dari menu pop-up. Klik dua kali pada Perangkat Biometrik untuk memperluas opsi. Pilih Sidik Jari yang terpasang scanner.Beralih ke tab Driver, dan pilih Roll Back Driver.Klik OK.
Periksa apakah itu menyelesaikan masalah. Jika tidak, coba solusi berikutnya pada daftar.
3] Perbarui Driver
Hal berikutnya yang dapat Anda coba dalam situasi tersebut adalah mengunduh pembaruan driver terbaru. Anda dapat memperbarui driver dengan mengikuti langkah-langkah di bawah ini.
Buka Pengelola Perangkat > Perangkat Biometrik. Lihat apakah ada perangkat tersembunyi untuk Pembaca Sidik Jari. Jika ditemukan, klik kanan padanya dan pilih opsi Perbarui Driver.
Ikuti petunjuk di layar untuk mengunduh pembaruan terbaru.
Lihat: Tombol Hapus PIN Hello Windows berwarna abu-abu
4] Periksa apakah Perangkat Biometrik diaktifkan di BIOS
Windows memungkinkan Anda mengaktifkan atau menonaktifkan Perangkat Biometrik secara manual di BIOS. Jika fitur dinonaktifkan, kemungkinan besar Anda akan menghadapi masalah dalam pertanyaan. Anda harus mengaktifkan opsi untuk memperbaiki masalah. Begini caranya.
Tekan tombol Daya untuk mem-boot sistem Anda. Selama boot, tekan tombol F10 untuk masuk ke utilitas penyiapan BIOS. Temukan opsi Perangkat Biometrik. Itu akan berada di bawah Konfigurasi Sistem. Aktifkan Perangkat Biometrik. Tekan tombol F10 lagi untuk menyimpan perubahan dan reboot sistem.
Baca: Windows Hello not working in Windows
Bagaimana cara memperbaiki Windows Hello sidik jari ini saat ini tidak tersedia?
Salah satu cara terbaik untuk menghilangkan sidik jari ini adalah masalah yang saat ini tidak tersedia adalah dengan menonaktifkan driver sidik jari. Anda dapat melakukannya dengan mengikuti langkah-langkah berikut: Buka Pengelola Perangkat > Perangkat Biometrik > Driver sidik jari. Beralih ke tab Driver, dan pilih Nonaktifkan perangkat. Tunggu beberapa menit dan aktifkan fitur tersebut.
Apa yang harus dilakukan jika Pembaca Sidik Jari tidak berfungsi di Windows 11/10?
Tidak ada yang perlu dikhawatirkan jika Pembaca Sidik Jari tidak berfungsi di Windows 11/10. Anda dapat mencoba solusi ini untuk memecahkan masalah.
Bersihkan sensor pembaca sidik jariPeriksa apakah pembaca sidik jari terdaftar dengan benar.Unduh pembaruan driver terbaruPeriksa apakah Perangkat Biometrik diaktifkan di BIOS.
Baca: Layanan Biometrik Windows berhenti bekerja.