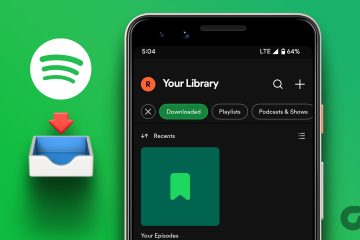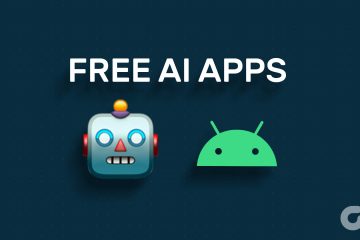Apakah Anda mengetahuinya atau tidak, terkadang ada informasi dalam konten dokumen yang tidak dapat Anda lihat saat dalam tampilan saat ini (yaitu, teks tersembunyi). Jadi bagaimana Anda tahu jika ada konten tersembunyi di dokumen Anda? Nah, Anda dapat melihat apakah dokumen Anda memiliki konten tersembunyi dengan melihat detail tambahan mengenai tanda tangan (yang saya bahas di Cara Melihat Info Tanda Tangan Digital Di Word 365) dan mencari untuk melihat apakah ada pesan di bagian atas dialog Informasi Tambahan yang menyatakan tampilan saat ini dokumen Anda tidak menunjukkan beberapa hal yang ditandatangani.
Ikuti langkah-langkah di bawah ini untuk mempelajari caranya:
- Buka dokumen yang berisi tanda tangan yang ingin Anda lihat.
- Jika tanda tangan ditandatangani secara digital, tanda tangan akan terbuka dengan Pemberitahuan Tanda Tangan kuning di bagian atas dokumen.
- Klik Lihat Tanda Tangan.
- Di Panel Tugas Tanda Tangan yang muncul, klik tanda tangan yang ingin Anda lihat, dan klik panah di sisi kanan dan Detail Tanda Tangan.
- Dalam Detai Tanda Tangan ls dialog, klik Lihat informasi penandatanganan tambahan yang kami kumpulkan.
- Dalam dialog Informasi Tambahan, cari pesan ini di atas: Tampilan dokumen ini saat ini tidak menunjukkan beberapa hal yang ditandatangani (misalnya, teks tersembunyi).
Jika Anda melihat pesan ini, Dokumen Anda dapat diatur agar tidak menampilkan jenis konten tertentu, tercantum di bawah, yang dapat disembunyikan dalam tampilan dokumen Anda saat ini:
- Header atau Footer
- Teks Tersembunyi
- Gambar
- Gambar
- Nilai kode kolom
- Tanda revisi
- Komentar peninjau
- Font
Beberapa konten tersembunyi dapat ditampilkan dalam dokumen yang ditandatangani. Untuk menampilkan konten tersembunyi tersebut, pilih satu atau beberapa opsi di bawah:
- Untuk menampilkan header dan Footer — Klik Lihat | Tata Letak Cetak
- Untuk menampilkan teks tersembunyi — Klik File | Opsi | Tampilkan dan di bawah Selalu tampilkan tanda pemformatan ini di layar, pilih Teks Tersembunyi
- Untuk menampilkan gambar — Klik File | Opsi | Lanjutan dan di bawah Tampilkan konten dokumen, pilih Tampilkan gambar dan kotak teks di layar
- Untuk menampilkan gambar — Klik File | Opsi | Lanjutan | di bawah Tampilkan konten dokumen, hapus Tampilkan placeholder gambar
- Untuk menampilkan nilai kode bidang — Klik File | Opsi | Lanjutan | di bawah Tampilkan konten dokumen hapus Tampilkan kode bidang alih-alih nilainya
- Untuk menampilkan tanda revisi — Klik Tinjau | Tampilan untuk Ditinjau | Semua Markup. Arahkan ke panah di samping Tampilkan Markup, dan pastikan semua hal berikut telah dipilih
- Komentar, Tinta, Penyisipan dan Penghapusan, dan Pemformatan
—