Menggunakan File PDF adalah cara mudah dan aman untuk mengirim dan berbagi dokumen. Saat Anda ingin mempertahankan format dan detail tabel, ada baiknya untuk mengonversi dokumen menjadi file PDF. Namun, mengekstraksi tabel dari satu tabel cukup sulit jika Anda menerima file PDF.
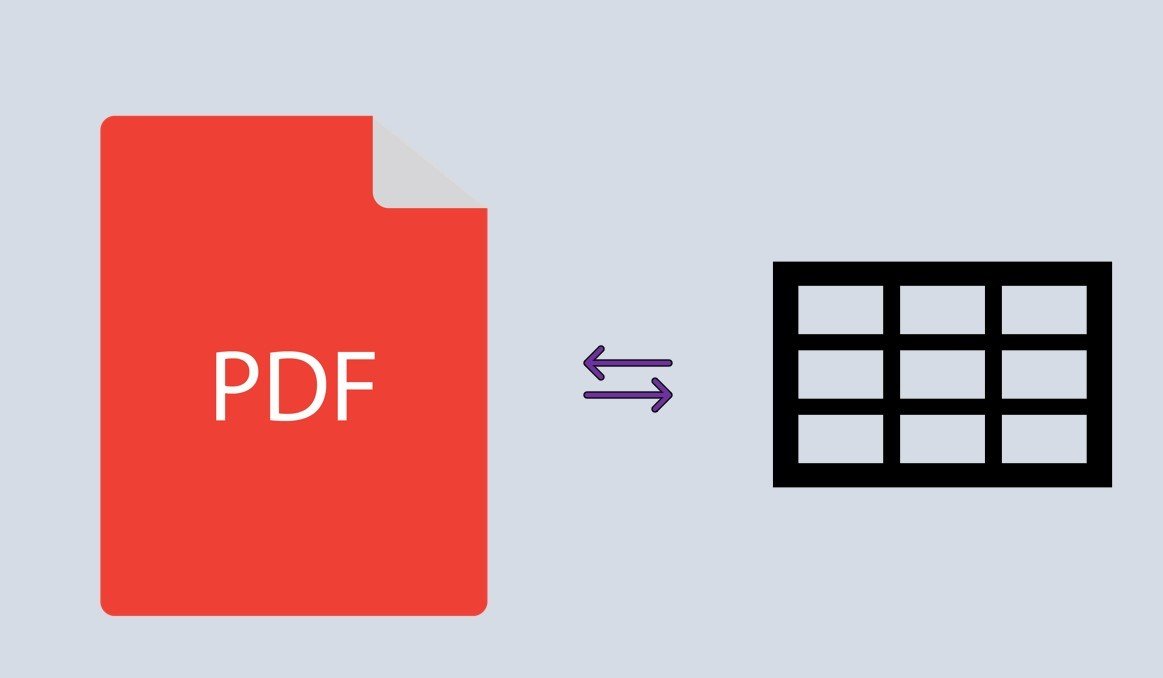
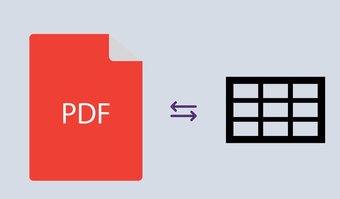
Tentu saja, Anda ingin menghemat waktu dan tidak ingin membuat tabel baru dari awal. Jadi, bagaimana Anda mengekstrak tabel dari PDF tanpa mengandalkan salin dan tempel? Berikut adalah beberapa cara untuk mencapainya.
Menggunakan Pengonversi Online
Cara tercepat adalah dengan gunakan pengonversi file online untuk mengubah file PDF ke format dokumen lain yang Anda inginkan. Beberapa alat online gratis mengkonversi PDF ke Excel untuk mengekstrak data tabel. Contoh populer adalah cometdocs dan Smallpdf. Namun, sebagian besar alat ini hanya menawarkan kemampuan ekstraksi dasar.
Penafian: Kami sangat menyarankan Anda untuk menghindari penggunaan konverter online saat menangani file PDF yang berisi informasi rahasia dan sensitif.
Berikut cara mengekstrak tabel dari file PDF menggunakan Smallpdf:
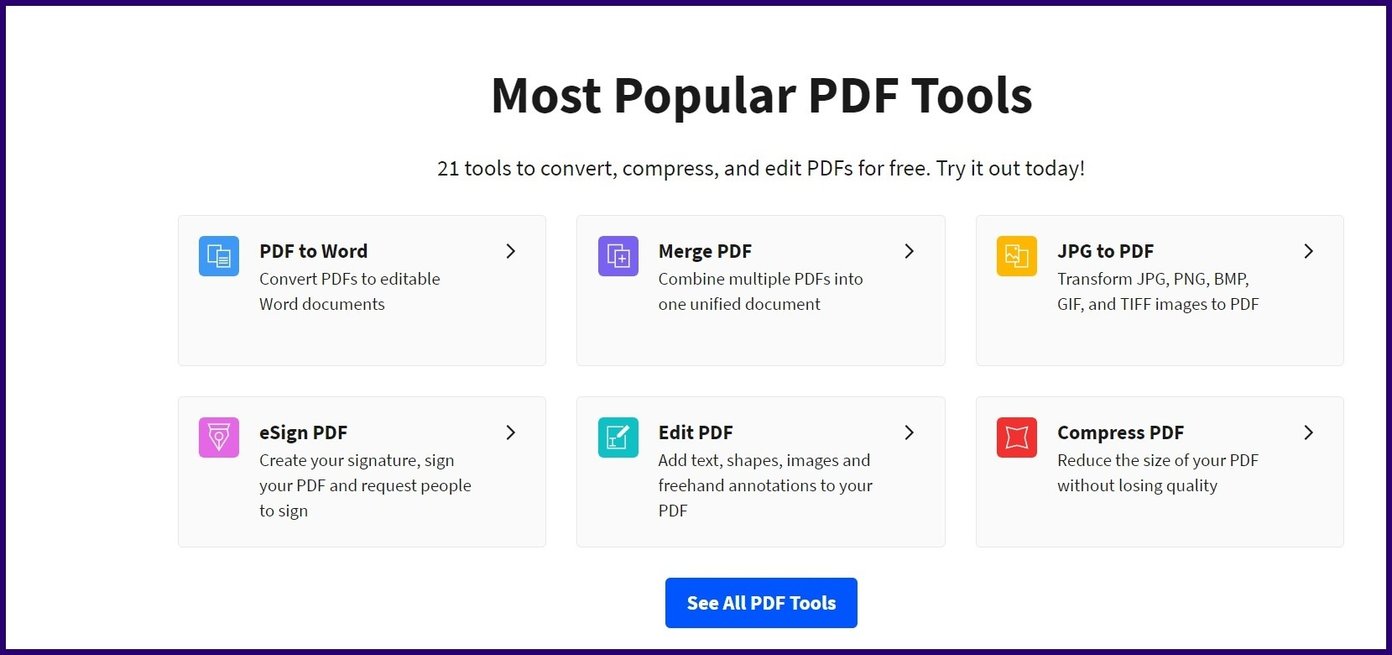
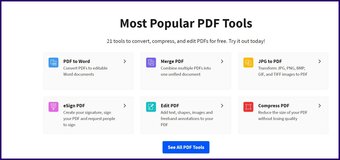
Langkah 2: Pilih konversi yang akan dilakukan.
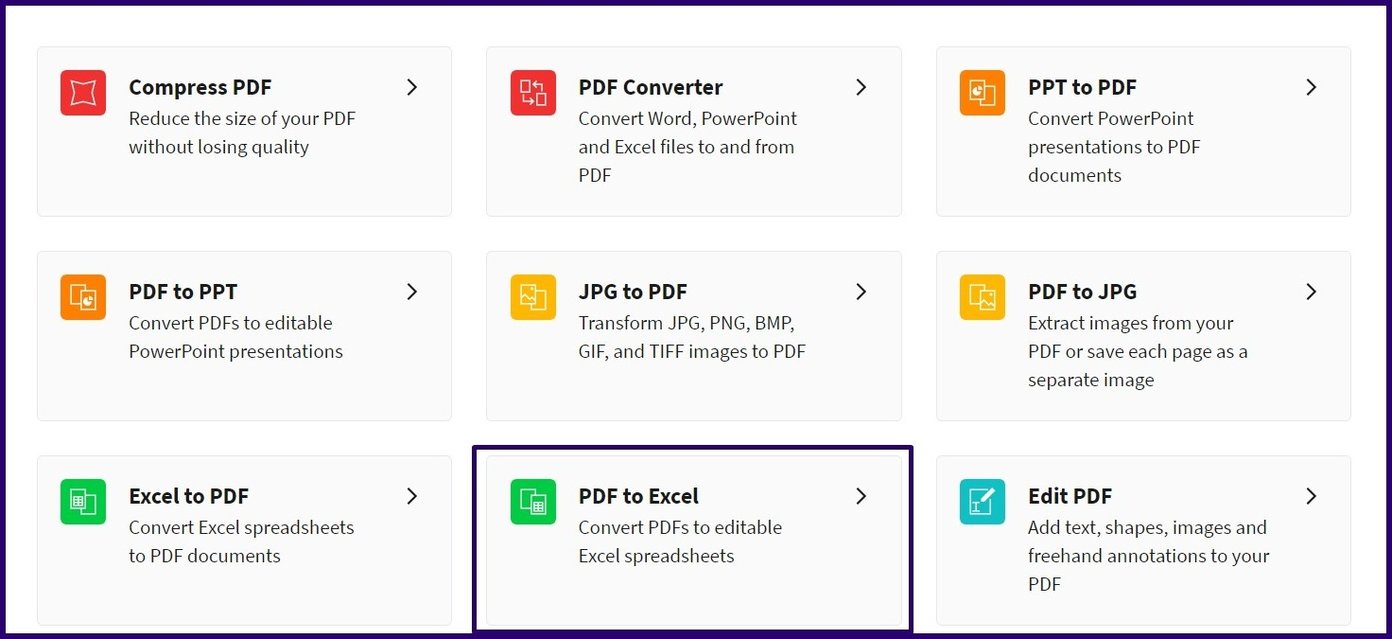
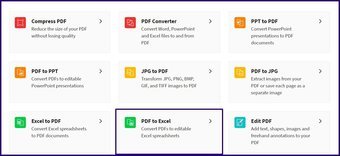
Langkah 3: Seret file PDF yang akan dikonversi menjadi konverter PDF.
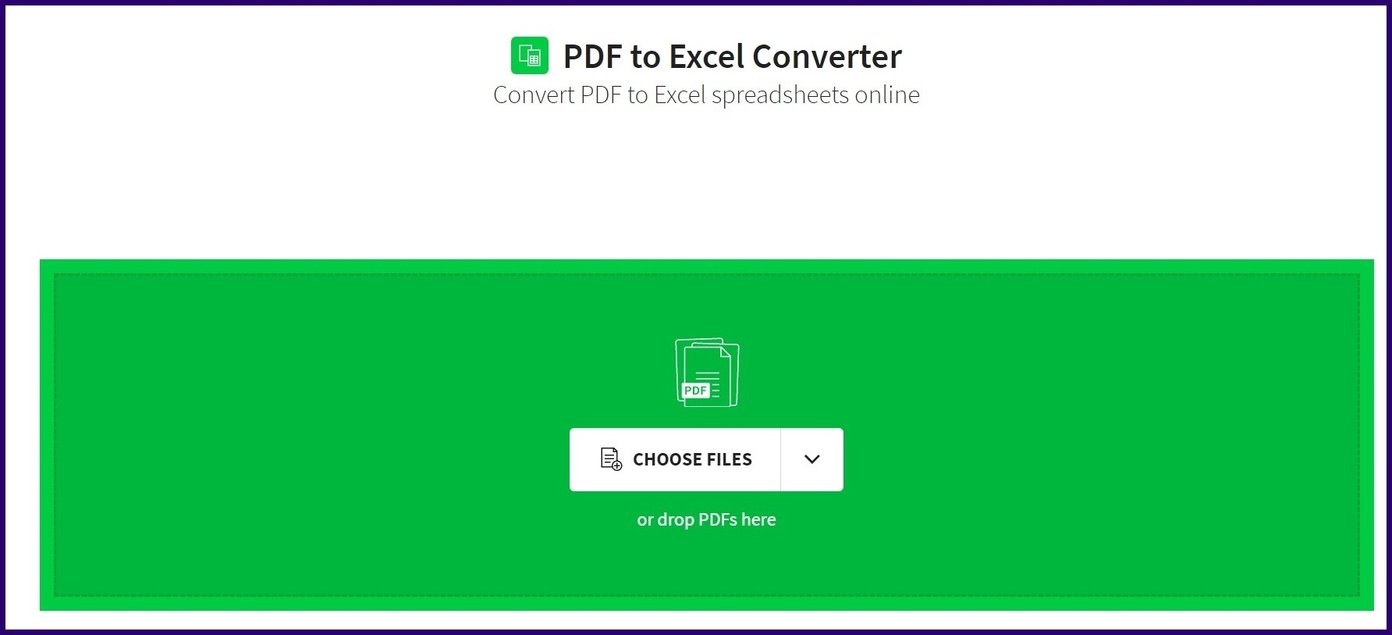
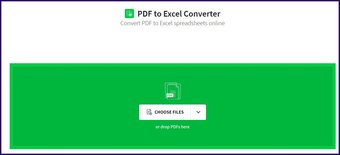
Langkah 4: Setelah file selesai diunggah, klik Konversi ke Excel.
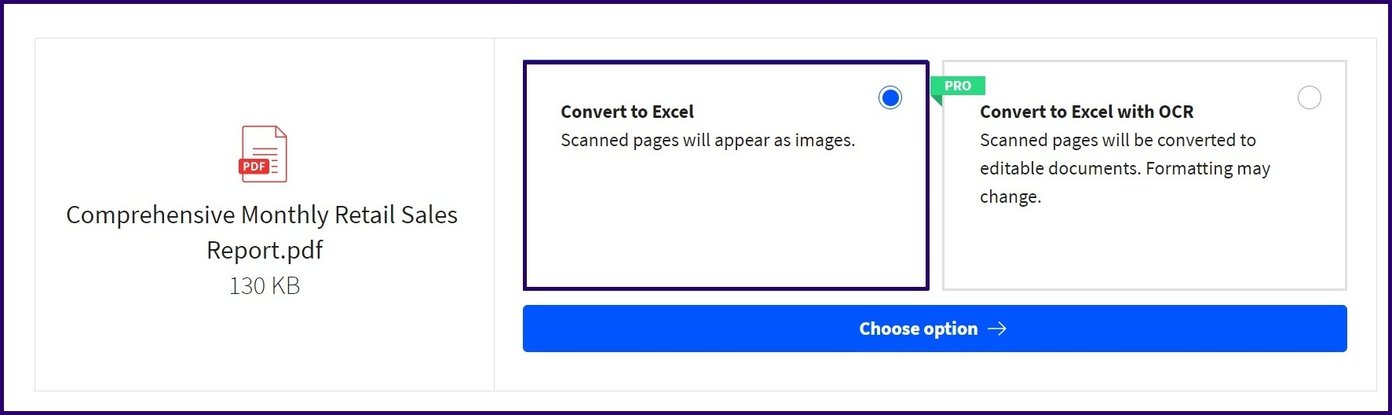
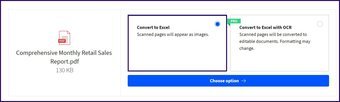
Langkah 5: Klik Unduh untuk menyimpan file PDF ke perangkat Anda.
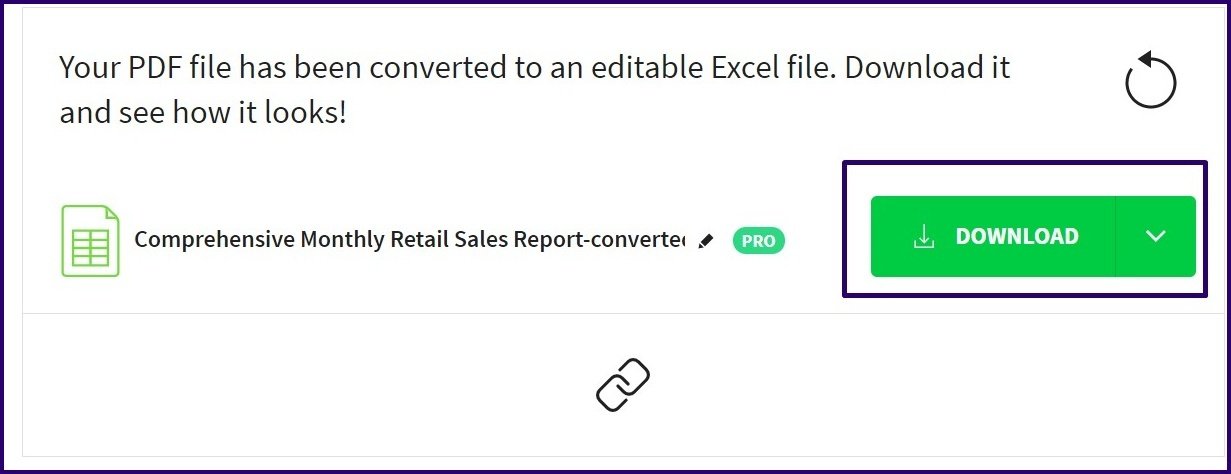
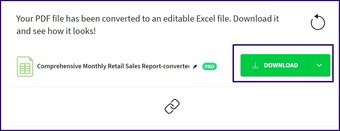
Langkah 6: Luncurkan excel yang diunduh untuk mengonfirmasi apakah tabel Anda telah dikonversi secara akurat.
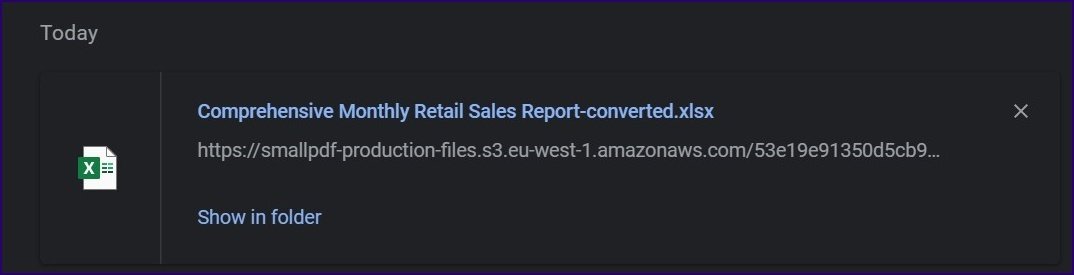
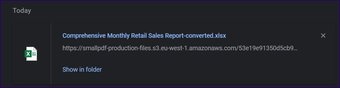
Ekstrak Tabel Menggunakan Microsoft Power BI
Microsoft BI adalah alat lain yang berguna untuk mengekstrak data tabel dari file PDF. Khususnya, fitur Power Query di Power BI memudahkan pengguna untuk mengimpor file PDF dan mengekstrak data tabel di dalam dokumen.
Namun, ini hanya berfungsi untuk mereka yang berlangganan Office 365. Atau, Anda harus membeli paket Power BI secara terpisah.
Fitur Power Query juga tersedia dalam uji coba gratis Power BI. Berikut cara menggunakannya untuk mengekstrak data tabular:
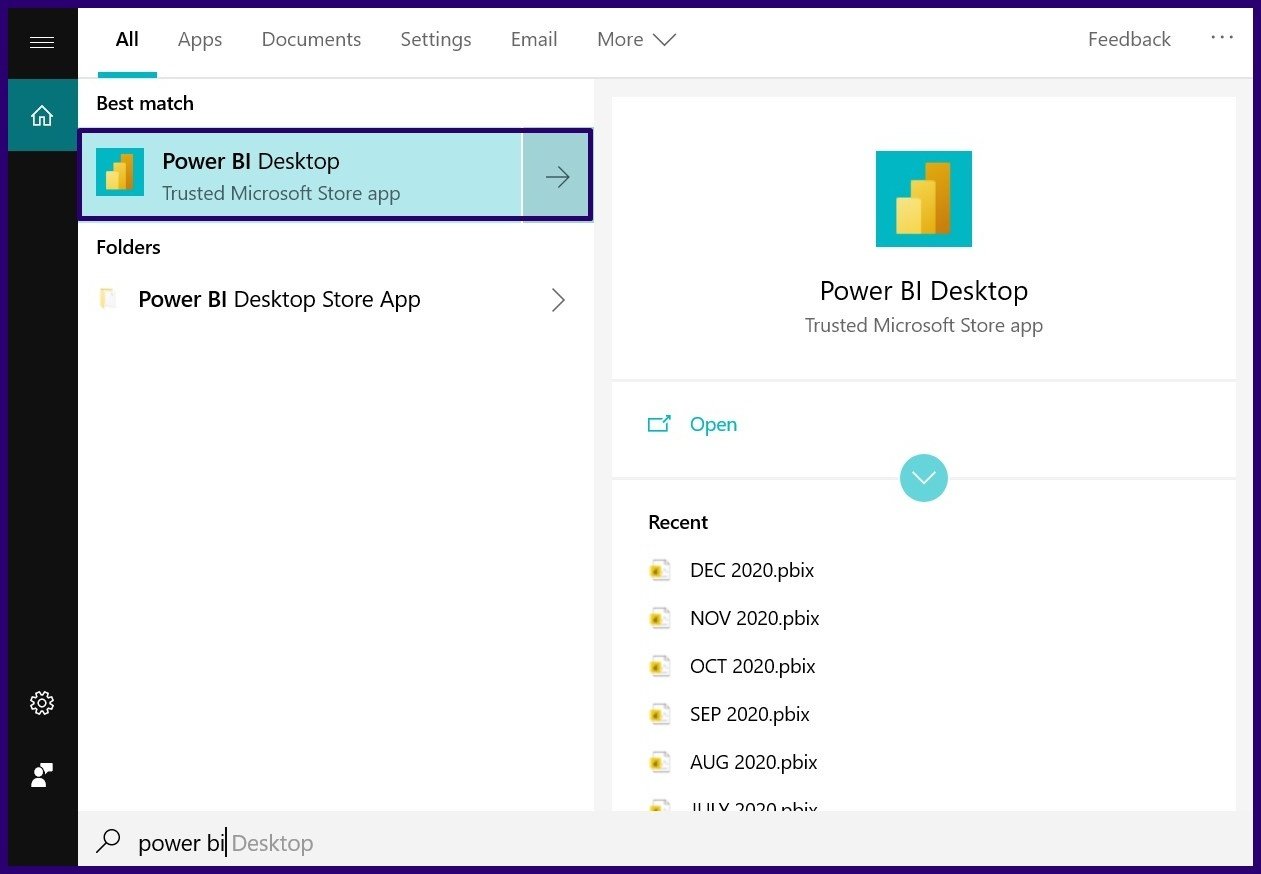

Langkah 2: Pilih Dapatkan Data di bagian Beranda pada desktop aplikasi.
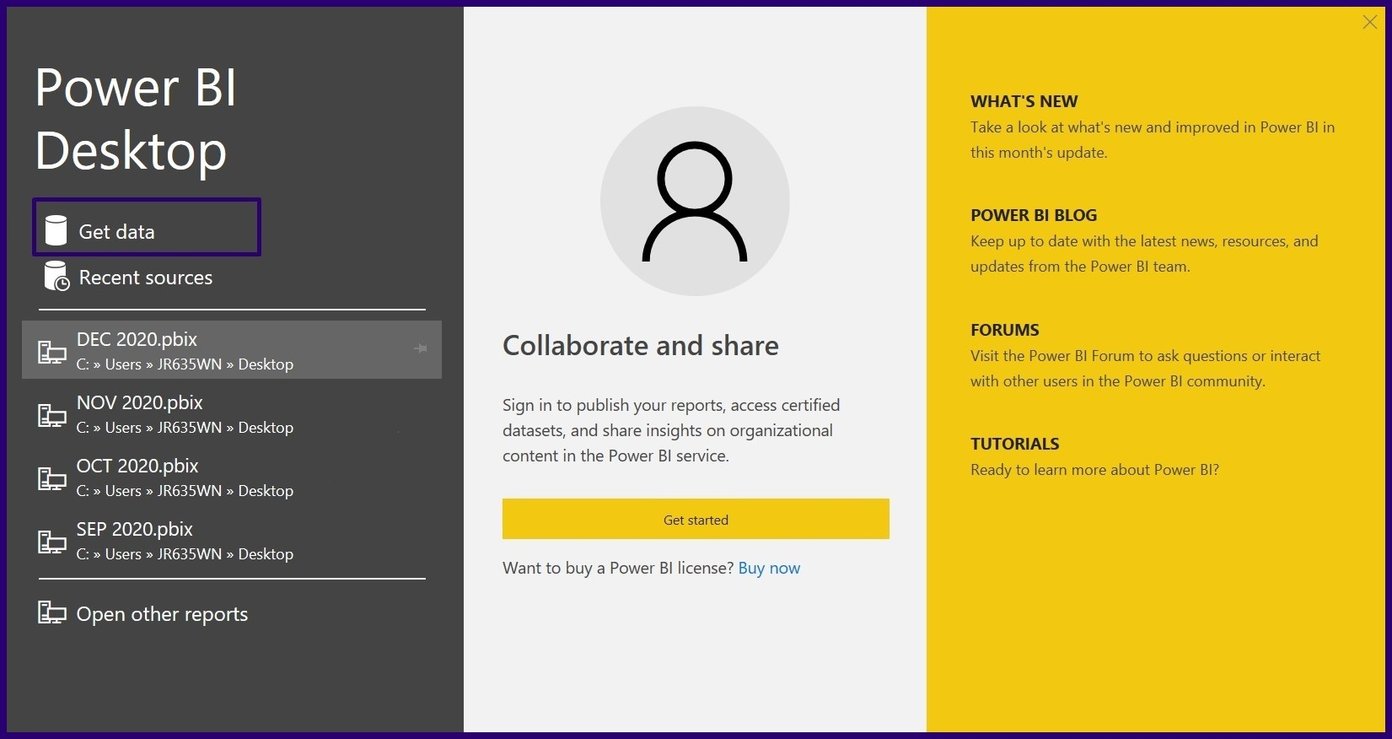
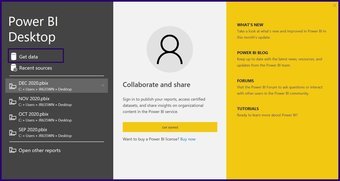
Langkah 3: Klik File lalu pilih PDF.
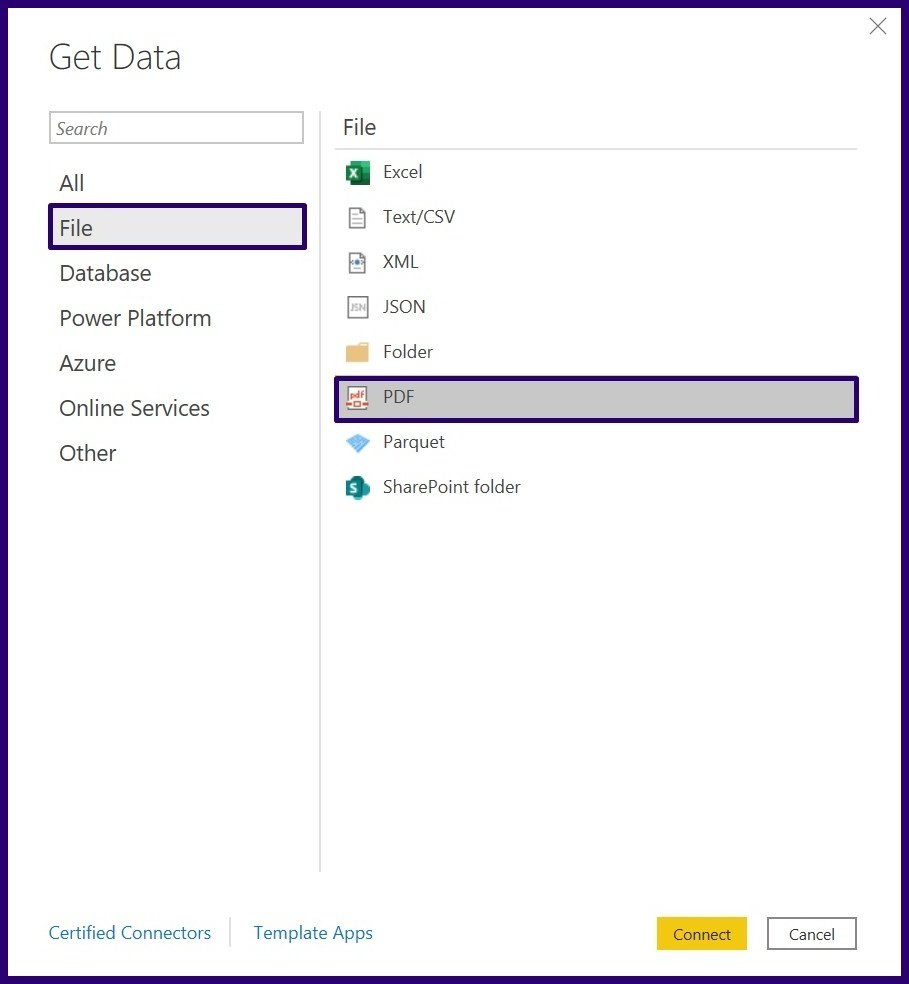
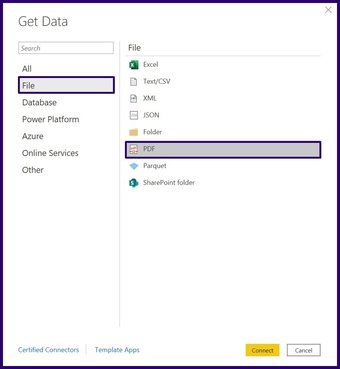
Langkah 4: Klik Hubungkan untuk menelusuri lokasi file PDF di komputer Anda.
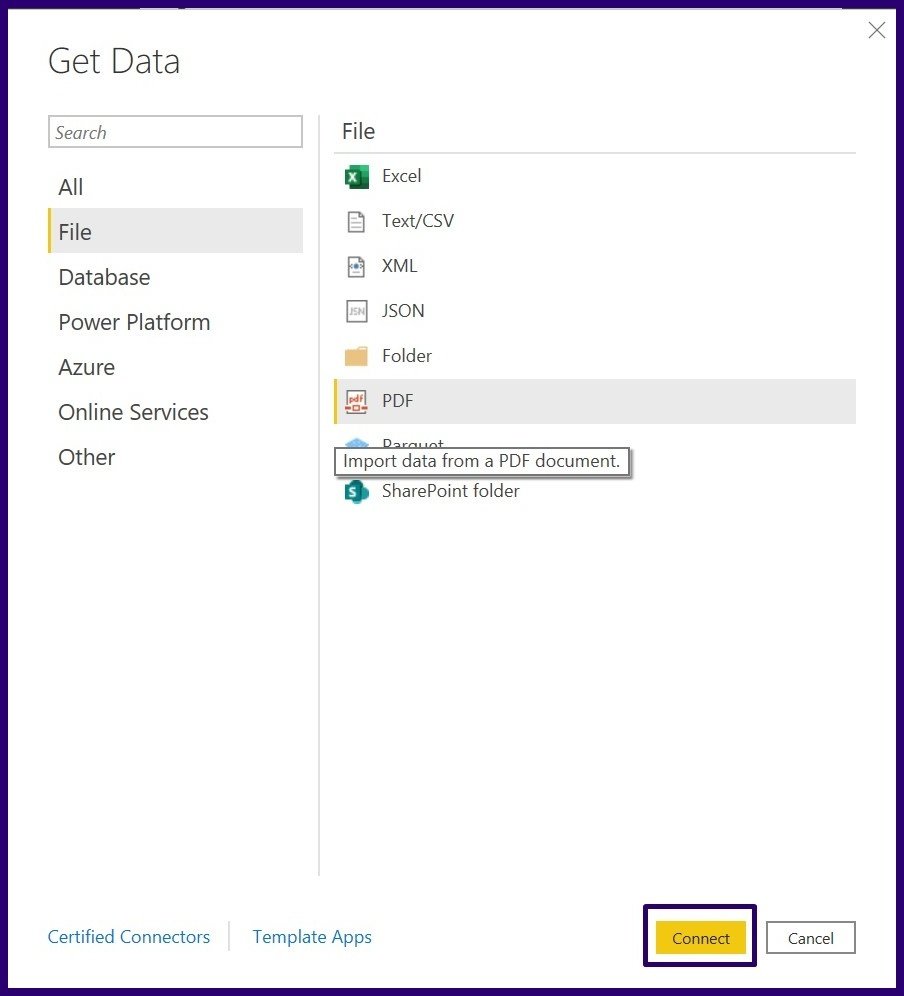

Langkah 5: Pilih lokasi file PDF untuk mengimpornya ke Power BI.
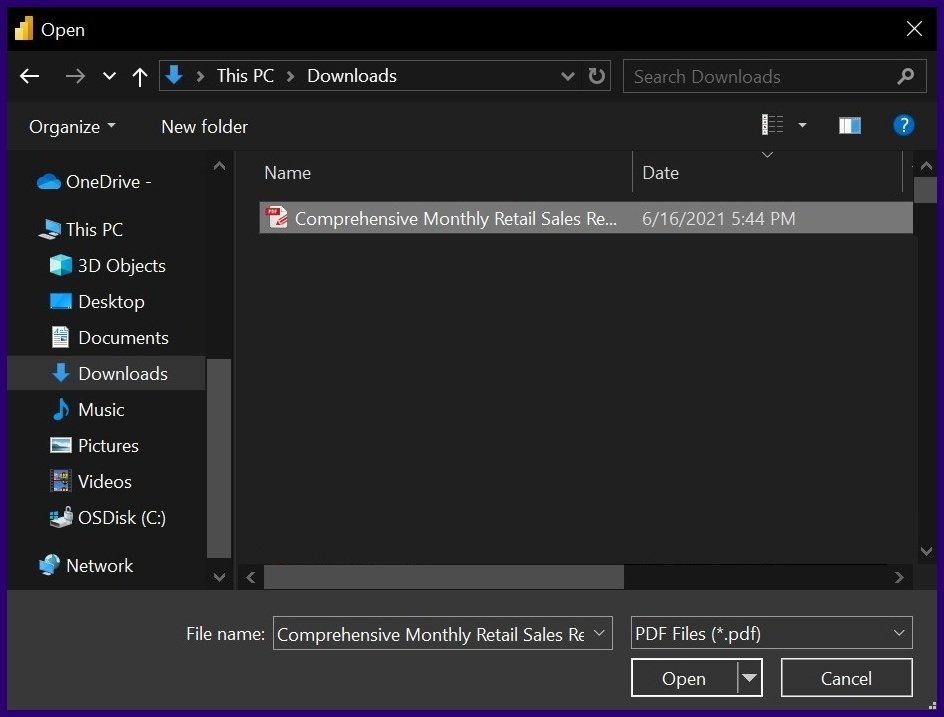
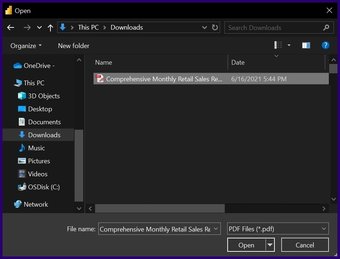
Langkah 6: Setelah file diimpor ke Power BI, Anda akan melihat Navigator dengan nomor meja dan nomor halaman. Pilih Nomor Tabel yang akan dimuat.
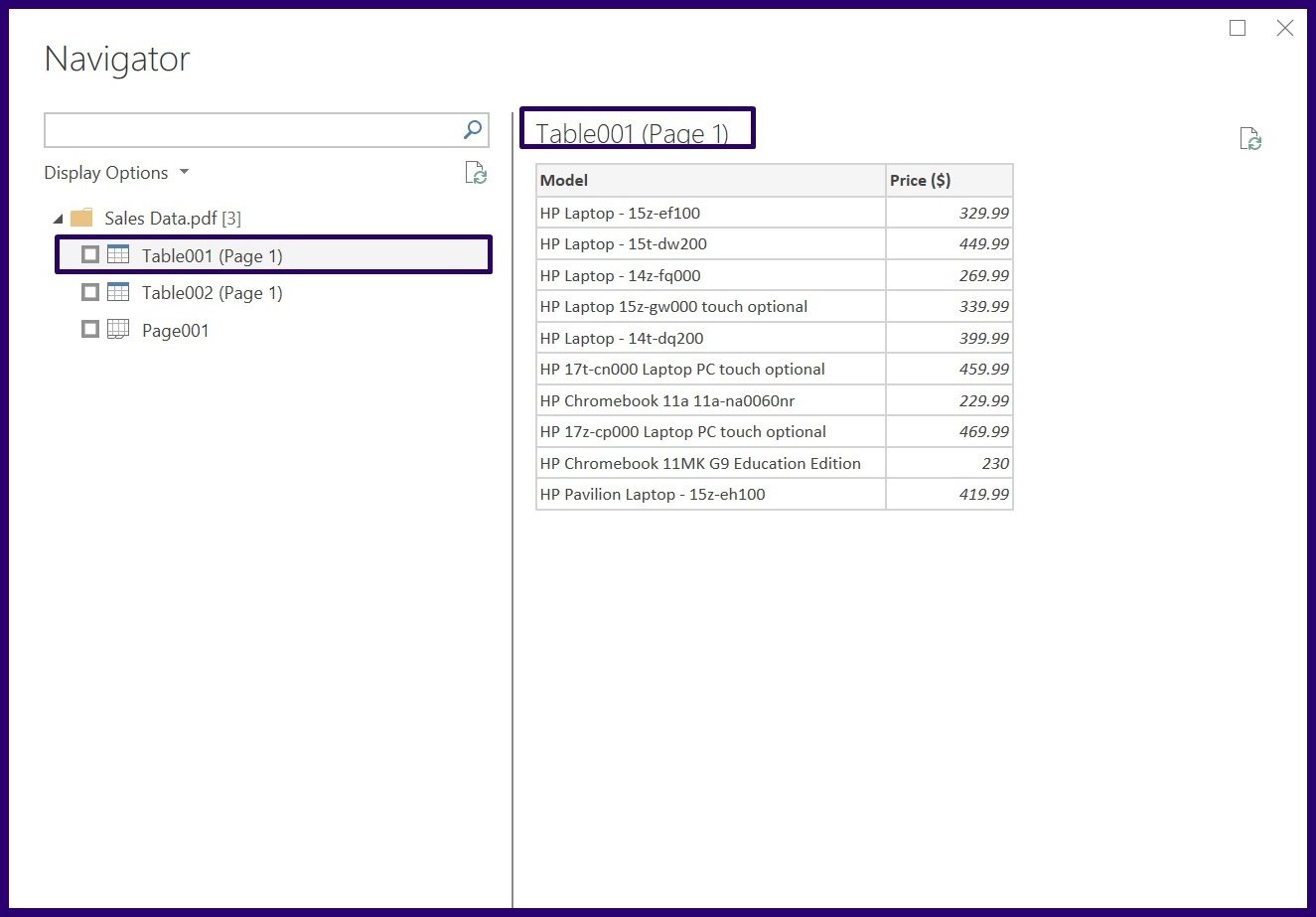
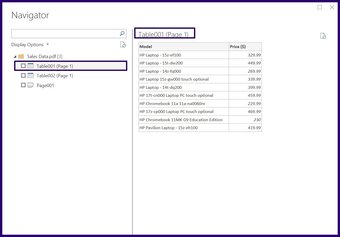
Langkah 7: Pilih Muat untuk membuat Tabel di Power BI.
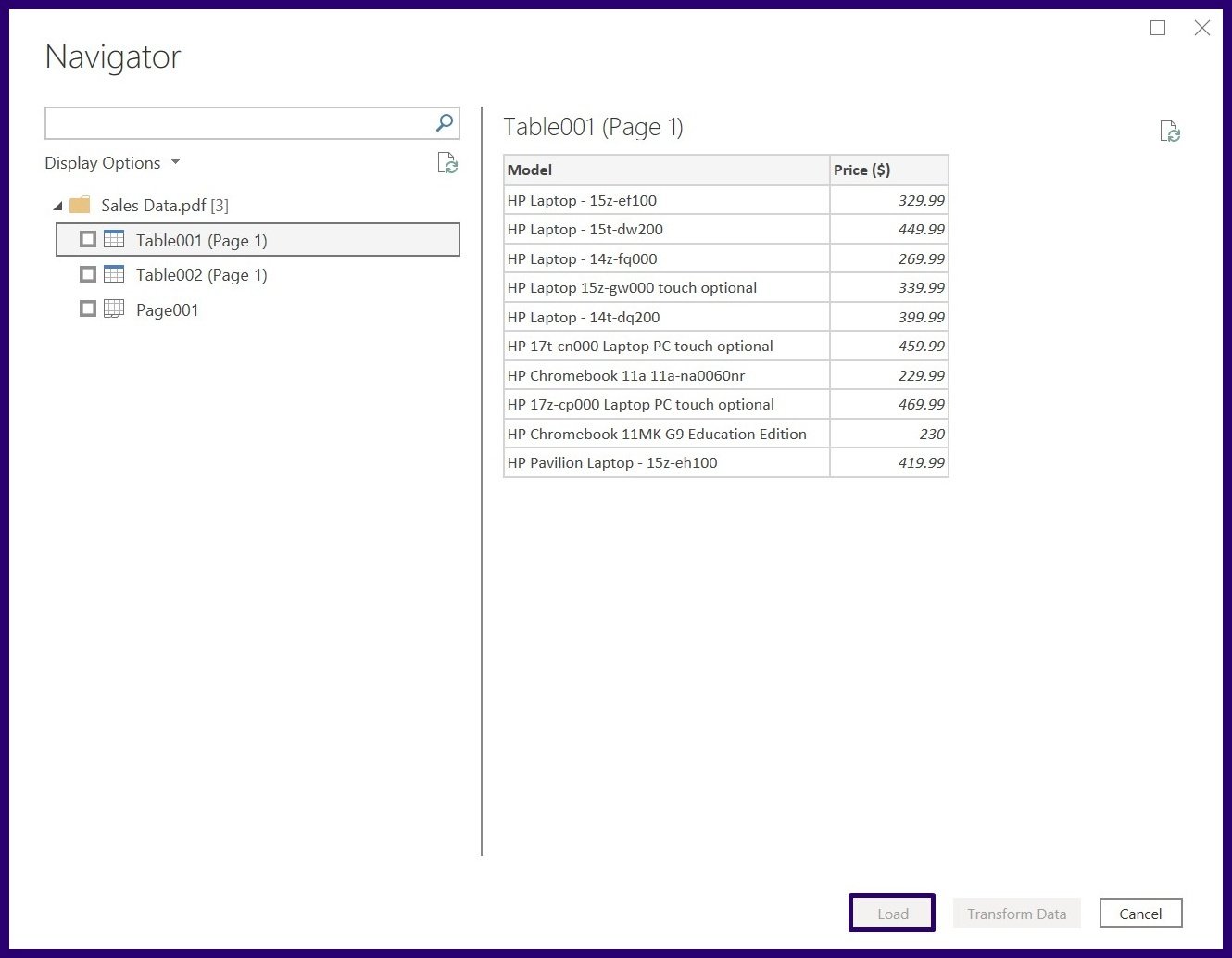
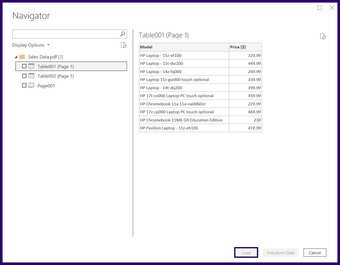
Using Microsoft Excel
Microsoft Excel like Power BI has the Power Query feature which can be used to load PDF files and extract tabular data. However, this feature is only available on Excel 2016 or newer versions. Here’s how it works:
Step 1: Launch Microsoft Excel.
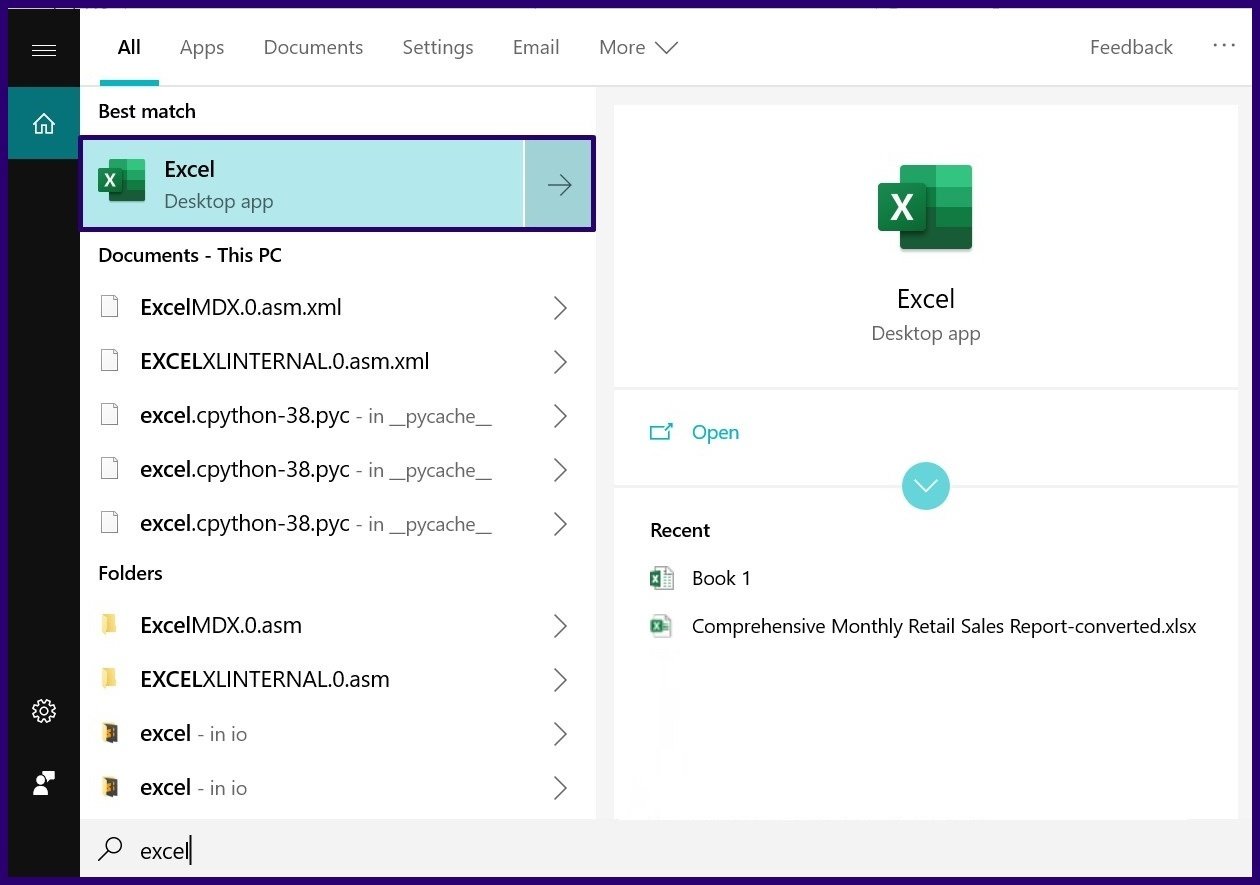
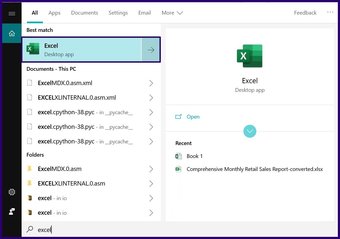
Step 2: Select Data on the Ribbon.
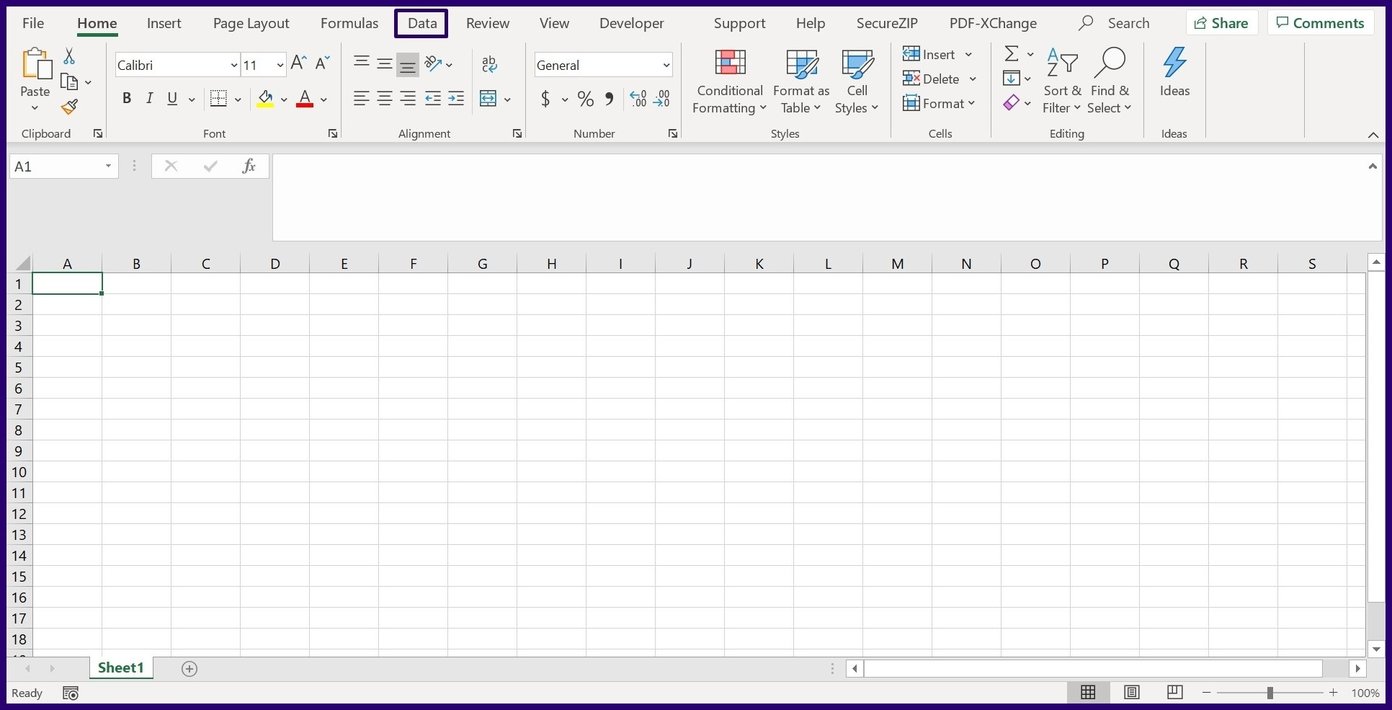

Step 3: Select Get Data to launch the dropdown.

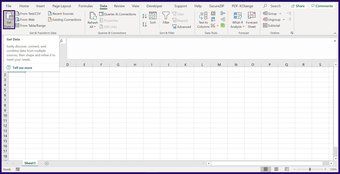
Step 4: Select From File and From PDF.

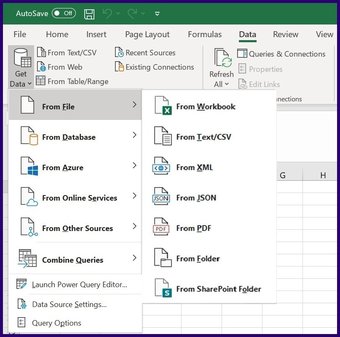
Step 5: Select the location of the PDF file to import it into Excel.
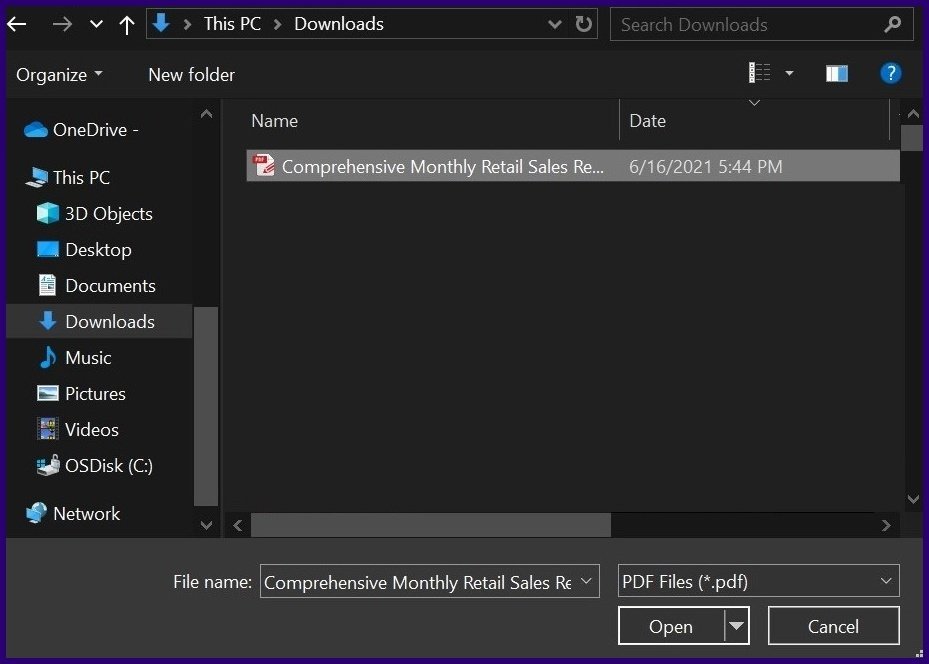
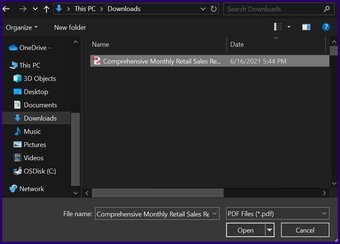
Step 6: Once the file has been imported into Excel, you should see a Navigator with table numbers, page numbers or a preview of the data within the PDF. Select the Table Number to be loaded.


Step 7: Select Load to create the table on Excel.
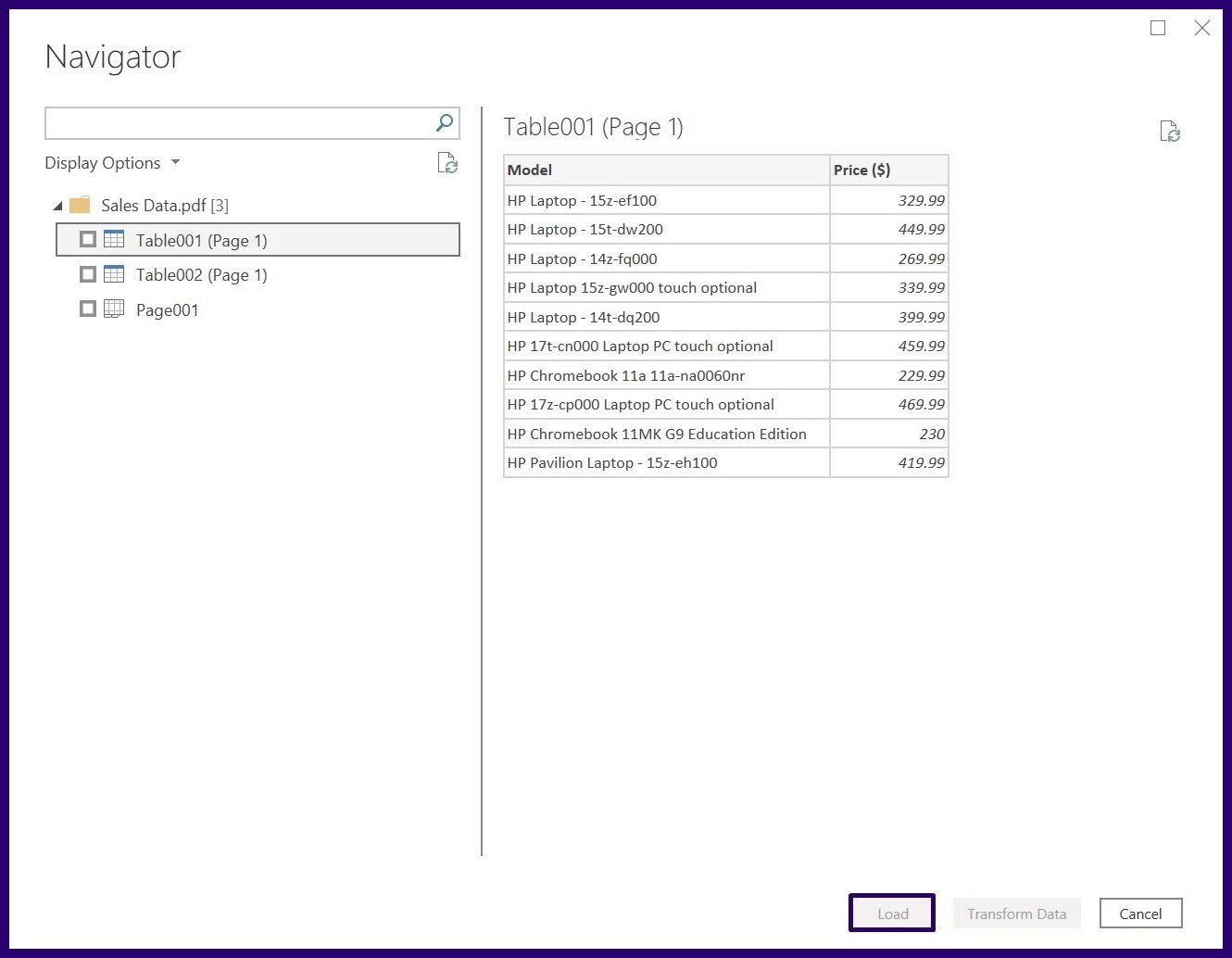
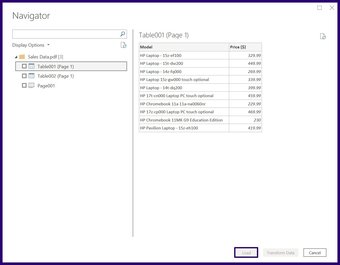
If you’re using Microsoft Office 2016 or a newer package and you observe that your data tab does not contain the Power Query feature. Here’s how to install it.
Step 1: Visit the Microsoft Website.
Step 2: Select the Language of the add-on.


Step 3: Select Download.


Step 4: Select the version of the add-in you want to download.
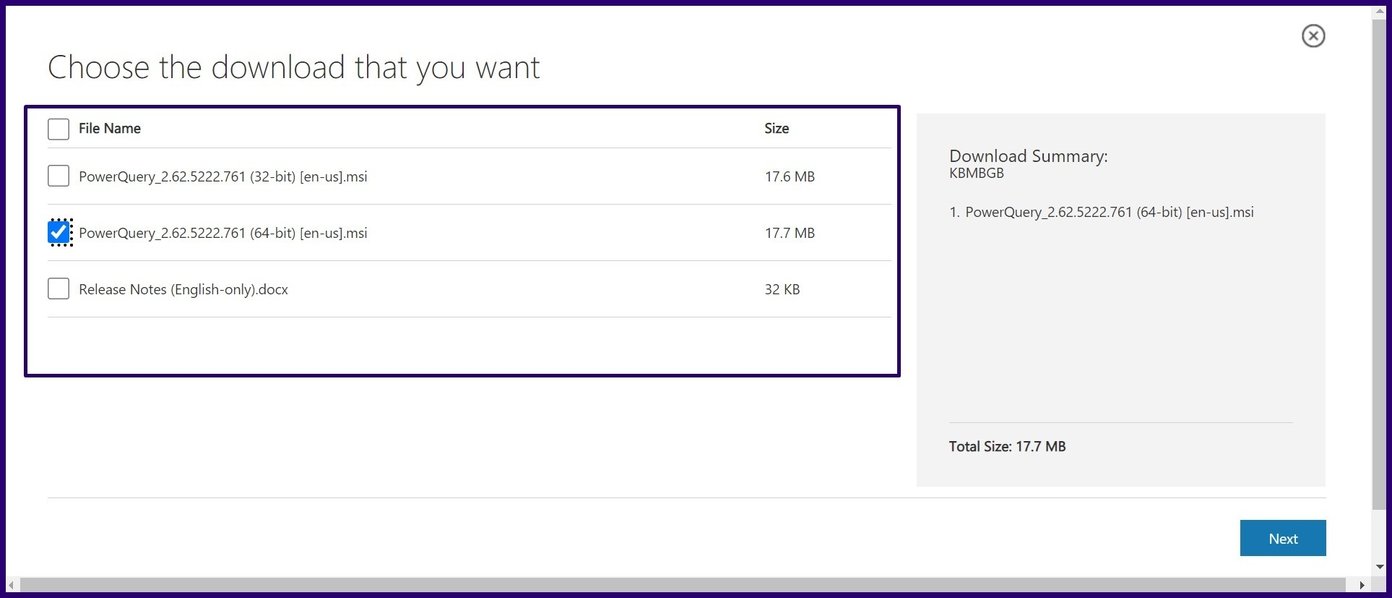
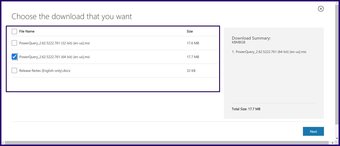
Step 5: Select Next to commence download.
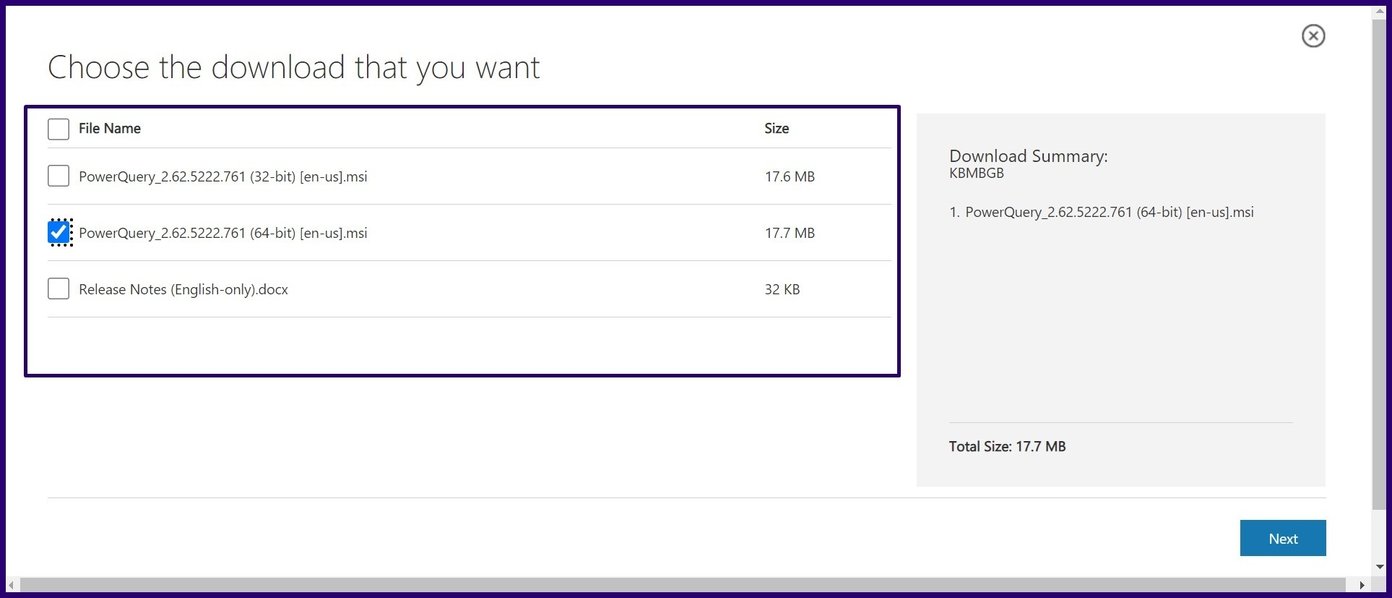
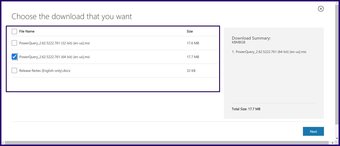
Step 6: Once the file has completed download, Run the file to install the add-in.

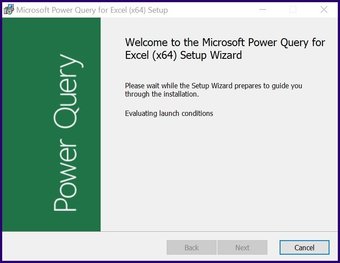
Using Adobe Acrobat Pro DC
Adobe Acrobat Pro DC is another tool that can be used to extract tabular data from PDF files or convert PDF files into other file types such as excel for data analysis. The tool has a 7-day trial version and a professional version and can be used online or downloaded to a device.
Adobe Acrobat Web Version
Here’s how to use the web version to extract tabular data:
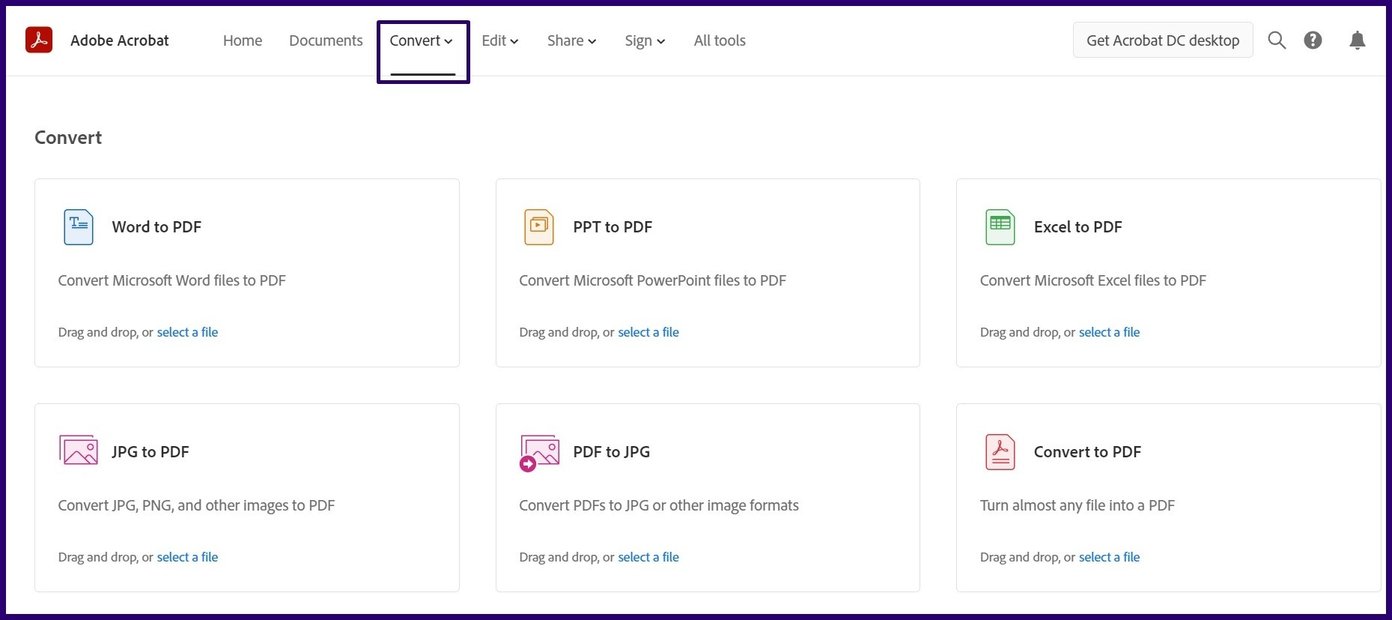
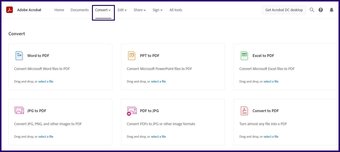
Step 3: Scroll down the website and locate PDF to Excel.


Step 4: On the new pop-up menu, drag and drop the PDF file you want to convert.
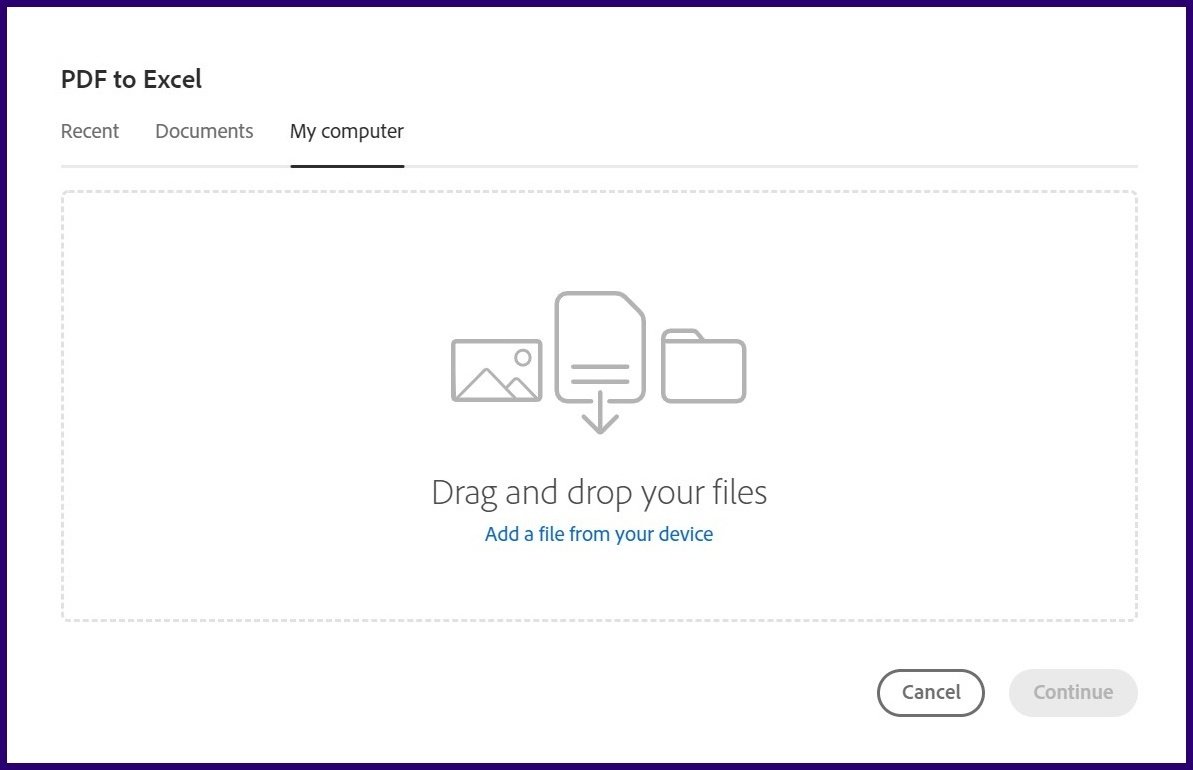
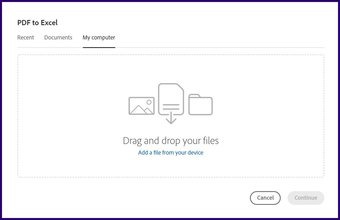
Step 5: Once the file is done uploading, select Export to XLSX.
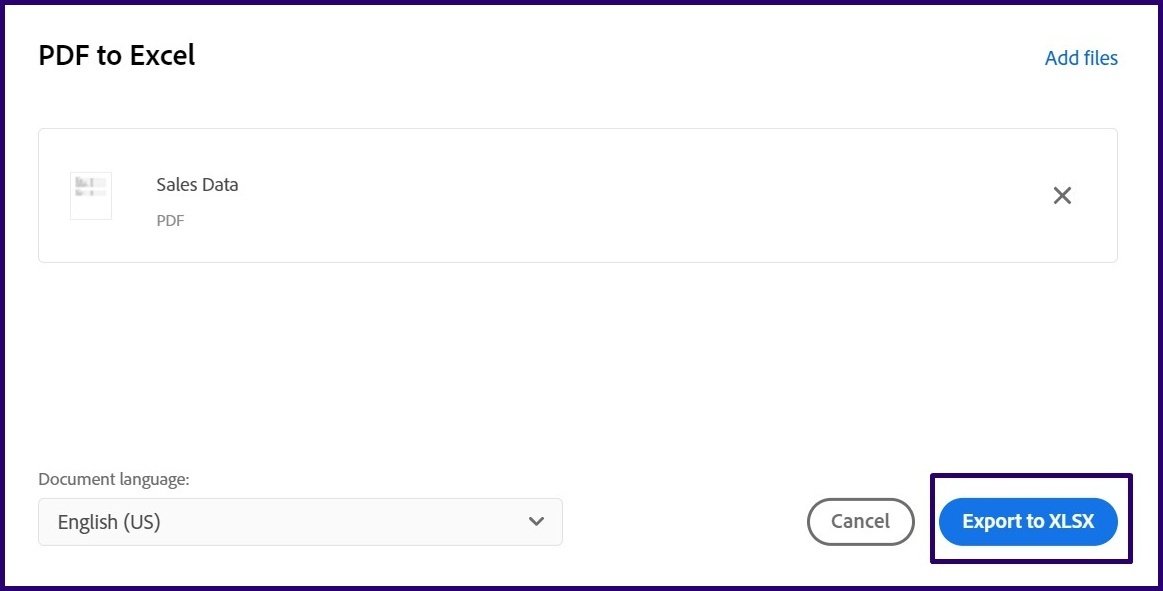
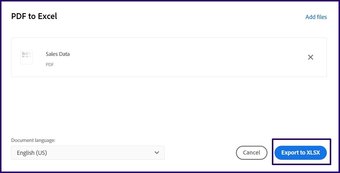
Step 6: Select the Download icon at the top of the page to save the converted file to your device.
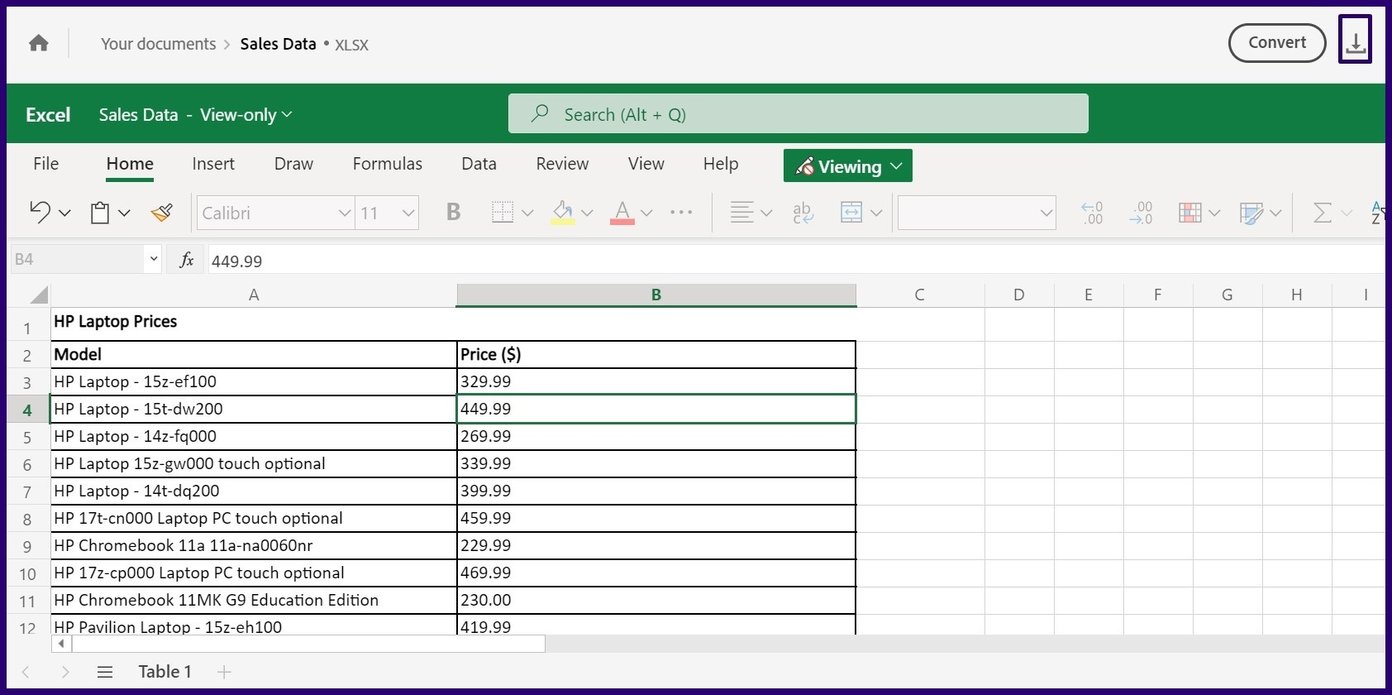
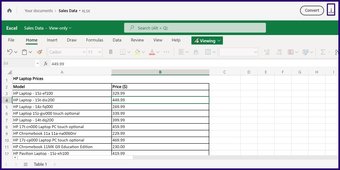
Adobe Acrobat on PC
Here’s how to use the PC version to extract tabular data:
Step 1: Launch the Adobe Acrobat Pro DC app.
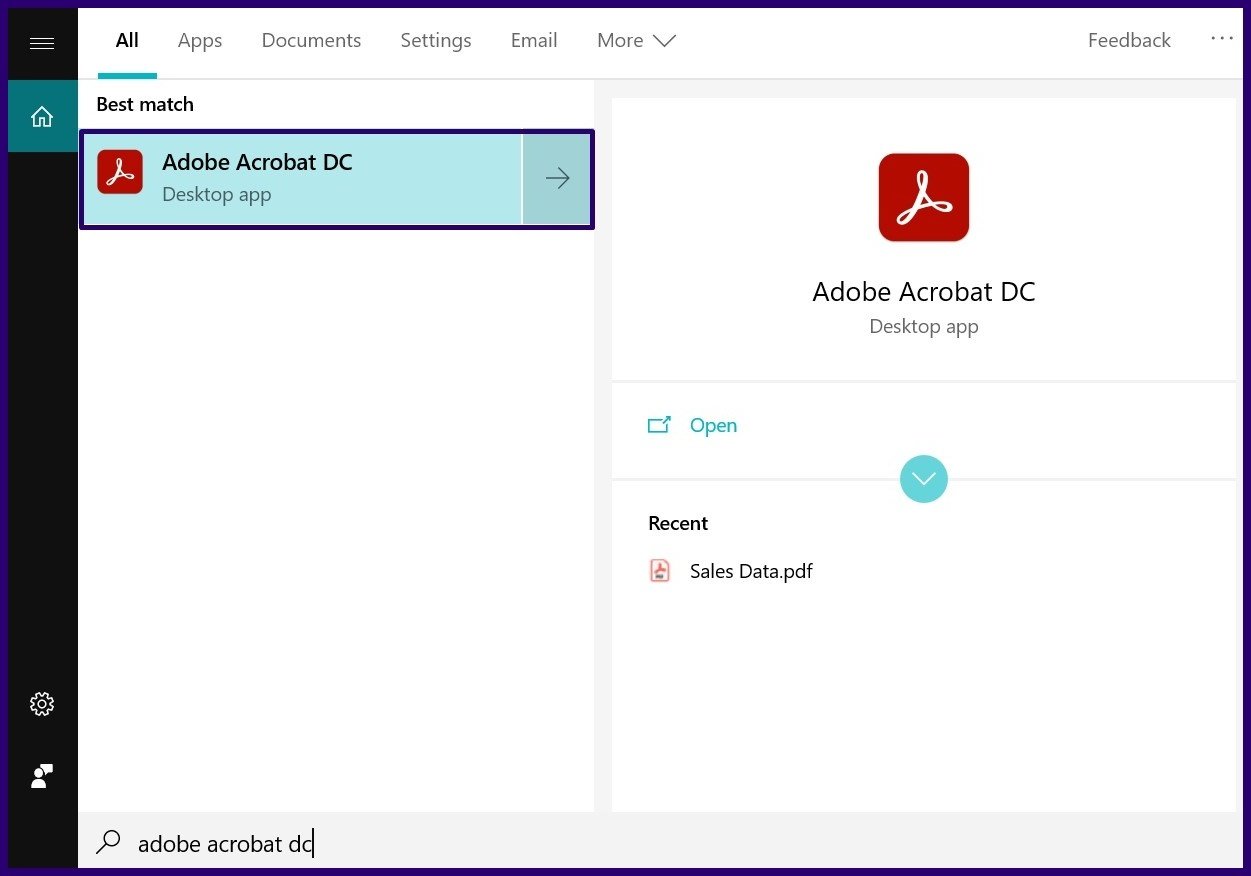
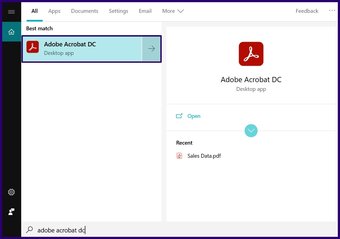
Step 2: On the app, select Open a File.
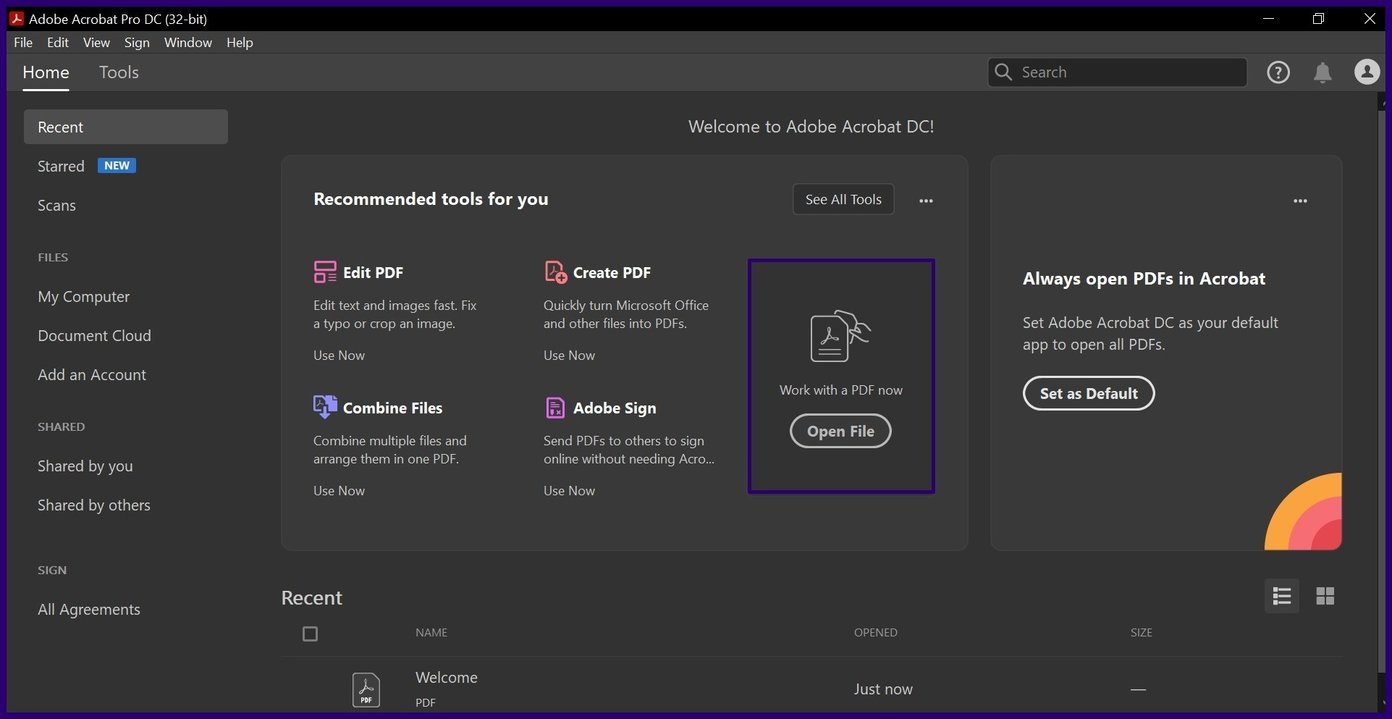
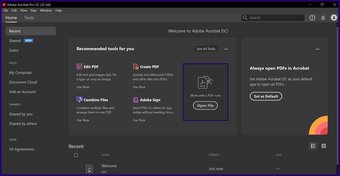
Step 3: Using the file library select the PDF file to be imported to the app.
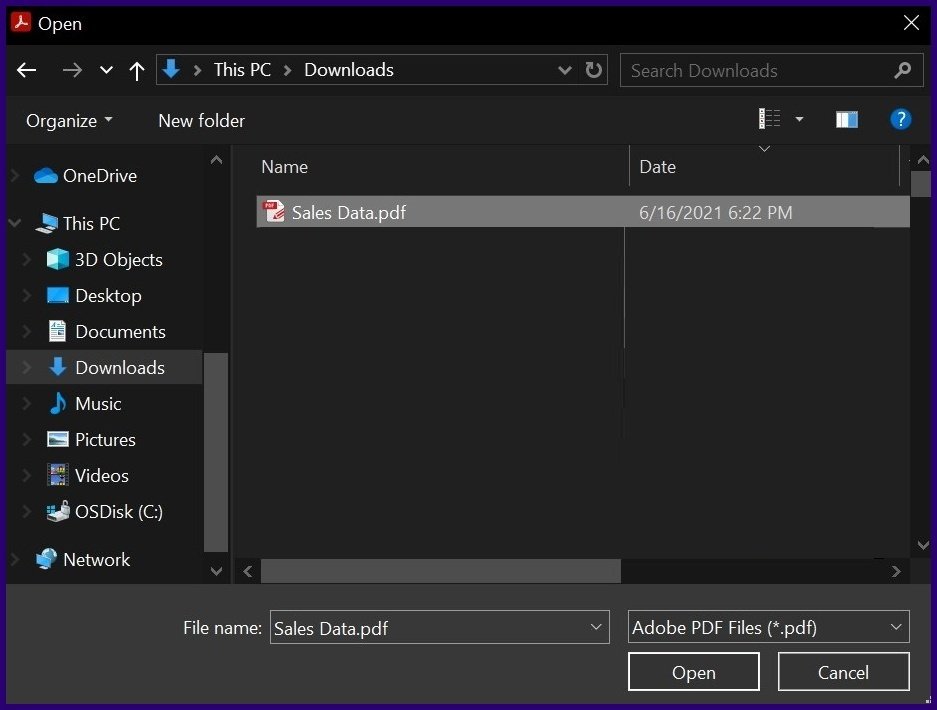
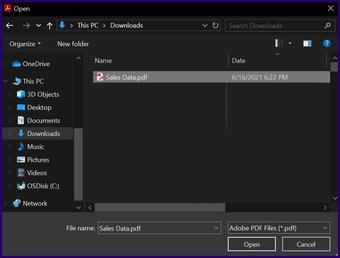
Step 4: Once the file opens, use the cursor to highlight the table data.
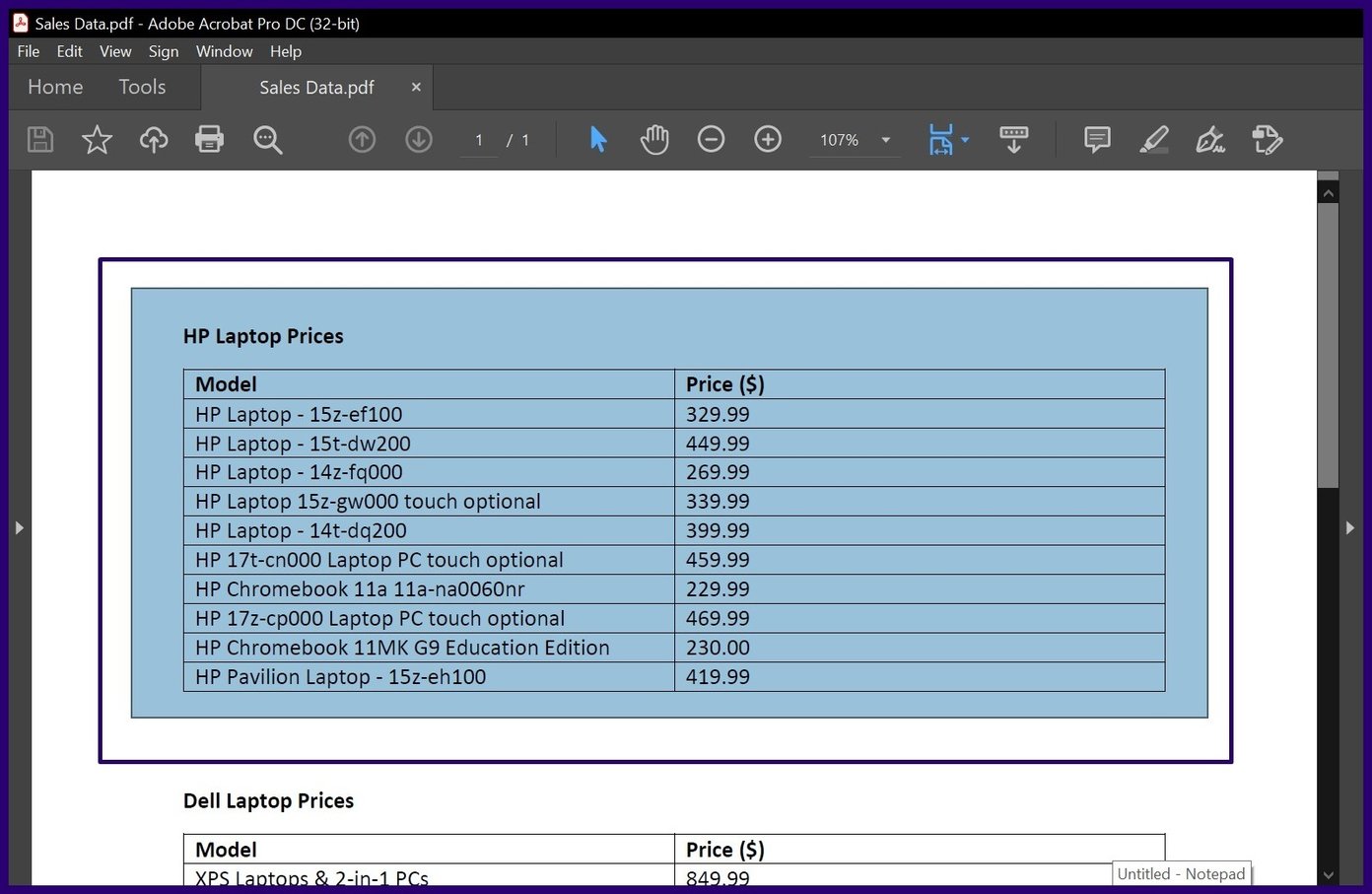
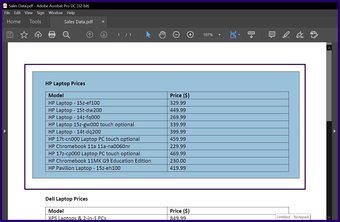
Step 5: Right-click on the highlighted area and select Export Selection As.

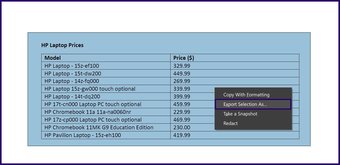
Step 6: On the File Library input details of the File Name and select the File Type.
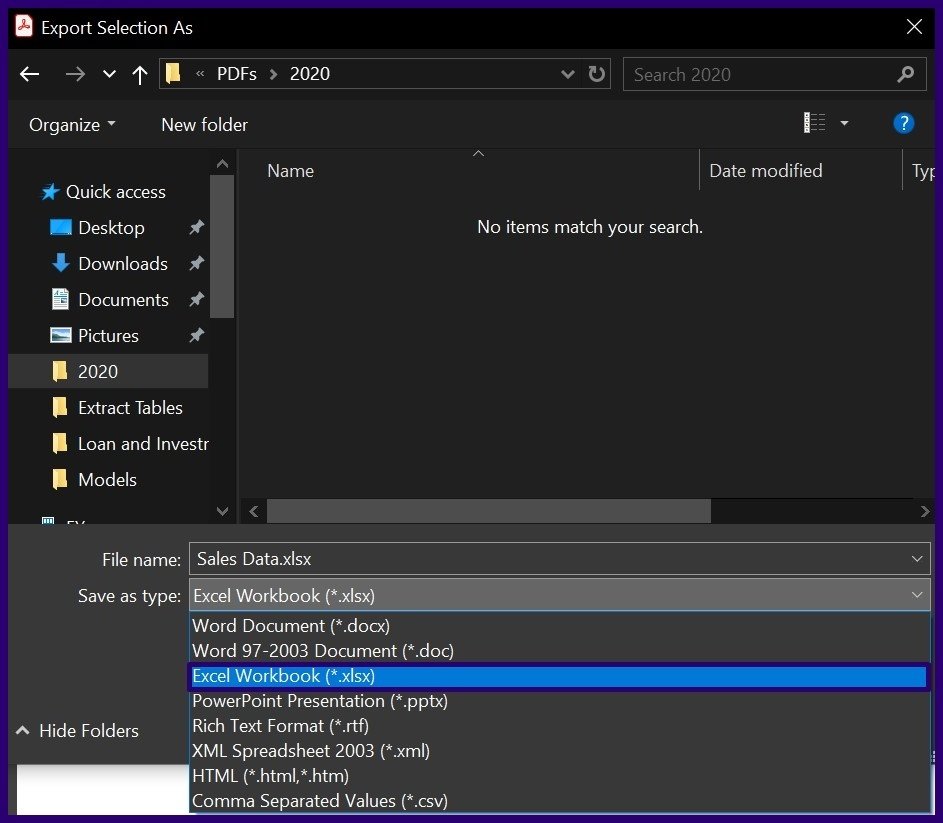
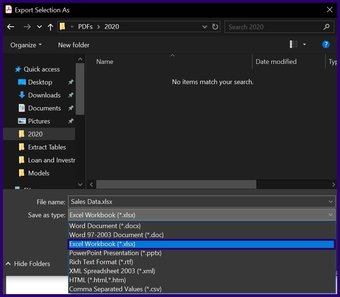
Comparing Two PDF Files
Extracting tables from PDF files is not an impossible task. Using Power Query on Excel and Power BI, you can import other file types apart from PDF. On the other hand, using Adobe Acrobat Pro DC, you can compare two PDF files side by side.
