Fitur desktop jarak jauh memungkinkan Anda mengakses file dan aplikasi dari jarak jauh di komputer menggunakan Remote Desktop Protocol (RDP). Anda dapat menggunakannya untuk menawarkan bantuan kepada seseorang atau mengontrol PC tanpa hadir secara fisik di lokasi tersebut. Hari ini, kami akan menunjukkan kepada Anda bagaimana Anda dapat mengaktifkan desktop jarak jauh di komputer Windows 11 Anda.
Aktifkan Remote Desktop di Windows 11 (2001)
Windows 11 menawarkan beberapa cara untuk mengaktifkan remote desktop, termasuk melalui menu Settings, Control Panel, Command Prompt, dan Windows PowerShell. Pada artikel ini, Anda akan mempelajari semua metode ini untuk mengakses file dan aplikasi dari jarak jauh di komputer Anda. Jadi mari kita mulai.
Daftar Isi +-
Langkah-Langkah Mengaktifkan Remote Desktop di PC Windows 11 Anda
Sebelum kita masuk ke tutorial, ada sesuatu yang perlu Anda perhatikan pikiran. Remote Desktop hanya tersedia di Windows 11 Pro dan Enterprise. Jika Anda menggunakan Windows 11 Home, lihat aplikasi desktop jarak jauh pihak ketiga terbaik untuk Windows. Kami merekomendasikan TeamViewer atau AnyDesk, tetapi jika Anda tidak membutuhkan semua fitur mewah dan membutuhkan solusi yang sepenuhnya gratis, Chrome Desktop Jarak Jauh juga merupakan pilihan yang baik.
Metode 1: Aktifkan Desktop Jarak Jauh di Windows 11 Melalui Pengaturan
Menu Pengaturan menyertakan cara mudah untuk mengaktifkan Desktop Jarak Jauh di Windows 11. Jadi, inilah cara Anda melakukannya:
Buka Pengaturan (menggunakan Pintasan keyboard Windows 11 Win + I) dan klik “Sistem” di bilah sisi kiri. Sekarang, pilih “Desktop Jarak Jauh” di panel kanan.

Di halaman berikutnya, aktifkan sakelar “Desktop Jarak Jauh” dan klik “Konfirmasi” untuk menyimpan perubahan.
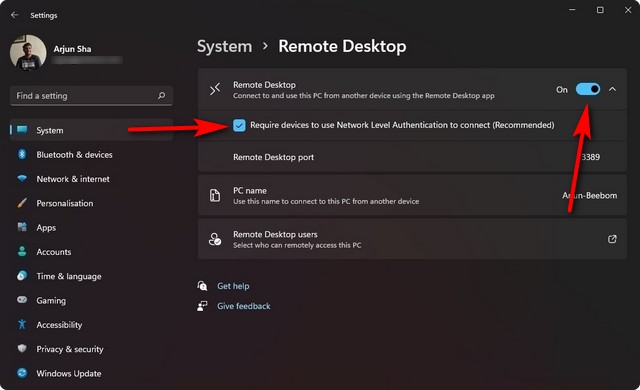
Itu dia. Sekarang Anda dapat terhubung ke komputer menggunakan aplikasi Desktop Jarak Jauh (Gratis ) atau wizard Sambungan Desktop Jarak Jauh.
Metode 2: Aktifkan Desktop Jarak Jauh di Windows 11 Melalui Panel Kontrol
Buka Panel Kontrol di PC Windows 11 Anda. Untuk melakukannya, cari “panel kontrol” (tanpa tanda kutip) di bilah pencarian Windows dan pilih “Panel Kontrol” dari hasil.
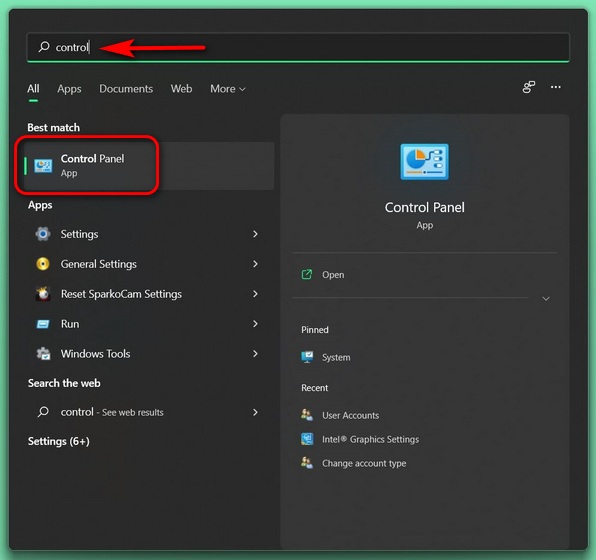
Di Panel Kontrol, pastikan Anda menggunakan tampilan “Kategori” dan pilih opsi “Sistem dan Keamanan”.
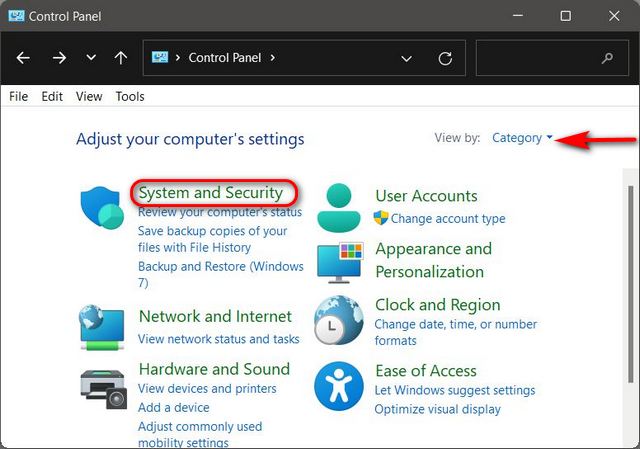
Pada halaman berikutnya, klik “Izinkan akses jarak jauh” di bawah Sistem. Anda sekarang akan melihat jendela pop-up dengan opsi untuk terhubung ke desktop jarak jauh.
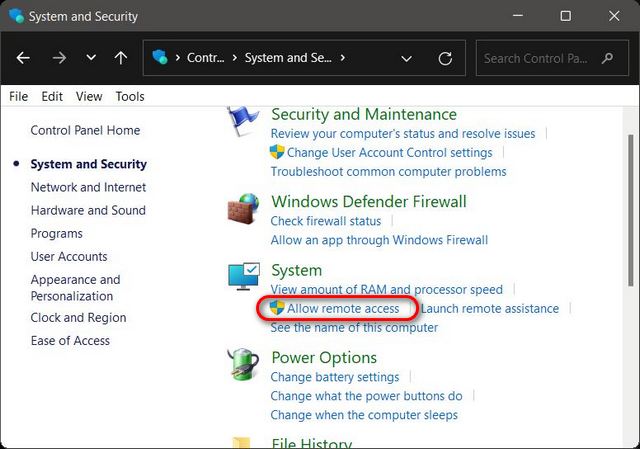
Pada jendela pop-up System Properties, pilih “Izinkan koneksi jarak jauh ke komputer ini“. Pastikan untuk memilih kotak centang di sebelah”Izinkan koneksi hanya dari komputer yang menjalankan Desktop Jarak Jauh dengan Otentikasi Tingkat Jaringan”. Terakhir, tekan tombol”OK”untuk menyimpan perubahan.
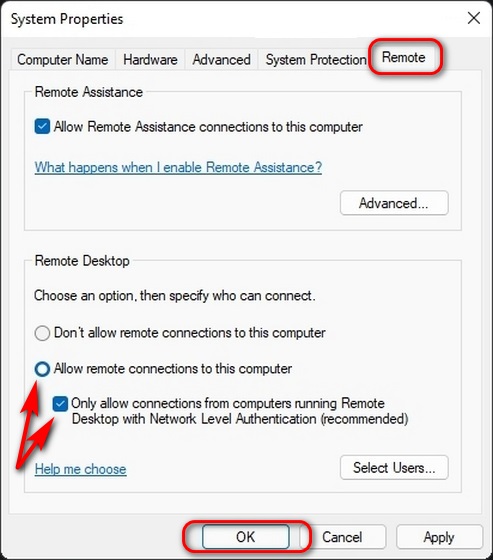
Setelah Anda menyelesaikan langkah-langkah ini, Remote Desktop akan diaktifkan di PC Windows 11 Anda, memungkinkan Anda mengakses komputer jarak jauh dengan mudah.
Metode 3: Aktifkan Remote Desktop di Windows 11 Melalui Command Prompt
Untuk mengaktifkan akses remote desktop di komputer Windows 11 Anda menggunakan Command Prompt, ikuti langkah-langkah di bawah ini:
Pertama, buka jendela Command Prompt dalam mode Admin. Untuk melakukannya, cari “cmd” (tanpa tanda kutip) di bilah pencarian Windows dan pilih Run as Administrator.
Sekarang, salin + tempel perintah berikut di jendela Command prompt: reg add”HKEY_LOCAL_MACHINE\SYSTEM\CurrentControlSet\Control\Terminal Server”/v fDenyTSConnections/t REG_DWORD/d 0/f. Terakhir, tekan Enter untuk mengaktifkan desktop jarak jauh di komputer Windows 11 Anda.
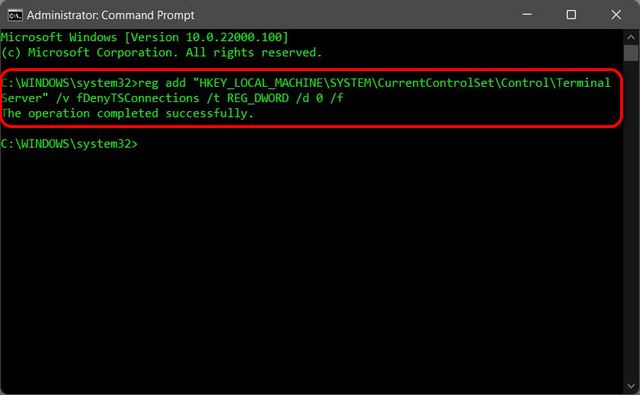
Meskipun tidak penting, idealnya Anda juga harus menjalankan perintah berikut untuk mengizinkan desktop jarak jauh melalui Windows Firewall: netsh advfirewall firewall set rule group=”remote desktop”new enable=Yes
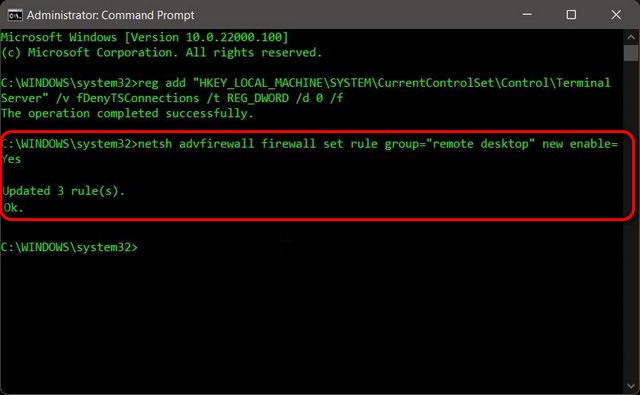
Setelah perintah dijalankan seperti yang diharapkan tanpa pesan kesalahan, Anda akan dapat menggunakan aplikasi Desktop Jarak Jauh untuk mengakses perangkat klien lain dari jarak jauh.
Metode 4: Aktifkan Remote Desktop di Windows 11 Melalui PowerShell
Cara lain untuk mengaktifkan fitur ini adalah dengan menggunakan Windows PowerShell. Inilah cara Anda melakukannya:
Buka Windows PowerShell dalam mode Admin di PC Windows Anda. Untuk melakukannya, cari “powershell” di bilah pencarian Windows dan klik Run as Administrator.
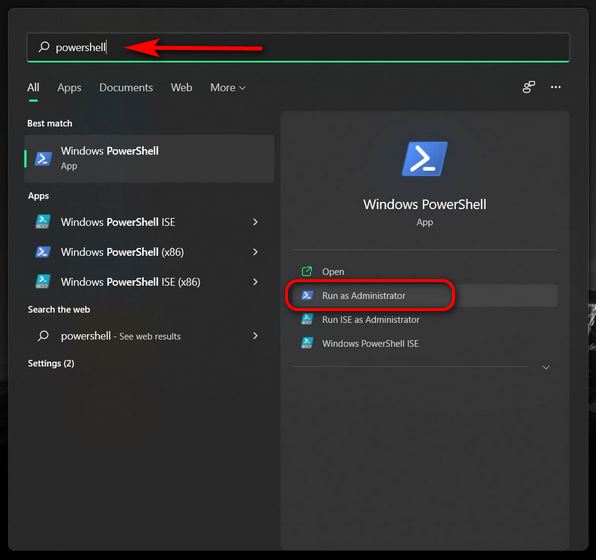
Di jendela PowerShell, salin + tempel perintah berikut dan tekan Enter: Set-ItemProperty-Path’HKLM:\System\CurrentControlSet\Control\Terminal Server’-name”fDenyTSConnections”-nilai 0

Selain itu, Anda juga dapat memastikan bahwa Windows Firewall tidak memblokir koneksi desktop jarak jauh. Untuk itu, salin + tempel perintah berikut dan tekan Enter: Enable-NetFirewallRule-DisplayGroup”Remote Desktop”
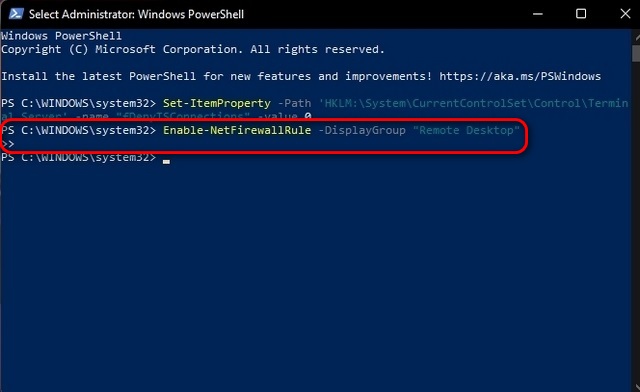
Itu saja. Anda sekarang telah berhasil mengaktifkan desktop jarak jauh pada PC Windows 11 Anda menggunakan PowerShell. Anda sekarang seharusnya dapat mengakses komputer jarak jauh untuk menawarkan dukungan atau mengakses file kerja Anda di rumah.
Akses PC Windows 11 dari Jarak Jauh dalam Beberapa Langkah!
Seperti yang Anda lihat, proses untuk mengaktifkan desktop jarak jauh di Windows 11 adalah urusan yang mudah setelah Anda tahu cara melakukannya. Jadi silakan, aktifkan fitur di komputer Anda untuk menawarkan bantuan teknis kepada teman dan keluarga Anda atau untuk mengakses file dan dokumen penting di komputer Anda sendiri saat Anda pergi bekerja. Sementara itu, tentang akses jarak jauh, lihat bagaimana Anda dapat mengontrol perangkat Android dari jarak jauh dan aplikasi terbaik untuk mengontrol komputer Windows Anda dengan Android atau iPhone.