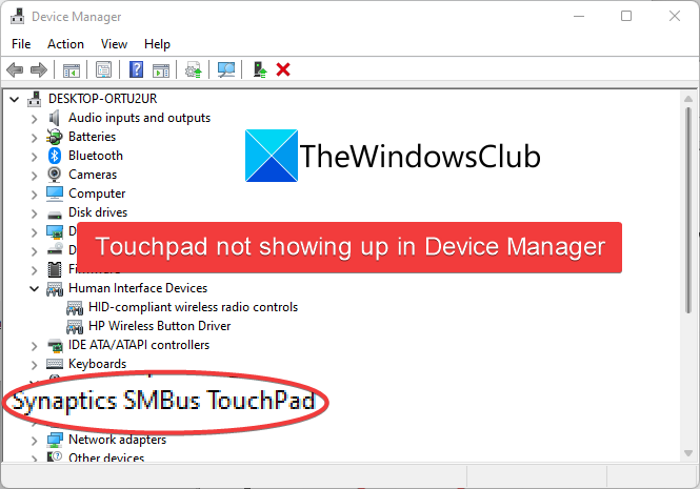Jika driver Touchpad Anda hilang atau tidak muncul di Device Manager Windows 11/10, maka panduan ini akan menunjukkan kepada Anda cara memperbaiki masalah. Banyak pengguna Windows telah melaporkan tidak dapat melihat driver touchpad mereka di aplikasi Device Manager. Masalah ini menjadi frustasi ketika touchpad Anda berhenti bekerja dan Anda bahkan tidak dapat menemukan dan memperbaiki perangkat di Device Manager. Jika Anda salah satu pengguna yang menghadapi masalah yang sama, coba perbaikan yang telah kami sebutkan di postingan ini untuk menyelesaikannya.
Mengapa touchpad saya tidak muncul di Pengelola Perangkat?
Mungkin ada berbagai alasan mengapa Anda tidak dapat melihat perangkat touchpad Anda di Pengelola Perangkat. Berikut adalah beberapa kemungkinan penyebab masalah yang dihadapi:
Perangkat mungkin disembunyikan di Pengelola Perangkat secara default. Oleh karena itu, jika skenarionya berlaku, Anda dapat mencoba menggunakan fitur Tampilkan perangkat tersembunyi di Pengelola Perangkat untuk menampilkan driver touchpad Anda. Jika driver touchpad Anda kedaluwarsa atau tidak diinstal dengan benar, Anda mungkin mengalami masalah ini. Jadi, Anda dapat mencoba memperbarui driver touchpad Anda secara manual atau otomatis untuk memperbaiki masalah. Touchpad Anda mungkin dinonaktifkan di pengaturan BIOS karena beberapa perubahan yang tidak diketahui dan dengan demikian, Anda tidak dapat melihatnya di Device Manager. Jika skenario berlaku, Anda dapat mengatur ulang pengaturan BIOS ke default untuk memperbaiki masalah.
Sekarang setelah Anda mengetahui skenario yang memicu masalah yang dihadapi, Anda dapat mencoba perbaikan yang sesuai untuk menyelesaikan masalah.
Driver Touchpad tidak muncul di Pengelola Perangkat
Berikut adalah perbaikan yang dapat Anda coba jika driver Touchpad tidak muncul di Pengelola Perangkat Windows 11/10:
Jalankan Perangkat Keras dan Pemecah masalah perangkat.Tampilkan perangkat tersembunyi di Pengelola Perangkat.Perbarui driver touchpad.Pulihkan BIOS ke default.Jalankan pemindaian SFC.
Mari kita periksa perbaikan di atas secara mendetail sekarang!
1] Jalankan Perangkat Keras dan pemecah masalah Perangkat
Hal pertama yang harus Anda lakukan untuk memperbaiki masalah ini adalah menjalankan pemecah masalah Perangkat Keras dan Perangkat bawaan Windows. Jika ada masalah umum yang menyebabkan touchpad tidak muncul di Pengelola Perangkat, seharusnya dapat mendeteksi dan memperbaiki masalah untuk Anda.
Di Windows terbaru, Anda tidak dapat mengakses Pemecah masalah Perangkat Keras dan Perangkat dari aplikasi Pengaturan seperti pemecah masalah lainnya. Jadi, Anda harus menggunakan Command Prompt untuk menggunakan pemecah masalah. Berikut adalah bagaimana Anda dapat menjalankan pemecah masalah Perangkat Keras dan Perangkat di Windows 11:
Pertama, jalankan Command Prompt dengan hak administrator. Sekarang, ketik perintah di bawah ini di CMD:msdt.exe-id DeviceDiagnosticSelanjutnya, tekan tombol Enter untuk luncurkan jendela pemecah masalah Perangkat Keras dan Perangkat. Setelah itu, tekan tombol Berikutnya dan itu akan mulai mendeteksi masalah yang terkait dengan perangkat keras dan perangkat. Ini akan menampilkan semua masalah dengan perangkat keras dan perangkat Anda dan menyarankan Anda menerapkan perbaikan yang sesuai. Cukup terapkan perbaikan lalu tutup jendela Perangkat Keras dan Perangkat. Terakhir, buka Pengelola Perangkat dan lihat apakah driver touchpad muncul atau tidak.
Jika Anda masih menghadapi masalah yang sama, coba perbaikan potensial berikutnya untuk menyelesaikan masalah.
Baca: Touchpad dinonaktifkan secara otomatis di Windows 11/10.
2] Menampilkan perangkat tersembunyi di Pengelola Perangkat
Anda mungkin tidak dapat melihat perangkat tertentu termasuk touchpad secara default. Atau, mungkin saja Windows gagal mendeteksi beberapa driver perangkat tertentu. Jadi, jika skenarionya berlaku, Anda harus memperbaiki masalah menggunakan fitur Tampilkan perangkat tersembunyi di Pengelola Perangkat. Lihat apakah Anda dapat melihat driver perangkat touchpad Anda di Pengelola Perangkat setelah mengaktifkan fitur ini.
Berikut adalah langkah-langkah untuk menampilkan perangkat tersembunyi di Pengelola Perangkat:
Pertama, tekan tombol Windows + X hotkey untuk membuka menu pintasan lalu pilih Pengelola Perangkat.
Sekarang, buka Tampilan tab menu dan pilih opsi Tampilkan perangkat tersembunyi.
Selanjutnya, navigasikan ke Tindakan tab menu dan klik opsi Pindai perubahan perangkat keras.
Setelah itu, reboot PC Anda untuk membiarkan perubahan terjadi. Pada pengaktifan berikutnya, periksa apakah masalah telah diperbaiki atau belum.
Jika Anda masih tidak dapat melihat panel sentuh di Pengelola Perangkat, coba kemungkinan perbaikan berikutnya untuk mengatasi masalah tersebut.
Lihat: Memperbaiki kesalahan Touchpad Perangkat ini tidak dapat memulai (Kode 10)
3] Perbarui driver touchpad
Driver perangkat yang kedaluwarsa dapat menyebabkan masalah di tangan. Jika skenario tersebut berlaku untuk Anda, coba perbarui driver touchpad Anda baik secara manual atau otomatis.
Untuk memperbarui driver touchpad secara manual, Anda dapat mengunjungi situs web resmi produsen perangkat dan mengunduh versi terbaru driver touchpad Anda dari sana. Selain itu, Anda juga dapat memeriksa pembaruan driver yang tersedia di aplikasi Pengaturan. Cukup buka aplikasi Pengaturan menggunakan tombol pintas Windows + I dan arahkan ke tab Pembaruan Windows > bagian Pembaruan Opsional. Jika tersedia, unduh dan instal pembaruan driver terbaru dari sini.
Anda juga dapat mencoba memperbarui driver touchpad secara otomatis menggunakan pembaruan driver gratis. Cukup unduh dan instal perangkat lunak pembaru driver perangkat seperti WinZip Driver Updater, IObit Driver Booster Free, atau mana pun yang Anda inginkan. Kemudian, luncurkan perangkat lunak dan biarkan perangkat mendeteksi dan menginstal pembaruan driver secara otomatis.
Setelah selesai memperbarui driver, reboot PC Anda, lalu periksa apakah touchpad muncul di Device Manager atau tidak. Jika tidak, lanjutkan ke solusi berikutnya untuk menyelesaikan masalah.
Baca: Touchpad Laptop terkunci, dinonaktifkan, macet, atau gulir tidak berfungsi.
4] Kembalikan BIOS ke default
Anda mungkin tidak dapat melihat driver touchpad di Pengelola Perangkat jika itu dinonaktifkan di pengaturan BIOS Anda karena beberapa alasan yang tidak diketahui. Dalam hal ini, Anda dapat mencoba memulihkan konfigurasi BIOS ke default untuk memperbaiki masalah. Berikut cara melakukannya:
Pertama-tama, reboot PC Anda, dan segera setelah logo Windows ditampilkan di layar, tekan dan tahan hotkey yang ditetapkan untuk membuka pengaturan BIOS. Sekarang, buka tombol
Masih mendapatkan masalah yang sama? Coba perbaikan potensial berikutnya untuk menyelesaikan masalah.
Baca: Gulir dua jari tidak berfungsi di Windows 11/10.
5] Jalankan pemindaian SFC
Jika tidak ada solusi di atas yang berhasil untuk Anda, coba jalankan pemindaian SFC. Karena masalahnya mungkin juga disebabkan karena korupsi di sistem Anda. Jika masalah memang disebabkan karena file sistem yang rusak atau rusak, metode ini seharusnya dapat memperbaiki masalah untuk Anda.
SFC yang merupakan singkatan dari System File Checker adalah alat utilitas bawaan yang Anda dapatkan di Windows. Ini adalah alat berbasis perintah yang memungkinkan pengguna untuk memindai dan memperbaiki file sistem yang rusak atau rusak. Jadi, kami akan menjalankan pemindaian SFC untuk memperbaiki masalah yang ada. Anda dapat mengikuti langkah-langkah di bawah ini untuk melakukan pemindaian SFC pada PC Windows Anda:
Pertama, luncurkan Command Prompt dengan hak administrator.
Selanjutnya, di Command Prompt yang ditinggikan, tulis perintah berikut:
sfc/scannow
Sekarang, tekan tombol Enter untuk menjalankan perintah. Perintah akan memakan waktu sekitar 15-20 menit untuk menyelesaikannya. Setelah selesai, restart PC Anda. Mudah-mudahan, pada pengaktifan berikutnya, masalahnya akan teratasi.
Cukup!
Bagaimana cara menemukan touchpad saya di Pengelola Perangkat?
Untuk menemukan touchpad di Pengelola Perangkat, pertama, luncurkan aplikasi Pengelola Perangkat dari menu pintasan Win+X. Setelah itu, di bawah nama PC Anda, temukan kategori Tikus dan perangkat penunjuk lainnya dan perluas dengan mengeklik tombol tarik-turunnya. Di sini, Anda dapat melihat driver touchpad Anda. Anda mungkin juga melihat touchpad di bawah kategori Human Interface Devices.
Mengapa saya tidak dapat menemukan pengaturan touchpad di Windows 10?
Jika pengaturan touchpad adalah hilang dari PC Anda, coba perbarui driver touchpad Anda dari Device Manager. Terkadang, masalah ini dapat disebabkan karena pembaruan driver baru-baru ini. Dalam hal ini, Anda dapat mencoba mengembalikan driver Anda ke versi sebelumnya dan melihat apakah itu memperbaiki masalah. Juga, coba perbarui Windows Anda untuk memperbaiki masalah.
Bagaimana cara menginstal ulang driver touchpad saya?
Untuk menginstal ulang driver touchpad Anda, buka Device Manager dan gulir ke bawah ke Mouse dan lainnya kategori perangkat penunjuk. Perluas kategori ini dan klik kanan pada driver touchpad Anda. Sekarang, pilih opsi Copot pemasangan perangkat untuk menghapus penginstalan driver. Selanjutnya, reboot PC Anda dan Windows akan mencoba menginstal ulang driver yang hilang secara otomatis. Atau, Anda dapat mengunduh dan menginstal driver touchpad secara manual dari situs web resmi produsen perangkat.
Sekarang baca: