Jika Anda mengalami masalah saat menggunakan headphone di komputer Windows 11, rekomendasi dalam tutorial ini akan memperbaiki masalah tersebut. Sebelum melakukan apa pun, pastikan komputer Anda tidak disetel dalam mode bisu. Tekan tombol volume untuk membunyikan PC Anda dan meningkatkan volume output audio.
Headphone atau earphone berkabel tidak berfungsi jika sambungannya longgar. Pastikan kabel headphone Anda dicolokkan dengan benar ke jack headphone atau port USB. Selain itu, bersihkan kotoran, debu, atau benda asing di jack audio. Faktor lain yang menyebabkan kegagalan headphone di Windows termasuk driver suara yang ketinggalan jaman, pengaturan volume yang salah, masalah peningkatan audio, dll. Sekarang, mari kita ke solusinya.
Daftar Isi 
1. Jadikan Headphone Anda sebagai Perangkat Pemutaran Utama
Windows akan secara otomatis merutekan audio ke headphone saat Anda menyambungkannya ke komputer. Jika audio terus diputar melalui speaker internal atau perangkat lain, jadikan headphone sebagai perangkat keluaran utama.
Buka Setelan > Sistem dan pilih Suara. 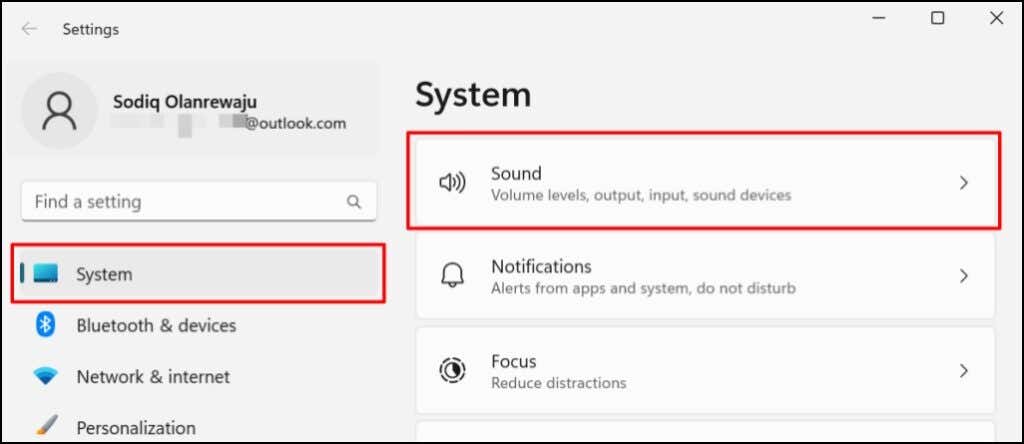 Perluas menu tarik-turun “Pilih tempat memutar suara” dan jadikan headphone Anda sebagai perangkat keluaran utama.
Perluas menu tarik-turun “Pilih tempat memutar suara” dan jadikan headphone Anda sebagai perangkat keluaran utama. 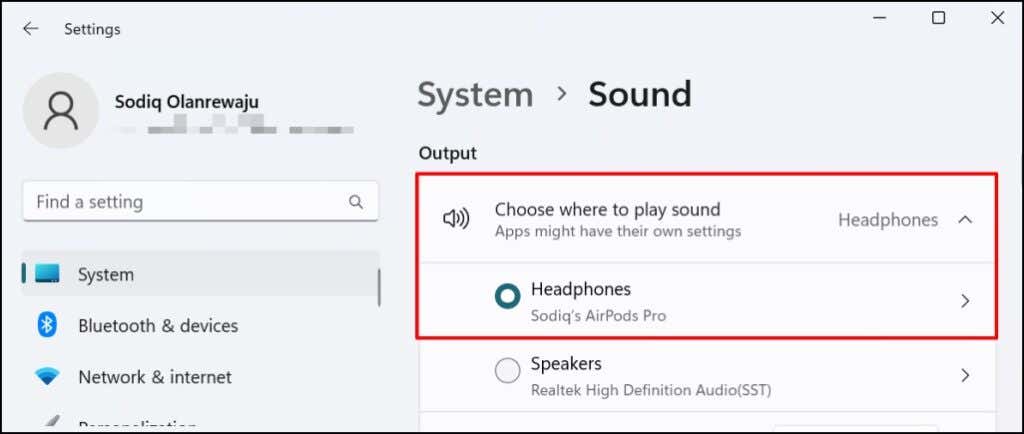
2. Nyalakan Headphone Anda di Windows
Headphone Anda mungkin tidak menghasilkan keluaran suara jika dinonaktifkan sebagai perangkat keluaran. Periksa setelan PC Anda dan pastikan headphone diaktifkan untuk output audio.
Aktifkan Headphone di Pengaturan Windows 11
Buka aplikasi Setelan, pilih Sistem di bilah sisi, dan pilih Suara. 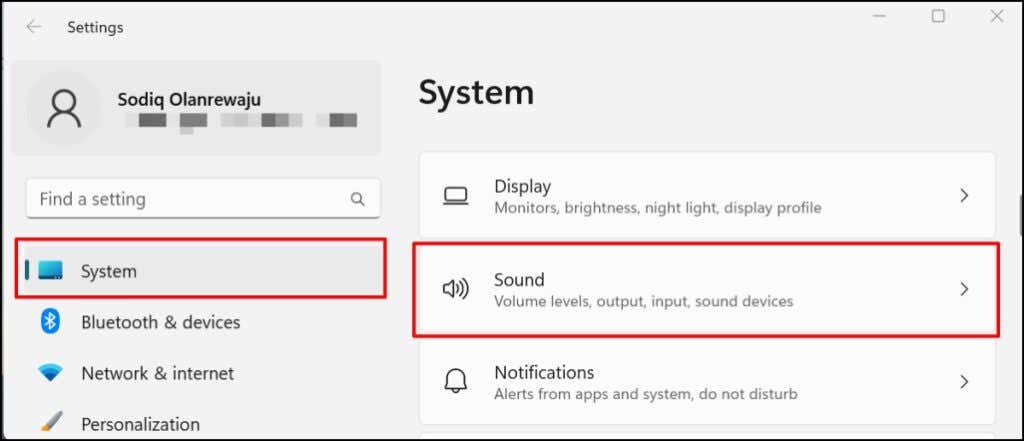 Gulir ke bagian “Lanjutan” dan pilih Semua perangkat suara.
Gulir ke bagian “Lanjutan” dan pilih Semua perangkat suara. 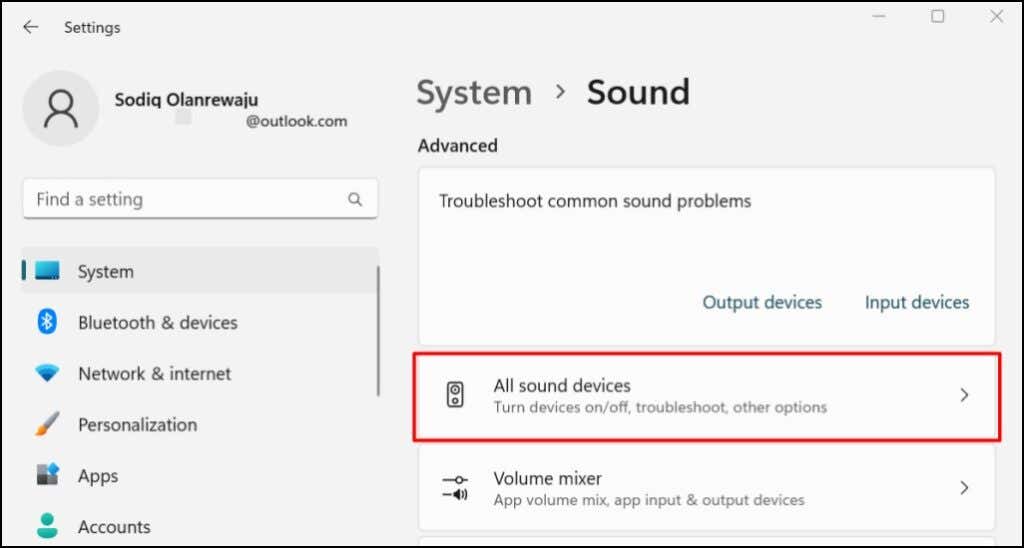 Jika headphone Anda tidak ada dalam daftar perangkat keluaran, headphone tersebut tidak akan berfungsi di Windows dan aplikasi lain. Pilih headphone Anda untuk mengubah pengaturan output audionya.
Jika headphone Anda tidak ada dalam daftar perangkat keluaran, headphone tersebut tidak akan berfungsi di Windows dan aplikasi lain. Pilih headphone Anda untuk mengubah pengaturan output audionya. 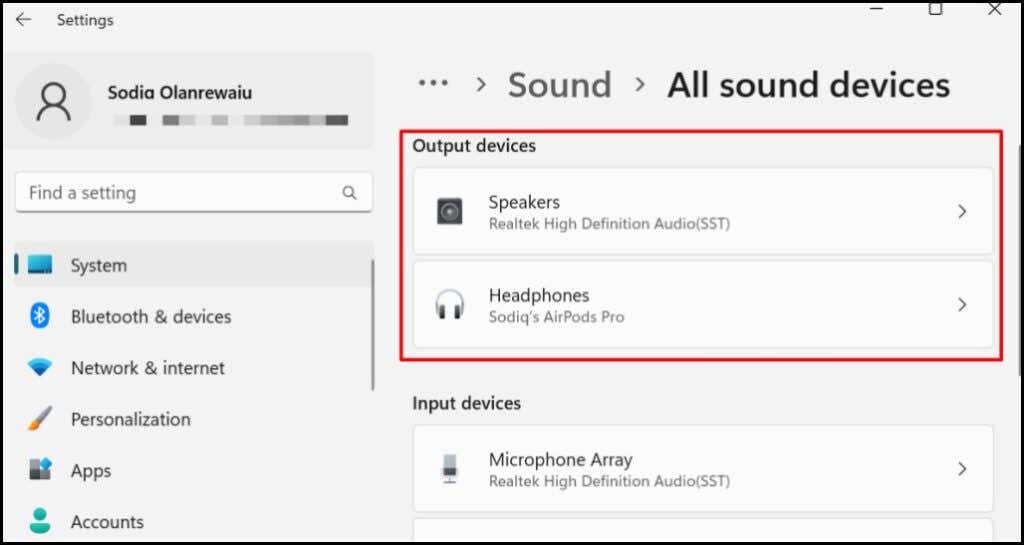 Centang baris “Audio” dan pilih tombol Izinkan untuk mengatur Windows agar mengenali headphone Anda sebagai perangkat keluaran.
Centang baris “Audio” dan pilih tombol Izinkan untuk mengatur Windows agar mengenali headphone Anda sebagai perangkat keluaran. 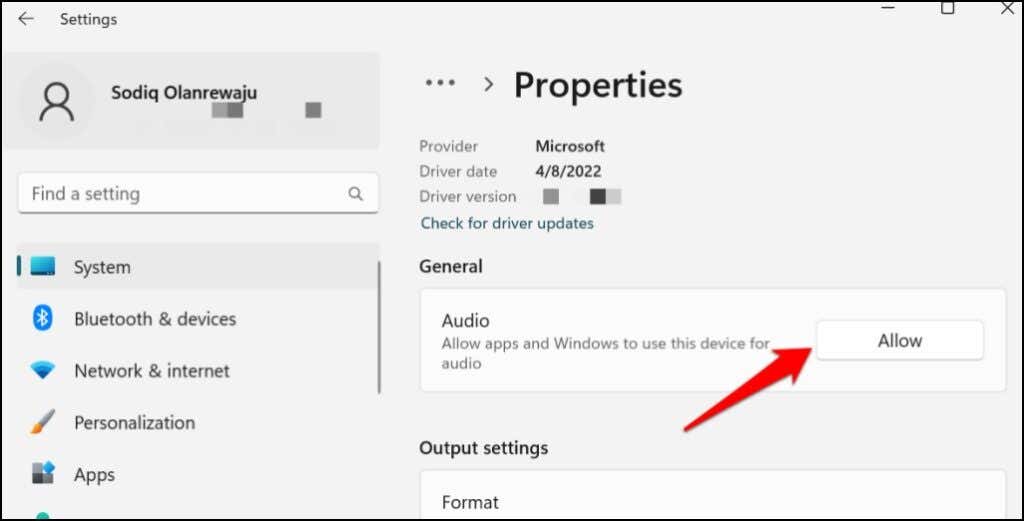
Aktifkan Headphone di Panel Kontrol
Buka Panel Kontrol dan pilih Perangkat Keras dan Suara. 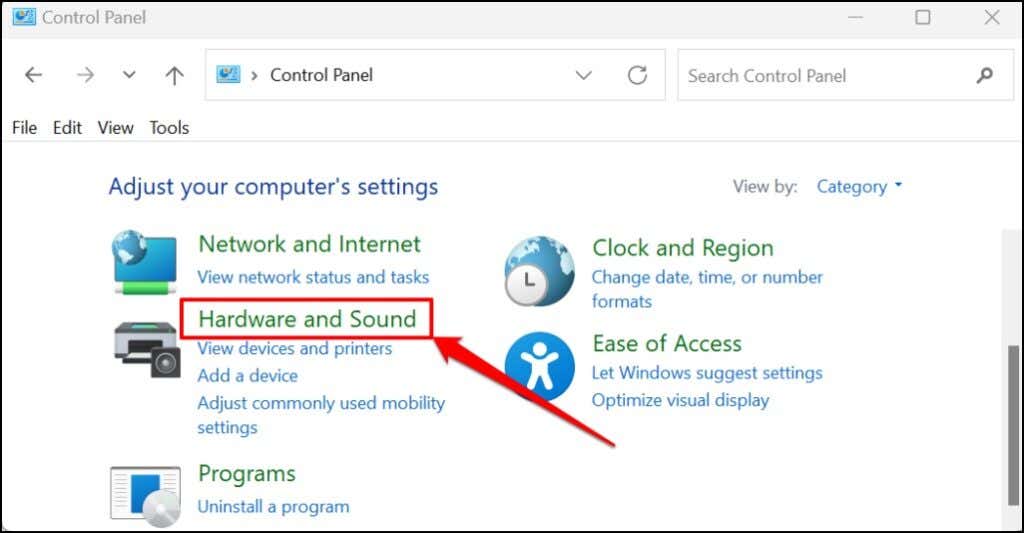 Pilih Suara.
Pilih Suara. 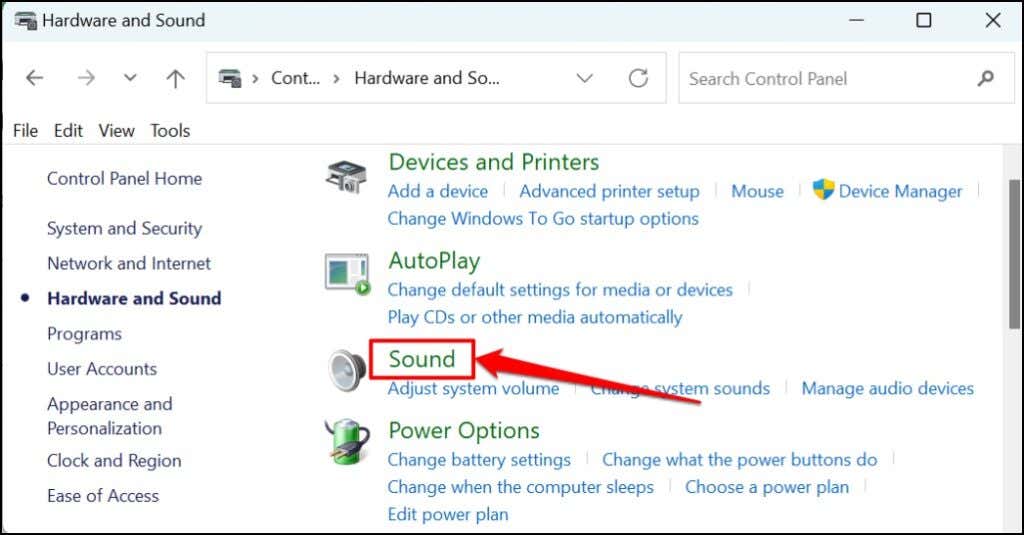 Buka tab Pemutaran, klik kanan headphone Anda dan pilih Aktifkan.
Buka tab Pemutaran, klik kanan headphone Anda dan pilih Aktifkan. 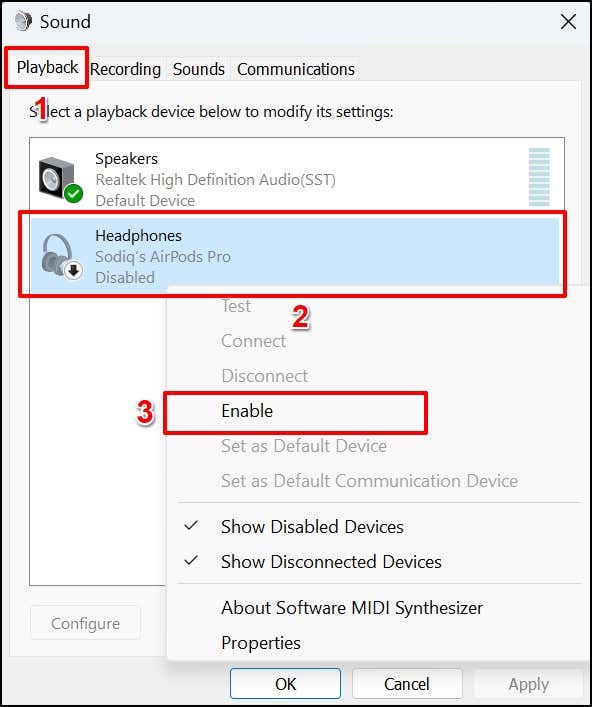 Pilih OK untuk menyimpan perubahan dan menutup jendela.
Pilih OK untuk menyimpan perubahan dan menutup jendela. 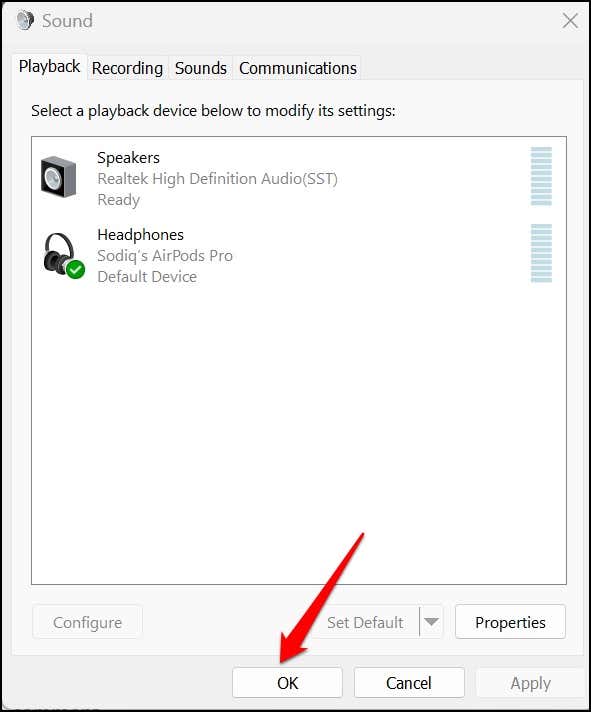
Putar audio atau tonton video di aplikasi apa pun dan periksa apakah headphone Anda sekarang berfungsi.
3. Mengaktifkan atau Menonaktifkan Penyempurnaan Audio
Windows secara otomatis menambahkan efek suara khusus ke headphone Anda untuk menyempurnakan keluaran audio. Ini adalah fitur yang brilian, tetapi mempengaruhi kinerja beberapa model headphone. Nonaktifkan peningkatan audio dan periksa apakah headphone Anda berfungsi kembali.
Mengaktifkan penyempurnaan audio sangat membantu beberapa pengguna Windows 11. Jika “Peningkatan audio” dinonaktifkan di PC Anda, hidupkan dan periksa apakah itu menyelesaikan masalah.
Buka Setelan > Sistem > Suara > Pilih tempat memutar suara dan pilih headphone yang bermasalah.  Gulir ke bagian “Peningkatan audio” dan pilih tombol Efek Default Perangkat.
Gulir ke bagian “Peningkatan audio” dan pilih tombol Efek Default Perangkat. 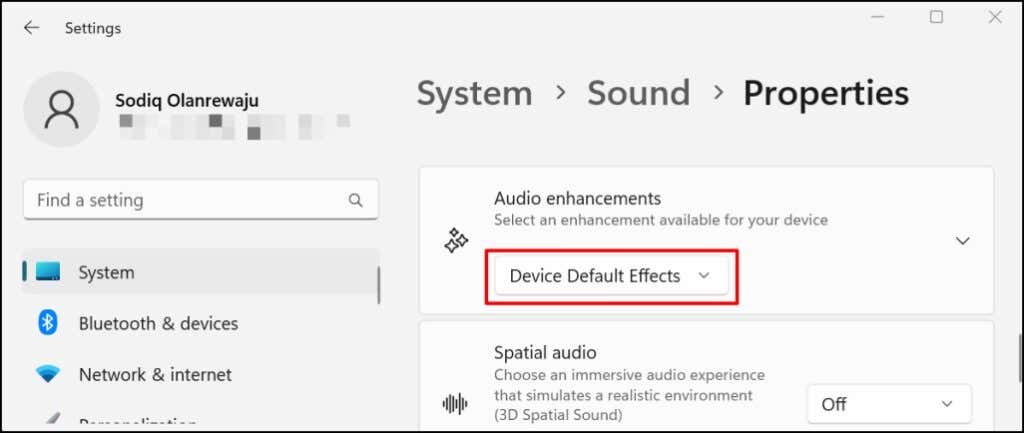 Pilih Nonaktif untuk menonaktifkan semua penyempurnaan audio yang diterapkan pada headphone Anda.
Pilih Nonaktif untuk menonaktifkan semua penyempurnaan audio yang diterapkan pada headphone Anda. 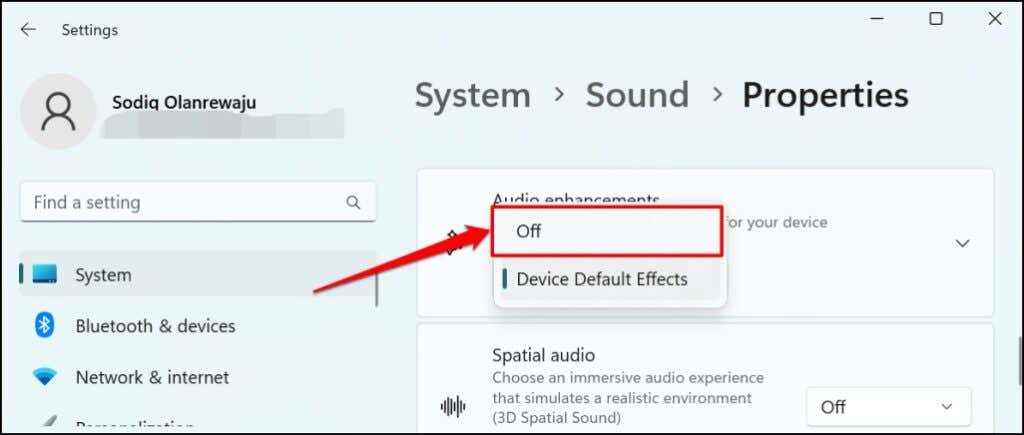
4. Aktifkan Audio Mono
Audio mono adalah fitur Windows yang menggabungkan keluaran audio dari headphone Anda ke dalam satu saluran. Audio mono meningkatkan kualitas suara headphone Anda dan membuatnya lebih mudah didengar.
Aktifkan audio mono jika headphone Anda mengeluarkan suara berderak atau gagal menghasilkan suara sama sekali.
Buka Setelan > Sistem > Suara dan aktifkan Audio mono.
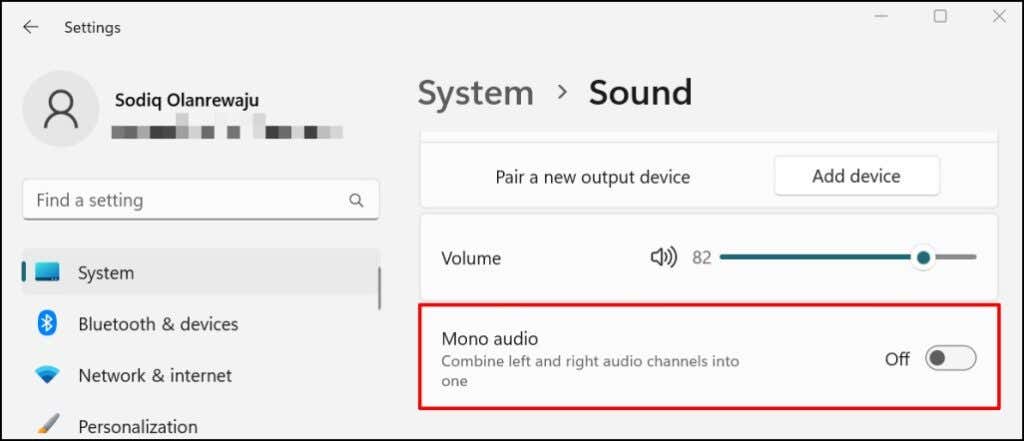
5. Sesuaikan Pengaturan Volume Dalam Aplikasi
Terkadang, aplikasi yang memutar audio bisa menjadi masalahnya, bukan headphone Anda. Beberapa pemutar media (iTunes dan VLC, misalnya) memiliki pengontrol volume internal yang tidak bergantung pada volume keluaran PC Anda. Periksa kontrol atau setelan volume aplikasi Anda dan pastikan output audionya tidak dibisukan atau disetel ke level terendah.
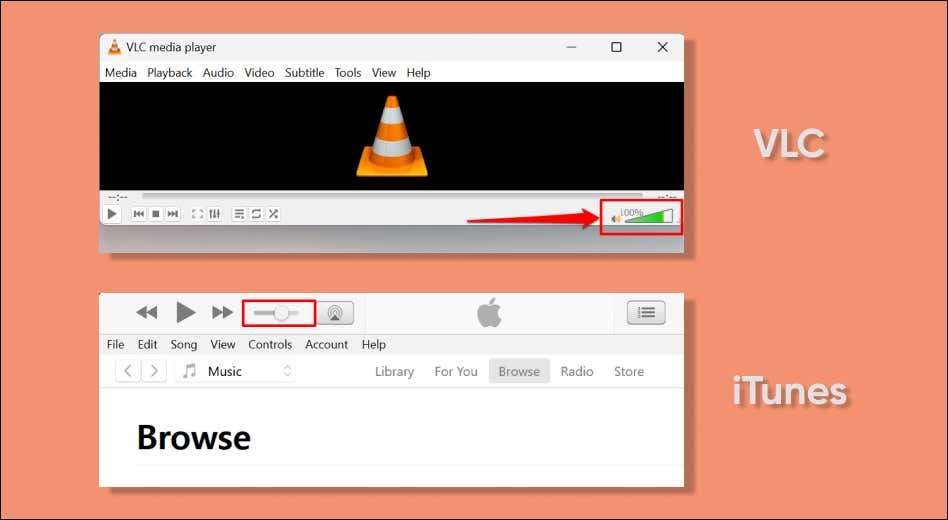
Kami juga menyarankan untuk menguji headphone Anda di beberapa aplikasi. Jika headphone Anda tidak berfungsi pada aplikasi tertentu, tutup dan buka kembali aplikasi tersebut, lalu coba lagi. Memperbarui aplikasi juga dapat memperbaiki masalah.
6. Jalankan Pemecah Masalah Audio
Pemecah masalah audio Windows dapat mendiagnosis dan memperbaiki masalah dengan headphone Anda. Sambungkan headphone ke komputer Anda dan ikuti langkah-langkah di bawah ini.
Buka Setelan > Sistem dan pilih Pemecahan Masalah. 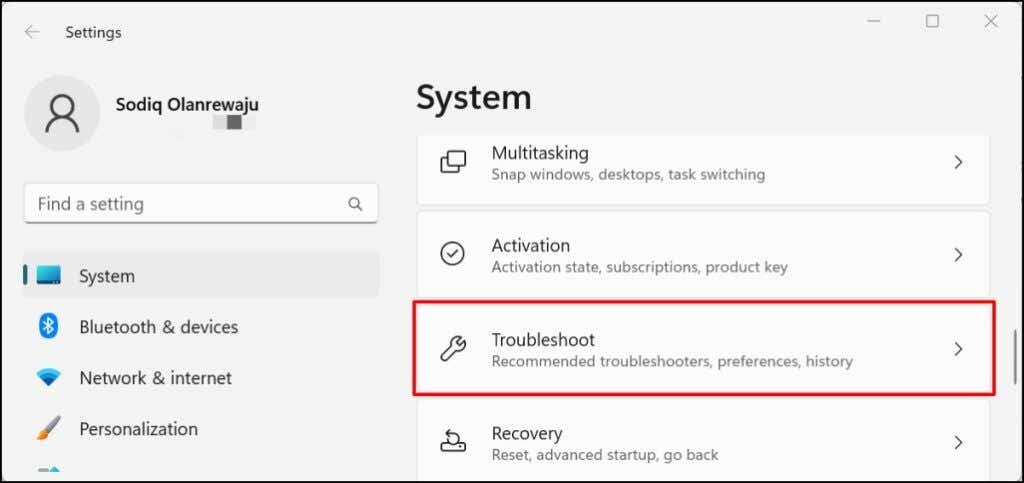 Pilih Pemecah masalah lainnya.
Pilih Pemecah masalah lainnya. 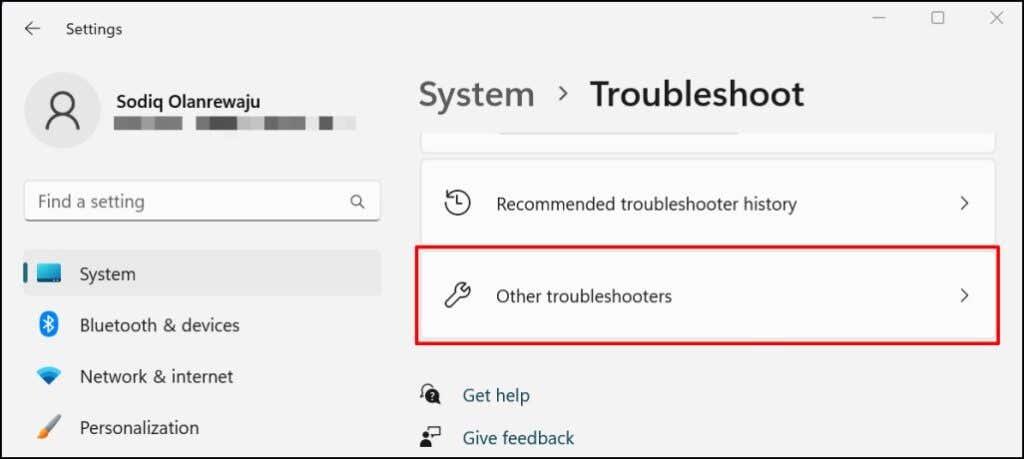 Klik tombol Jalankan di samping “Memutar Audio”.
Klik tombol Jalankan di samping “Memutar Audio”. 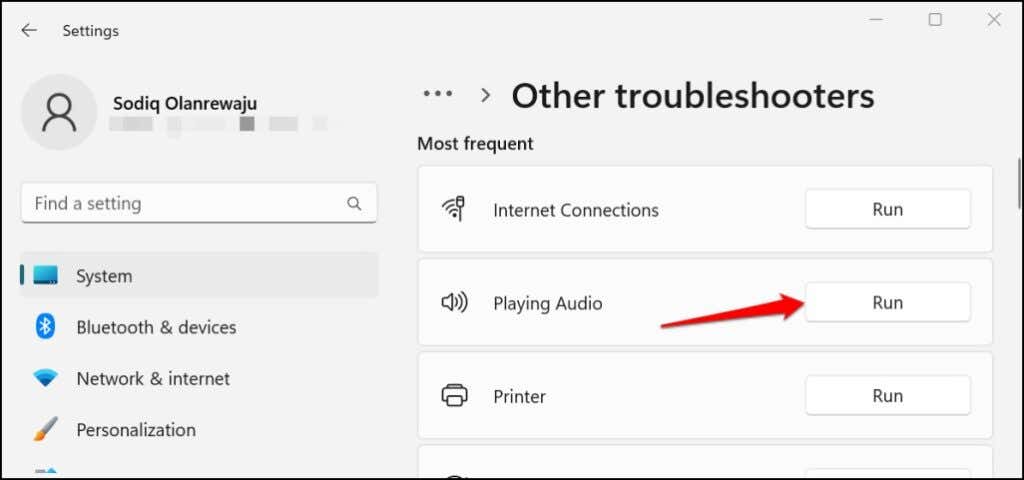 Pilih headphone Anda pada daftar perangkat audio dan pilih Berikutnya untuk melanjutkan.
Pilih headphone Anda pada daftar perangkat audio dan pilih Berikutnya untuk melanjutkan. 
Pemecah masalah akan memeriksa kemungkinan masalah dan merekomendasikan solusi yang memungkinkan. Di komputer uji kami, misalnya, pemecah masalah menyarankan untuk menonaktifkan penyempurnaan audio.
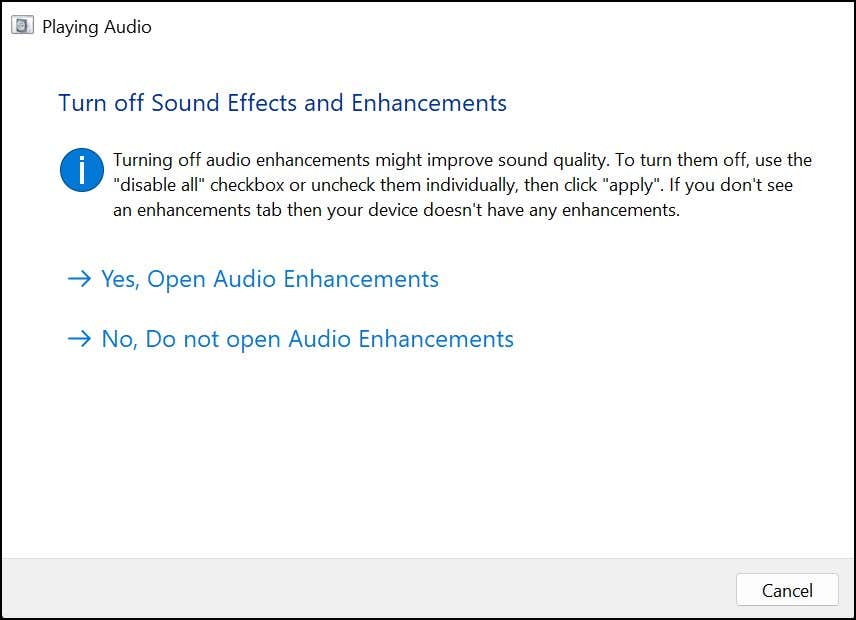
7. Mulai ulang Layanan Audio Windows
“Windows Audio” dan “Windows Audio End Point Builder” adalah layanan sistem yang memberi daya pada perangkat audio di komputer Windows. Headphone Anda tidak akan berfungsi jika salah satu atau kedua layanan ini tidak merespons atau dinonaktifkan.
Memulai ulang kedua layanan dapat memperbaiki masalah headphone berkabel dan nirkabel di Windows.
Tekan tombol Windows key + R, ketik services.msc di kotak Run, dan pilih OK. 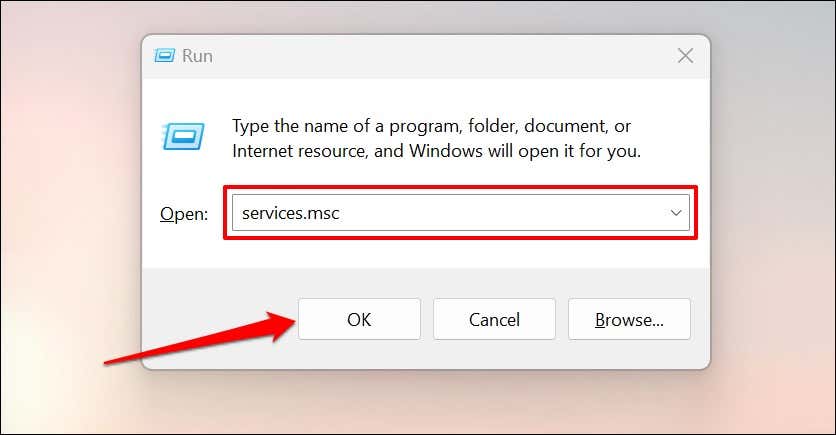 Temukan Windows Audio, klik kanan layanan, dan pilih Mulai ulang.
Temukan Windows Audio, klik kanan layanan, dan pilih Mulai ulang.  Pilih Ya pada permintaan konfirmasi.
Pilih Ya pada permintaan konfirmasi.  Lakukan sama untuk Windows Audio Endpoint Builder. Klik kanan layanan dan Mulai ulang.
Lakukan sama untuk Windows Audio Endpoint Builder. Klik kanan layanan dan Mulai ulang. 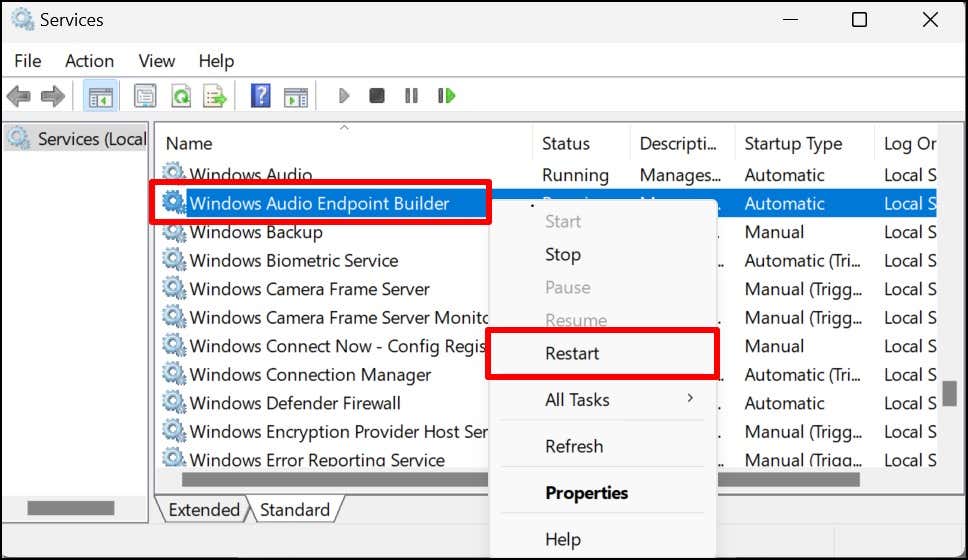 Pilih Ya pada permintaan konfirmasi.
Pilih Ya pada permintaan konfirmasi. 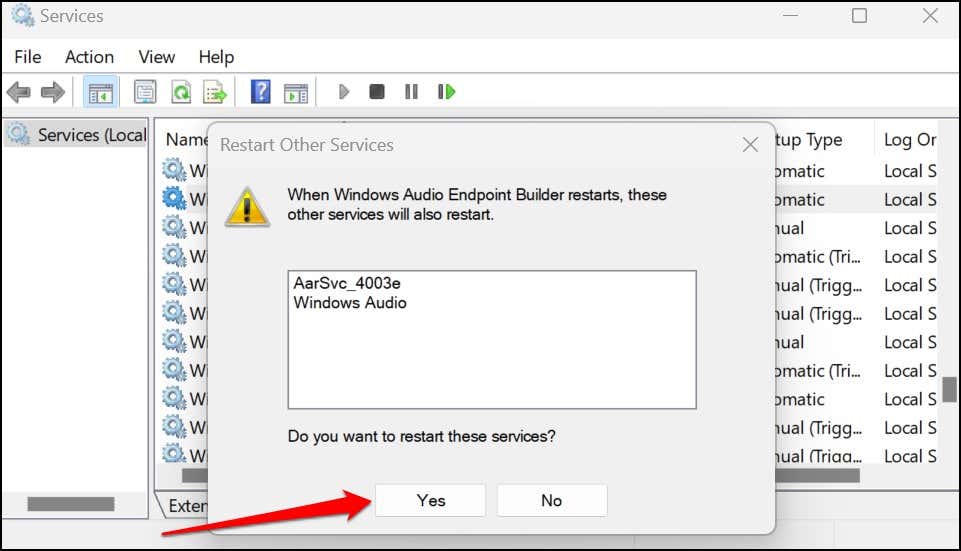
Tutup jendela Layanan Windows, putar file audio atau video, dan periksa apakah headphone Anda sekarang berfungsi dengan benar.
8. Hapus Headphone Sebagai Perangkat Perekaman
Beberapa model headphone tidak akan berfungsi di Windows 11 jika digunakan sebagai perangkat perekaman. Beberapa Pengguna Windows 11 membuat headphone mereka berfungsi dengan menonaktifkannya sebagai perangkat perekam.
Catatan: Windows akan merekam audio melalui perangkat bawaan PC Anda. di mikrofon (atau mikrofon eksternal) saat Anda menonaktifkan fungsi perekaman headphone.
Buka Setelan > Sistem > Suara dan pilih Setelan suara lainnya. 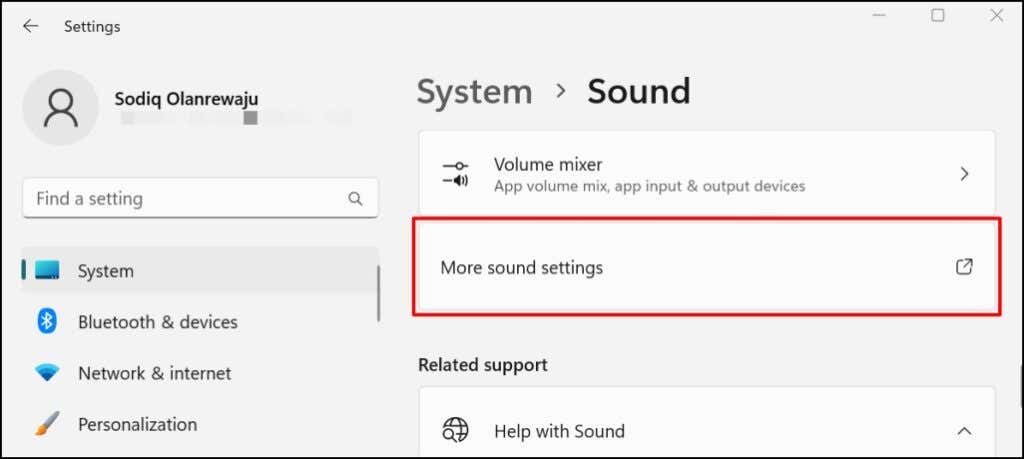 Buka tab “Rekaman”, klik kanan headphone Anda dan pilih Nonaktifkan.
Buka tab “Rekaman”, klik kanan headphone Anda dan pilih Nonaktifkan. 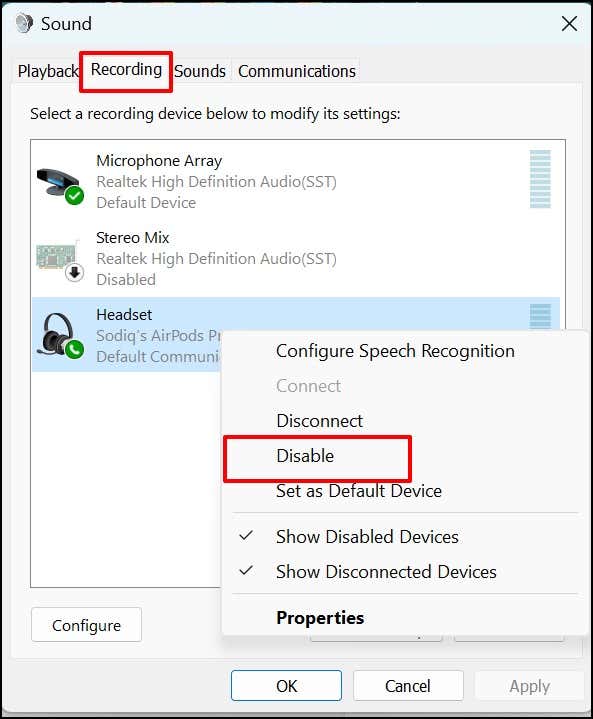 Pilih OK untuk menyimpan perubahan.
Pilih OK untuk menyimpan perubahan. 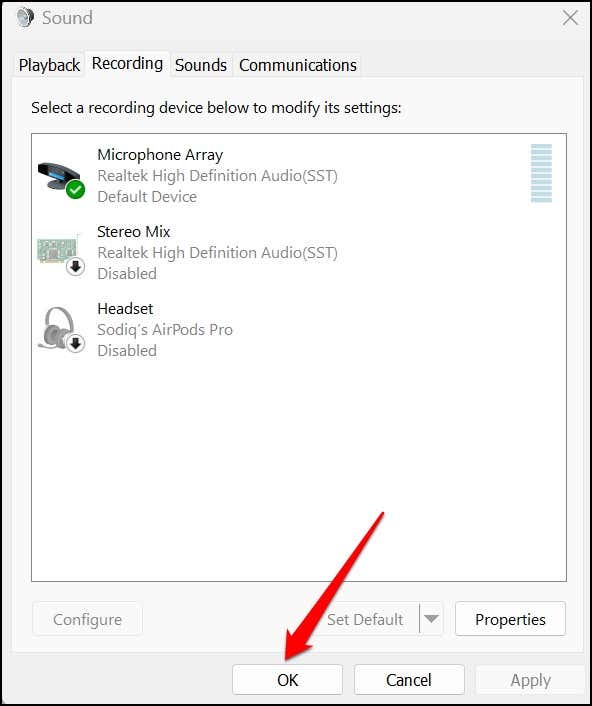
9. Copot Pemasangan atau Perbarui Driver Audio
Headphone akan mengalami malfungsi jika driver audio komputer Anda penuh bug atau usang. Hubungkan komputer Anda ke internet dan perbarui driver audionya ke versi terbaru.
Klik kanan Start Menu (atau tekan tombol Windows + X ) dan pilih Pengelola Perangkat di menu Akses Cepat. 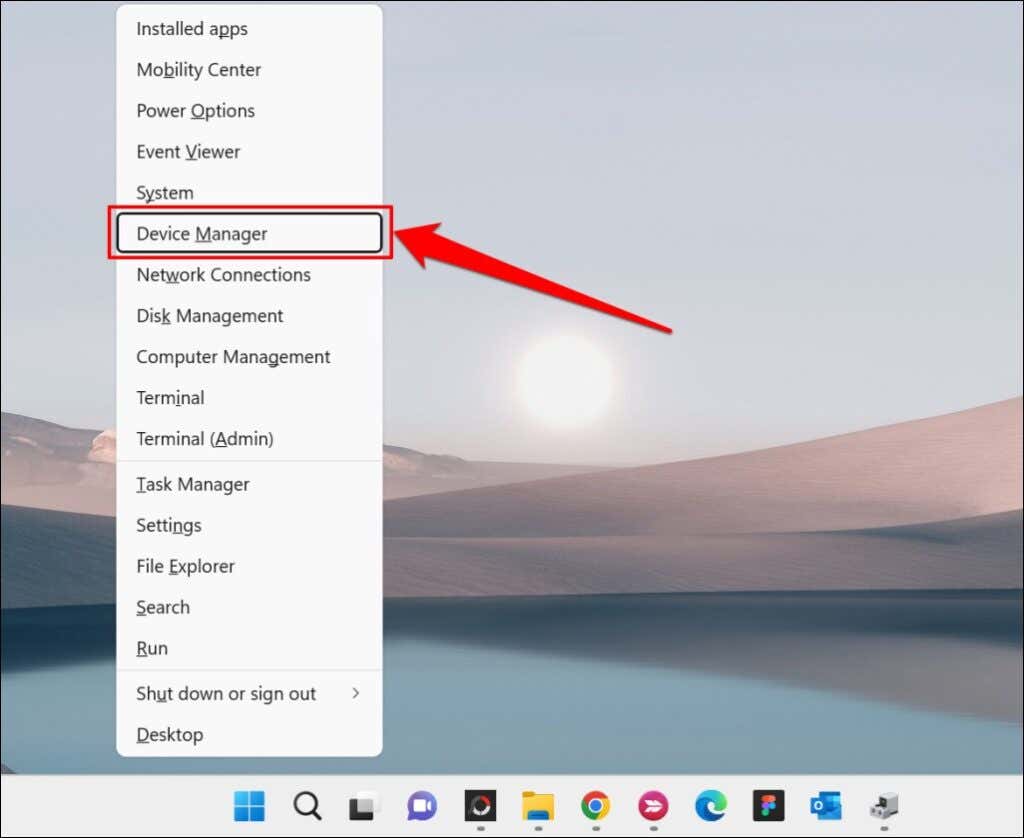 Luaskan kategori Pengontrol suara, video, dan game, klik kanan driver headphone, dan pilih Perbarui driver.
Luaskan kategori Pengontrol suara, video, dan game, klik kanan driver headphone, dan pilih Perbarui driver. 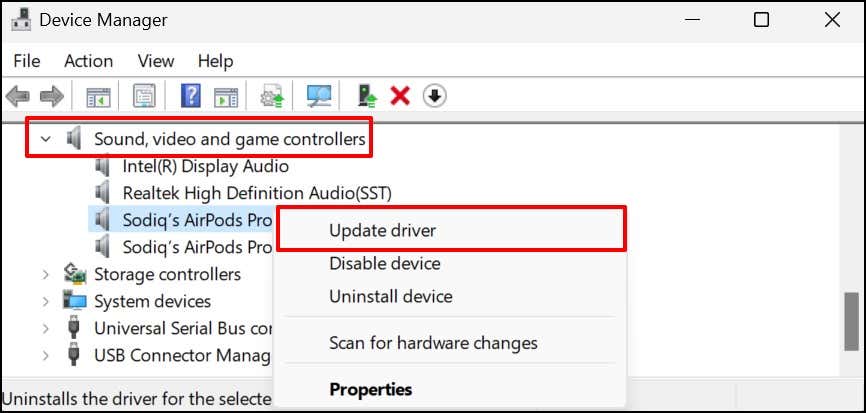 Pilih Mencari driver secara otomatis.
Pilih Mencari driver secara otomatis. 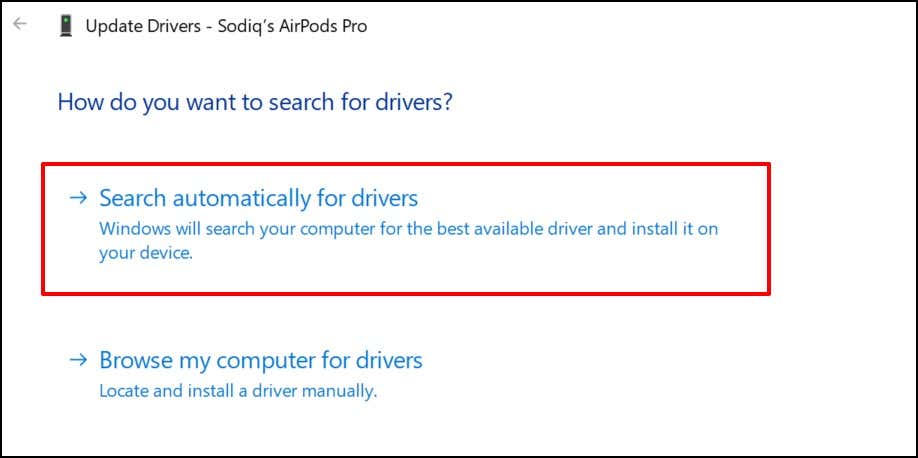
Windows mencari di internet dan komputer Anda untuk versi baru driver headphone Anda. Tutup jendela dan hapus instalan driver (lihat langkah # 4) jika Pengelola Perangkat mengatakan itu mutakhir. Windows akan secara otomatis menginstal ulang salinan driver suara yang baru saat Anda memulai ulang PC.
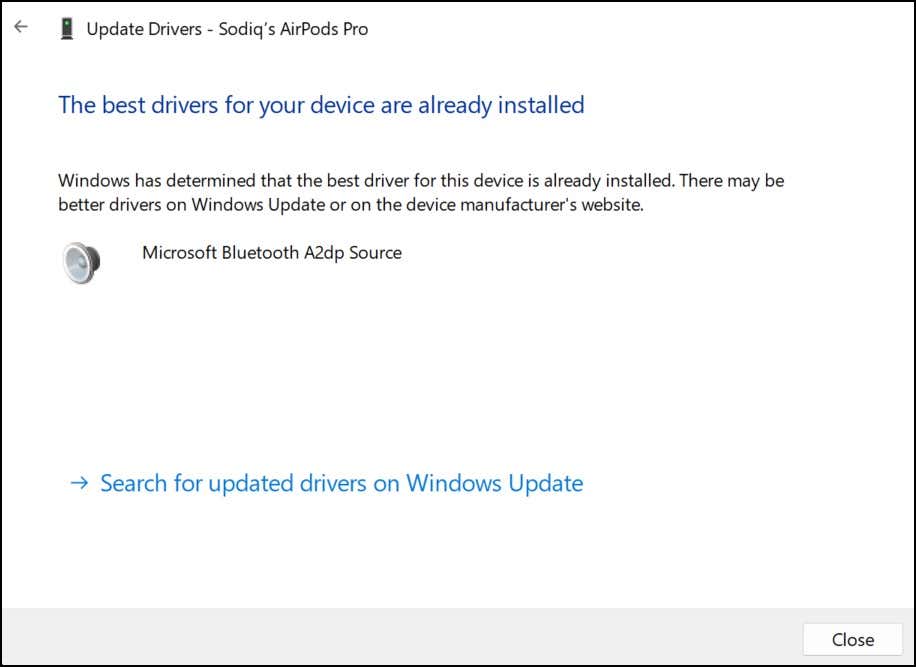 Klik kanan driver dan pilih opsi Copot pemasangan perangkat.
Klik kanan driver dan pilih opsi Copot pemasangan perangkat. 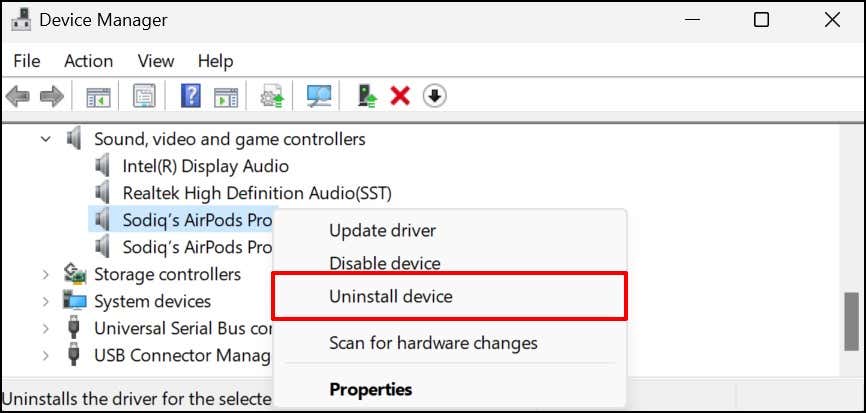 Pilih Copot pemasangan dan mulai ulang komputer Anda saat Pengelola Perangkat menghapus driver dari komputer Anda.
Pilih Copot pemasangan dan mulai ulang komputer Anda saat Pengelola Perangkat menghapus driver dari komputer Anda. 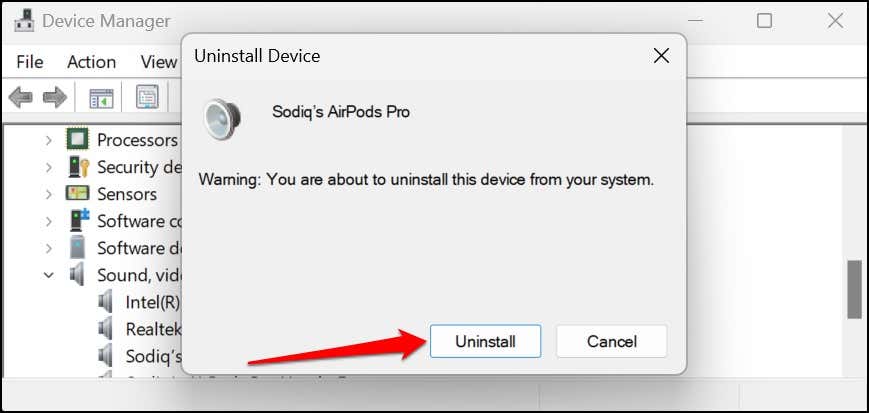
Kami juga menyarankan untuk mengunjungi situs web produsen headphone Anda untuk memeriksa apakah ada pembaruan driver untuk model headphone Anda.
10. Perbarui Windows
Pembaruan Windows terkadang berisi versi driver audio baru. Jadi, memperbarui sistem operasi PC Anda dan menginstal rilis versi dapat memperbaiki kualitas dan kinerja audio headphone Anda.
Buka Setelan > Pembaruan Windows dan pilih Unduh & pasang semua.
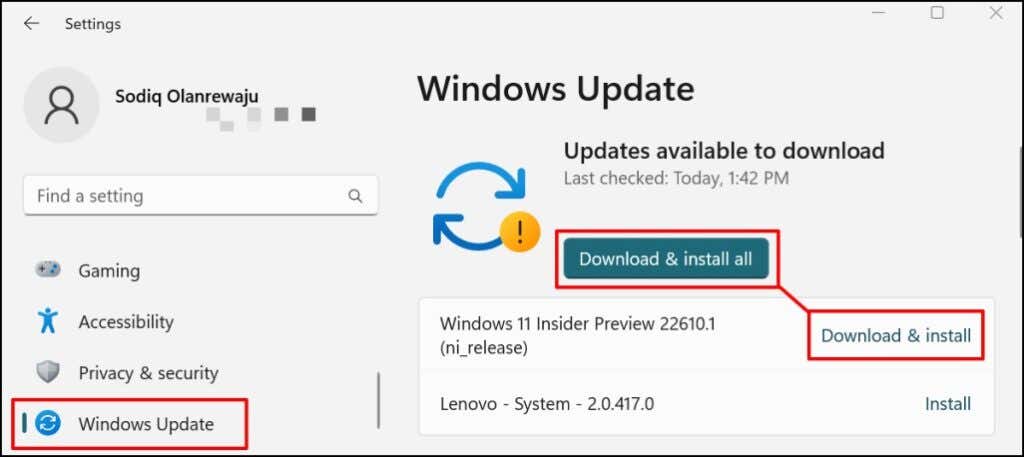
Perbaiki Headphone Anda
Headphone, headset, dan earphone Bluetooth kelas atas dapat mengalami malfungsi karena firmware yang kedaluwarsa. Kerusakan terkait perangkat keras bisa menjadi alasan lain mengapa headphone Anda tidak berfungsi. Perbarui firmware headphone Anda, setel ulang ke setelan pabrik, atau hubungi produsen untuk mendapatkan dukungan jika masalah terus berlanjut.
