File ZIP sangat bagus untuk dikompres dan dipindahkan dengan mudah ke grup file yang besar. Namun, jika Anda pernah mengunduh sesuatu dan menerima file ZIP, Anda mungkin bingung cara membukanya. Meskipun sebagian besar sistem operasi saat ini dilengkapi dengan program ZIP, jika Anda masih bingung tentang membuka ritsleting file, jangan khawatir. Sama seperti panduan kami tentang mengekstrak file ZIP di Chrome OS dan membuka ritsleting file di iPhone, berikut adalah cara mengekstrak file di Windows 11.
Mengekstrak File ZIP di Windows 11 dengan Mudah (2022)
Di sini, kami telah menyebutkan empat cara berbeda untuk mengekstrak file di Windows 11. Anda dapat menggunakan File Explorer asli atau alat pihak ketiga untuk mengekstrak konten dari file ZIP. Anda juga dapat menggunakan CMD untuk membuka zip file di Windows 11. Untuk instruksi terperinci, perluas tabel di bawah ini dan pindah ke bagian yang Anda inginkan.
Daftar Isi
1. Unzip File di Windows 11 Menggunakan File Explorer
Anda dapat dengan mudah membuka zip file dan folder di Windows 11 menggunakan File Explorer asli. Tidak perlu mengunduh alat kompresi file pihak ketiga seperti Winzip atau WinRAR. Berikut adalah cara unzip dan ekstrak konten dari folder di Windows 11.
1. Pertama, klik kanan pada file ZIP dan pilih “Ekstrak semua“. Anda juga dapat mengklik”Ekstrak semua”di menu atas.
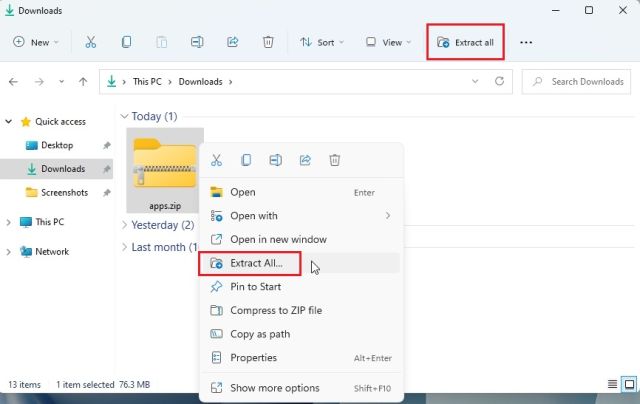
2. Sebuah mini-window akan muncul di mana Anda dapat memilih folder tujuan. Saya biasanya menyimpannya apa adanya dan mengeklik “Ekstrak“. Ini akan membuka zip file ke tujuan yang sama di mana folder zip berada.
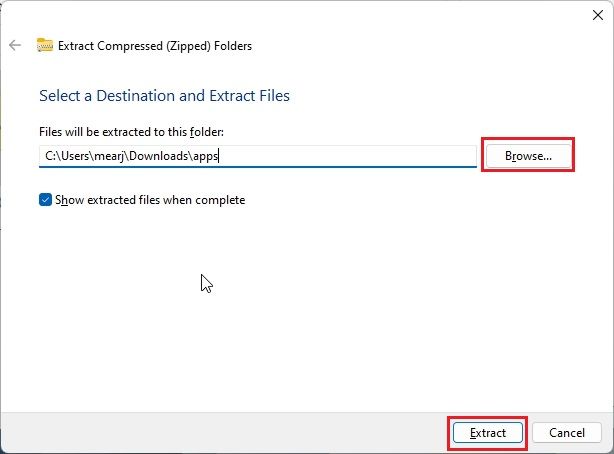
3. Dan di sana Anda memilikinya! Konten yang tidak di-zip tersedia di folder standar di sana.
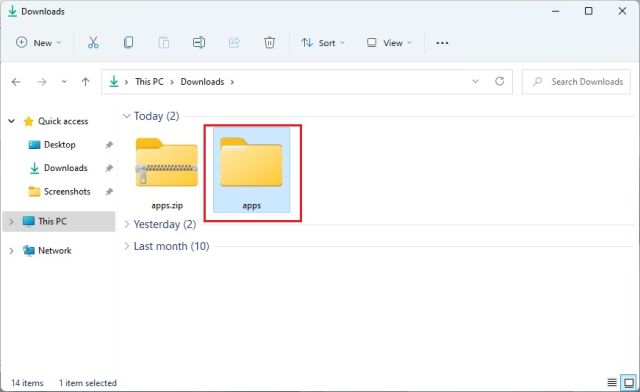
4. Atau, jika Anda ingin mengekstrak file tertentu, Anda dapat membuka file ZIP dengan mengklik dua kali file tersebut. Dan sekarang Anda dapat memilih file yang Anda butuhkan dan menyalinnya seperti file biasa.
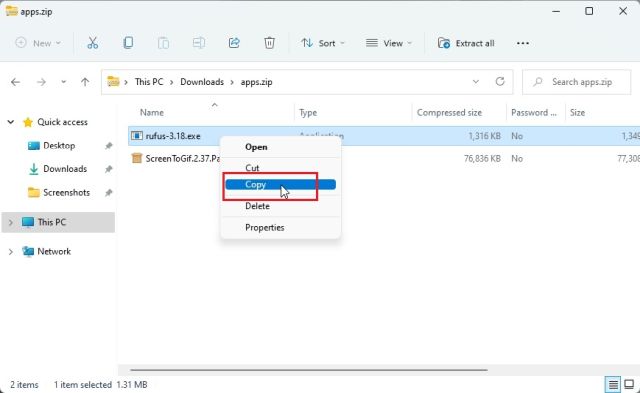
5. Sekarang, mundur dan buat folder baru di tujuan yang sama dan tempel file. Dengan cara ini, Anda dapat mengekstrak file tertentu dari file ZIP terkompresi.
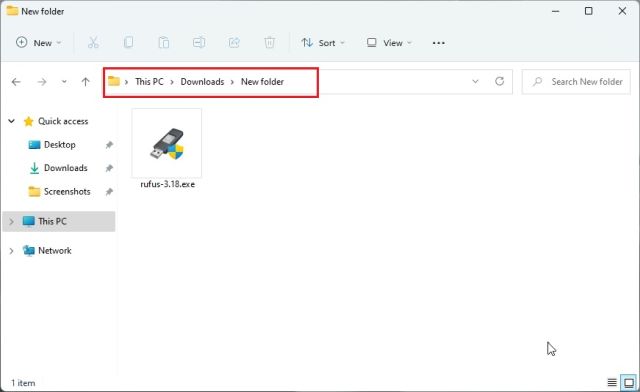
Buat file ZIP di Windows 11 menggunakan File Explorer
Jika Anda ingin membuat file ZIP di Windows 11 menggunakan File Explorer, cukup pilih file atau folder dan klik kanan di atasnya. Anda juga dapat memilih banyak file yang berbeda. Sekarang, pilih”Kompres ke file ZIP”.
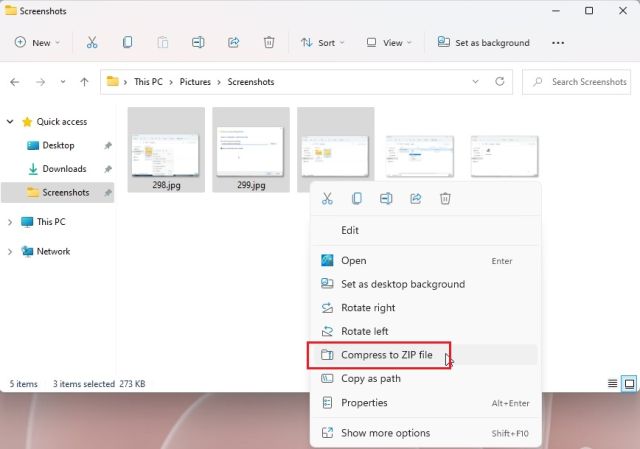
A file ZIP terkompresi akan dibuat di folder yang sama. Anda dapat mengatur nama ke file ZIP dan selesai.
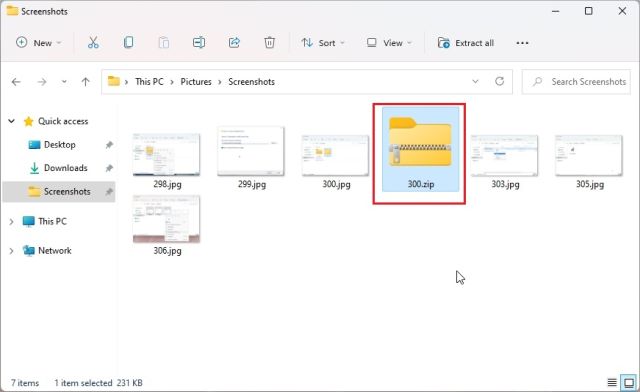
2. Unzip File di Windows 11 Menggunakan 7-Zip
Jika Anda ingin menggunakan program pihak ketiga, saya akan merekomendasikan 7-Zip untuk meng-unzip file di Windows 11 terhadap solusi populer lainnya seperti WinRAR dan WinZip. Ini gratis, open-source, tidak mengganggu Anda dengan pop-up, dan menawarkan algoritma kompresi yang sangat baik. Itu sebabnya kami memilih 7-Zip sebagai salah satu aplikasi Windows 11 terbaik. Jadi jika Anda ingin meng-unzip file di Windows 11, ikuti panduan kami di bawah ini.
1. Silakan unduh 7-Zip dari di sini. Setelah itu, instal aplikasi di PC Windows 11 Anda.
2. Sekarang, klik kanan pada file ZIP dan buka “Show more options“.
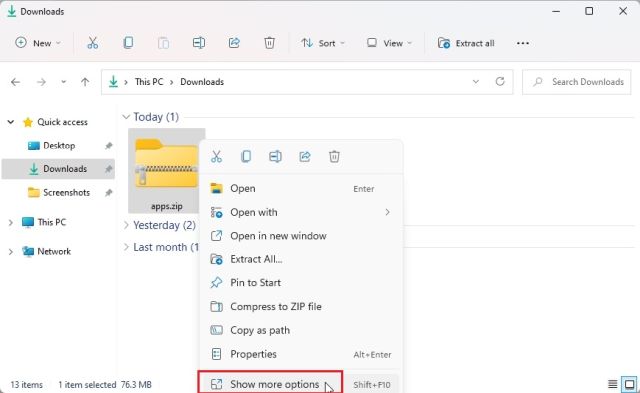
3. Di sini, pilih “7-Zip” dan buka “Ekstrak file…“.
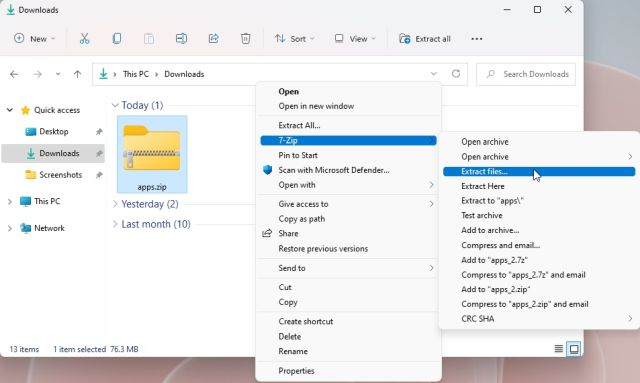
4. Sekarang, pilih tujuan dengan mengeklik menu 3 titik, lalu klik “OK“.
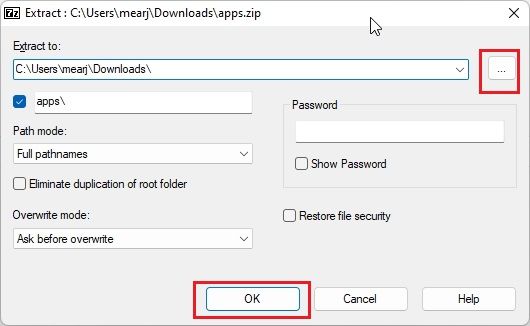
5. Dan itu saja. Semua konten dalam file ZIP akan diekstrak ke dalam folder yang dipilih.
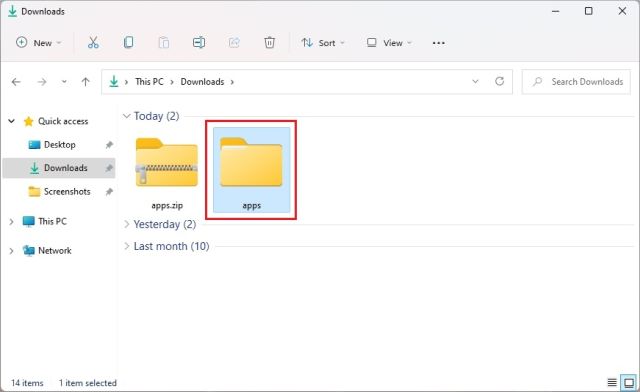
6. Jika Anda ingin mengekstrak konten tertentu dari file ZIP, klik kanan padanya dan pilih”Tampilkan opsi lainnya”. Sekarang, buka 7-Zip-> Buka arsip.
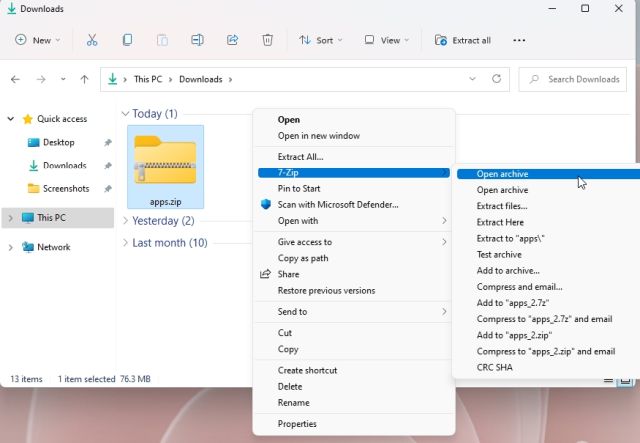
7. Setelah 7-Zip terbuka, pilih file yang ingin Anda ekstrak, lalu klik “Ekstrak” di bagian atas.
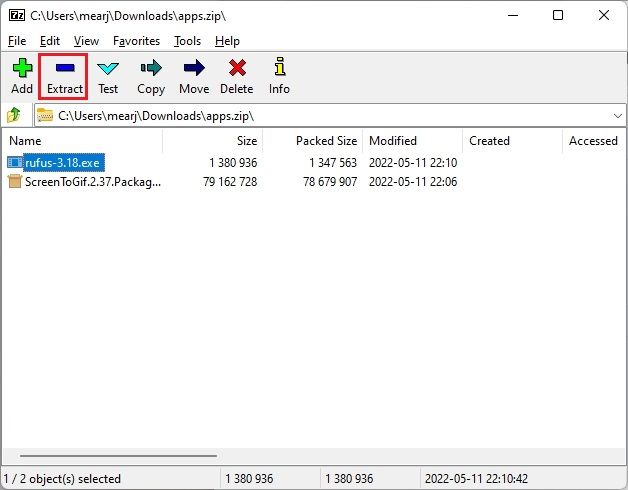
8. Di jendela berikutnya, pilih folder tujuan dan klik “OK“.
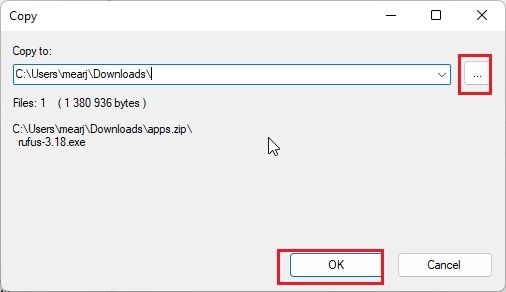
9. File akan dibuka dalam folder. Dan begitulah cara menggunakan 7-Zip untuk membuka zip file di Windows 11.
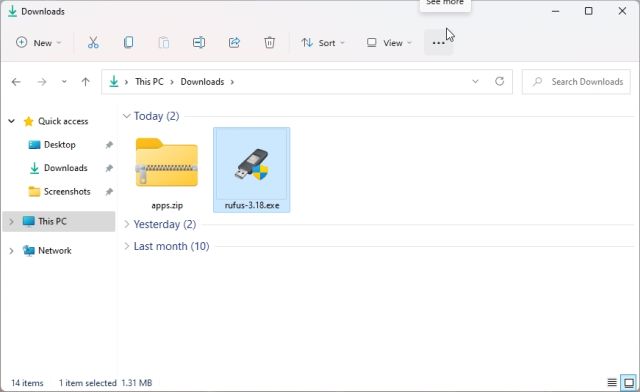
3. Unzip File di Windows 11 Menggunakan PowerShell
Selain File Explorer dan 7-Zip, Anda juga dapat menggunakan PowerShell untuk meng-unzip file di Windows 11. Hanya dengan sebuah perintah, Anda dapat mengekstrak ZIP dan mengekstrak konten darinya. Berikut adalah cara untuk melakukannya.
1. Tekan tombol Windows sekali dan ketik”powershell”. Sekarang, klik “Run as Administrator” di panel kanan. Jika Anda ingin selalu menjalankan PowerShell dengan hak istimewa Administrator, ikuti panduan kami untuk informasi lebih lanjut.

2. Selanjutnya, klik kanan pada file ZIP dan pilih “Salin sebagai jalur“. Ini akan menyalin alamat lengkap file ZIP ke clipboard.

3. Sekarang, untuk membuka zip file di Windows 11 menggunakan PowerShell, jalankan perintah di bawah ini. Di sini, ganti jalur file ZIP dengan jalur sebenarnya yang Anda salin di atas. Ini akan membuka zip konten file ZIP di drive”C”di bawah”Folder Baru”. Saya telah memilih drive”C”sebagai alamat tujuan, tetapi Anda dapat memilih sendiri.
Expand-Archive-Jalur”jalur file ZIP”-DestinationPath”C:\Folder Baru”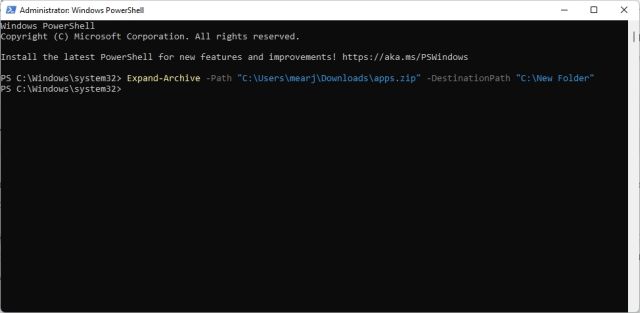
4. Terakhir, buka drive “C” dan pindah ke “Folder Baru”. Di sini, Anda akan menemukan konten yang diekstrak dari file ZIP. Begitulah cara Anda dapat mengekstrak file di Windows 11 menggunakan PowerShell.

5. Jika Anda ingin mengkompres folder dan membuat file ZIP menggunakan PowerShell di Windows 11, cukup jalankan perintah di bawah ini. Sintaksnya mirip dengan yang di atas. Di sini, ganti jalur file atau folder dengan alamat file/folder yang ingin Anda kompres.
Compress-Archive-Path”path file atau folder”-DestinationPath”C:\compressed.zip”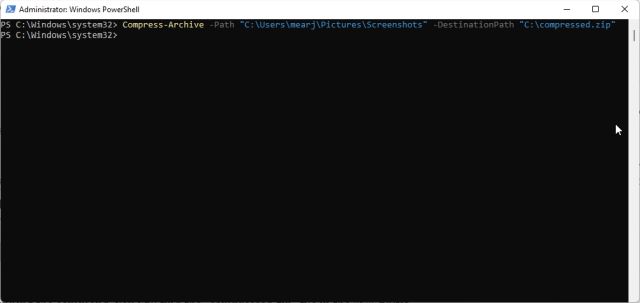
6. Setelah menjalankan perintah, Anda akan menemukan file “compressed.zip” di drive “C”.
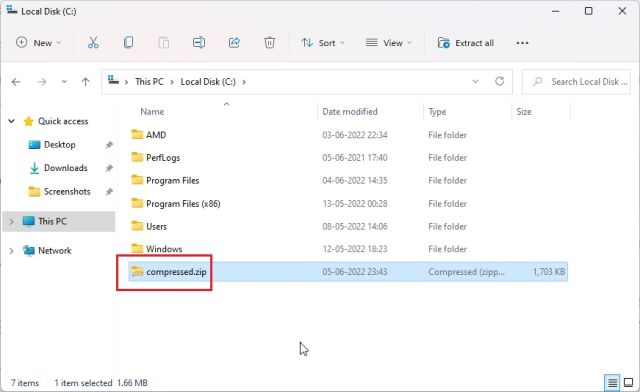
4. Unzip File di Windows 11 Menggunakan Command Prompt (CMD)
Akhirnya, Anda dapat menggunakan Command Prompt untuk mengekstrak file ZIP di Windows 11. Sama seperti PowerShell, Command Prompt memiliki beberapa trik rapi untuk mengompres dan mendekompresi file ZIP. Jika Anda tidak mengetahuinya, pada tahun 2018, Command Prompt mendapatkan alat baris perintah TAR yang kuat yang memungkinkan Anda untuk membuka zip file dengan cepat di Windows 11, seperti pada sistem Linux. Jadi berikut adalah cara menggunakan TAR dan mengekstrak file ZIP di Windows 11 menggunakan CMD.
1. Pindah ke folder tempat file ZIP berada. Klik pada bilah alamat dan ketik cmd dan tekan Enter. Ini akan membuka Command Prompt di jendela yang sama.
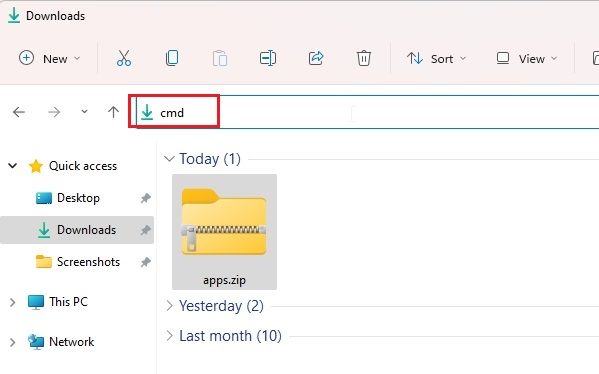
2. Selanjutnya, jalankan perintah di bawah ini. Pastikan untuk mengganti nama file dengan nama sebenarnya file tersebut. Sekarang, tekan Enter dan file ZIP akan diekstraksi dalam folder yang sama.
tar-xf filename.zip 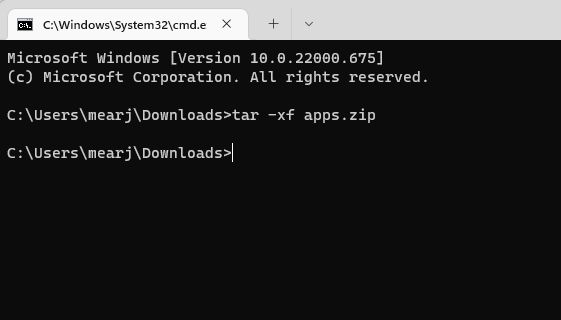
3. Seperti yang Anda lihat di sini, CMD telah berhasil membuka ritsleting file ZIP di lokasi yang sama.
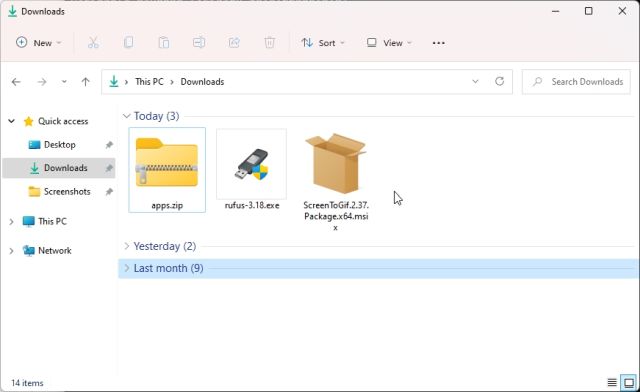
Ekstrak File ZIP di Windows 11 Dengan CMD, 7-Zip, File Explorer dan PowerShell
Jadi keempat metode ini dapat mengekstrak file ZIP untuk Anda. Tidak hanya itu, dengan 7-Zip, Anda dapat mengekstrak RAR, 7Z, TAR, TGZ dan masih banyak lagi format file terkompresi lainnya. Dan jika Anda seorang nerd baris perintah, Anda dapat memiliki TAR di Command Prompt. Bagaimanapun, itu saja dari kami. Jika Anda ingin melihat kata sandi Wi-Fi di Windows 11, Anda dapat menuju ke panduan tertaut kami. Dan jika Anda mencari lokasi folder Startup Windows 11 untuk menambahkan program favorit Anda untuk diluncurkan saat startup, kami juga memiliki panduan praktis untuk Anda. Terakhir, jika Anda memiliki pertanyaan, beri tahu kami di bagian komentar di bawah.
Tinggalkan komentar
Pada bulan Maret awal tahun ini, Garmin meluncurkan seri jam tangan pintar Instinct 2 di India. Dari model terbaru di jajaran Instinct 2, perusahaan meluncurkan dua varian dengan pengisian daya surya. Ya, Instinct Solar memiliki dukungan pengisian daya tenaga surya, dan […]
Jika Anda adalah seorang gamer yang sering bepergian, Anda mungkin mengalami kesulitan. Sebagian besar komponen game berfungsi tetapi melakukannya setelah menimbang setidaknya beberapa kilo. Nah, pembuat laptop pada tahun 2022 menyadari kebutuhan […]
Dunia digital pada dasarnya adalah lereng yang licin pada tahun 2022. Satu langkah yang salah secara online, dan sebelum Anda menyadarinya, data dan identitas Anda mungkin terancam. Namun, banyak yang mengandalkan Jaringan Pribadi Virtual (atau VPN) untuk menutupi […]
82567062173 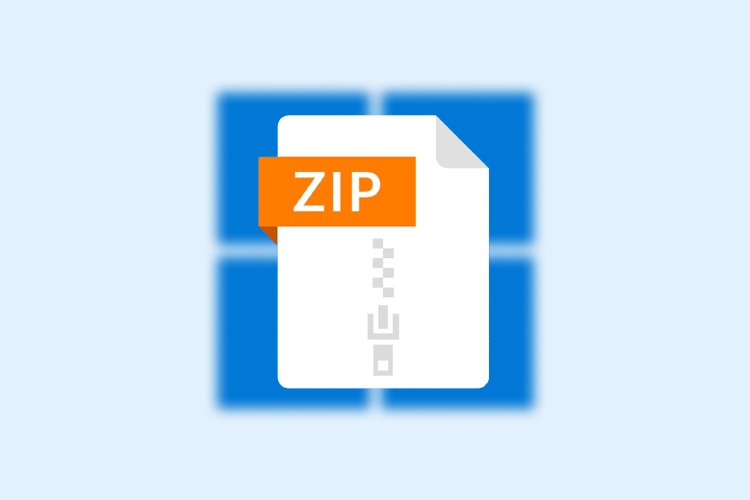
File ZIP sangat bagus untuk dikompres dan dipindahkan dengan mudah kelompok file. Namun, jika Anda pernah mengunduh sesuatu dan menerima file ZIP, Anda mungkin bingung cara membukanya. Meskipun sebagian besar sistem operasi saat ini […]
Artikel Cara Unzip File di Windows 11: 4 Metode Sederhana pertama kali diterbitkan di Beebom
82567062173 Cara,Windows,Windows 11 82567062173 it-info 82567062173
