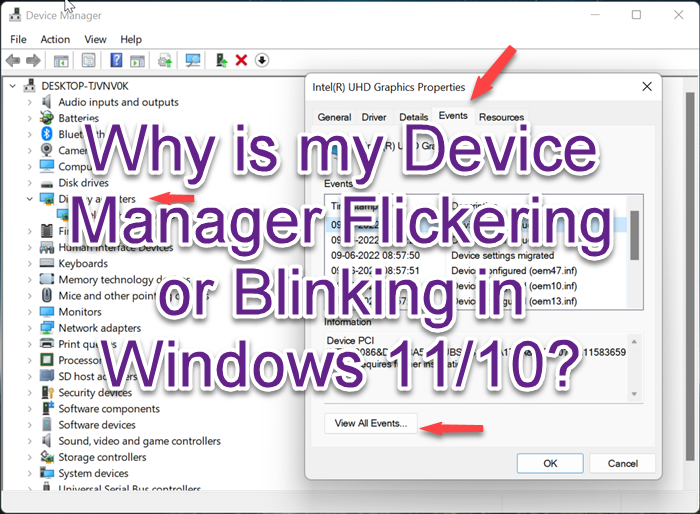Pengelola Perangkat adalah komponen penting di Windows 11/10. Itu tidak hanya memungkinkan kita untuk melihat semua perangkat yang terhubung, tetapi juga melakukan beberapa fungsi di komputer kita. Namun terkadang Pengelola Perangkat mulai berkedip. Itu bisa terjadi karena koneksi yang tidak benar, perangkat yang tidak berfungsi, atau driver yang ketinggalan jaman. Di sini kita telah berbicara tentang beberapa tips yang akan menyelesaikan masalah ini.
Pengelola Perangkat Berkedip atau Berkedip di PC Windows
Baca bagian berikut untuk mengetahui apa yang dapat Anda lakukan jika Pengelola Perangkat terus berkedip, berkedip atau berkedip di Windows 11/10. Anda dapat mencoba saran berikut:
Mulai ulang Driver Display AndaPeriksa koneksi USB AndaPerbarui perintah Display DriverRun sfc/scannowUninstall Aplikasi yang BertentanganLakukan Pemulihan Sistem.
Mari kita lihat ini secara mendetail.
1] Mulai ulang Driver Tampilan Anda
Tekan Win+Ctrl+Shift+B untuk memulai ulang Driver Tampilan Anda dan lihat apakah itu membantu.
2] Periksa sambungan USB
Seperti yang telah kami pelajari di atas, koneksi yang tidak tepat dapat menjadi penyebab kedipan Device Manager. Dalam hal ini, cabut semua perangkat USB satu per satu lalu pasang kembali dengan benar. Periksa perangkat USB mana yang menyebabkan masalah. Anda dapat menonaktifkan port, agar perangkat tersebut dapat memperbaiki masalah.
Baca: Layar Windows terus menyegarkan sendiri secara otomatis
3] Perbarui Driver Tampilan
Salah satu alasan mengapa Pengelola Perangkat Anda berkedip mungkin juga karena driver yang sedang Anda gunakan. Ini mungkin sudah ketinggalan zaman, dalam hal ini Anda perlu memperbarui Driver Tampilan Anda. Dalam hal ini, Pengelola Perangkat akan menemukan dan menginstal driver tampilan baru di komputer Anda. Oleh karena itu, masalah kedipan Pengelola Perangkat akan sangat berkurang.
Anda dapat mengunjungi situs web produsen komputer untuk mengunduh driver terbaru. Beberapa dari Anda mungkin ingin menggunakan perangkat lunak atau alat Pembaruan Driver gratis seperti AMD Driver Autodetect, Utilitas Pembaruan Driver Intel, atau utilitas Pembaruan Dell untuk memperbarui driver perangkat Anda. NV Updater akan terus memperbarui Driver Kartu Grafis NVIDIA.
4] Copot Pemasangan Aplikasi yang Bertentangan
Beberapa aplikasi yang saat ini Anda instal di PC Anda mungkin menyebabkan kedipan Pengelola Perangkat. Jika Anda menggunakan aplikasi yang mungkin berkonflik dengan Pengelola Perangkat.
Untuk mengidentifikasi program yang bermasalah, sebaiknya Anda melakukan Boot Bersih, lalu mencoba memecahkan masalah secara manual. Untuk melakukan pemecahan masalah boot bersih, Anda harus melakukan sejumlah tindakan, lalu restart komputer setelah setiap tindakan. Anda mungkin perlu menonaktifkan satu demi satu item secara manual untuk mencoba dan menentukan item yang menyebabkan masalah.
Setelah Anda mengidentifikasi pelakunya, nonaktifkan atau copot pemasangannya sepenuhnya untuk memperbaiki masalah yang berkedip-kedip. Ikuti langkah-langkah di bawah ini untuk mencopot pemasangan aplikasi konflik.
Tekan Window + R untuk membuka RunKetik appwiz.cpl dan klik OkeDaftar semua aplikasi yang Anda gunakan akan terbukaSekarang, pilih aplikasi yang bentrokDan kemudian klik Copot pemasanganKlik Ya pada permintaan konfirmasi
Sekali selesai, restart komputer dan periksa apakah Device Manager berkedip pada windows 11/10 sudah diperbaiki. jika ya, lanjutkan ke metode berikutnya.
5] Jalankan perintah sfc/scannow
Terkadang, file sistem komputer rusak karena berbagai alasan. Untuk memperbaiki masalah ini, kami sarankan Anda menjalankan perintah sfc/scannow di prompt perintah. Ini akan menemukan masalah korupsi file sistem dan memperbaikinya dengan sendirinya secara otomatis.
Ikuti langkah-langkah di bawah ini untuk memperbaiki masalah tersebut.
Buka Command PromptKetik perintah berikut: sfc/scannowTekan tombol EnterIni akan mulai memindai komputer dan kemudian mengganti file sistem yang rusak secara otomatis.
6] Lakukan Pemulihan Sistem
Jika Anda menginstal driver perangkat yang membuat komputer Anda tidak stabil, Anda sebaiknya menghapus driver tersebut. Namun, dalam beberapa kasus, driver mungkin tidak menghapus instalasi dengan benar, atau mungkin merusak file sistem saat Anda menghapusnya. Jika Anda menggunakan Pemulihan Sistem dan memilih titik pemulihan yang dibuat sebelum Anda menginstal driver, ini dapat memulihkan file sistem Anda ke keadaan sebelumnya sebelum terjadi masalah.
Saya harap langkah-langkah di atas akan membantu Anda menyelesaikan masalah Pengelola Perangkat yang berkedip-kedip.
Terkait: Pengelola Perangkat terus menyegarkan terus-menerus di Windows 11
Mengapa layar saya berkedip?
Driver tampilan yang ketinggalan zaman dapat menjadi penyebab layar berkedip. Dan jika Anda memperbaruinya maka Anda dapat menyingkirkan masalah ini. Anda dapat mengikuti langkah-langkah berikut untuk memperbaruinya.
Klik mulaiKetik Pengelola Perangkat dan bukaPerbesar bagian Adaptor tampilan. Klik kanan pada Intel(R) UHD GraphicsKlik Perbarui driverPilih Cari secara otomatis untuk driver di Perbarui driver Windows
Baca: Memperbaiki masalah kedipan layar Google Chrome.
Bagaimana cara Mengembalikan Driver di Windows 11?
Untuk Mengembalikan Drive Grafis Anda, ikuti langkah-langkah di bawah ini:
Tekan Jendela + X untuk membuka Pengelola PerangkatLuaskan bagian Driver Tampilan Ketuk dua kali pada Intel(R) UHD Graphics Pilih tab DriverKlik Roll Back Driver untuk memulihkan
Bagaimana cara masuk ke Safe Mode?
Ikuti langkah-langkah di bawah ini untuk masuk ke Safe Mode.
Dari Menu Win+X, buka Run boxType msconfig dan tekan Enter. Di bawah Boot, centang Safe boot dan Minimal options.Klik Apply/OK dan exit.Saat restart, komputer Anda akan langsung masuk ke Safe Mode.
Sekarang Anda dapat bekerja dalam Mode Aman.
Baca: Layar menjadi Hitam Masalah saat menggulir dengan mouse.