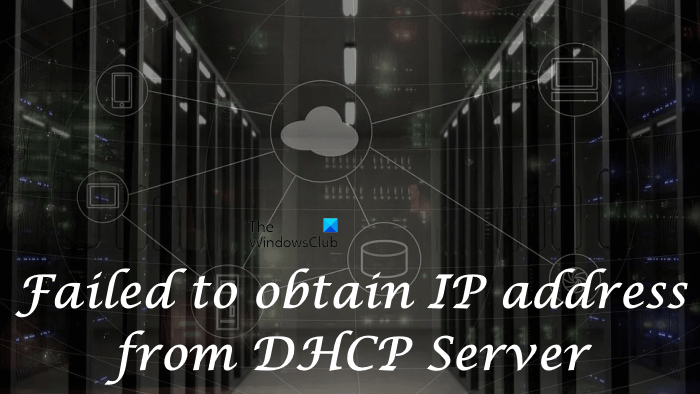DHCP singkatan dari Dynamic Host Configuration Protocol. Ini memberikan alamat IP dan informasi konfigurasi terkait lainnya seperti subnet mask dan gateway default ke mesin klien. DHCP penting, terutama ketika menyangkut jaringan besar karena secara otomatis memberikan alamat IP dinamis yang unik untuk setiap klien. Dengan DHCP, seluruh proses otomatis, sedangkan tanpa DHCP, alamat IP harus dikonfigurasi secara manual. Jika DHCP tidak berfungsi atau terjadi kesalahan terkait, Anda tidak akan dapat mengakses internet. Dalam artikel ini, kita akan melihat apa yang dapat Anda lakukan jika router atau mesin klien Anda gagal mendapatkan alamat IP dari Server DHCP.
Gagal mendapatkan alamat IP dari Server DHCP
Jika router WiFi Anda mengatakan”Gagal mendapatkan alamat IP dari DHCP Server”, mulai ulang router Anda dan lihat apakah masalah muncul lagi. Jika ya, Anda dapat mencoba solusi yang diberikan di bawah ini:
Periksa status DHCPMulai ulang Klien DHCPNonaktifkan antivirus dan firewall Anda untuk sementaraJalankan pemecah masalah Adaptor JaringanEdit properti jaringan AndaLepaskan TCP/IP, Flush DNS, dan setel ulang WinsockInstal ulang adaptor jaringan Anda Perbaiki konflik alamat IP duplikat pada DHCP ServerKonfigurasikan alamat IP yang berbeda untuk setiap VLAN
Mari kita lihat semua solusi ini secara mendetail.
1] Periksa status DHCP
Jika DHCP dinonaktifkan pada perangkat Windows Anda , Anda akan mengalami masalah seperti ini. Oleh karena itu, langkah pertama adalah memeriksa apakah DHCP diaktifkan pada perangkat Anda atau tidak. Untuk melakukannya, lakukan langkah-langkah berikut:
Buka Panel Kontrol.Pilih Kategori dalam mode Lihat menurut.Klik Jaringan dan Internet.Sekarang, klik Jaringan dan Pusat Berbagi.Klik pada Tautan Ubah setelan adaptor di sisi kiri. Klik dua kali pada koneksi jaringan Anda. Di bawah tab Umum, klik tombol Detail.
Jendela Detail Koneksi Jaringan akan terbuka. Lihat apakah DHCP diaktifkan atau tidak. Jika DHCP diaktifkan, Anda akan melihat Ya di sebelahnya. Jika DHCP dinonaktifkan pada perangkat Anda, Anda harus mengaktifkannya.
2] Mulai ulang Klien DHCP
Masalah yang saat ini Anda alami pada komputer Windows dapat diperbaiki dengan memulai ulang Klien DHCP. Anda dapat memulai ulang dengan menjalankan perintah berikut di Command Prompt yang ditinggikan.
net stop dhcp net start dhcp
Copy dan paste perintah di atas satu per satu di Command Prompt (Admin), dan tekan Enter setelah mengetik setiap perintah. Mulai ulang komputer Anda setelah menjalankan perintah di atas.
Atau, Anda juga dapat memulai ulang Klien DHCP melalui aplikasi Layanan. Langkah-langkah untuk hal yang sama ditulis di bawah ini:
Buka kotak perintah Jalankan dan ketik services.msc. Klik Oke. Ini akan membuka aplikasi Layanan di perangkat Windows Anda. Gulir ke bawah dan temukan Klien DHCP.Klik kanan padanya dan pilih Mulai ulang.Sekarang, klik dua kali untuk buka propertinya. Pilih Otomatis di Jenis startup.Klik Terapkan lalu klik OK.Tutup aplikasi Layanan.Nyalakan ulang komputer Anda.
3] Nonaktifkan sementara antivirus dan firewall Anda
Nonaktifkan firewall dan antivirus pihak ketiga Anda. Antivirus Anda mungkin bertentangan dengan DHCP. Setelah menonaktifkan antivirus Anda, periksa apakah masalah berlanjut. Jika ini memperbaiki masalah Anda, hubungi dukungan pelanggan antivirus Anda.
4] Jalankan pemecah masalah Adaptor Jaringan
Pemecah masalah Adaptor Jaringan adalah alat otomatis di sistem operasi Microsoft Windows. Anda dapat menjalankan alat ini untuk memperbaiki masalah terkait jaringan. Jalankan pemecah masalah Adaptor Jaringan dan lihat apakah itu membantu.
Ikuti langkah-langkah yang tertulis di bawah ini:
Dalam Windows 10, buka Pengaturan dan buka “Pembaruan & Keamanan > Pemecahan Masalah > Pemecah masalah tambahans.” Pilih Network Adapter dan klik tombol Jalankan pemecah masalah. Di Windows 11, buka Pengaturan dan buka “Sistem > Pemecahan Masalah > Pemecah masalah lainnya. ” Klik tombol Jalankan di samping Adaptor Jaringan.
5] Edit properti jaringan Anda
Setelan adaptor jaringan IPv4 yang salah dikonfigurasi juga dapat menyebabkan DHCP kesalahan. Jika Anda telah menentukan alamat IP khusus, kami sarankan Anda mengubah pengaturan ini menjadi otomatis dan melihat apakah itu membantu. Petunjuk berikut akan membantu Anda dengan itu.
Buka Panel Kontrol dan pilih Kategori dalam mode Lihat menurut.Buka “Jaringan & Internet > Jaringan dan Pusat Berbagi”.Klik Ubah setelan adaptor di sebelah kiri. Klik kanan pada koneksi jaringan Anda (WiFi atau Ethernet) dan pilih Properties. Pilih Internet Protocol Version 4 (TCP/IPv4) dan klik Properties.Pilih opsi berikut.Dapatkan alamat IP secara otomatis.Dapatkan alamat server DNS secara otomatis.Klik OK.Klik OK lagi untuk menutup jendela properti jaringan.
Restart komputer Anda dan periksa apakah masalahnya tetap ada.
6] Lepaskan TCP/IP, Flush DNS, dan reset Winsock
Masalah internet dapat diperbaiki dengan leasing dan memperbaharui TCP/IP, pembilasan DNS, dan reset Winsock. Anda dapat melakukan ini dengan satu klik dengan membuat file BAT menggunakan Notepad. Cukup, tulis semua perintah yang diperlukan untuk melakukan tindakan ini dan kemudian simpan file itu dengan ekstensi.bat. Sekarang, setiap kali Anda menjalankan file itu, Windows akan merilis dan memperbarui TCP/IP, membersihkan DNS, dan menyetel ulang Winsock.
Anda juga dapat menggunakan utilitas FixWin 11 kami untuk memperbaiki masalah jaringan dan internet.
7] Instal ulang adaptor jaringan Anda
Salah satu kemungkinan penyebab masalah yang sedang Anda hadapi adalah driver jaringan yang kedaluwarsa atau rusak. Jika demikian halnya dengan Anda, menginstal ulang driver jaringan akan memperbaiki masalah. Langkah-langkah untuk melakukannya adalah sebagai berikut:
Tekan tombol Menang + X dan pilih Pengelola Perangkat. Saat Pengelola Perangkat muncul, perluas simpul Adaptor jaringan dengan mengekliknya dua kali. Klik kanan pada adaptor WiFi Anda dan pilih Copot pemasangan perangkat .Setelah mencopot pemasangan adaptor jaringan, mulai ulang komputer Anda.
Windows akan secara otomatis mendeteksi perubahan perangkat keras saat memulai ulang dan memasang kembali adaptor jaringan yang hilang secara otomatis.
8] Perbaiki konflik alamat IP duplikat pada Server DHCP
Jika konflik alamat IP duplikat terjadi pada Server DHCP, perangkat jaringan Anda tidak akan dapat memperoleh alamat IP dari Server DHCP dan Anda akan mendapatkan pesan kesalahan ini. Jika Anda telah menetapkan alamat IP statis ke perangkat Anda, ubahlah menjadi otomatis. Kami telah menjelaskan ini dalam metode 4 di atas. Atau Anda dapat mengecualikan alamat IP statis dari Server DHCP. Langkah-langkah untuk melakukannya tertulis di bawah ini:
Matikan komputer Klien DHCP yang bermasalah.Buka Pengaturan DHCP dan kecualikan alamat IP statis dari rentang alamat IP DHCP.Nyalakan komputer Klien DHCP.
9] Konfigurasikan alamat IP yang berbeda untuk setiap VLAN
Jika Anda telah menghubungkan komputer yang berbeda ke router yang sama melalui sakelar, Anda perlu mengonfigurasi alamat IP SVI yang berbeda untuk setiap VLAN. Alamat IP yang sama membuat konflik antara perangkat yang terhubung ke router yang sama. Ini akan memperbaiki masalah.
Baca: Tidak dapat menghubungi kesalahan DHCP Server Anda di Windows 11/10.
Apa yang Anda lakukan saat klien menghosting tidak dapat memperoleh alamat IP dari server DHCP?
Bila host klien tidak dapat memperoleh alamat IP dari Server DHCP, Anda harus memeriksa apakah DHCP diaktifkan pada perangkat itu atau tidak. Jika DHCP dinonaktifkan, klien tidak akan dapat memperoleh alamat IP dari Server DHCP. Masalah ini juga terjadi karena konflik alamat IP di DHCP Server. Untuk memperbaiki masalah ini, Anda harus mengecualikan alamat IP statis dari Server DHCP.
Terkadang masalah terjadi karena antivirus dan firewall pihak ketiga. Anda dapat memeriksanya dengan menonaktifkan antivirus dan firewall untuk sementara. Jika ini memperbaiki masalah Anda, hubungi tim layanan pelanggan penyedia antivirus Anda untuk memperbaiki masalah ini.
Adaptor jaringan yang rusak dan usang juga menyebabkan beberapa masalah, termasuk masalah ini. Oleh karena itu, adaptor jaringan Anda harus selalu diperbarui. Anda dapat mencoba satu hal, hapus instalan driver WiFI yang saat ini diinstal dari sistem Anda, lalu instal ulang dengan memulai ulang perangkat Anda. Ini akan memperbaiki masalah.
Apa yang terjadi ketika DHCP gagal?
DHCP secara otomatis memberikan alamat IP unik ke klien yang terhubung ke jaringan tertentu. Jika DHCP gagal, proses otomatis untuk menetapkan alamat IP ke klien terputus karena pengguna tidak dapat mengakses internet.
Semoga ini membantu.
Baca selanjutnya: Layanan Klien DHCP memberikan kesalahan Akses Ditolak di Windows 11/10.