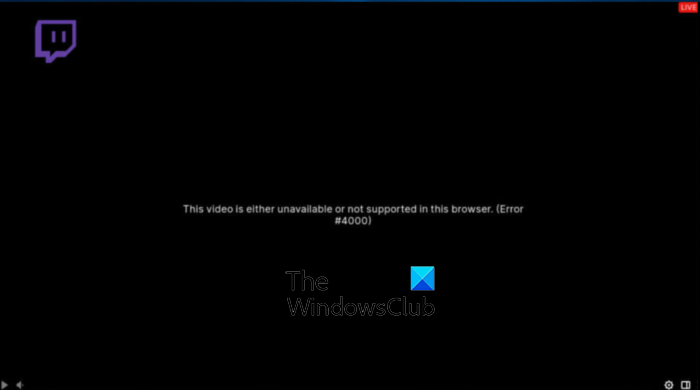Apakah Anda mengalami kode kesalahan 4000 saat memutar beberapa streaming di Twitch? Twitch adalah layanan streaming dan penyiaran video terkemuka. Banyak pengguna Twitch baru-baru ini melaporkan mendapatkan kode kesalahan 4000, yang muncul saat memutar streaming. Anda mendapatkan pesan kesalahan berikut saat menemukan kode kesalahan ini:
Video ini tidak tersedia atau tidak didukung di browser ini
Anda mungkin juga mendapatkan pesan seperti Sumber Daya Media tidak didukung. Sekarang, jika Anda adalah salah satu pengguna yang terkena dampak yang mendapatkan kesalahan yang sama, panduan ini akan membantu Anda memperbaikinya. Anda dapat mencoba solusi yang telah kami sebutkan di sini dan menonton streaming Twitch Anda tanpa kesalahan 4000.
Apa yang menyebabkan kode kesalahan 4000 di Twitch?
Berikut adalah skenario potensial yang mungkin menyebabkan kesalahan kode 4000 di Twitch:
Hal ini dapat terjadi karena data browser lama dan banyak yang menyertakan cache dan cookie. Cache DNS yang rusak juga dapat menyebabkan kesalahan yang sama. Ekstensi web bermasalah yang telah Anda instal di browser web Anda juga dapat memicu kode kesalahan 4000 di Twitch. Ini juga dapat dipicu karena driver perangkat yang kedaluwarsa dan rusak, terutama driver grafis dan audio. Jika ada perangkat audio lain yang terhubung ke PC Anda, mereka dapat menyebabkan konflik dengan perangkat utama Anda. perangkat audio dan menyebabkan kesalahan.
Cara memperbaiki Twitch Error 4000
Berikut adalah metode yang dapat Anda gunakan untuk memperbaiki kode kesalahan 4000 di Twitch:
Muat ulang streaming.Coba pemutar popout Twitch untuk memutar streaming.Hapus cache dan cookie browser Anda.Siram cache DNS.Nonaktifkan ekstensi browser s.Tutup pemutar media aktif lainnya.Pilih perangkat audio Anda sebagai perangkat default.Pastikan driver audio dan grafis Anda diperbarui.Hapus perangkat keras audio tambahan.
Video ini tidak tersedia atau tidak didukung di browser ini
1] Muat ulang streaming
Kesalahan mungkin dipicu karena beberapa kesalahan sementara atau komputer Anda mungkin terputus dari internet untuk sementara waktu. Jadi, hal pertama yang harus Anda lakukan untuk memperbaiki kesalahan adalah memuat ulang streaming. Cukup tekan tombol Refresh/Reload yang ada di browser web Anda beberapa kali dan lihat apakah itu mulai diputar atau tidak.
Jika tidak membantu, Anda dapat mencoba perbaikan di bawah ini.
2] Coba pemutar popout Twitch untuk memutar streaming
Anda dapat menggunakan fitur pemutar popout Twitch untuk menonton aliran Anda. Ini adalah semacam solusi dan mungkin membantu Anda memutar streaming yang tidak dapat Anda tonton. Berikut cara menggunakannya:
Pertama, tekan ikon roda gigi yang ada di pojok kanan bawah pemutar video Anda. Sekarang, dari opsi menu yang muncul, pilih Pemutar Popout opsi.
Jika ini tidak membantu, Anda dapat mencoba perbaikan potensial berikutnya.
Baca: Perbaiki Twitch Error 5000.
3] Bersihkan cache dan cookie browser Anda
Cookie browser yang rusak atau banyak dan cache bisa menjadi alasan yang menyebabkan kesalahan 4000 di Twitch. Karenanya, Anda dapat mencoba menghapus data browser Anda termasuk cache dan cookie untuk memperbaiki kesalahan. Saya akan menyebutkan langkah-langkah untuk menghapus cookie dan cache Google Chrome, Mozilla Firefox, dan Microsoft Edge. Anda juga dapat mengikuti pendekatan serupa untuk menghapus cache dan cookie di browser lain.
Google Chrome
Pertama, buka Google Chrome dan klik menu tiga titiknya tersedia di pojok kanan atas.Sekarang, buka opsi Alat lainnya dan tekan opsi Hapus data penjelajahan.Selanjutnya, pilih Rentang waktu sebagai Sepanjang waktu dan centang Kotak centang Cookie dan data situs lainnya dan Gambar dan file dalam cache .Setelah itu, klik tombol Hapus data untuk menghapus data penjelajahan yang dipilih.Sekali selesai, buka kembali browser Anda dan lihat apakah kesalahan 4000 di Twitch telah diperbaiki.
Mozilla Firefox:
Pertama, buka Firefox dan ketuk opsi menu tiga bilah di kanan atas corner.Sekarang, buka opsi History > Clear recent history .Selanjutnya, setel Time range ke Everything.Setelah itu, centang kotak yang disebut Cookies dan Cache dan tekan tombol OK untuk hapus data. Setelah selesai, buka kembali Firefox dan periksa apakah kesalahan Twitch 4000 teratasi atau tidak.
Microsoft Edge:
Pertama, mulai browser Edge dan klik opsi Pengaturan dan lainnya > Pengaturan. Sekarang, pindah ke bagian Privasi dan layanan dan buka bagian Hapus data penjelajahan yang tersedia di panel sebelah kanan. Selanjutnya, klik tombol Pilih yang akan dihapus lalu atur rentang Waktu ke Sepanjang waktu. Setelah itu, centang Cookie dan data situs lainnya dan Gambar dan file dalam cache opsi dan tekan tombol Hapus sekarang. Setelah selesai, mulai ulang Edge dan buka aliran Twitch yang memberi Anda kode kesalahan 4000.
Jika Anda masih menerima kesalahan yang sama, Anda dapat mencoba perbaikan potensial berikutnya untuk mengatasinya.
TERKAIT: Cara menghapus Cache Opera, Cookie, Riwayat Penjelajahan.
4] Bersihkan cache DNS
Dalam beberapa kasus, kesalahan juga dapat dipicu karena cache DNS yang buruk. Karenanya, Anda dapat mencoba membilas cache DNS dan melihat apakah itu berfungsi untuk Anda. Berikut cara melakukannya:
Pertama, buka Command Prompt dengan hak administrator dan masukkan perintah di bawah ini-
ipconfig/flushdns
Setelah Anda melihat pesan Cache DNS Resolver Berhasil memerah, tutup CMD. Coba putar streaming yang bermasalah di Twitch dan lihat apakah error sudah teratasi sekarang.
Lihat: Perbaiki Twitch Error 1000 saat memutar video.
5] Nonaktifkan ekstensi browser
Galat dapat dipicu karena ekstensi web bermasalah yang telah Anda instal di browser Anda. Oleh karena itu, jika skenario ini berlaku, Anda dapat mencoba menonaktifkan ekstensi browser Anda dan kemudian memeriksa apakah kesalahan 4000 di Twitch telah teratasi atau tidak.
Anda dapat mengikuti langkah-langkah di bawah ini untuk menonaktifkan ekstensi di Chrome:
Pertama, buka Chrome dan ketuk opsi menu tiga titik. Sekarang, pilih opsi Alat lainnya > Ekstensi. Selanjutnya, cari ekstensi yang mencurigakan dan nonaktifkan sakelar yang terkait dengannya. Setelah itu, buka kedutan dan periksa apakah kesalahan 4000 teratasi atau tidak.
Berikut langkah-langkah untuk menonaktifkan ekstensi di Firefox:
Pertama, buka Firefox dan tekan tombol menu tiga bilah. Selanjutnya, pilih tombol Add-on dan tema. Setelah itu, nonaktifkan sakelar yang terkait dengan add-on Anda. Sekarang, buka twitch dan periksa apakah kesalahan sudah hilang.
Demikian pula, Anda dapat mencoba menonaktifkan ekstensi web di browser web lain.
Lihat: Bagaimana cara membuat, berbagi, dan menggunakan Klip di Twitch?
6] Tutup pemutar media aktif lainnya
Jika ada yang lain pemutar media yang berjalan di PC Anda, coba tutup dan lihat apakah kesalahan telah diperbaiki. Anda dapat membuka Pengelola Tugas dan menggunakan tombol Akhiri tugas untuk menutup aplikasi pemutar media Anda. Setelah Anda menutup pemutar media, segarkan aliran Twitch dan lihat apakah itu berfungsi. Jika ini tidak membantu, coba perbaikan potensial berikutnya.
7] Pilih perangkat audio Anda sebagai perangkat default
Jika Anda telah menyambungkan headset, pastikan headset disetel ke perangkat default. Berikut cara melakukannya:
Pertama, dari pencarian bilah tugas, buka Panel Kontrol. Sekarang, ketuk kategori Suara untuk meluncurkan jendela Pengaturan suara. Selanjutnya, navigasikan ke Tab Pemutaran.Setelah itu, pilih speaker/headphone Anda dan klik tombol Setel Default .Sekarang Anda dapat mencoba membuka Twitch dan melihat apakah kesalahan 4000 telah diperbaiki atau belum.
Jika kesalahan masih berlanjut, coba solusi potensial berikutnya.
Baca: Perbaiki Masalah Twitch Freezing, Buffering, dan Lag.
8] Pastikan Anda driver audio dan grafis diperbarui
Hal berikutnya yang dapat Anda lakukan untuk memperbaiki kesalahan adalah memperbarui driver grafis dan audio Anda. Ini dapat disebabkan karena driver grafis dan audio yang rusak atau kedaluwarsa.
Anda cukup menggunakan aplikasi Setelan untuk menginstal pembaruan driver. Luncurkan aplikasi Pengaturan menggunakan Win+I dan pindah ke bagian Pembaruan Windows. Setelah itu, klik opsi Lanjutan> Opsi Pembaruan Opsional dan unduh dan instal semua pembaruan driver yang tertunda. Anda bisa mendapatkan versi driver terbaru di situs web resmi produsen perangkat.
Selain itu, Anda bahkan dapat menggunakan aplikasi Pengelola Perangkat untuk melakukan hal yang sama. Ada juga beberapa pembaruan driver pihak ketiga gratis yang dapat Anda gunakan.
9] Lepaskan perangkat keras audio tambahan
Jika Anda telah menyambungkan perangkat keras audio tambahan ke PC, coba putuskan sambungannya. Headphone atau speaker tambahan mungkin mengganggu streaming Anda dan menyebabkan kesalahan. Jadi, untuk menghindari konflik dengan perangkat audio utama Anda, hapus perangkat keras audio tambahan dan lihat apakah kesalahan telah diperbaiki atau tidak.
TIPS: Lihat postingan ini jika Twitch tidak berfungsi di Chrome.
Mengapa saya terus mendapatkan kesalahan 3000 di Twitch?
Anda mungkin mengalami kode kesalahan 3000 di Twitch karena cache dan cookie yang rusak di browser web Anda. Jadi, Anda dapat mencoba membersihkan cache dan cookie browser Anda untuk memperbaiki kesalahan. Selain itu, jika Anda telah mengaktifkan akselerasi perangkat keras di browser Anda, itu juga dapat memicu kode kesalahan 3000 pada kedutan. Oleh karena itu, coba nonaktifkan akselerasi perangkat keras untuk mengatasi kesalahan.
Mengapa saya terus mendapatkan kesalahan 2000 di Twitch?
Kode kesalahan 2000 pada Twitch disebabkan karena browser yang usang dan rusak cache. Ini juga dapat disebabkan karena koneksi jaringan Anda yang buruk, ekstensi bermasalah, VPN, dll. Dalam beberapa kasus, ini mungkin juga dipicu jika server Twitch sedang down saat ini.
Sekarang baca: Berhasil Memperbaiki Twitch Error 6000 sekali dan untuk semua.