Peringkat Editor: Peringkat Pengguna:[Total: 0 Rata-rata: 0/5].ilfs_responsive_below_title_1 { width: 300px; } @media(lebar minimum: 500 piksel) {.ilfs_responsive_below_title_1 { lebar: 300 piksel; } } @media(lebar minimum: 800 piksel) {.ilfs_responsive_below_title_1 { lebar: 336 piksel; } }
Tutorial ini menjelaskan cara membuat thumbnail folder di Windows 11. Microsoft tampaknya telah menghapus thumbnail folder dari Windows 11 dan sebagai hasilnya, ketika Anda beralih ke tampilan ikon ekstra besar, Anda masih akan melihat ikon folder, hanya yang diperbesar.
Ini tidak terjadi di sistem operasi sebelumnya, seperti Windows 10. Ikon ekstra besar dari folder apa pun yang digunakan untuk menampilkan pratinjau apa yang ada di dalamnya, terutama jika ada foto/gambar di dalamnya. Tetapi fungsi ini hilang dari Windows 11 (setidaknya untuk saat ini).
Jika Anda ingin agar thumbnail folder dipulihkan di Windows 11, Anda dapat menggunakan satu alat praktis. Pengembang sumber terbuka telah membuat alat bernama, WindowsThumbnailGenerator yang dapat memperbaikinya. Perangkat lunak ini pada dasarnya menggunakan ImageMagick untuk menghasilkan thumbnail menggunakan file media di dalam folder. Dan juga menghasilkan file desktop.ini untuk menyetel thumbnail yang dihasilkan sebagai pratinjau di Explorer.

Bagaimana Cara Membuat Thumbnail Folder di Windows 11?
Menggunakan WindowsThumbnailGenerator untuk membuat ulang thumbnail folder sangatlah mudah. Anda cukup unduh dari sini lalu ekstrak file ZIP. Selain itu, Anda harus menginstal.Net Runtime dan.Net Desktop Runtime dari sini. Setelah Anda menginstal 2 persyaratan ini, Anda tinggal meluncurkan perangkat lunak ini, yang terlihat seperti ini.

Sekarang, Anda hanya perlu memilih folder di dalamnya yang ingin Anda buat thumbnailnya. Selain folder input, Anda juga dapat menentukan beberapa hal lain seperti memilih sampul yang lebih pendek, jumlah thumbnail maksimum, utas maksimum, dan mode rekursif. Dalam mode rekursif, ini akan menghasilkan thumbnail untuk folder di dalam folder yang dipilih.
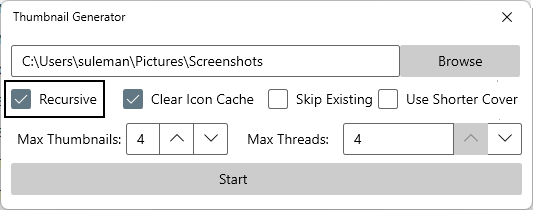
Terakhir, Anda mengeklik “Mulai” untuk membuatnya menghasilkan gambar mini dan menerapkannya. Diperlukan beberapa detik untuk melakukannya dan saat melakukan ini, PC Anda akan menjadi tidak responsif untuk sementara saat memulai ulang Explorer.
Setelah selesai, folder yang Anda tentukan sekarang akan memiliki thumbnail yang dihasilkan , dan Anda akan melihat output serupa seperti yang saya tunjukkan pada tangkapan layar di awal tutorial ini. Anda dapat menggunakan perangkat lunak ini dengan cara ini beberapa kali dan di folder mana pun di PC Anda untuk membuat ulang thumbnail.
Catatan: Jika Anda tidak melihat thumbnail setelah perangkat lunak ini selesai, Anda dapat mencoba masuk keluar dan masuk lagi. Atau, Anda dapat mencoba menjalankan utilitas Windows Disk Cleaner. Ini akan memperbaiki thumbnail agar tidak muncul masalah.
Penutup pemikiran:
Banyak orang, terutama desainer dan memiliki banyak folder dengan foto dan thumbnail, mengidentifikasi apa yang ada di dalam folder tertentu tanpa membuka dia. Saya khawatir ini tidak terjadi di Windows 11, jadi saya harap perangkat lunak yang saya sebutkan di sini orang-orang itu. Cukup tambahkan fungsionalitas thumbnail folder kembali ke Windows 11 dan siapa tahu, mungkin Microsoft menambahkan fungsionalitas ini kembali ke Windows di pembaruan selanjutnya:)
