Microsoft PowerPoint mungkin lebih dikenal perangkat lunak untuk membuat presentasi. Dari ruang rapat hingga ruang kelas, individu berbagi konten dengan audiens menggunakan slide PowerPoint. Dengan semakin populernya dan tuntutan pengalaman media yang lebih kaya, bahkan PowerPoint menggabungkan beberapa fitur penting untuk mengikuti perkembangan waktu.

Salah satu contoh fitur yang relevan di Microsoft PowerPoint adalah kemampuan untuk merekam video. Pengguna dapat memilih untuk merekam presentasi mereka dan membuat rekaman tersebut tersedia bagi mereka yang tertarik. Jika Anda ingin merekam video menggunakan Microsoft PowerPoint, coba salah satu metode di bawah ini:
Rekam Video di PowerPoint Menggunakan Fitur Perekaman Layar
Microsoft PowerPoint memiliki fitur perekaman layar yang dapat digunakan untuk merekam video. Video dapat direkam dengan atau tanpa audio tergantung pada preferensi Anda. Fitur ini berguna jika Anda perlu menambahkan demonstrasi ke presentasi Anda.
Periksa di bawah untuk langkah-langkah yang diperlukan untuk merekam presentasi Anda menggunakan metode ini:
Catatan: Sebelum Anda mulai, pastikan bahwa speaker dan mikrofon pada PC Anda berfungsi dengan baik. Anda juga memerlukan speaker atau headphone untuk mendengarkan rekaman Anda.
Langkah 1: Luncurkan Microsoft PowerPoint.
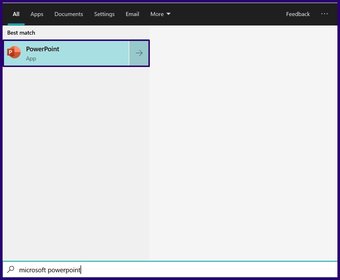
Langkah 2: Dari antarmuka Pita di bagian atas, klik tab Sisipkan.
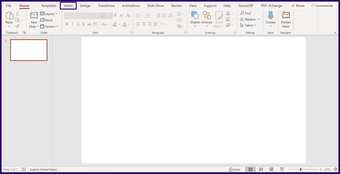
Langkah 3: Dalam Grup Media, pilih Perekaman Layar. Tindakan ini meluncurkan jendela sembulan.
Catatan: Setelah Anda memilih Perekaman Layar, dua opsi yang akan Anda lihat di kotak dialog meliputi Penunjuk Perekam dan Opsi Audio, Microsoft PowerPoint secara otomatis mengaktifkan ini. Namun, Anda dapat menonaktifkan opsi tersebut dengan mengekliknya untuk menonaktifkannya.
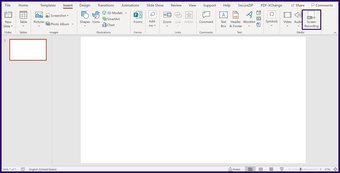
Langkah 4: Klik Select Area di dalam jendela popup untuk memilih bagian layar yang ingin Anda rekam.
Catatan: Kursor Anda berubah ke + saat Anda memilih Pilih Area.

Langkah 5: Setelah mengidentifikasi area yang ingin Anda rekam, seret kursor Anda dari kiri atas ke kanan bawah. Anda akan melihat persegi panjang putus-putus yang menguraikan area yang telah Anda pilih untuk direkam. Itu berarti PowerPoint akan merekam apa pun di dalam area yang dipilih.
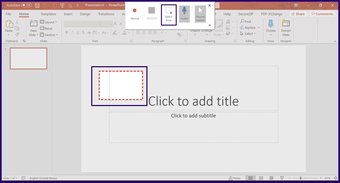
Langkah 6: Untuk memulai perekaman, cukup klik tombol Rekam. Tombolnya ada di jendela popup dan memiliki lingkaran merah.
Catatan: Selalu ada hitungan mundur tiga detik sebelum perekaman dimulai. Anda juga dapat menggunakan tombol tombol Windows + Shift+ R untuk memulai perekaman.
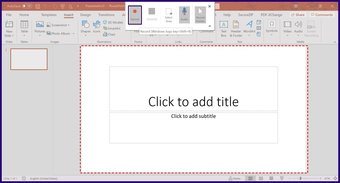
Langkah 7: Setelah selesai merekam presentasi, gunakan tombol Windows + Shift+ Q untuk menghentikan perekaman.
Langkah 8: Perekaman muncul sebagai objek baru di slide PowerPoint Anda saat ini. Untuk menyimpan rekaman, klik kanan pada objek, pilih Simpan Media dari menu popup.
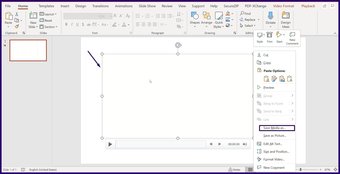
Langkah 9: Navigasikan ke lokasi tempat Anda berencana menyimpan rekaman di kotak dialog berikutnya. Masukkan nama file, lalu klik Simpan.
Catatan: Jenis file default untuk setiap video yang direkam adalah MP4.
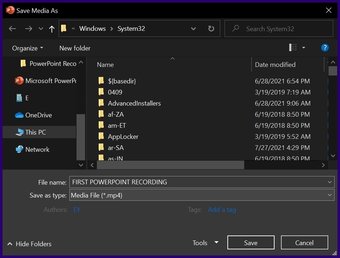
Dengan langkah-langkah di atas, Anda seharusnya sudah memiliki rekaman Microsoft PowerPoint dan Anda dapat memanipulasinya sesuka Anda.
Juga di Guiding Tech.has-webp.camp-list-955{background-image:linear-gradient(ke kiri,rgba(42,0,113,.3),rgba(42,0,113,.8) 50%),url(‘https://cdn.guidingtech.com/imager/assets/WordPress-Import/2015/01/108387/Select-BIU_1584714de1996cb973b8f66854d0c54f.webp?1593076105’);background-size:cover;background-position:center center}.has-no-js.camp-list-955,.has-no-webp.camp-list-955{background-image:linear-gradient(ke kiri,rgba(42,0,113,.3),rgba(42,0,113 ,.8) 50%),url(‘https://cdn.guidingtech.com/imager/assets/WordPress-Import/2015/01/108387/Select-BIU_1584714de1996cb973b8f66854d0c54f.png?1518452952’);background-size:cover;background-position:center center} #powerpoint
Klik di sini untuk melihat artikel powerpoint kami page
Rekam Video di PowerPoint Menggunakan Rekam Slide Show
Sementara fitur Perekaman Layar di PowerPoint memungkinkan pengguna untuk merekam apa pun di PC mereka, fitur Rekam Slide Show hanya merekam presentasi. Fitur ini berguna ketika Anda perlu menyertakan narasi untuk presentasi Anda. Berikut cara kerjanya:
Langkah 1: Luncurkan Microsoft PowerPoint.
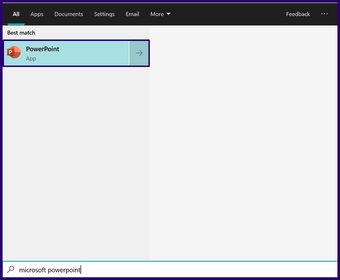
Langkah 2: Dari pita di bagian atas, klik tab Peragaan Slide.
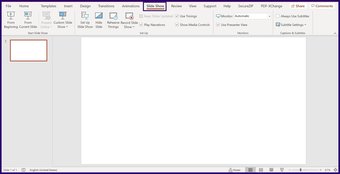
Langkah 3: Dari grup Siapkan, pilih opsi Rekam Pertunjukan Slide.
Catatan: Anda dapat memilih untuk Merekam dari Slide Saat Ini atau Merekam dari Awal presentasi.

Langkah 4: Kotak dialog baru akan terbuka yang menampilkan presentasi Anda dan opsi menu lainnya. Pilih Rekam di pojok kiri atas untuk mulai merekam presentasi Anda.
Anda dapat mengakses opsi setelan mikrofon dari pojok kanan atas.
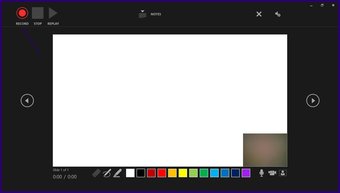
Menambahkan Efek Menyenangkan ke PowerPoint Anda Dengan Animasi
Dengan merekam demo atau menyertakan narasi di PowerPoint Anda, pengguna berada dalam posisi yang lebih baik untuk memahami informasi apa pun yang Anda coba sampaikan. Cara lain untuk memastikan audiens Anda mengikuti Presentasi PowerPoint Anda dengan cermat adalah dengan menambahkan efek menyenangkan seperti animasi.
Terakhir diperbarui pada 31 Agustus 2021
Artikel di atas mungkin berisi tautan afiliasi yang membantu mendukung Guiding Tech. Namun, itu tidak mempengaruhi integritas editorial kami. Konten tetap tidak bias dan otentik.

