Meskipun Anda dapat mengaktifkan tab di File Explorer pada Windows 11, bagaimana jika Anda ingin menggunakan buka semua aplikasi sebagai tab dalam satu jendela, terlepas dari dukungan asli? Nah, aplikasi bernama United Sets memungkinkan Anda untuk mengelompokkan beberapa jendela sebagai tab di Windows 11. Pada dasarnya Anda dapat mengaktifkan tab untuk semua aplikasi di Windows 11, dan itu berfungsi dengan baik. Program open-source ini memanfaatkan fitur Set yang belum dirilis yang pertama kali terlihat di Windows 10 Insider build sebelumnya pada tahun 2017. Jadi, jika Anda adalah seseorang yang ingin mengelompokkan aplikasi yang relevan dalam satu jendela sebagai tab pada PC Windows 11 Anda, ini panduan adalah untuk Anda.
Kelompokkan Beberapa Aplikasi sebagai Tab di Windows 11 (2022)
Kami telah menyertakan petunjuk tentang cara mengelompokkan beberapa jendela yang terbuka sebagai tab di Windows 11 dalam artikel ini. Selain itu, kami juga telah menyebutkan pemikiran kami tentang perangkat lunak United Sets dan bagaimana hal itu dapat ditingkatkan. Karena itu, mari selami.
Daftar Isi
Aktifkan Tab untuk Beberapa Windows di Windows 11
1. Pertama, lanjutkan dan instal United Sets dari Microsoft Store (Gratis). Anda juga dapat mengunduhnya dari tautan di sini.
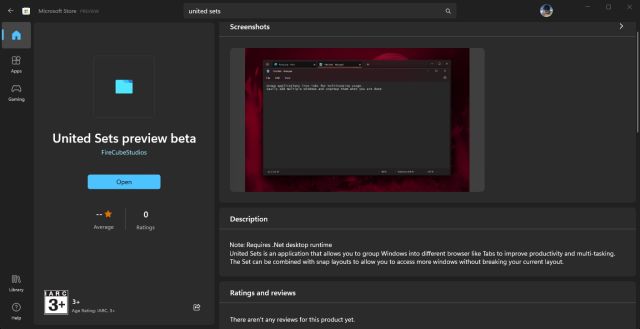
2. Setelah Anda membukanya, program mungkin mengatakan Anda tidak memiliki kerangka kerja.NET yang diperlukan. Klik”Unduh”, yang akan membawa Anda ke situs web resmi, dan kemudian secara otomatis mengunduh file. Sekarang, instal.NET framework di PC Windows 11 Anda.

3. Setelah penginstalan, buka United Sets dan lakukan penyiapan orientasi.
4. Akhirnya, United Sets akan siap digunakan. Sekarang, klik ikon “+” di pojok kiri atas untuk mulai menggunakannya.
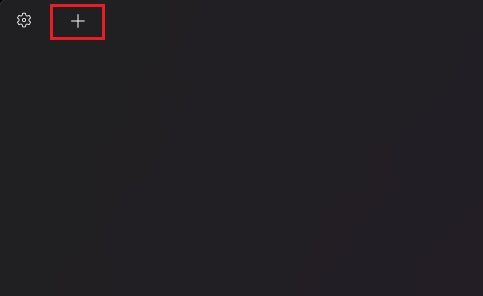
5. Untuk mengelompokkan jendela sebagai tab, pilih jendela untuk mengaktifkannya, lalu tekan “Tab”. Secara otomatis, jendela akan pindah ke United Sets sebagai tab. Seperti yang Anda lihat di sini, saya mengelompokkan Notepad sebagai tab di aplikasi.
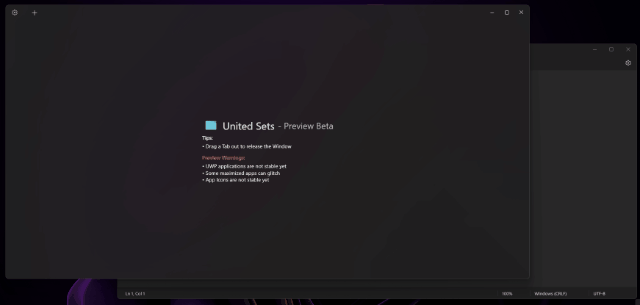
6. Saya dapat mengikuti langkah yang sama untuk menambahkan program baru ke United Sets. Seperti yang Anda perhatikan, saya sekarang dapat mengakses beberapa program di jendela yang sama tanpa harus beralih di antara beberapa jendela. Ini akan meningkatkan produktivitas bagi banyak pengguna hingga berlipat ganda.
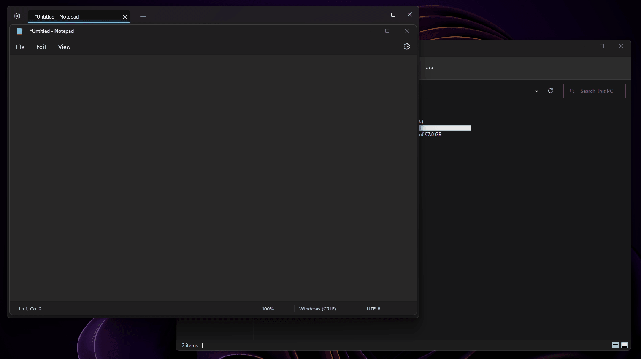
7. Untuk menghapus jendela dari grup tab, cukup seret tab keluar dari United Sets, dan itu akan kembali menjadi jendela biasa. Bahkan, Anda juga dapat menyeret tab ke kiri atau kanan untuk mengatur ulang tab sesuai keinginan Anda.
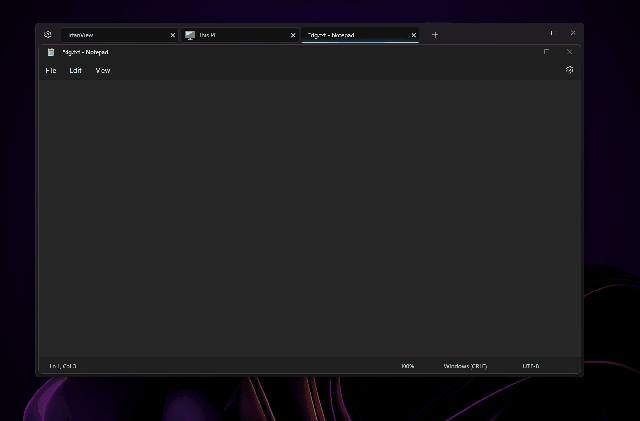
8. Saya bahkan menggunakan aplikasi United Sets dengan tab File Explorer baru, dan itu bekerja dengan baik. Saya dapat membuka banyak tab di bawah File Explorer, yang berada di bawah United Sets sebagai satu tab. Keren kan?
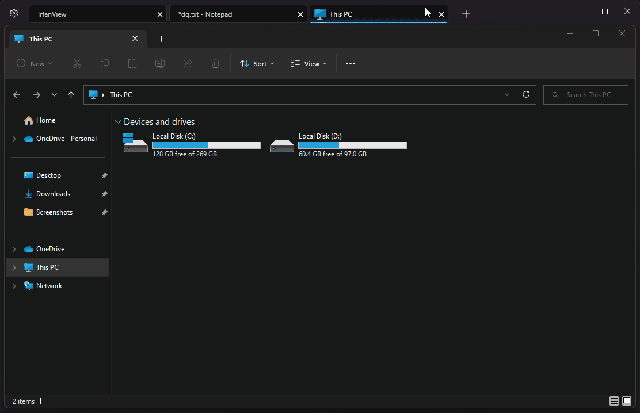
United Sets untuk Windows 11: Kesan Pertama
Karena United Sets saat ini masih dalam versi beta, ada beberapa bug, yang berada di baris yang diharapkan. Tetapi ketika program bekerja sebagaimana dimaksud, rasanya menyenangkan. Kemampuan untuk mengelompokkan beberapa jendela dan program di bawah satu jendela sebagai tab adalah pengubah permainan.
Anda tidak perlu lagi beralih di antara beberapa jendela, dan Anda dapat menambahkannya ke United Sets untuk menggunakannya secara berdampingan, bersama dengan program lain. Tapi saya akan lebih menyukainya jika Anda bisa menyeret windows ke United Sets untuk menambahkan program sebagai tab. Pendekatan menekan tombol Tab saat ini terasa agak tidak intuitif.
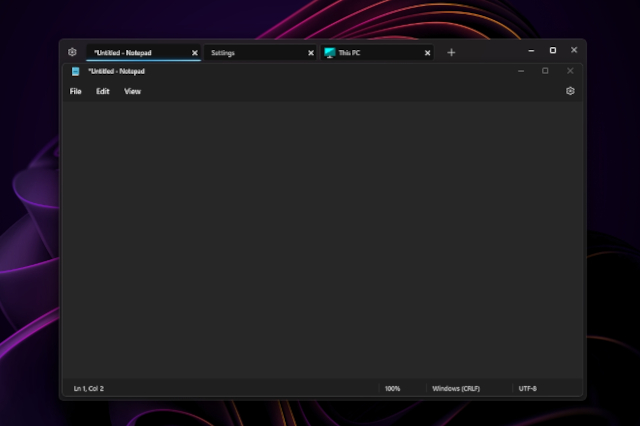
Selain itu, program membeku beberapa kali tetapi bekerja dengan baik dengan aplikasi populer seperti Notepad, File Explorer, Microsoft Store, Command Prompt, dan banyak lagi. Perhatikan bahwa aplikasi UWP mungkin menghadapi masalah dengan United Sets. Selain itu, beberapa ikon mungkin tidak muncul di tab, yang bukan masalah besar. Secara keseluruhan, United Sets adalah aplikasi baru yang menjanjikan untuk meningkatkan multitasking dan produktivitas, tetapi memerlukan banyak perbaikan bug dan memoles sebelum menjadi alat yang andal untuk penggunaan sehari-hari.
Gunakan Semua Program Sebagai Tab di Windows 11
Jadi beginilah cara mengaktifkan fitur tab untuk semua program di Windows 11. Seperti yang kami sebutkan di atas, aplikasi ini berfungsi paling baik bagian, tetapi perlu perbaikan bug untuk memiliki pengalaman yang lebih lancar tanpa gangguan apa pun. Bagaimanapun, ada alat Windows 11 baru lainnya yang muncul tiba-tiba baru-baru ini. Ya, ini adalah Manajer PC Microsoft. Jika Anda ingin menginstal Microsoft PC Manager di Windows 11/10, lihat tutorial tertaut kami. Dan untuk mengekstrak teks dari gambar dengan cepat di Windows 11/10, seperti halnya Google Lens dan Teks Langsung Apple, kami juga memiliki panduan untuk itu. Terakhir, jika Anda memiliki pertanyaan, beri tahu kami di bagian komentar di bawah.
Tinggalkan komentar
Ada masanya laptop gaming sangat sedikit. Namun, dengan kemajuan teknologi, pasar sekarang dibanjiri dengan cukup banyak rig game portabel yang dapat menangani game AAA populer. Sementara Nvidia 4000-series-sarat […]
Terakhir kali saya meninjau jam tangan pintar, ini lebih tentang mendapatkan fitur kesehatan dasar dengan benar. Namun pada tahun 2022, fitur kesehatan ini masih ada, tetapi fokusnya telah bergeser ke aspek yang dianggap sama pentingnya dengan […]
Setiap gamer yang layak tahu bahwa setelah ambang batas anggaran tertentu, itu lebih baik untuk membangun PC game untuk mendapatkan pengalaman terbaik. Tetapi bagaimana jika Anda adalah seseorang yang sering bepergian? Atau mungkin, Anda bisa menjadi seseorang yang […]
