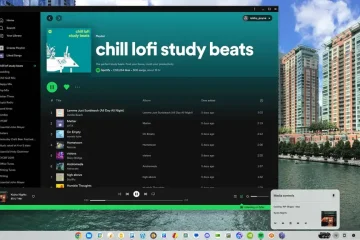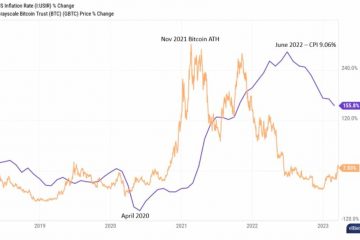Peringkat Editor: Peringkat Pengguna:[Total: 2 Rata-rata: 5].ilfs_responsive_below_title_1 { lebar: 300px; } @media(lebar minimum: 500 piksel) {.ilfs_responsive_below_title_1 { lebar: 300 piksel; } } @media(lebar minimum: 800 piksel) {.ilfs_responsive_below_title_1 { lebar: 336 piksel; } }
Gemoo Snap adalah aplikasi gratis, ringan, dan dapat diunduh yang dapat Anda gunakan untuk mengambil tangkapan layar cepat dan mempercantik atau membubuhi keterangan mereka berdasarkan penggunaan. Aplikasi ini tersedia untuk Windows dan Mac dan tautan unduhan telah disediakan di akhir artikel ini. Semua tangkapan layar yang Anda ambil menggunakan Gemoo Snap disimpan di awan sehingga memudahkan Anda untuk mengaksesnya dari mana saja menggunakan perangkat apa pun setelah Anda masuk ke akun Anda.
Gemoo memiliki serangkaian
Buat Tangkapan Layar dengan cepat: Anda dapat mengambil tangkapan layar dengan cara apa pun yang Anda suka – pilih dan tangkap area, seluruh layar, jendela aplikasi , elemen layar, dan lainnya. Selain itu, Anda bahkan dapat memasukkan URL untuk menghasilkan tangkapan layar halaman penuh dari halaman web secara berkelompok. Edit dan Annnotate: Tangkapan layar yang diambil dapat diedit, diberi anotasi, dan diputar dengan cepat. Selain itu, Anda dapat menambahkan foto yang disediakan sistem atau warna polos sebagai latar belakang dan mengaburkan informasi sensitif yang mungkin terdapat pada tangkapan layar. Penyimpanan Cloud: Tangkapan layar yang disimpan secara otomatis diunggah ke awan Gemoo dari mana Anda dapat dengan mudah menemukan, membuka, dan mengedit tangkapan layar Anda dari perangkat apa pun. Mengelompokkan tangkapan layar berdasarkan Kategori: Anda dapat mengelompokkan semua tangkapan layar dalam berbagai kategori di awan sehingga Anda dapat menemukannya dengan mudah dan cepat kapan pun Anda mau. Atur tangkapan layar Anda: Atur semua tangkapan layar Anda menggunakan peta pikiran atau kalender agar data Anda tetap terstruktur dan terencana dengan baik. Umpan Balik: Siapa pun yang memiliki izin untuk mengakses cloud Anda dapat memberikan umpan balik atau komentar tentang elemen tertentu dari tangkapan layar yang Anda bagikan. OCR: Gemoo mendukung Pengenalan Karakter Optik yang dengannya Anda dapat mengambil teks apa pun dari gambar dan menyalin/mengeditnya daripada harus mengetiknya secara manual. Bagikan: Bagikan semua tangkapan layar yang Anda simpan dengan orang lain dan kelola izin untuk memutuskan siapa yang memiliki akses untuk melihatnya dan siapa yang dapat berkomentar. Anda juga dapat menyalin tangkapan layar langsung ke papan klip. Pintasan Keyboard: Sejumlah pintasan keyboard telah ditentukan pada aplikasi untuk kecepatan dan kemudahan akses.
Gemoo Snap saat ini dalam mode Beta dan karenanya Anda bisa mendapatkan akses gratis ke semua fitur produk.
Cara Kerja:
1. Arahkan ke Gemoo Snap dengan mengklik link yang telah kami sediakan di akhir artikel ini.
2. Klik tombol’Dapatkan Gratis’untuk mengunduh aplikasi, lalu menginstalnya di sistem Anda.
3. Klik ikon aplikasi Gemoo Snap di System Tray, klik’Buka’lalu Masuk dengan Akun Google Anda. Terakhir, klik tombol’Buka Gemoo Snap’di jendela popup untuk meluncurkan aplikasi.
4. Antarmuka aplikasi disembunyikan secara otomatis sehingga tangkapan layar dapat diambil dengan mudah tanpa gangguan. Anda dapat mengarahkan mouse ke bagian tengah tepi kanan layar untuk melihat antarmuka. Sekali lagi, arahkan mouse Anda ke ikon mana pun untuk mempelajari fungsinya dan juga untuk melihat tombol pintasan default yang telah dikaitkan dengannya.
5. Untuk Menangkap tangkapan layar, klik ikon’+’dalam susunan melingkar atau gunakan kombinasi Ctrl + Shift + C. Klik dan Seret area persegi panjang pada layar yang ingin Anda tangkap. Atau, tergantung pada apa yang perlu Anda ambil, gerakkan kursor Anda di sekitar layar, hingga elemen layar tertentu, jendela aplikasi, dll. dipilih dan klik pilihan tersebut.
6. Toolbar vertikal akan ditampilkan di samping seleksi. Anda dapat menggunakan berbagai alat di bilah alat ini seperti Teks Kuas, Bentuk, dan Angka untuk Mengedit/Memberi Anotasi pada tangkapan layar dengan cepat sebelum disimpan di clipboard. Saat Anda mengeklik salah satu alat ini, Anda juga dapat memilih warna.
7. Setelah Anda menyelesaikan semua pengeditan dan anotasi, klik ikon terakhir di bilah alat untuk menyalin tangkapan layar ke clipboard bersama dengan semua pengeditan dan anotasi.
8. Untuk mengambil teks apa pun dari gambar, klik ikon dengan huruf’A’di antarmuka aplikasi atau gunakan pintasan Ctrl + Shift + W. Pilih area pada gambar yang berisi teks, dan jendela Gemoo Snap OCR akan secara otomatis muncul, melakukan pengenalan karakter dan menampilkan hasilnya di sisi kanan jendela. Klik tombol’Edit’untuk mengubah teks jika diperlukan dan kemudian Klik tombol’Salin’untuk menyalin teks ke clipboard. Ketika jendela OCR ditutup, tangkapan layar (digunakan untuk OCR) secara otomatis disimpan di clipboard sebagai gambar.
9. Untuk mengambil tangkapan layar dan Mempercantiknya, klik ikon’Tongkat Ajaib’di antarmuka aplikasi atau gunakan pintasan keyboard Ctrl + Shift + G. Pilih area atau elemen di layar yang ingin Anda tangkap menggunakan prosedur yang sama seperti yang dijelaskan di atas lalu klik ikon’tanda centang’yang muncul di sampingnya. Jendela Gemoo Snap Beautify akan muncul yang dapat Anda gunakan untuk menentukan gambar atau warna latar belakang. Selain itu, Anda juga dapat menggunakan alat yang telah disediakan untuk memutar/memotong tangkapan layar atau mengaburkannya menggunakan Mosaic sehingga informasi sensitif dapat disembunyikan.
10. Untuk membuat tangkapan layar satu halaman penuh dari URL, klik ikon aplikasi Gemoo di baki sistem dan kemudian klik’Screenshot Halaman Web’. Ini membuka tab baru di browser Anda di mana Anda harus menentukan URL halaman web dan kemudian klik’Go’. Diperlukan beberapa detik bagi aplikasi untuk mengakses URL yang ditentukan dan membuat tangkapan layar satu halaman penuh yang disimpan di awan Gemoo.
11. Untuk melihat semua tangkapan layar yang telah Anda ambil di setiap langkah di atas, buka tab baru di browser Anda dan navigasikan ke tautan gemoo.com. Ini akan membawa Anda ke awan Gemoo Anda di mana Anda dapat mengklik’Gambar’di bawah’Aplikasi Saya’untuk melihat thumbnail dari semua tangkapan layar yang disimpan.
12. Klik pada tangkapan layar apa pun untuk melihatnya dalam ukuran aslinya dan kemudian klik tombol’Bagikan’di kanan atas dan salin tautannya. Untuk membagikannya secara pribadi/publik dan menyalin tautannya.
13. Anda juga dapat memasukkan Umpan Balik apa pun dengan mengeklik area tangkapan layar yang ditentukan dan mengetik teks yang diperlukan.
Kata Penutup:
Gemoo Snap adalah aplikasi tangkapan layar yang luar biasa dan kuat yang dapat digunakan untuk menghasilkan tangkapan layar apa pun serta mengedit dan memberi anotasi dengan cepat. Fitur Mempercantik Screenshot sangat berguna untuk desainer dan pembuat panduan karena mereka tidak perlu bergantung pada aplikasi bagian ke-3 lainnya setelah tangkapan layar diambil. Karena, semua tangkapan layar disimpan di cloud, menjadi sangat nyaman untuk mengaksesnya dari perangkat apa pun dan lokasi mana pun. Saya tidak pernah tahu bahwa utilitas tangkapan layar dapat memiliki begitu banyak fitur dan alat yang terpasang di dalamnya sampai saya menemukan Gemoo Snap.
Untuk mengunduh Gemoo Snap, lanjutkan dan navigasikan ke situs webnya dengan mengeklik tautan ini.