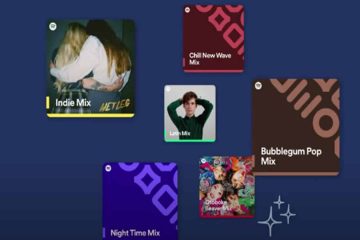Chrome OS tidak memiliki aplikasi membaca E-Book yang bagus. Jika Anda ingin membaca beberapa E-Buku di Chromebook, Anda mandek. Untungnya, Anda dapat memperbaikinya dengan menginstal aplikasi Folate Linux. Berikut cara membuatnya berfungsi di Chromebook Anda.
Aktifkan dukungan Linux di Chromebook Anda
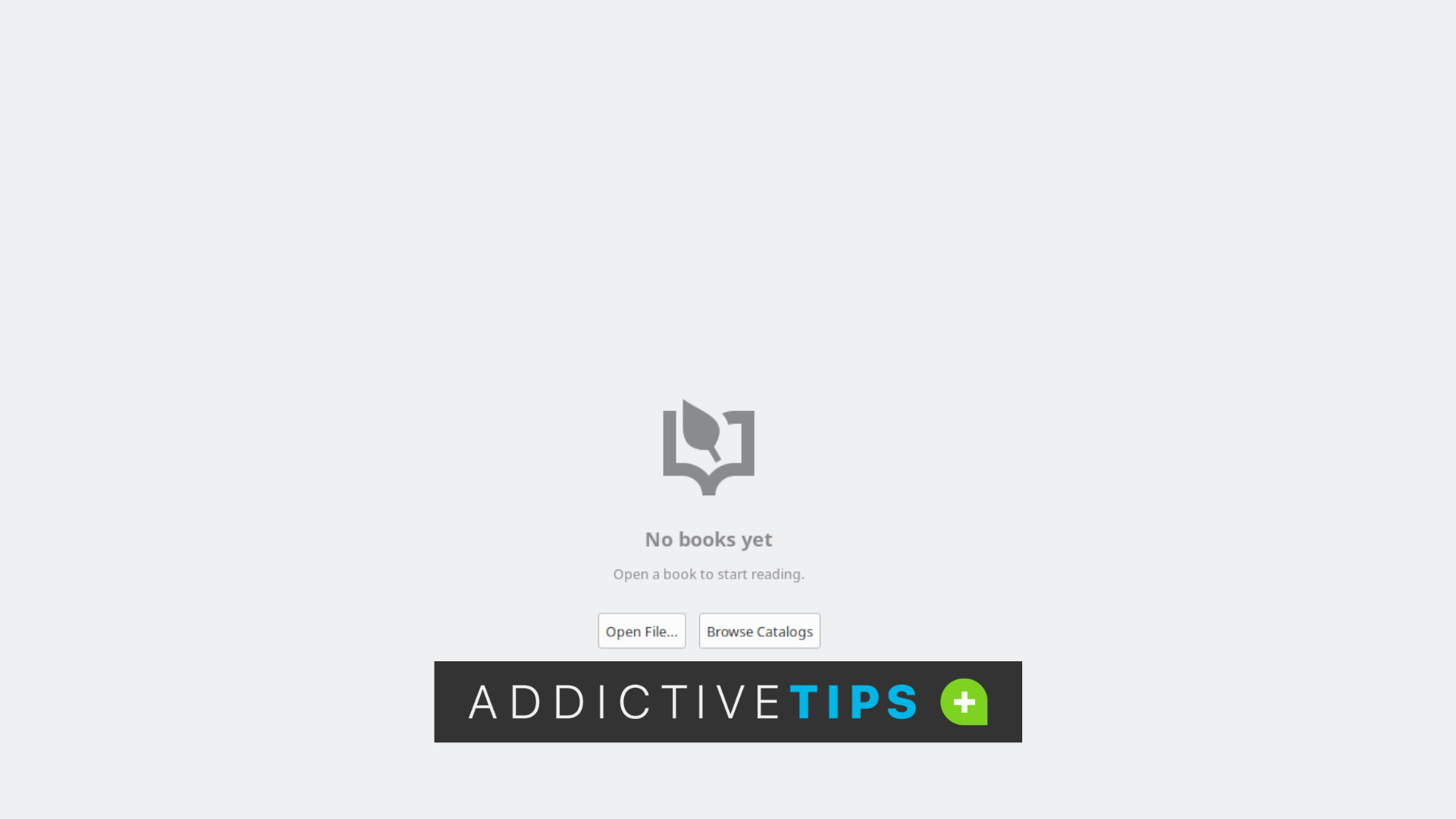
Sebelum Anda dapat memasang pembaca E-Book Folate di Chromebook untuk membaca file E-Book, Anda harus mengaktifkan dukungan Linux. Untuk mengaktifkan dukungan Linux di Chromebook Anda, mulailah dengan mengeklik ikon jam.
Setelah memilih ikon jam di dasbor Chrome OS, klik ikon roda gigi. Memilih ikon ini akan membuka area pengaturan Chromebook. Kemudian, cari area”Lanjutan”, dan klik panah di sebelahnya.
Setelah Anda memilih tombol panah di samping bagian”Lanjutan”di setelan Chrome OS, gulir ke bawah dan temukan bagian”Pengembang”. Kemudian, klik dan cari area “Linux developer environment”.
Di dalam area “Linux developer environment”, cari tombol “turn on” dan klik dengan mouse. Saat Anda memilih tombol ini, Chrome OS akan mengunduh penampung Debian 12 LXC ke komputer Anda, serta aplikasi terminal.
Saat unduhan selesai, Chrome OS akan meluncurkan aplikasi terminal. Di aplikasi terminal ini, cari”Penguin”, dan pilih dengan mouse. Saat Anda memilih “Penguin”, Anda akan mendapatkan akses ke antarmuka terminal penampung Linux.
Di dalam antarmuka terminal, gunakan perintah apt update untuk memeriksa pembaruan perangkat lunak. Memeriksa pembaruan perangkat lunak secara teratur penting untuk menjaga penampung Linux Anda tetap berfungsi.
sudo apt update
Setelah Anda menjalankan perintah di atas, Anda ingin menjalankan peningkatan apt perintah. Perintah ini akan menginstal pembaruan apa pun yang telah Anda periksa sebelumnya. Peningkatan biasanya merupakan proses yang cepat.
sudo apt upgrade
Setelah peningkatan selesai, Anda bebas untuk mulai menggunakan penampung Linux di Chromebook Anda.
Cara memasang aplikasi Folate di Chrome OS
Ada dua cara untuk memasang aplikasi Folate di Chromebook. Metode pertama melibatkan pengunduhan paket Folate DEB terbaru dari proyek Github. Metode instalasi kedua melibatkan Flathub. Kami akan membahas kedua metode pemasangan dalam panduan ini.
Pemasangan Debian
Untuk memasang Folate melalui metode Debian, mulailah dengan meluncurkan aplikasi terminal Chrome OS. Kemudian, pilih opsi”Penguin”untuk mengakses antarmuka terminal. Setelah mengakses terminal, gunakan perintah wget untuk mengunduh paket Folate DEB.
wget https://github.com/johnfactotum/foliate/releases/download/2.6.4/com. github.johnfactotum.foliate_2.6.4_all.deb
Dengan paket yang diunduh ke komputer Chrome OS Anda, gunakan perintah apt install untuk memasang aplikasi Folate di Chromebook Anda, serta semua fiturnya dependensi yang diperlukan.
sudo apt install./com.github.johnfactotum.foliate_2.6.4_all.deb
Setelah paket diinstal, Anda akan dapat mengakses aplikasi Folate di folder “aplikasi Linux” di menu aplikasi Chrome OS.
Penginstalan Flatpak
Metode penginstalan Debian berfungsi, namun metode Flatpak memastikan Folate selalu diperbarui melalui Flathub. Agar Folate berfungsi melalui Flatpak, mulailah dengan meluncurkan aplikasi terminal.
Setelah mengakses aplikasi terminal, klik “Penguin”, lalu gunakan perintah apt install untuk menyiapkan paket”flatpak”. Paket ini memungkinkan Anda menginstal aplikasi Folate.
sudo apt install flatpak
Setelah aplikasi Flatpak diinstal dan disiapkan, Anda dapat menggunakan perintah flatpak remote-add untuk mengaktifkan Toko aplikasi Flathub.
flatpak–user remote-add–if-not-exists flathub https://flathub.org/repo/flathub.flatpakrepo
Dengan mengaktifkan toko aplikasi Flathub, Anda dapat menginstal Aplikasi folat di komputer Chrome OS Anda menggunakan perintah flatpak install .
flatpak install flathub com.github.johnfactotum.Foliate
Cara menambahkan E-Books ke Folate di Chrome OS
Folat secara otomatis akan menambahkan E-Buku ke perpustakaan bacaan Anda di aplikasi. Namun, Anda harus membuka buku di aplikasi terlebih dahulu. Untuk membuka buku di Folate, mulailah dengan meluncurkan aplikasi”File”Chrome OS.
Setelah meluncurkan aplikasi”File”Chrome OS, temukan”file Linux”dan seret file E-Book Anda ke dalam direktori. Folat mendukung PDF, EPUB, MOBI, dan format buku lainnya. Namun, untuk pengalaman terbaik, kami menyarankan EPUB/MOBI.
Setelah file buku ditambahkan ke folder”file Linux”melalui Chrome OS, luncurkan aplikasi Folate melalui area”aplikasi Linux”di menu ChromeOS. Kemudian, dengan Folate terbuka, temukan tombol “Open File..” dan klik di atasnya.
Dengan menggunakan browser file, cari E-Book yang ingin Anda tambahkan ke aplikasi Folate. Saat Anda menemukannya, klik untuk menambahkannya ke aplikasi. Segera setelah Anda menambahkan E-Book ke Folate, itu akan muncul di perpustakaan Anda, dan Anda bebas membacanya di Chromebook. Selamat menikmati!