Meskipun saya lebih memilih Android dalam kehidupan pribadi, saya memiliki kesempatan untuk bekerja di ekosistem Apple. Salah satu fitur paling keren yang saya andalkan adalah AirDrop, yang memudahkan untuk memancarkan konten dari perangkat seluler ke desktop dan sebaliknya. Untungnya, Android sekarang memiliki yang setara.
Setelah mengabaikan fungsi serupa (Android Beam), Google mengambil langkah untuk menutup celah dalam interoperabilitas antar perangkat dengan Berbagi Langsung, yang dirilis dalam pertengahan 2020, yang memungkinkan berbagi file antara perangkat Android dan Chromebook.
Android 13 menghadirkan pembaruan praktis untuk Berbagi Langsung, yang membuat berbagi konten antar perangkat menjadi lebih mudah. Kemampuan baru ini memungkinkan Anda menyalin sesuatu di perangkat Android 13, baik gambar, file, teks, atau yang lainnya, membagikannya dengan cepat menggunakan Berbagi Langsung, dan menempelkannya langsung ke mana pun Anda membutuhkannya di perangkat penerima yang menjalankan Android 6 atau nanti.
Dan sejak September, Google telah meluncurkan fitur lain yaitu otomatis menerima permintaan pada perangkat penerima yang masuk ke akun Google yang sama dengan perangkat pengirim untuk pengalaman yang lebih lancar.
Nearby Share tidak hanya untuk perangkat yang menjalankan stok Android. Ini juga berfungsi dengan baik di perangkat lain, seperti model Samsung Galaxy, misalnya.
Langkah 1: Pastikan Berbagi Langsung Aktif
Berbagi Langsung mungkin dinonaktifkan di ponsel Android Anda, tetapi Anda dapat mengaktifkannya dengan masuk ke Pengaturan-> Google-> Perangkat & berbagi-> Berbagi Langsung-> Gunakan Berbagi Langsung. Anda juga dapat mengubah nama perangkat di sini jika menginginkan sesuatu yang lebih dari sekadar”ponsel [Nama Anda]”yang umum.
Jika ubin Berbagi Langsung ditambahkan ke Setelan Cepat perangkat, Anda juga dapat tekan lama untuk mendapatkan pengaturan Berbagi Langsung yang sama untuk mengaktifkan fitur. Ubin Setelan Cepat juga memberi Anda akses cepat untuk mengetahui apakah semua orang, kontak, atau tidak seorang pun dapat melihat perangkat Anda dengan Berbagi Langsung.
Langkah 2: Salin atau Bagikan Konten di Perangkat Berbagi
Di Android 12 dan versi lebih lama, saat Anda ingin membagikan sesuatu, Anda akan menemukan dan menekan tombol Bagikan, lalu pilih Berbagi Di Sekitar dari opsi berbagi. Misalnya, saat menyorot teks di laman web, Anda akan memilih”Bagikan”dari menu kontekstual yang muncul untuk menampilkan opsi berbagi.
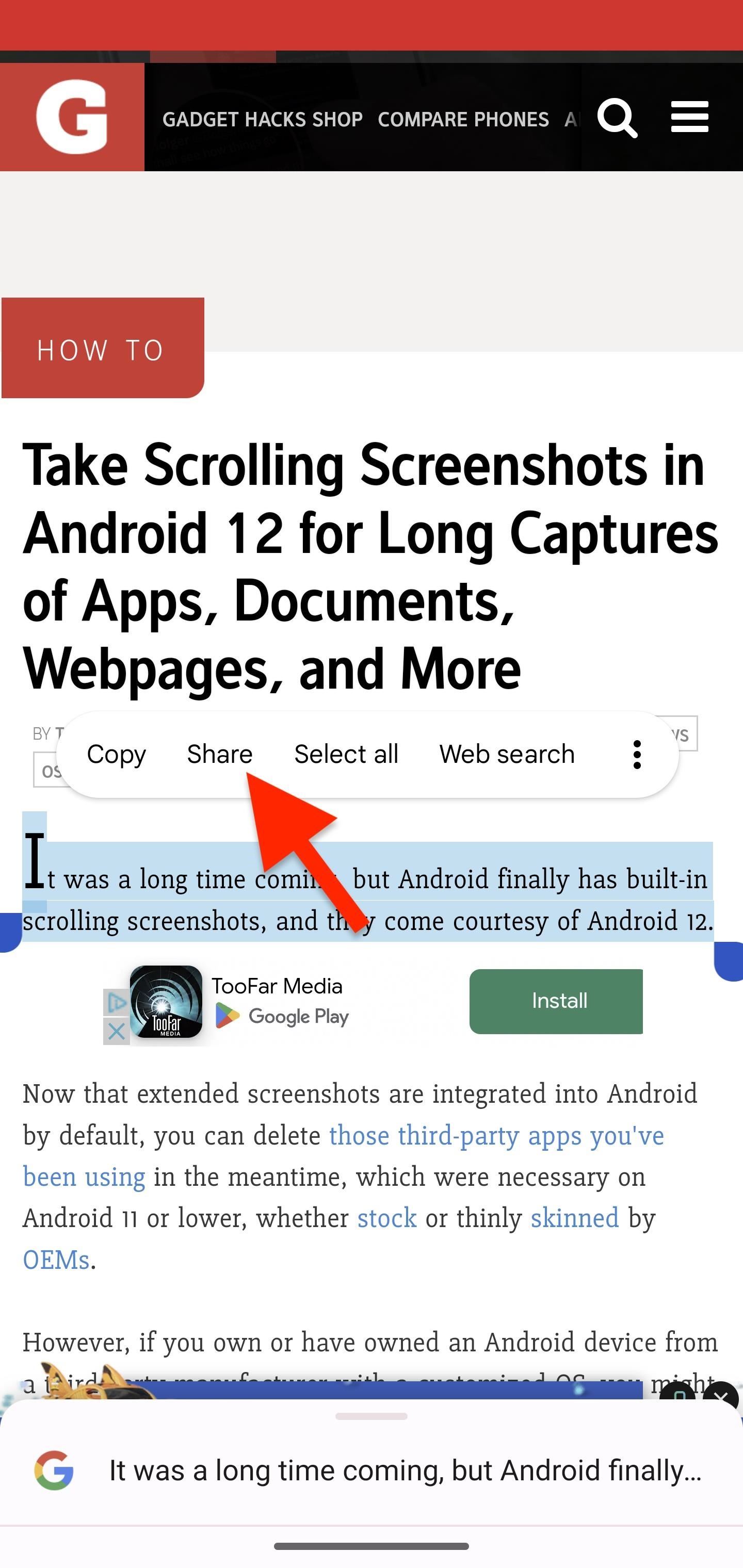
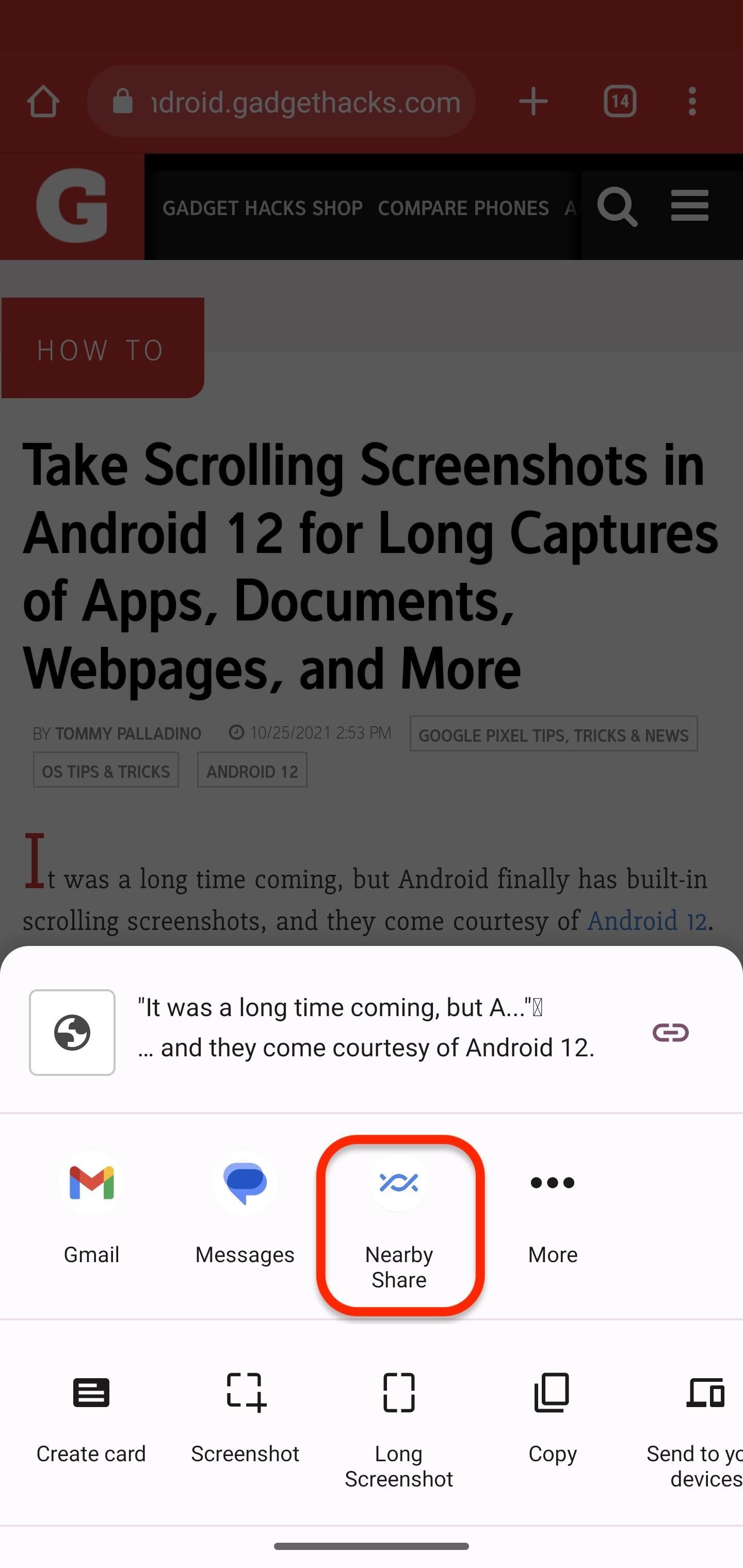
Itu masih berfungsi di Android 13, tetapi Anda memiliki teknik lain untuk digunakan: tombol Salin. Setiap kali Anda menyorot sesuatu dan menekan Salin, Anda akan melihat pratinjau thumbnail dengan tombol Bagikan di sebelahnya. Ketuk tombol Bagikan itu, dan tekan tombol Terdekat pada lembar yang muncul.
Jika Anda ingin mengubah teks sebelum membagikannya, ketuk pratinjau dan editor teks sistem akan muncul di mana Anda dapat menyesuaikan berbagai hal dan tekan”Selesai”untuk kembali ke tombol Bagikan.
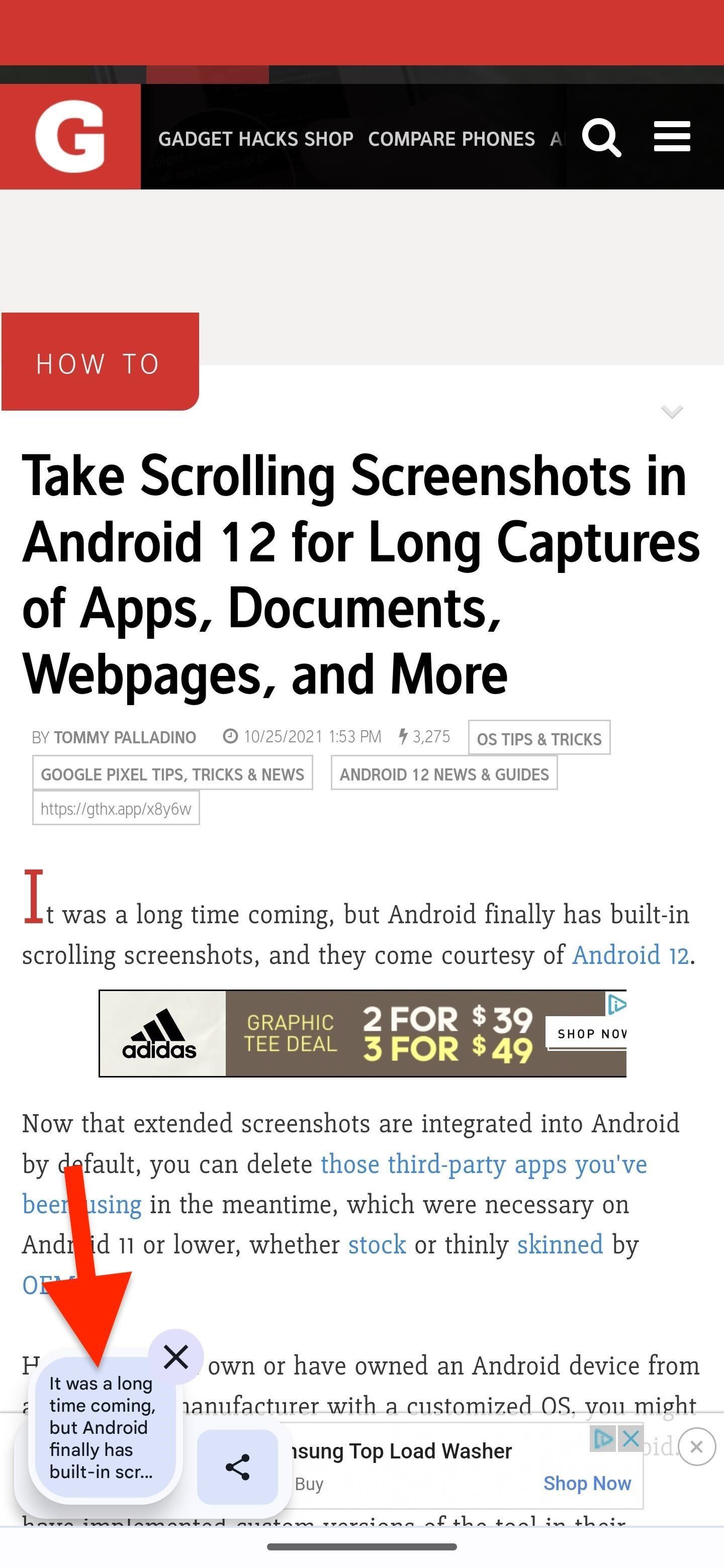
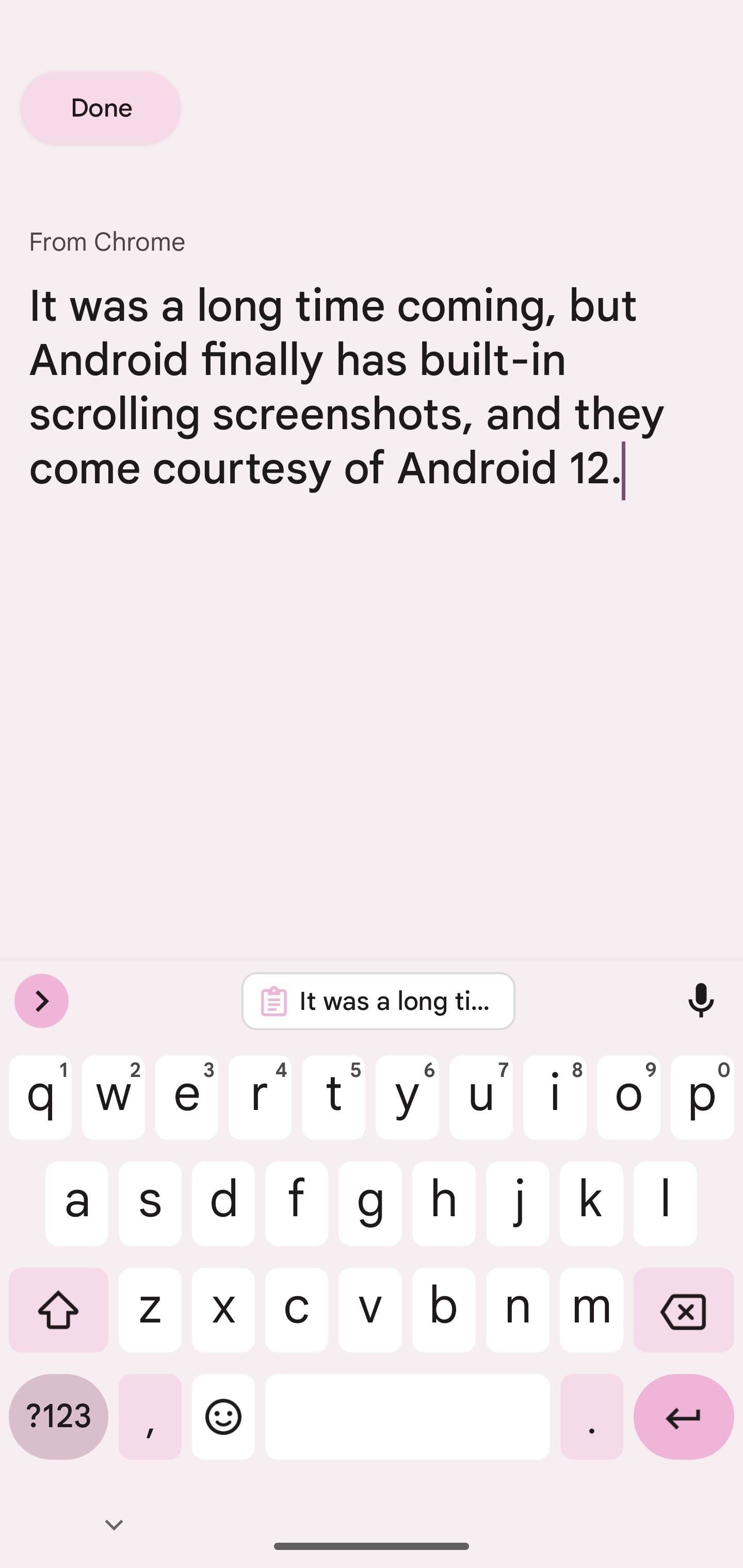
Implementasi Android 13 untuk teks yang disalin serupa cara kerjanya untuk tangkapan layar di Android 6 dan yang lebih baru. Saat Anda mengambil tangkapan layar, gambar kecilnya muncul dengan tombol Bagikan di sampingnya — ketuk itu, lalu Di Sekitar.
Langkah 3: Pilih Perangkat Penerima
Setelah Anda membuka menu Berbagi Langsung , pilih perangkat tempat Anda ingin menempelkan konten. (Jika perangkat tidak muncul, pastikan Anda telah mengaktifkan Berbagi Langsung melalui panel Setelan Cepat.)
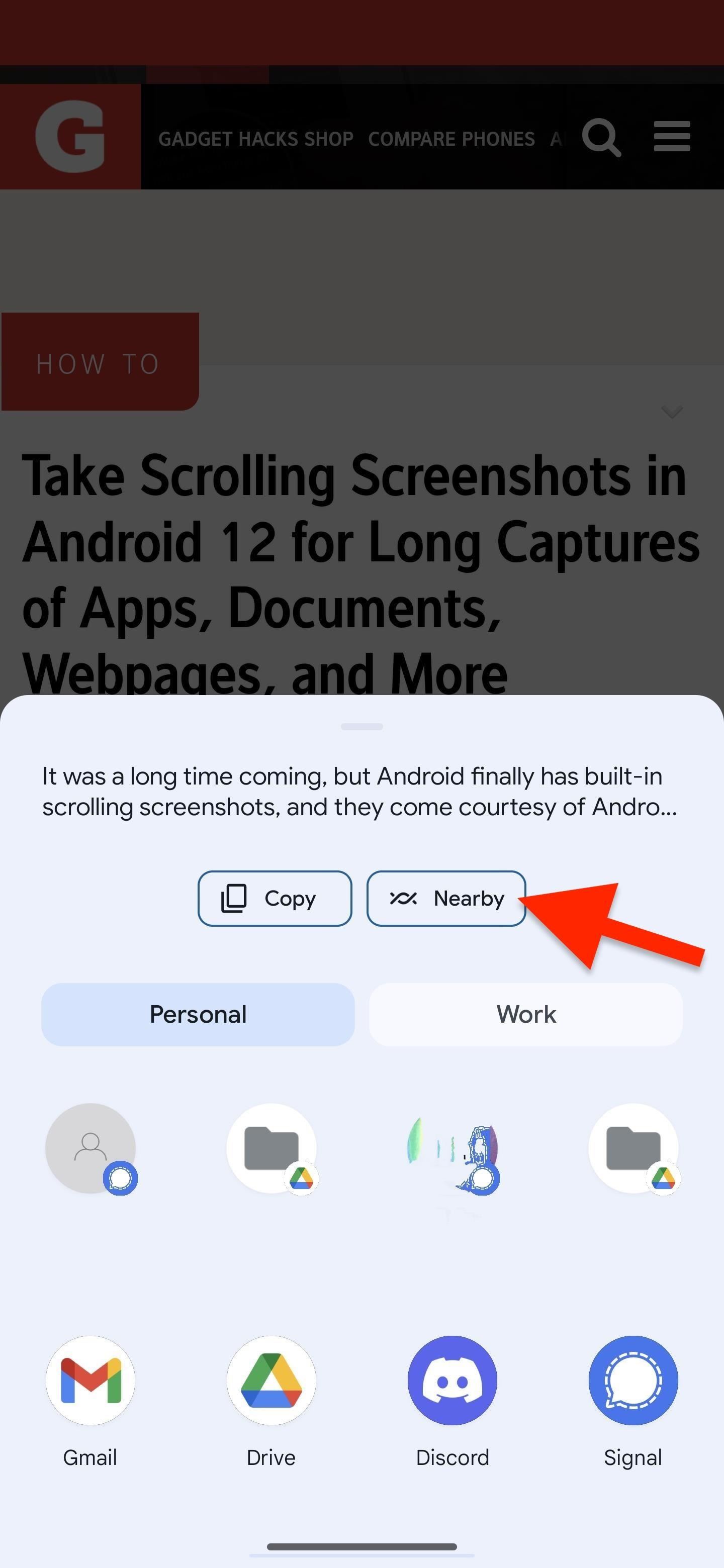
Langkah 4: Terima Permintaan di Perangkat Penerima
Di perangkat penerima, ketuk”Terima”untuk melanjutkan transaksi. Setelah konten dikirimkan, pilih”Salin”atau”Salin ke Papan Klip”untuk menyelesaikan transfer.
Jika Anda telah menerima pembaruan terbaru, perangkat penerima Anda akan menerima permintaan berbagi secara otomatis. Misalnya, jika Anda berbagi foto, perangkat penerima mungkin dapat mendownloadnya meskipun terkunci, lalu Anda dapat melihatnya di folder download atau membukanya di aplikasi dari notifikasi.
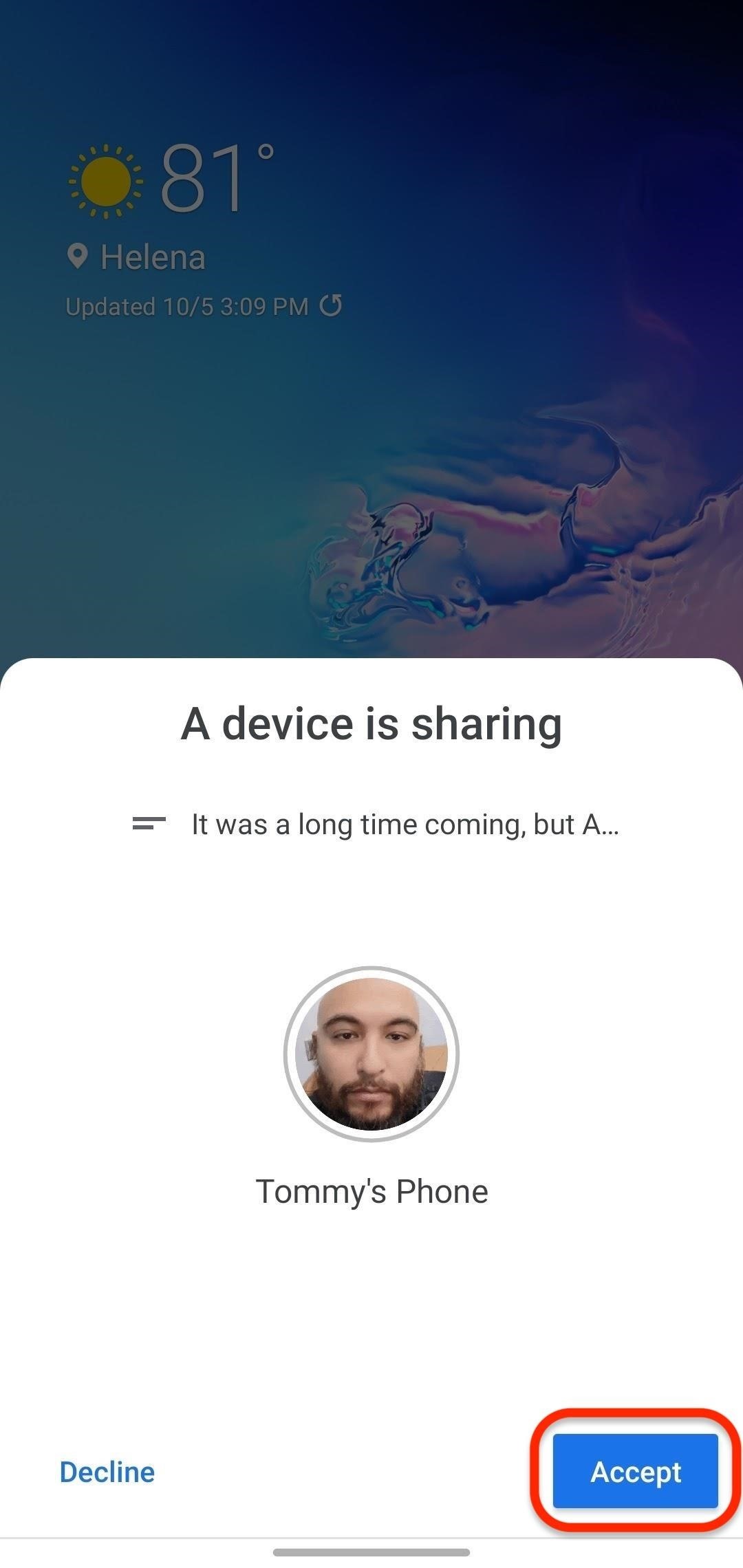
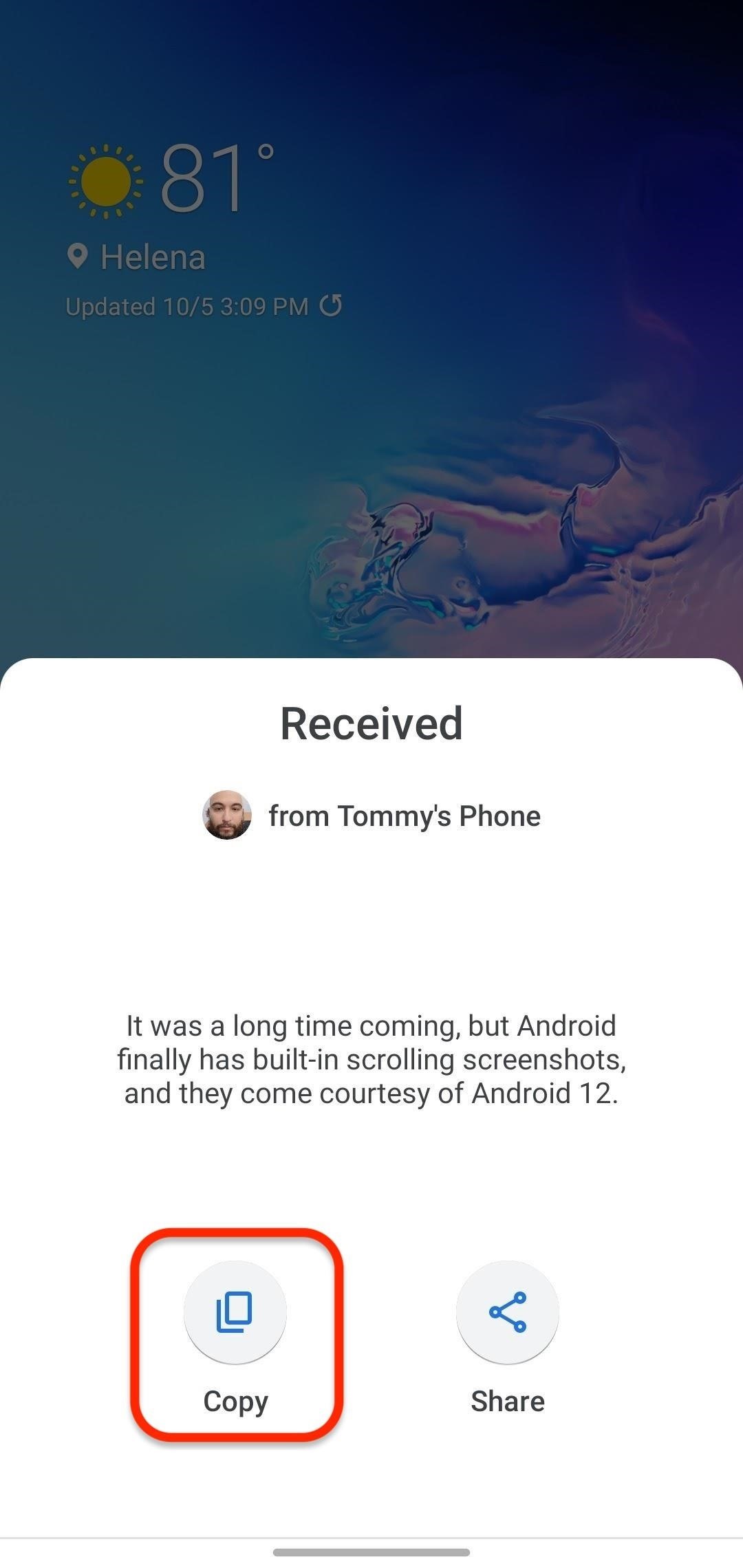
Langkah 5: Tempel Teks atau Gambar di Perangkat Penerima
Jika Anda berbagi konten yang disalin , buka aplikasi di perangkat penerima tempat Anda ingin menempelkan konten.
Di perangkat penerima, buka aplikasi tempat Anda ingin menempelkan konten. Untuk teks, tekan lama di bidang teks dan pilih Tempel dari menu pop-up. Anda mungkin perlu membuka papan klip keyboard untuk menempelkan gambar ke dalam dokumen atau aplikasi. Jika perangkat penerima Anda adalah Chromebook, cukup tekan Control-V bersamaan untuk teks atau gambar.

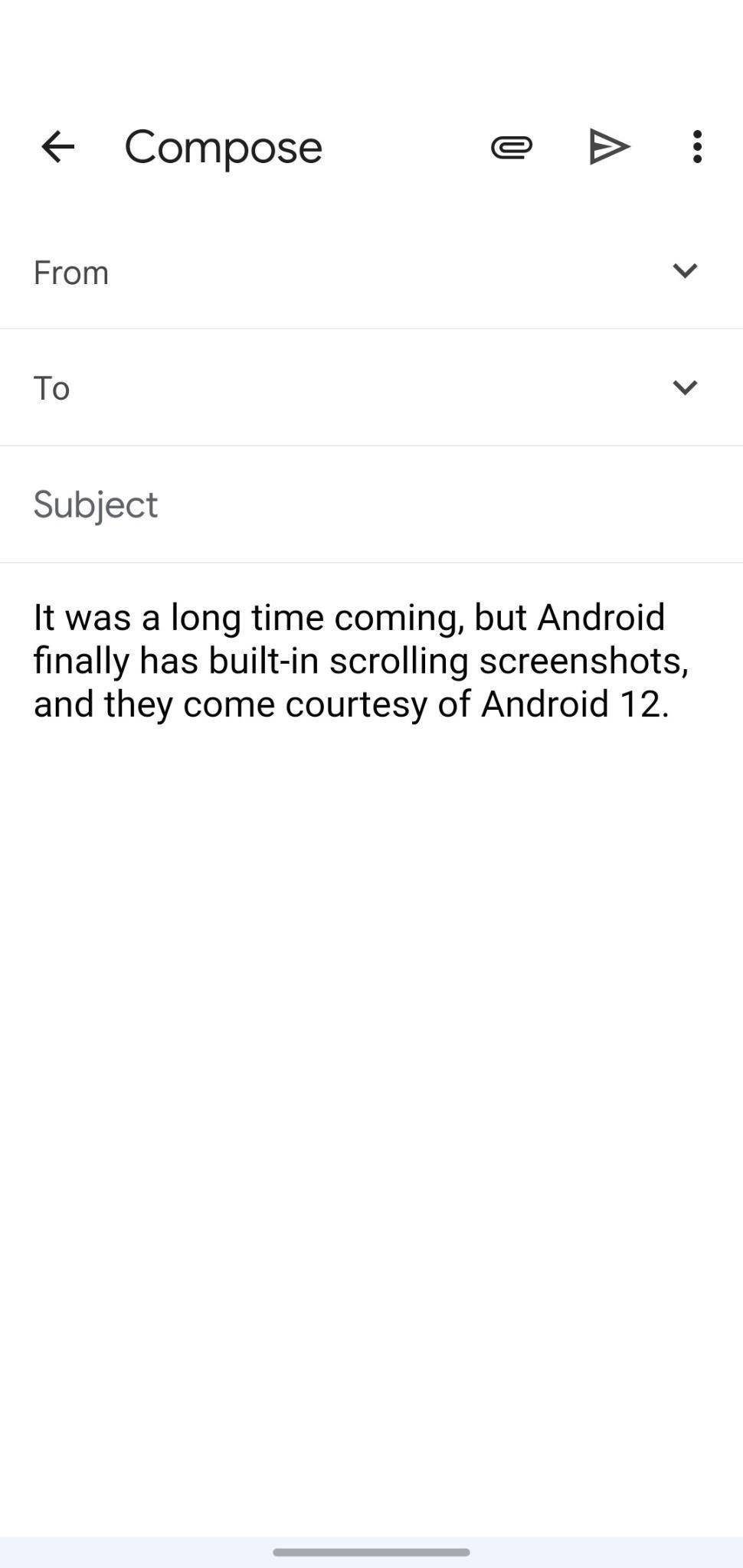
Jangan Lewatkan: 8 Cara Google Lens Dapat Membantu Anda Menjadi Lebih Produktif
Jaga Keamanan Koneksi Anda Tanpa Tagihan Bulanan. Dapatkan langganan VPN Unlimited seumur hidup untuk semua perangkat Anda dengan pembelian satu kali dari Gadget Hacks Shop baru, dan tonton Hulu atau Netflix tanpa batasan regional, tingkatkan keamanan saat menjelajah di jaringan publik, dan banyak lagi.
Beli Sekarang (diskon 80%) >
Promo menarik lainnya untuk dilihat:
Foto sampul dan tangkapan layar oleh Tommy Palladino/Gadget Hacks