Layanan distribusi digital dan etalase video game populer oleh Valve, Steam, diluncurkan pada tahun 2003. Saat ini, Steam telah menjadi platform masuk bagi jutaan gamer untuk mengunduh & memainkan video game online.
Sementara perusahaan di belakang Steam terus-menerus mencoba meningkatkan klien desktopnya, pengguna Windows terkadang masih menghadapi masalah.
Beberapa pengguna Steam baru-baru ini melaporkan bahwa Klien Steam mereka tidak terbuka di desktop mereka. Jadi, jika Steam tidak dapat dibuka di komputer Anda dan Anda sedang mencari bantuan, lanjutkan membaca panduan ini.
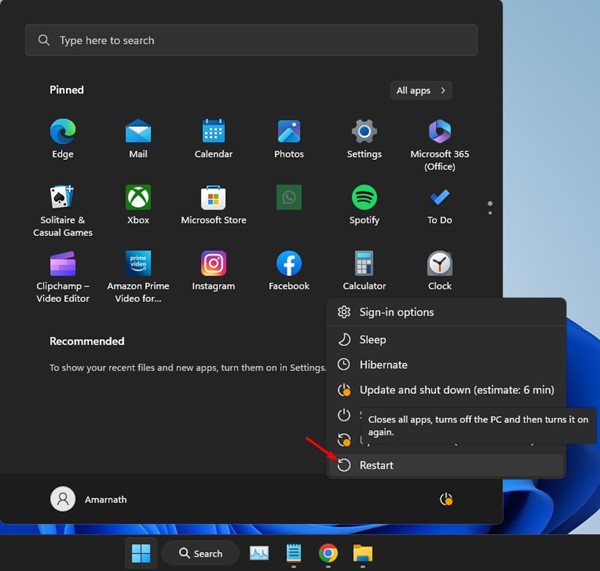
Memperbaiki Steam Tidak Dapat Dibuka di Windows
Steam gagal dibuka di Windows karena beberapa alasan, dan Anda dapat mencoba beberapa hal untuk memperbaikinya. Di bawah ini, kami telah membagikan beberapa metode sederhana untuk memperbaiki masalah Steam tidak dapat dibuka di Windows.
1. Mulai ulang Komputer Windows Anda
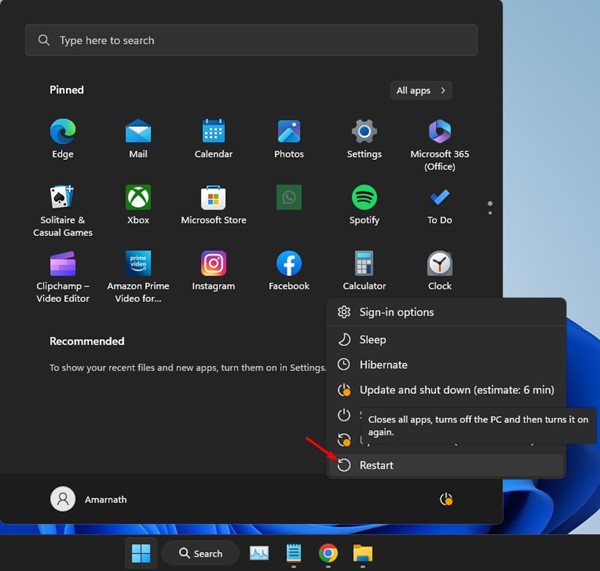
Hal pertama yang harus Anda lakukan saat Steam tidak mau terbuka adalah memulai ulang komputer Anda. Program atau proses tertentu mungkin berjalan di latar belakang mencegah klien Steam membuka.
Karena menemukan aplikasi dan proses seperti itu sulit, yang terbaik yang dapat Anda lakukan adalah memulai ulang komputer Windows Anda. Memulai ulang mungkin akan menghentikan semua aplikasi dan proses dan akan memperbaiki masalah.
Setelah memulai ulang, buka kembali aplikasi Steam di komputer Anda. Kali ini Steam akan terbuka.
2. Tutup semua Tugas Steam di latar belakang
Klien desktop Steam memiliki banyak bug dan terkadang memperlambat PC. Klien Windows juga membutuhkan banyak pengoptimalan.
Ketika Anda menginstal Steam di komputer Anda untuk pertama kalinya, itu membuat entri startup sehingga klien diluncurkan secara otomatis di Startup.
Jadi, klien Steam mungkin sudah berjalan di latar belakang; karenanya tidak terbuka. Oleh karena itu, Anda perlu memastikan bahwa tidak ada aplikasi Steam yang berjalan di komputer Anda.
Jika klien Steam tidak muncul di baki sistem, Anda perlu membuka Pengelola Tugas dan mengakhiri tugas semua tugas Steam. Inilah yang perlu Anda lakukan.
1. Pertama, klik Windows Search dan ketik Task Manager. Selanjutnya, buka aplikasi Pengelola Tugas dari daftar.

2. Cari aplikasi ‘Steam‘ saat Pengelola Tugas terbuka.
3. Klik kanan pada Steam dan pilih ‘Akhiri Tugas‘. Atau, pilih aplikasi Steam dan klik tombol Akhiri Tugas di pojok kanan atas.
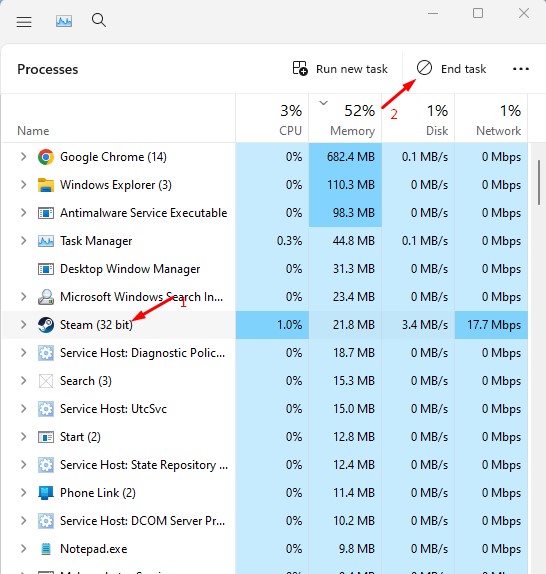
Itu dia! Inilah cara Anda dapat mengakhiri semua tugas Steam yang berjalan di latar belakang.
3. Jalankan Steam Sebagai Administrator
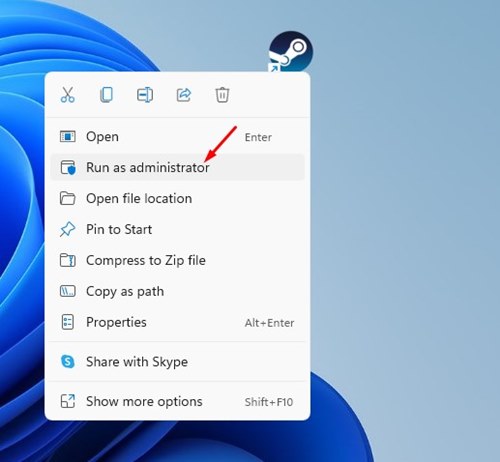
Cara terbaik lain untuk memperbaiki Steam tidak dapat membuka Windows 10 adalah menjalankan klien desktop dengan hak istimewa administrator. Banyak pengguna telah mengklaim untuk memperbaiki pintasan uap tidak akan membuka masalah dengan menjalankan klien sebagai administrator. Inilah yang perlu Anda lakukan.
Untuk Menjalankan Steam sebagai administrator di Windows 10/11, klik kanan pintasan desktop dan pilih’Jalankan sebagai administrator’. Ini akan menjalankan klien desktop Steam dengan hak istimewa administrator.
4. Selalu Jalankan Steam sebagai Administrator
Jika metode di atas berhasil untuk memperbaiki Steam tidak mau terbuka, Anda harus mengatur klien Steam untuk selalu berjalan sebagai administrator. Inilah cara Anda dapat memaksa aplikasi Steam untuk selalu berjalan sebagai administrator.
1. Klik kanan ikon desktop Steam dan pilih’Properti‘.
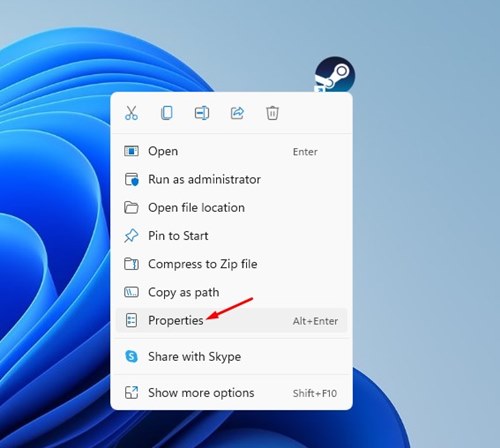
2. Di Properti Steam, alihkan ke tab Kompatibilitas.
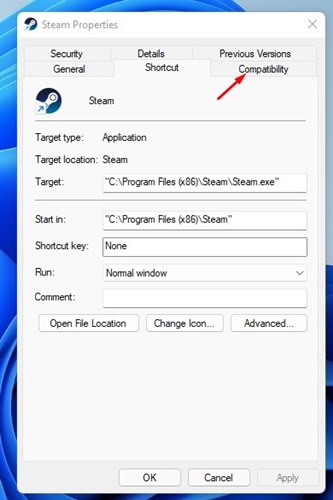
3. Selanjutnya, di bagian Setelan, centang kotak’Jalankan program ini sebagai administrator‘.
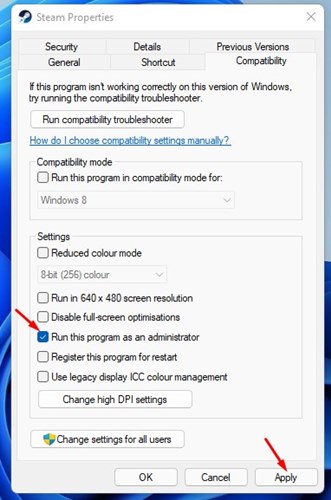
4. Setelah selesai, klik tombol Terapkan dan kemudian Oke.
Itu dia! Ini akan selalu menjalankan aplikasi desktop Steam sebagai administrator di Windows.
5. Bersihkan Cache Aplikasi Steam
Jika Anda menggunakan aplikasi Steam secara teratur, folder cache aplikasi untuk Steam sudah terisi. Saat file cache rusak, Steam gagal dibuka di Windows.
Oleh karena itu, Anda perlu menghapus folder cache aplikasi Steam untuk memperbaiki pintasan Steam tidak dapat dibuka. Inilah yang perlu Anda lakukan.
1. Klik kanan ikon desktop Steam dan pilih’Buka lokasi file‘.
2. Ini akan membuka folder Steam. Anda perlu menemukan dan mengeklik Appcache.
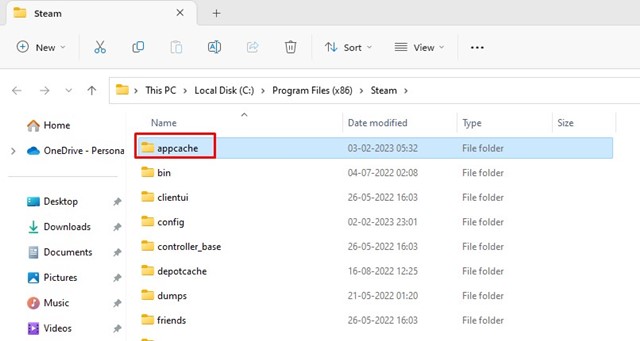
3. Klik kanan pada folder appcache, dan pilih’Hapus‘.
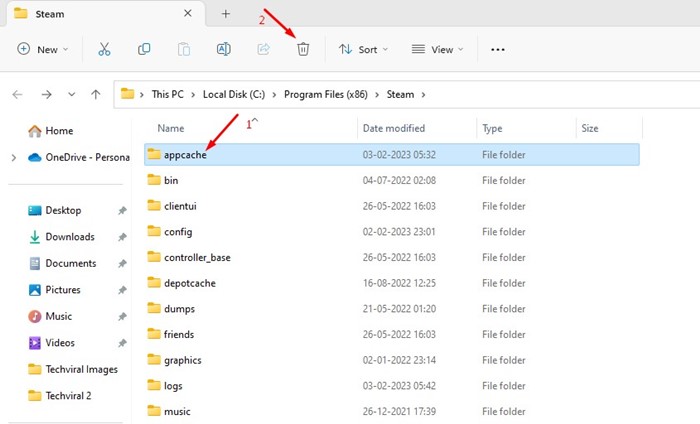
Itu dia! Ini adalah bagaimana Anda dapat menghapus cache aplikasi Steam di Windows. Setelah menghapus cache, mulai ulang komputer Anda dan luncurkan kembali klien Steam.
6. Izinkan Aplikasi Steam Melalui Firewall
Windows Microsoft memiliki firewall kuat yang memblokir koneksi mencurigakan dari komputer Anda.
Terkadang, firewall Windows Defender secara tidak sengaja memblokir aplikasi Steam dari menghubungkan ke internet; ketika ini terjadi, Steam gagal memuat di Windows.
Anda dapat dengan mudah mengatasi masalah ini dengan mengizinkan aplikasi Steam melalui Windows Firewall. Berikut adalah langkah-langkah untuk mengizinkan Steam melalui Firewall di Windows.
1. Pertama, klik Windows Search dan ketik’Windows Defender‘. Selanjutnya, buka Windows Defender Firewall dari daftar.
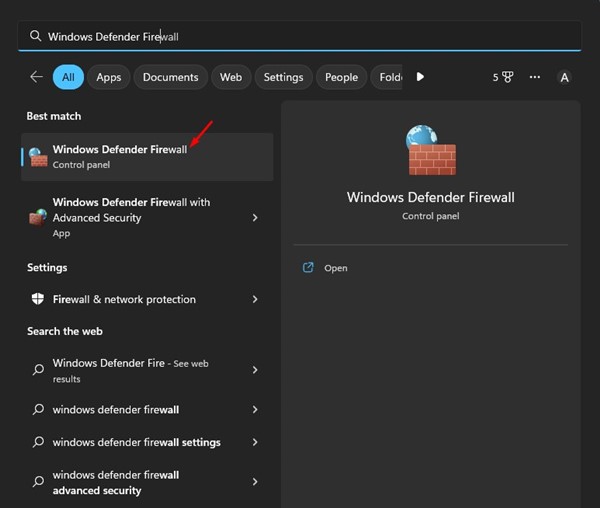
2. Saat aplikasi firewall terbuka, klik tautan Izinkan aplikasi atau fitur melalui Windows Defender Firewall di sisi kiri.
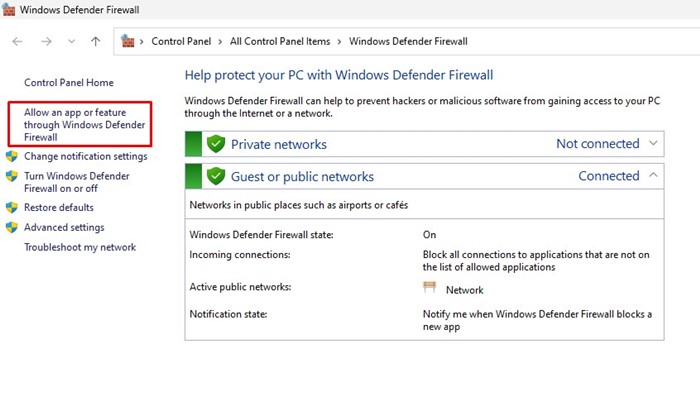
3. Di layar berikutnya, klik Ubah Pengaturan.
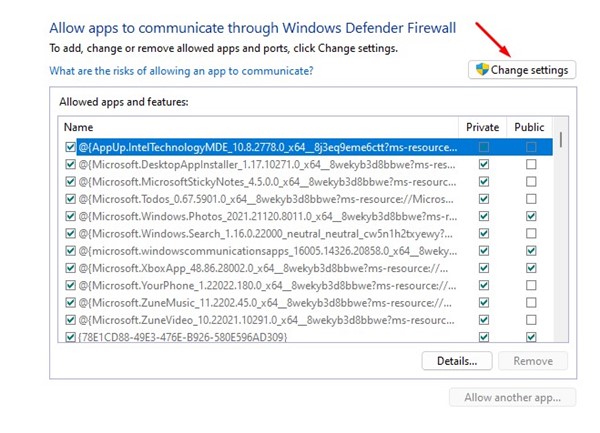
4. Di Jendela berikutnya, temukan dan centang kotak’Pribadi‘dan’Publik‘untuk Steam dan Steam Web Helper.
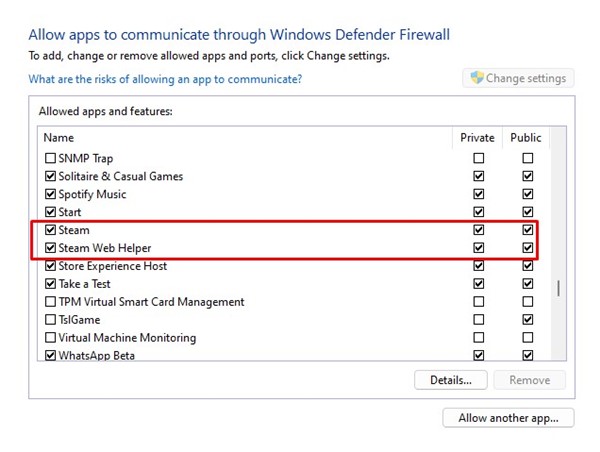
5. Setelah melakukan perubahan, klik tombol Oke dan mulai ulang komputer Anda.
Itu dia! Begitulah mudahnya mengizinkan Steam melalui firewall di komputer Windows.
7. Perbarui Sistem Operasi Anda
Jika Steam masih belum terbuka, kemungkinan besar file Sistem Windows Anda rusak, atau mungkin ada masalah kompatibilitas.
Meskipun ada banyak cara untuk menangani file Windows yang rusak, jika Anda ingin mengesampingkan masalah kompatibilitas, sebaiknya perbarui Versi Windows.
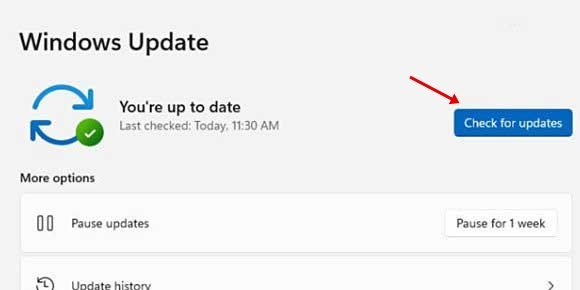
Memperbarui versi Windows itu mudah; buka Pengaturan > Pembaruan Windows. Pada layar Pembaruan Windows, klik tombol Periksa pembaruan.
Ini akan secara otomatis memeriksa semua pembaruan yang tersedia dan akan mengunduh & memasangnya secara otomatis. Setelah memperbarui Windows, luncurkan kembali klien Steam.
8. Instal Ulang Aplikasi Steam
Instal ulang adalah ide yang bagus jika tidak ada metode yang berhasil untuk Anda. Menginstal ulang Steam akan memperbaiki file Steam yang rusak di sistem Anda.
Jadi, jika Steam tidak terbuka di Windows, kemungkinan besar konfigurasi Steam atau file instalasi rusak.
Untuk menginstal ulang Steam di desktop, buka Control Panel, klik kanan pada aplikasi Steam dan pilih’Uninstall‘. Selanjutnya, ikuti petunjuk di layar untuk menyelesaikan proses pencopotan pemasangan.
Setelah pencopotan pemasangan, Anda harus mengunjungi situs resmi Steam dan instal klien desktop lagi. Setelah menginstalnya, buka dan masuk ke akun Steam Anda.
Baca Juga: 10 Game Steam Gratis Terbaik yang Layak Dimainkan
Ini adalah metode kerja terbaik untuk memperbaiki Steam tidak mau masalah terbuka. Anda dapat melakukan beberapa hal lain, seperti menjalankan pemindaian antivirus lengkap, memperbarui driver perangkat, dll. Jika Anda memerlukan bantuan lebih lanjut untuk memperbaiki Steam tidak dapat dibuka di Windows, beri tahu kami di komentar di bawah.
