Pembaruan iOS 16.3 Apple untuk iPhone memiliki fitur-fitur baru yang mengesankan, tetapi iOS 16.4 mungkin lebih mengesankan Anda.
Pembaruan terbaru untuk iPhone sudah memiliki lebih banyak peningkatan daripada pendahulunya, dan saat ini baru dalam tahap pertama tahap beta. Apple telah mengatakan bahwa pembaruan perangkat lunak iOS 16.4 akan tersedia untuk semua orang di musim semi, jadi ada banyak waktu untuk lebih memperluas rangkaian fitur baru.
Untuk mencoba semua fitur baru, Anda dapat menginstal iOS 16.4 beta di iPhone Anda. Jika tidak, Anda masih bisa melihat sekilas di bawah tentang apa yang akan terjadi saat rilis stabil diluncurkan ke perangkat Anda. Kami akan terus memperbarui pengumpulan ini karena kami menemukan konten baru yang layak disebutkan, jadi tandai untuk terus memantau apa yang akan datang.
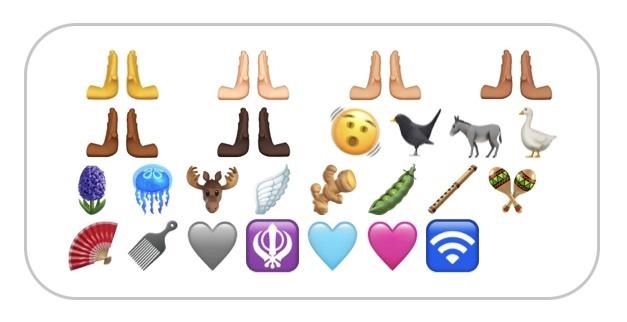
1. Emoji Baru untuk Keyboard
Kami belum menerima karakter emoji baru selama hampir setahun, dan iOS 16.4 akhirnya menghadirkan yang baru untuk keyboard iPhone Anda. Ada 21 emoji baru, tetapi totalnya 31 jika Anda menghitung berbagai warna kulit untuk tangan yang mendorong ke kiri dan ke kanan. Sorotan lainnya termasuk wajah gemetar, hati merah muda, ubur-ubur, pemetik rambut, kacang polong, ginseng, bunga eceng gondok, dan emoji sayap.
2. Books’Memiliki Opsi Pembalik Halaman
Ketika iOS 16 dirilis, itu mengubah animasi membalik halaman di Apple Books dari efek skeuomorphic menjadi efek gesek yang tampak sederhana. Perubahan tersebut mengecewakan banyak pengguna, dan Apple sekarang memberi kami pilihan di iOS 16.4. Untuk menyesuaikan efek, buka Menu Bacaan di buku, ketuk”Tema & Pengaturan”, lalu pilih tombol baru untuk efek halaman di sebelah tombol Penampilan. Di sini, Anda dapat memilih antara:
Slide: Ini adalah efek sederhana yang diperkenalkan oleh iOS 16 dan iPadOS 16. Curl: Ini adalah pembalikan halaman realistis lama efek pada iOS 15 dan iPadOS 15. Tidak ada: Ini keliru karena ada sedikit transisi memudar silang. Jika Anda ingin benar-benar menjadi”tidak ada”, gunakan”Kurangi Gerakan”untuk Buku sebagai gantinya.
3. Dukungan Mode Gelap untuk File Teks di Safari
Apple mengalihkan antarmuka Safari ke tema gelap saat Mode Gelap di seluruh sistem aktif, tetapi terserah pengembang web untuk memasukkan tema mode malam di situs web. Namun, Apple telah menemukan cara lain untuk meningkatkan kompatibilitas Mode Gelap Safari dengan membalikkan.txt dan dokumen teks biasa lainnya secara otomatis dari latar belakang putih dan teks hitam menjadi latar belakang hitam dan teks putih.
Mode Terang (kiri) vs. Mode Gelap di iOS 16.3.1 (tengah) dan iOS 16.4 (kanan).
4. Pemberitahuan Push dari Aplikasi Web
Tidak semua aplikasi web memiliki rekanan aplikasi seluler di App Store, tetapi banyak dari mereka masih ingin mengirimi Anda pembaruan untuk informasi penting, pemberitahuan, dan lansiran lainnya. Di iOS 16.4, setiap kali Anda menambahkan aplikasi web ke Layar Utama menggunakan fitur”Tambahkan ke Layar Utama”di Safari, aplikasi web tersebut dapat mengirimkan peringatan push untuk Anda sama seperti aplikasi lain di iPhone Anda selama Anda menyetujui notifikasi.
Itu berarti Anda dapat melihat pemberitahuan di Layar Terkunci, Pusat Pemberitahuan, dan Apple Watch yang dipasangkan jika ada. Anda bahkan dapat melihat lencana notifikasi untuk ikon aplikasi di Layar Beranda, seperti aplikasi iOS biasa. Notifikasi dan lencana dapat dikonfigurasi kapan saja di menu yang sama dengan yang Anda lakukan untuk aplikasi standar: Pengaturan –> Notifikasi –> [Nama Aplikasi Web].
Lebih baik lagi, notifikasi baru ini untuk aplikasi web di Layar Beranda mematuhi konfigurasi Fokus Anda. Anda bahkan dapat menambahkan aplikasi web yang sama di Layar Utama lebih dari satu kali; masing-masing akan berperilaku secara independen selama Anda memberi mereka nama yang unik. ID manifes ditetapkan ke aplikasi web, dan nama yang Anda berikan akan diberi tag untuk itu, membuat pengidentifikasi unik. Setelan Fokus Anda akan disinkronkan ke perangkat lain jika Anda menginstal aplikasi web dengan nama yang sama di semua perangkat tersebut.
5. Peramban Lain Dapat Menambahkan Aplikasi Web Layar Utama
Apple selalu mencegah browser WebKit memasang bookmark situs web dan aplikasi web di Layar Utama iPhone Anda, tetapi itu berubah dengan iOS 16.4. Jadi browser web pihak ketiga seperti Chrome, Edge, dan Firefox akan memiliki opsi”Tambahkan ke Layar Utama”di menu berbagi mereka selama mereka menerapkannya. Bergantung pada situs webnya, hasilnya mungkin berupa aplikasi web yang dapat dimuat di luar browser web Anda dan muncul di Pengalih Aplikasi atau bookmark halaman web sederhana yang terbuka di browser Anda secara langsung.
6. Bookmark Layar Utama Buka di Browser Default
Sebelum iOS 16.4, setiap kali Anda membuka bookmark halaman web yang ditambahkan ke Layar Utama Anda, itu akan terbuka di Safari sebagai tab baru. Sekarang, semua bookmark halaman web Layar Beranda Anda akan terbuka di browser web apa pun yang disetel sebagai default Anda. Pada contoh di bawah, halaman web diberi bookmark di Layar Utama melalui Safari, dan dibuka di Chrome, browser default yang disetel.
7. Ikon Bookmark Layar Utama yang Lebih Baik
Saat Anda menambahkan pintasan halaman web ke Layar Utama, ikonnya secara otomatis ditetapkan menggunakan favicon, atau ikon situs web, yang disediakan oleh pengembang web situs. Ketika tidak ada ikon yang tersedia untuk URL, Safari akan mengambil snapshot dari halaman web itu sendiri dan menggunakannya, yang mungkin merupakan hal paling jelek yang mungkin Anda miliki di Layar Utama. Di iOS 16.2, halaman web ini akan diberi huruf pertama nama situs dengan warna yang cocok dengan halaman.
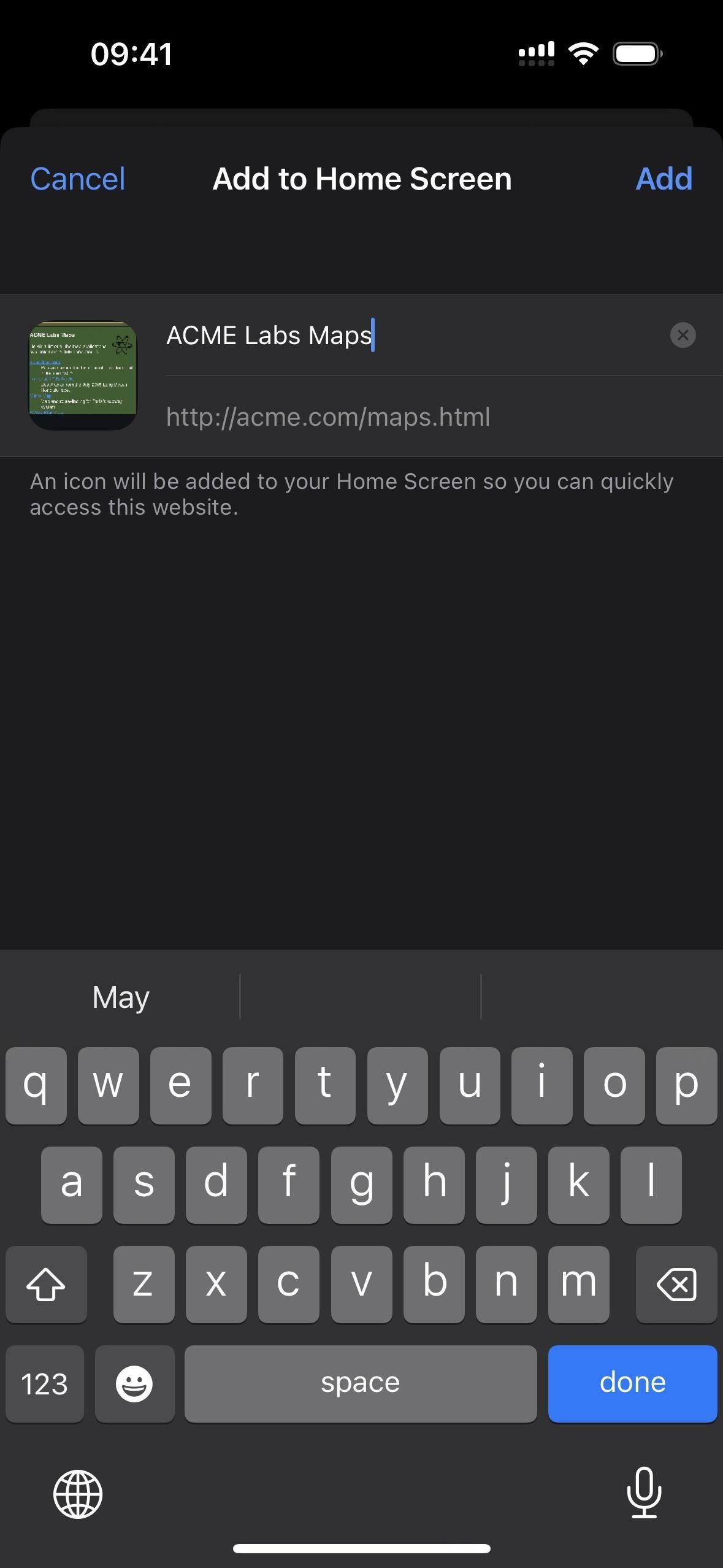
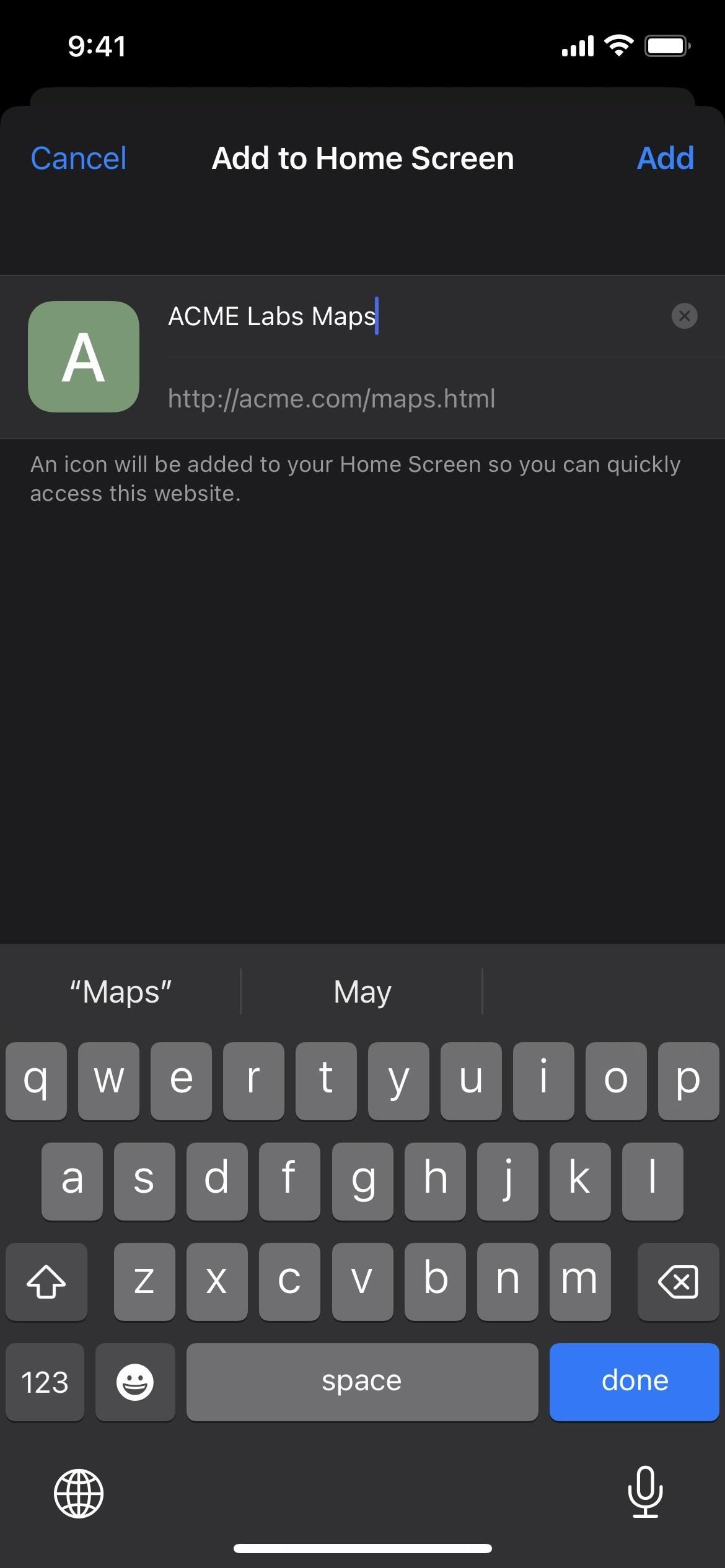 Ikon halaman web sebagai snapshot di iOS 16.3.1 (kiri) vs. surat di iOS 16.4 (kanan).
Ikon halaman web sebagai snapshot di iOS 16.3.1 (kiri) vs. surat di iOS 16.4 (kanan).
8. Dukungan 5G Mandiri untuk Pelanggan T-Mobile
Selama beta iOS 14.5, model iPhone 12 dapat mengaktifkan 5G Mandiri di T-Mobile di AS, tetapi tidak pernah berhasil pada rilis stabil. Sekarang sudah kembali di iOS 16.4, tetapi apakah akan tetap ada belum terlihat.
Dengan mengaktifkan 5G Standalone, iPhone Anda akan menggunakan 5G untuk”semua aktivitas seluler, termasuk koneksi jaringan seluler”. Standalone (SA) 5G menjamin latensi yang lebih rendah dan 5G yang lebih baik dibandingkan dengan perangkat 5G NSA (non-standalone). Kecepatan data bisa mencapai hingga 3 Gbps. Apple juga mencatat:”Dalam kondisi tertentu, 5G mandiri dapat digunakan bila diperlukan untuk menyediakan layanan seluler.”
Jika Anda pelanggan T-Mobile, buka Pengaturan-> Seluler-> Suara & Data atau Pengaturan-> Seluler-> T-Mobile-> Suara & Data, dan Anda akan melihat sakelar untuk”5G Standalone.”Itu tidak muncul untuk semua orang, terutama mereka yang memiliki model seri iPhone 12 (yang dapat saya konfirmasikan pada iPhone 12 saya sendiri).
9. Dukungan 5G untuk Pelanggan Google Fi
Google Fi adalah MVNO (operator jaringan virtual seluler) yang luar biasa jika Anda ingin membayar kurang dari tiga operator besar di AS. Namun, kelemahan terbesarnya adalah kurangnya dukungan 5G untuk model iPhone yang kompatibel. Itu akhirnya berubah pada iOS 16.4.
Jika Anda adalah pelanggan Google Fi, buka Pengaturan-> Seluler-> Suara & Data atau Pengaturan-> Seluler-> Google Fi-> Suara & Data, lalu alihkan ke”5G Auto”atau”5G On”, bukan LTE. Meskipun Google Fi menggunakan jaringan T-Mobile, Anda tidak akan melihat”5G Standalone”di sini.
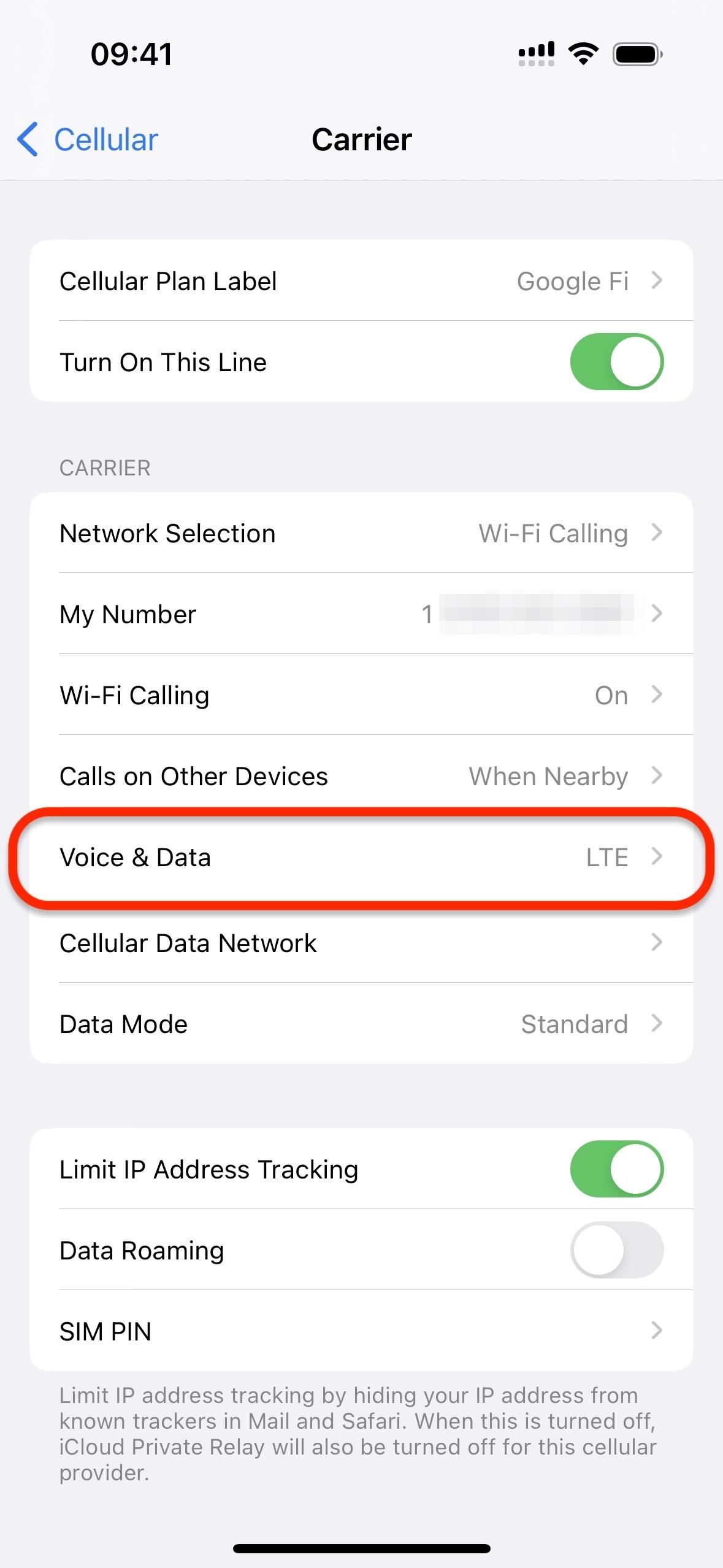
10. Tindakan Baru untuk Pintasan
Aplikasi Pintasan memiliki setidaknya 12 tindakan baru di iOS 16.4, termasuk tindakan untuk mematikan iPhone, mengaktifkan Night Shift atau True Tone, mengunci layar, dan memutar layar Selalu Aktif aktif atau nonaktif di iPhone 14 Pro atau Pro Max. Berikut daftar lengkap beserta deskripsinya:
Panggilan Jawab Otomatis: Alihkan apakah panggilan dijawab secara otomatis. Interkom: Mengumumkan pesan yang disampaikan sebagai masukan menggunakan Interkom. Pesan: Pesan untuk diumumkan menggunakan Interkom. Setiap masukan yang melebihi durasi 60 detik akan dipangkas. Catatan: Tindakan ini menerima file teks dan media sebagai masukan. File media akan disiarkan sebagaimana adanya. Ketika teks disediakan, itu akan dikonversi terlebih dahulu ke audio menggunakan bahasa dan suara Siri saat ini. Anda juga dapat menggunakan tindakan Jadikan Audio Lisan Dari Teks untuk menyesuaikan parameter suara. Tindakan ini tidak dapat dijalankan di Mac. Temukan Buku: Menelusuri buku di perpustakaan Anda yang cocok dengan kriteria yang diberikan. Urutkan berdasarkan: Secara opsional, berdasarkan apa buku diurutkan. Urutan: Urutan untuk mengurutkan buku. Batas: Apakah membatasi jumlah buku yang diambil atau tidak. Buku: (Buku) Jika tersedia, tindakan akan menelusuri buku yang diteruskan sebagai masukan. (opsional) Hasil: (Buku) Buku yang sesuai dengan kriteria. Kunci Layar: Mengunci layar perangkat ini. Tindakan ini tidak dapat dijalankan di Apple Watch. Setel Penerimaan AirDrop: Setel penerimaan AirDrop ke Nonaktif, Hanya Kontak, atau Semua Orang selama 10 Menit. Ini memungkinkan Anda memilih siapa yang dapat melihat perangkat Anda dan mengirimi Anda konten melalui AirDrop. Tindakan ini tidak dapat dijalankan di Apple Watch. Setel Selalu Di Layar: Menyetel setelan Selalu Di Layar iPhone Anda ke aktif atau nonaktif. Tindakan ini tidak dapat dijalankan di Apple Watch dan Mac. Atur Umumkan Pemberitahuan: Aktifkan atau nonaktifkan Umumkan Pemberitahuan. Saat aktif, Siri akan mengumumkan notifikasi dari aplikasi baru yang mengirimkan notifikasi Sensitif Waktu atau pesan langsung. Tindakan ini tidak dapat dijalankan di Mac. Setel Pergeseran Malam: Mengaktifkan atau menonaktifkan Pergeseran Malam. Saat diaktifkan, warna tampilan Anda akan dialihkan ke ujung spektrum warna yang lebih hangat setelah gelap. Ini dapat membantu Anda mendapatkan tidur malam yang lebih nyenyak. Tindakan ini tidak dapat dijalankan di Apple Watch. Atur Heningkan Penelepon Tak Dikenal: Aktifkan atau nonaktifkan Heningkan Penelepon Tak Dikenal. Jika aktif, panggilan dari nomor tak dikenal akan dibungkam dan dikirim ke pesan suara. Panggilan akan tetap ditampilkan di daftar Terbaru. Panggilan masuk akan terus berdering dari orang di kontak Anda, panggilan keluar terakhir, dan Saran Siri. Tindakan ini tidak dapat dijalankan di Apple Watch dan Mac. Setel Pengelola Panggung (khusus iPad): Mengaktifkan atau menonaktifkan Pengelola Panggung di perangkat. Tindakan ini tidak dapat dijalankan di Apple Watch. Set True Tone: Mengaktifkan atau menonaktifkan True Tone. Saat diaktifkan, tampilan perangkat Anda akan secara otomatis beradaptasi berdasarkan kondisi pencahayaan sekitar untuk membuat warna tampak konsisten di lingkungan yang berbeda. Tindakan ini tidak dapat dijalankan di Apple Watch. Setel VPN: Menyambungkan, memutus, atau mengubah setelan Sesuai Permintaan untuk Konfigurasi VPN di perangkat ini. VPN: VPN yang akan dikonfigurasi dengan menjalankan tindakan ini. Catatan: Konfigurasi VPN dapat disiapkan di aplikasi Setelan. Di macOS, Anda harus mengautentikasi sebagai administrator untuk mengubah pengaturan Sesuai Permintaan untuk Konfigurasi VPN. Tindakan ini tidak dapat dijalankan di Apple Watch. Matikan: Mematikan atau memulai ulang perangkat Anda. Tindakan ini tidak dapat dijalankan di Apple Watch.
11. Alihkan Ikon untuk Tindakan’Buka Aplikasi’
Yang juga baru di Pintasan adalah pembaruan untuk pemilih ikon saat Anda memiliki tindakan”Buka Aplikasi”di pintasan Anda. Sebelumnya, itu akan secara otomatis menetapkan ikon resmi aplikasi, tetapi Anda dapat mengubahnya ke salah satu mesin terbang dan warna yang tersedia. Kini saat Anda membuka pemilih ikon, Anda dapat beralih antara ikon resmi dan ikon khusus.
12. Bagian Saluran untuk Pustaka Podcast Anda
Aplikasi Podcast memiliki opsi lain di tab Pustaka untuk”Saluran”. Kategori baru ini menampilkan semua jaringan tempat Anda berlangganan dan berapa banyak acara yang Anda ikuti. Saat membuka saluran, Anda akan melihat acara Anda di bagian atas, diikuti oleh acara lain dari jaringan.
13. Memperbarui Antrean Memutar Berikutnya di Podcast
Podcast juga memiliki lebih banyak opsi di antrean Memutar Berikutnya. Saat menggesek antrean, kini Anda dapat mengatur ulang acara dan menggeseknya ke kiri untuk menghapusnya dari antrean. Antrean yang diperbarui juga akan menampilkan episode acara yang belum selesai, termasuk acara yang tidak Anda ikuti.
14. Layar Pembuka Podcast Baru
Saat Anda pertama kali membuka Podcast setelah memperbarui ke iOS 16.4, layar pembuka baru akan memberi tahu Anda tentang saluran baru di perpustakaan Anda dan fitur Berikutnya yang disempurnakan yang terlihat di atas, serta fitur CarPlay baru yang memungkinkan Anda melanjutkan dengan cepat dari bagian terakhir yang Anda tinggalkan atau menemukan acara baru di Jelajah.
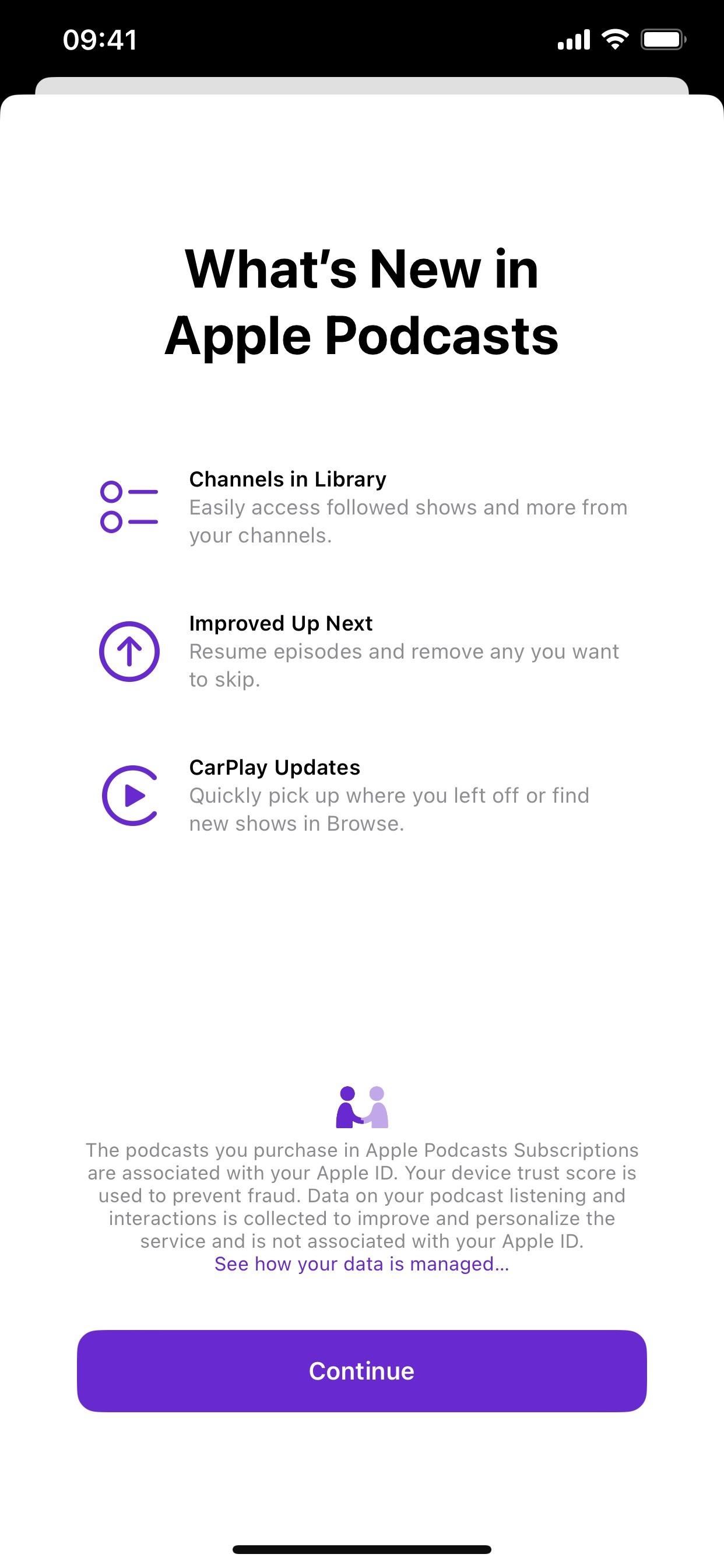
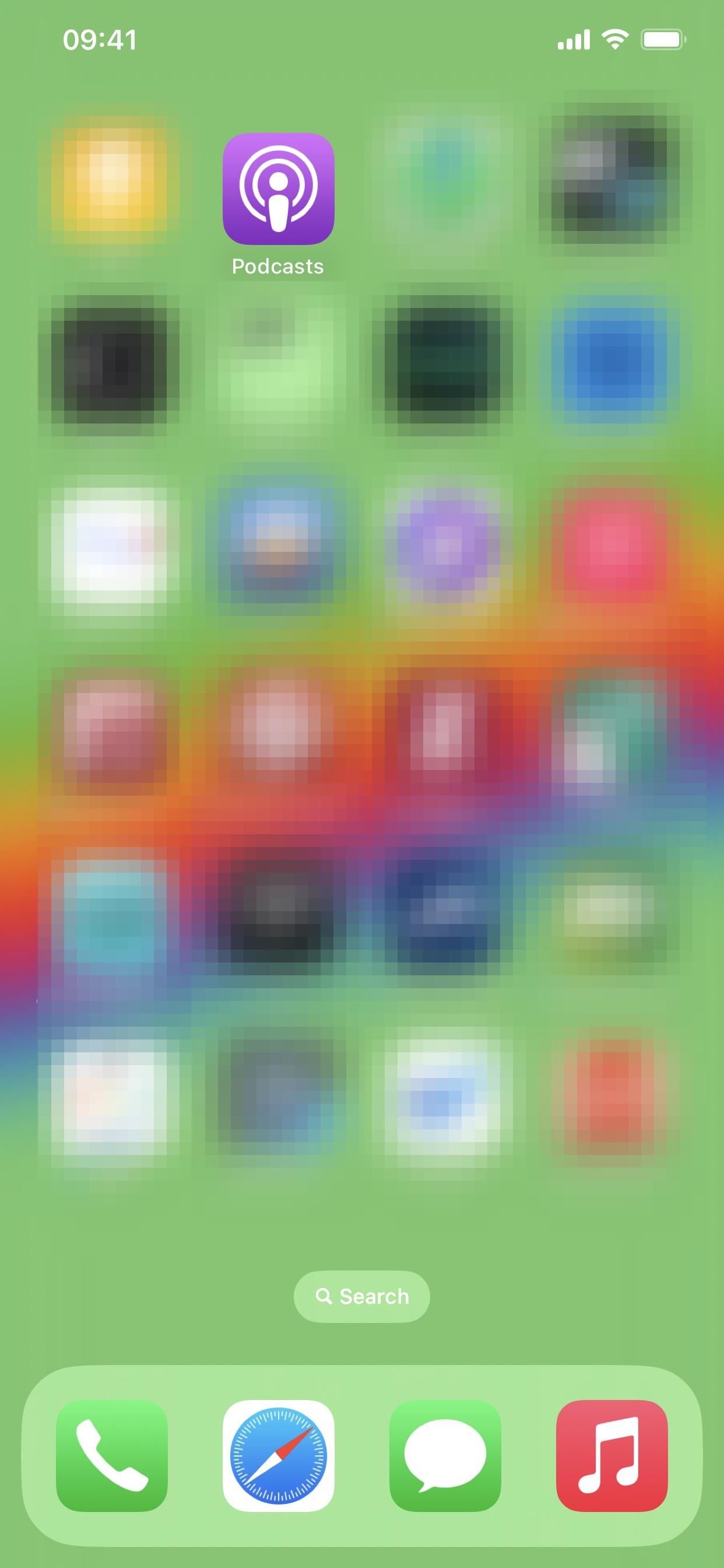
15. Layar Pembuka Game Center Baru
Saat iOS 16.1 dirilis, Game Center menghadirkan layar pembuka baru yang menggambarkan dasbor yang didesain ulang dan profil pemain serta integrasi Kontak baru. Di iOS 16.4, bahkan ada yang lebih baru yang menyoroti”Widget Aktivitas”, yang sudah tersedia:
Widget Aktivitas
Tetap pantau pencapaian Anda dan lihat aktivitas terbaru dari teman langsung di Layar Beranda Anda.
Dan”Akses Aktivitas”, yang juga sudah tersedia:
Aktivitas Akses
Ketuk spanduk selamat datang Game Center untuk mengakses aktivitas game terbaru Anda dengan cepat.
Ketika Anda menekan”Lanjutkan”di layar pembuka, itu akan langsung ke Tambahkan Layar teman, tempat Anda dapat mulai menambahkan teman Game Center melalui iMessage. Pada catatan itu, kode Game Center menunjukkan bahwa mungkin ada aplikasi iMessage untuk Game Center segera dengan referensi dan gambar baru untuk”iMessageAppIcon.”
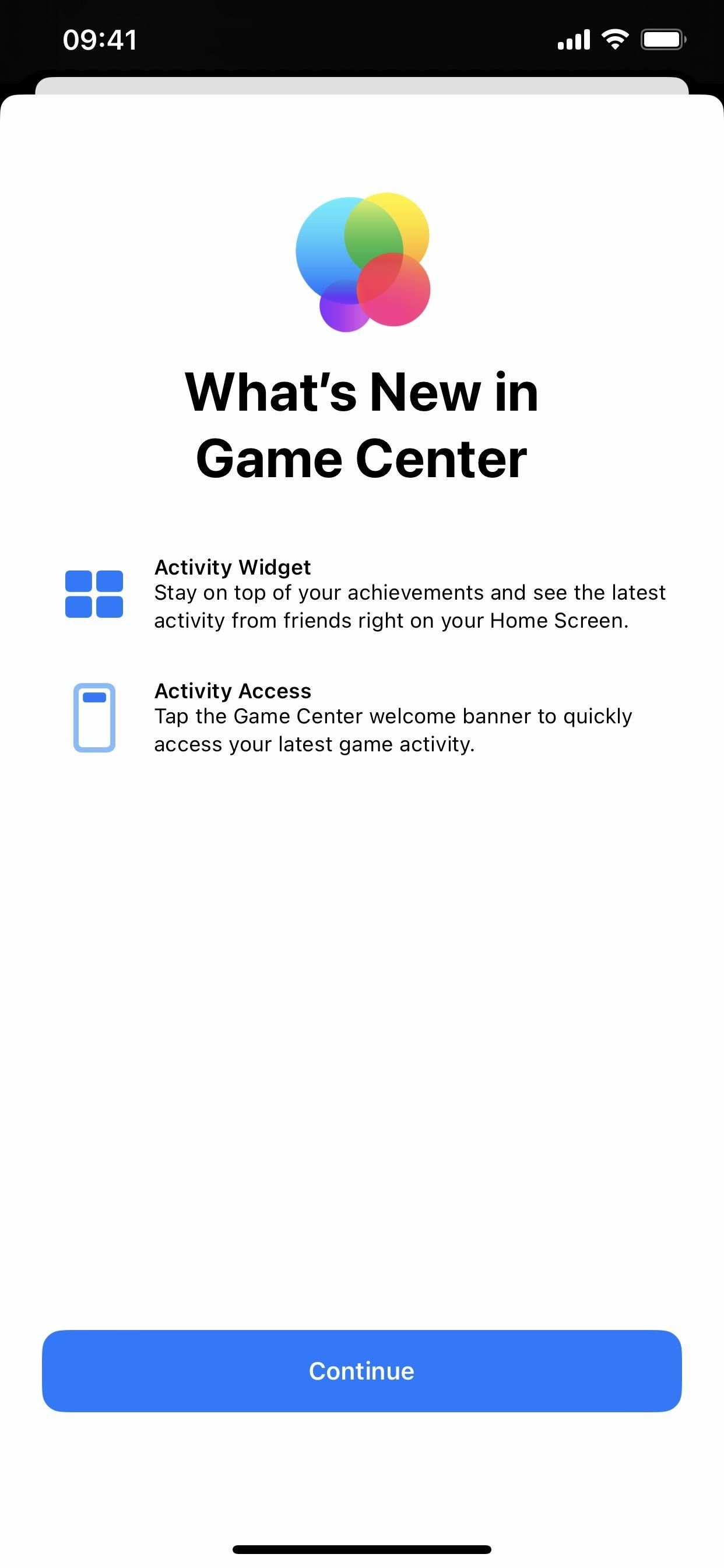
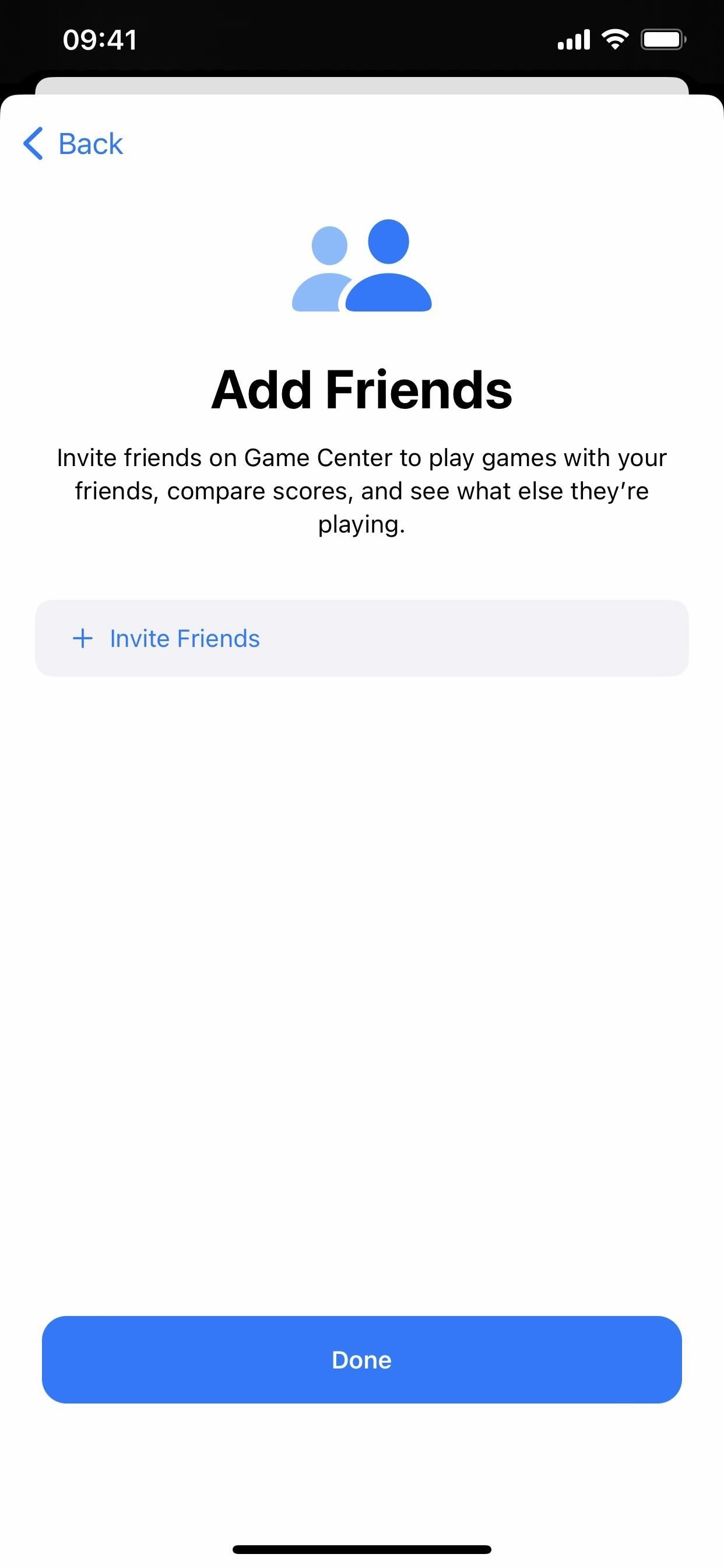
16. Arsitektur Rumah yang Ditingkatkan Telah Kembali
Apple secara signifikan mendesain ulang arsitektur yang mendasari aplikasi Rumah di iOS 16.2. Namun, pengguna mengalami masalah saat memperbarui dan mengonfigurasi perangkat, berbagi rumah dengan orang lain, dan mendapatkan Video Aman HomeKit untuk merekam acara. Apple dengan cepat menarik opsi untuk memperbarui ke arsitektur Rumah yang baru, dan akhirnya hadir kembali dengan iOS 16.4.
Jika Anda telah menyiapkan aplikasi Rumah dengan aksesori, Anda akan diminta untuk meningkatkan ke arsitektur baru secara otomatis. Ini opsional, sehingga Anda dapat menolaknya jika Anda belum siap, lalu instal nanti di pengaturan Beranda dalam aplikasi kapan pun Anda mau. Seperti fitur utama lainnya, semua perangkat Apple Anda harus menjalankan perangkat lunak iOS terbaru untuk menggunakan arsitektur baru.
17. Pembaruan Baru untuk Aksesori Matter
Beberapa aksesori HomeKit, speaker, dan smart TV memerlukan pembaruan perangkat lunak agar tetap berjalan lancar, dan iOS 16.4 menambahkan”dukungan Pembaruan Perangkat Lunak manual dan otomatis”untuk Aksesori Matter.
18. Ada Cara yang Lebih Mudah untuk Menginstal Perangkat Lunak Beta
Apple sedang menyederhanakan proses penginstalan beta untuk beta pengembang, publik, dan pelanggan iOS. Dimulai dengan iOS 16.4, Anda dapat mengunjungi Pengaturan-> Umum-> Pembaruan Perangkat Lunak dan pilih menu”Pembaruan Beta”baru untuk melihat opsi Anda. Di sini, Anda dapat melihat beberapa atau semua opsi ini:
Nonaktifkan iOS 16 Public Beta iOS 16 Developer Beta iOS 16 Customer Beta
Jika Anda tidak ingin mengupdate ke versi beta, tetap aktifkan setelan”Nonaktif.”Jika tidak, pilih versi beta yang Anda inginkan, dan saat berikutnya pembaruan sudah siap, Anda dapat mengunduh dan memasangnya dari layar utama Pembaruan Perangkat Lunak.
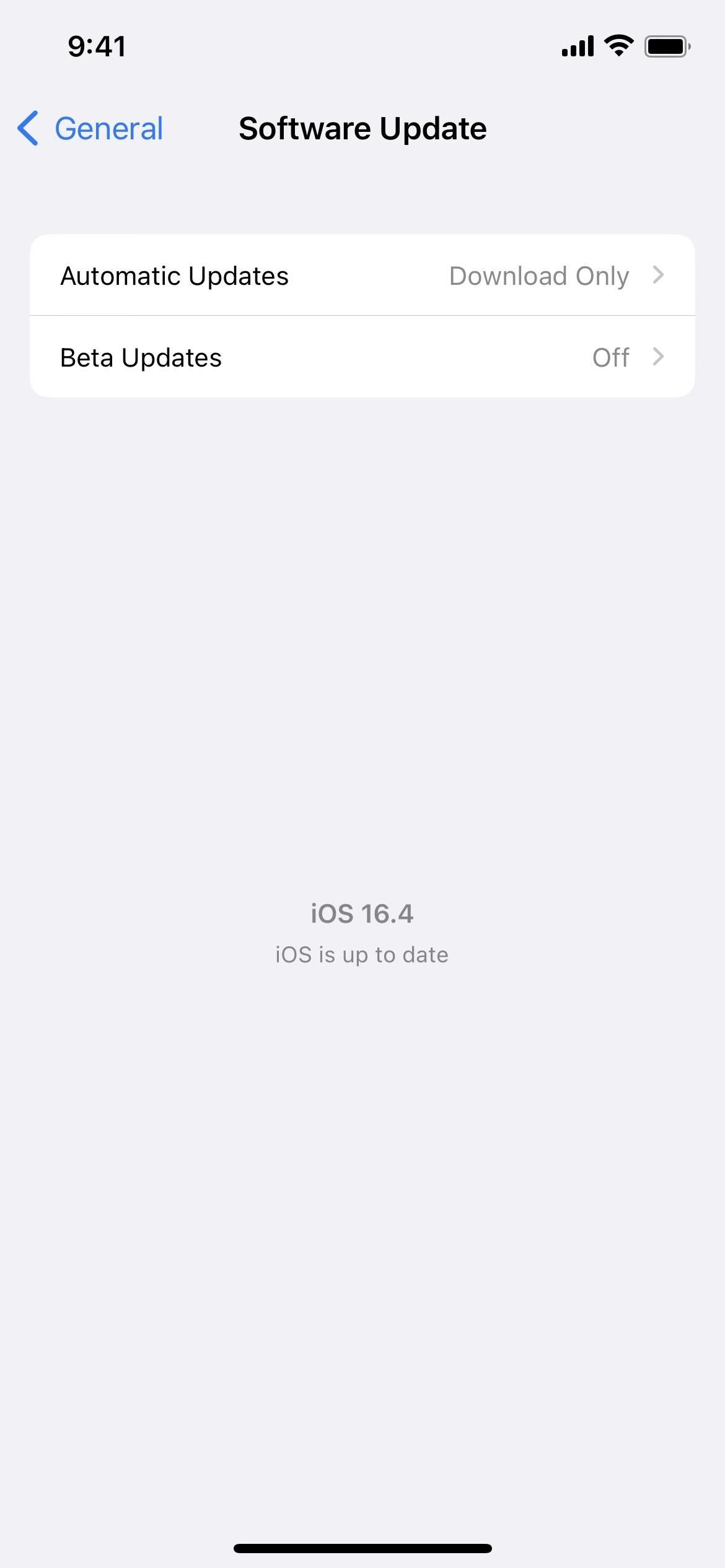
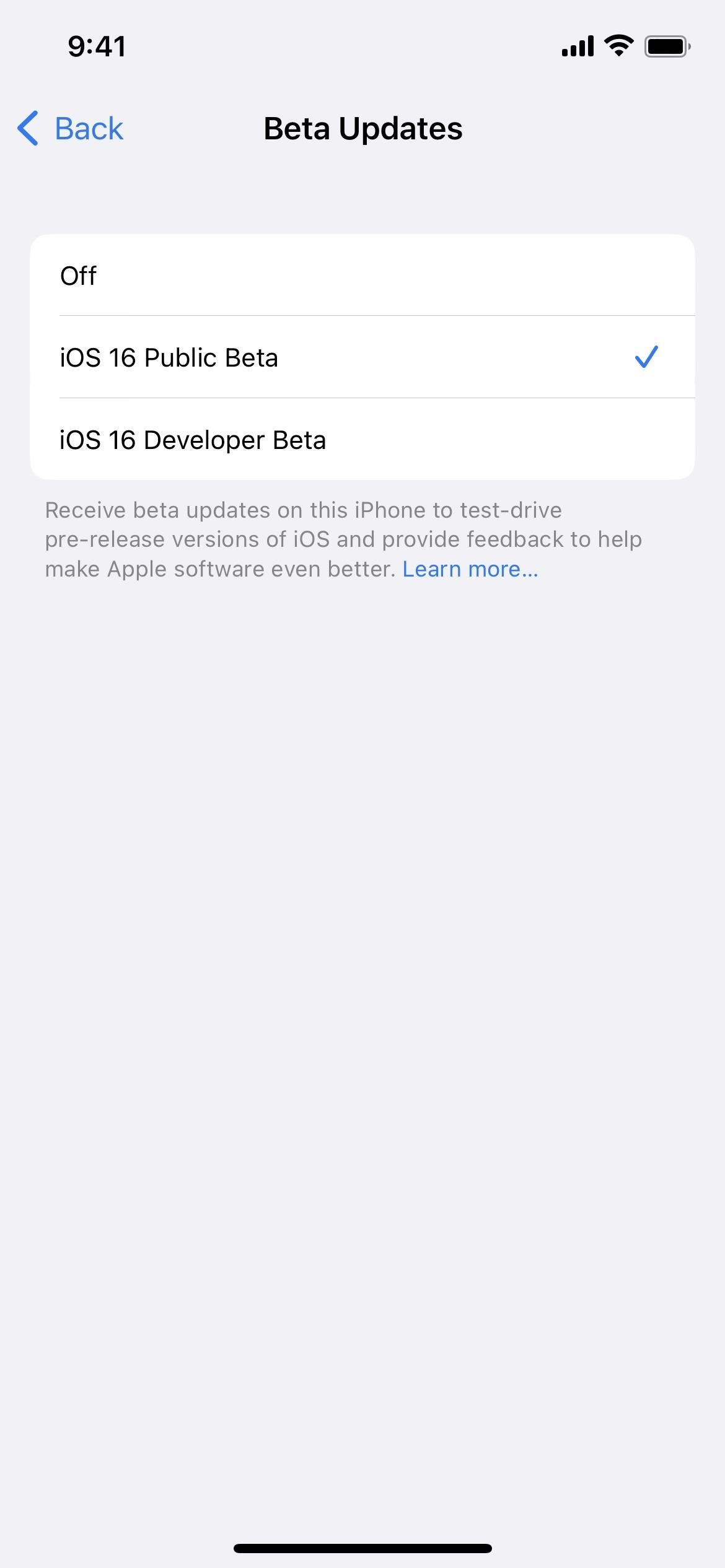
Setiap orang dapat melihat opsi Beta Publik iOS 16, tetapi hanya pengembang yang akan melihat Beta Pengembang iOS 16. Sebelumnya, siapa pun, pengembang atau bukan, dapat menggunakan profil Beta Pengembang di iPhone mereka untuk mendapatkan pembaruan over-the-air, dan Apple menindak praktik ini.”Profil konfigurasi itu tidak akan lagi memberikan akses.”Non-pengembang yang bersemangat masih dapat menginstal gambar pemulihan Beta Pengembang iOS melalui komputer mereka untuk melewati batasan baru.
Jika Anda sudah menjalankan iOS 16 Pengembang Beta di iPhone Anda tetapi tidak masuk ke ID Apple terkait dengan akun pengembang berbayar Anda, mulai sekarang Anda hanya akan melihat opsi Beta Publik iOS 16.
19. Akses Lebih Mudah ke Pengaturan Akun Apple Music Anda
Di aplikasi Apple Music, sebelumnya Anda hanya dapat mengakses akun melalui tab Dengarkan Sekarang. Sekarang ada gambar profil di bagian atas setiap ketukan di aplikasi, sehingga Anda dapat lebih cepat mengakses setelan akun saat diperlukan.
20. Bagian Cakupan AppleCare Baru
Saat Anda membuka Pengaturan-> Umum-> Tentang, Anda akan melihat menu”Cakupan”baru. Sebelumnya, Anda hanya akan melihat cakupan Anda untuk iPhone Anda. Di menu baru, Anda akan melihat informasi garansi untuk iPhone dan semua aksesori terhubung yang dapat dicakup oleh AppleCare+, termasuk AirPods dan Apple Watch.
21. Lebih Banyak Panduan Pengguna di Aplikasi Tips
Bagi mereka yang menggunakan aplikasi Tips, ada bagian”Panduan Pengguna”baru di bagian bawah yang mencantumkan semua panduan pengguna yang berlaku untuk iPhone Anda. Jadi, alih-alih hanya melihat panduan pengguna iPhone seperti sebelumnya, Anda juga akan melihat panduan untuk AirPods, Apple Watch, dan HomePod jika Anda memiliki aksesori tersebut.
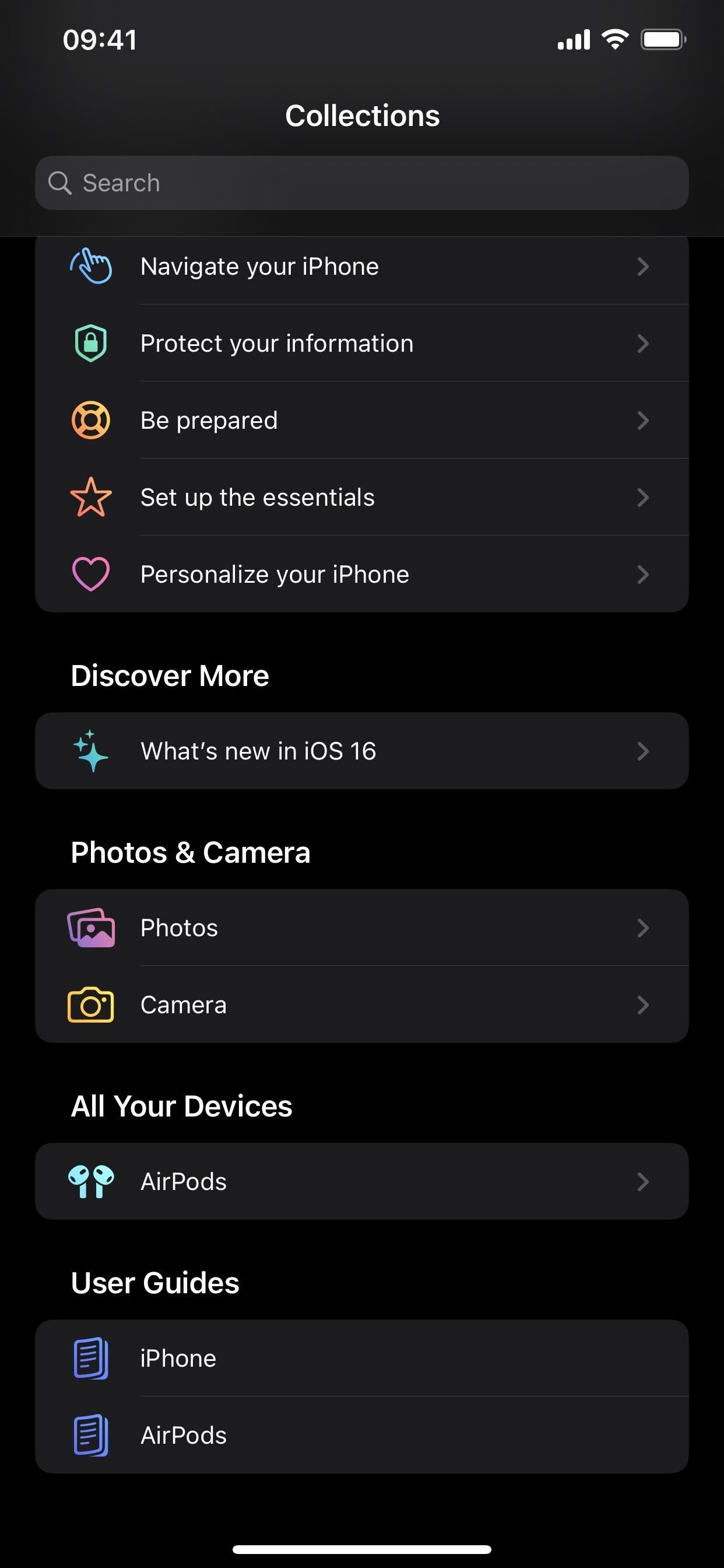
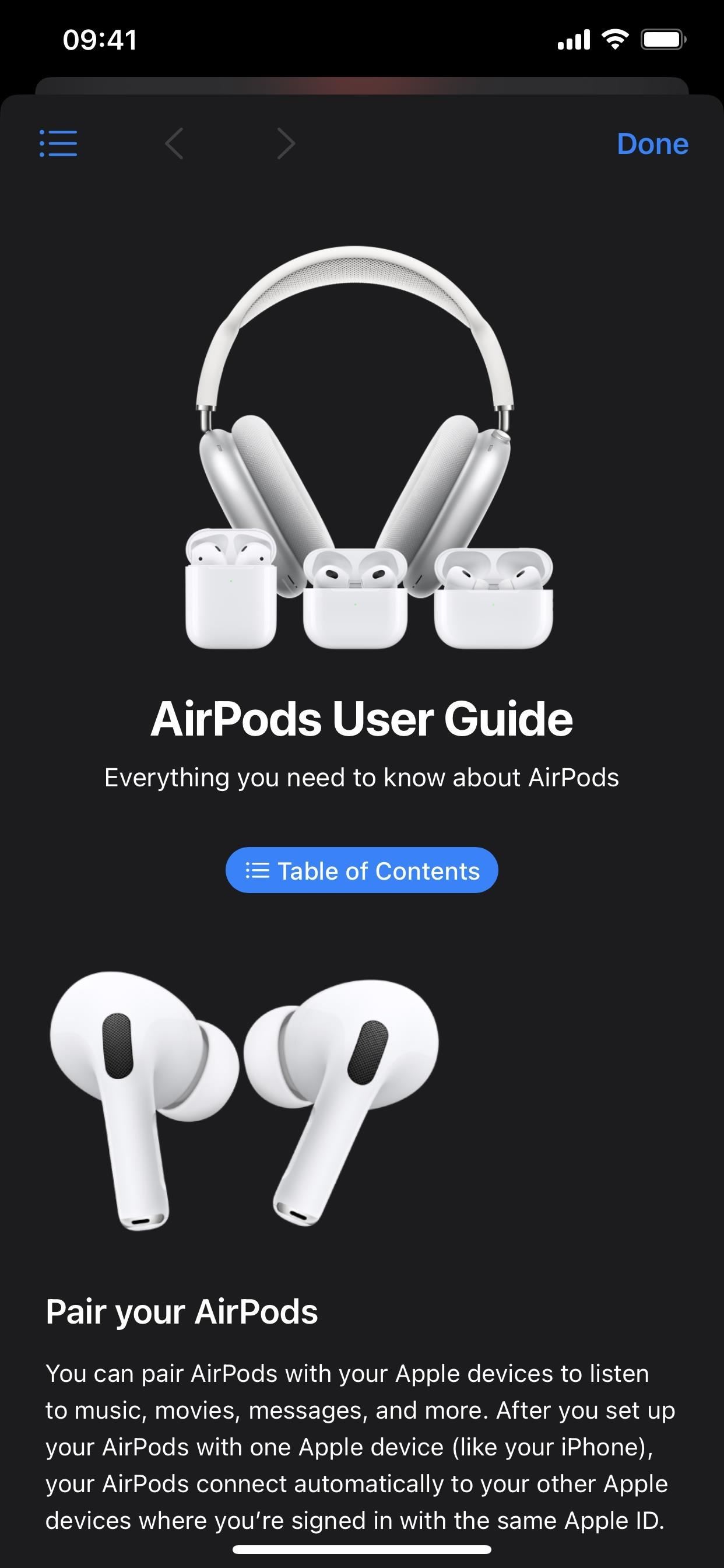
22. Widget Pelacakan Pesanan Baru untuk Wallet
Sekarang Anda dapat melacak pesanan yang dibeli melalui Apple Pay melalui widget Layar Utama aplikasi Wallet yang baru. Ada tiga ukuran berbeda untuk dipilih.
23. Redupkan Lampu Berkedip di Video
Di setelan Aksesibilitas iPhone Anda, ada opsi baru di submenu”Gerak”menjadi”Redupkan Lampu Berkedip”untuk konten video dengan”lampu berkedip atau nyala berulang”. Menurut deskripsi fitur,”garis waktu video akan ditampilkan ketika lampu berkedip terjadi di garis waktu untuk media yang didukung.”
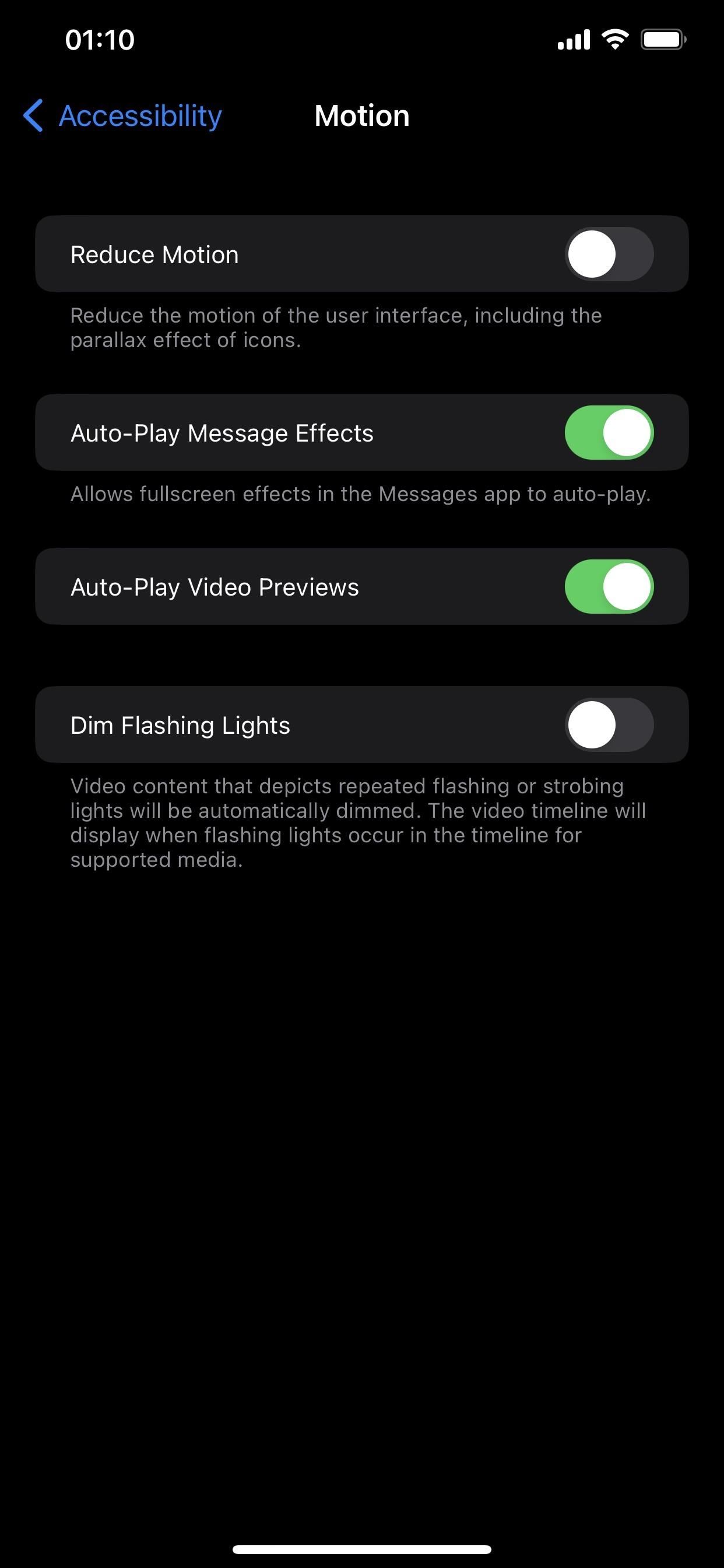
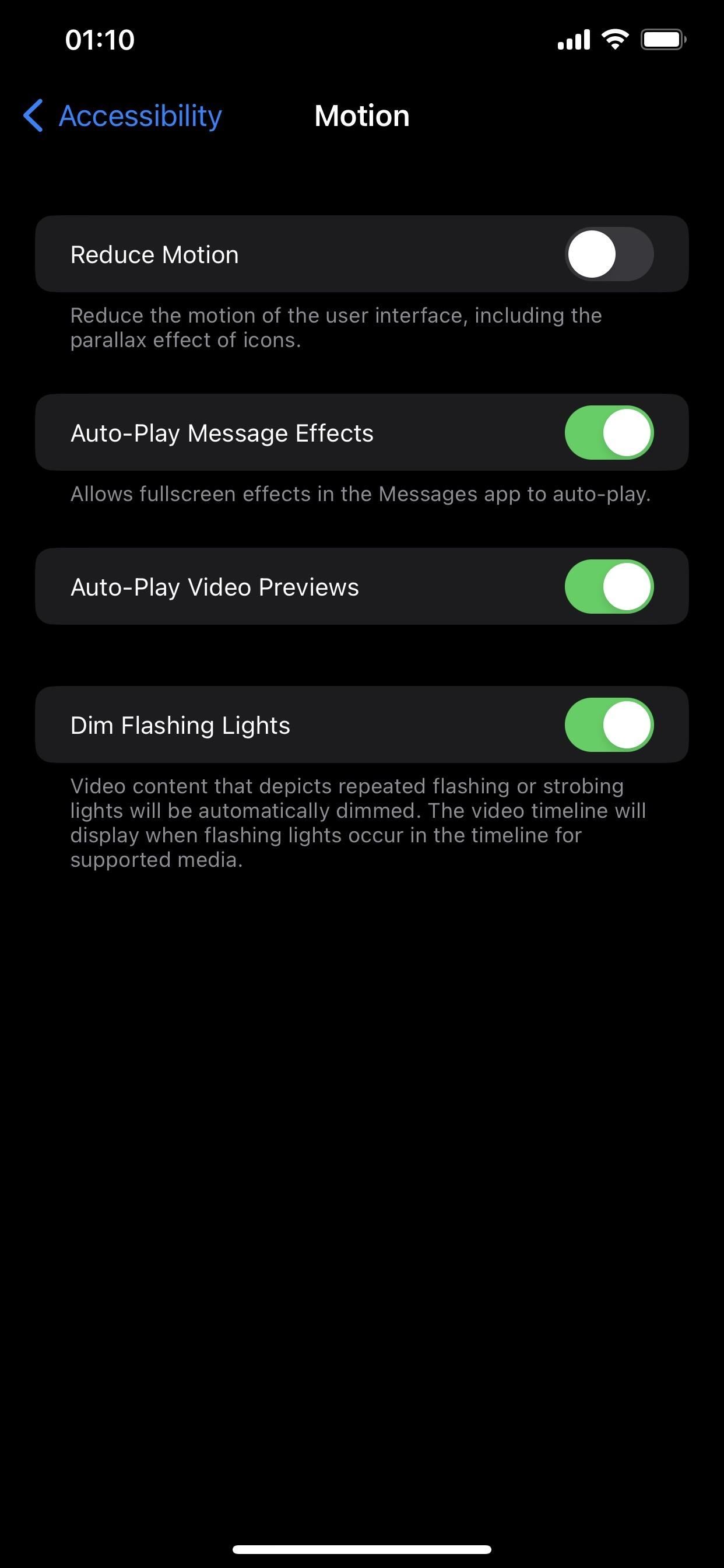
24. SOS Darurat melalui Peningkatan Satelit
Jika Anda memiliki iPhone yang mendukung Darurat SOS melalui Satelit, yang saat ini hanya merupakan rangkaian seri iPhone 14, Anda mungkin melihat pesan di antarmuka saat menghubungi layanan darurat yang akan mengizinkan Anda tahu kapan satelit berikutnya akan tersedia. Hal ini menjadikan layanan lebih akurat dalam membantu Anda menemukan tautan satelit.
Satelit saat ini rendah di langit. Satelit lain akan tersedia dalam [#] jam [#] menit. Satelit saat ini rendah di langit. Satelit lain akan tersedia dalam [#] jam. Satelit saat ini rendah di langit. Satelit lain akan tersedia dalam [#] menit. Satelit Berikutnya Tersedia dalam [#] Jam [#] Menit. Satelit Berikutnya Tersedia dalam [#] Jam. Satelit Berikutnya Tersedia dalam [#] Menit.
25. Widget Layar Kunci Kontak
Di iOS 16.4, ada bukti dalam kode bahwa widget Layar Kunci untuk aplikasi Kontak mungkin akan segera hadir. Plugin baru berikut disertakan dalam aplikasi Kontak tetapi belum aktif.
LockScreenPeopleWidget_iOSExtension.appex
26. Perubahan Menu Tampilan Selalu Aktif
IOS 16.4 mengubah menu Tampilan Selalu Aktif untuk iPhone 14 Pro dan 14 Pro Max. Saat Anda masuk ke Pengaturan-> Tampilan & Kecerahan, kata-kata di bawah submenu Always On Display dari:
Always On Display meredupkan Layar Terkunci saat Anda mengunci perangkat atau membiarkannya menganggur, saat masih menampilkan informasi bermanfaat seperti waktu, widget, dan notifikasi.
Untuk versi yang sedikit berbeda:
Always On Display meredupkan Layar Terkunci sekaligus menyimpan informasi seperti waktu, widget, dan notifikasi terlihat menggunakan daya minimal.
Dalam submenu Always On Display yang sebenarnya, deskripsi baru juga muncul, bersama dengan:”Layar akan mati secara otomatis untuk menghemat masa pakai baterai saat tidak digunakan.”Di bawah itu, sakelar Tampilkan Wallpaper dan Tampilkan Pemberitahuan sekarang ada di bagian”Kustomisasi”. Sakelar Always On Display adalah yang terakhir, dengan deskripsi ini:”Saat Always On Display mati, layar Anda akan mati saat iPhone terkunci.”
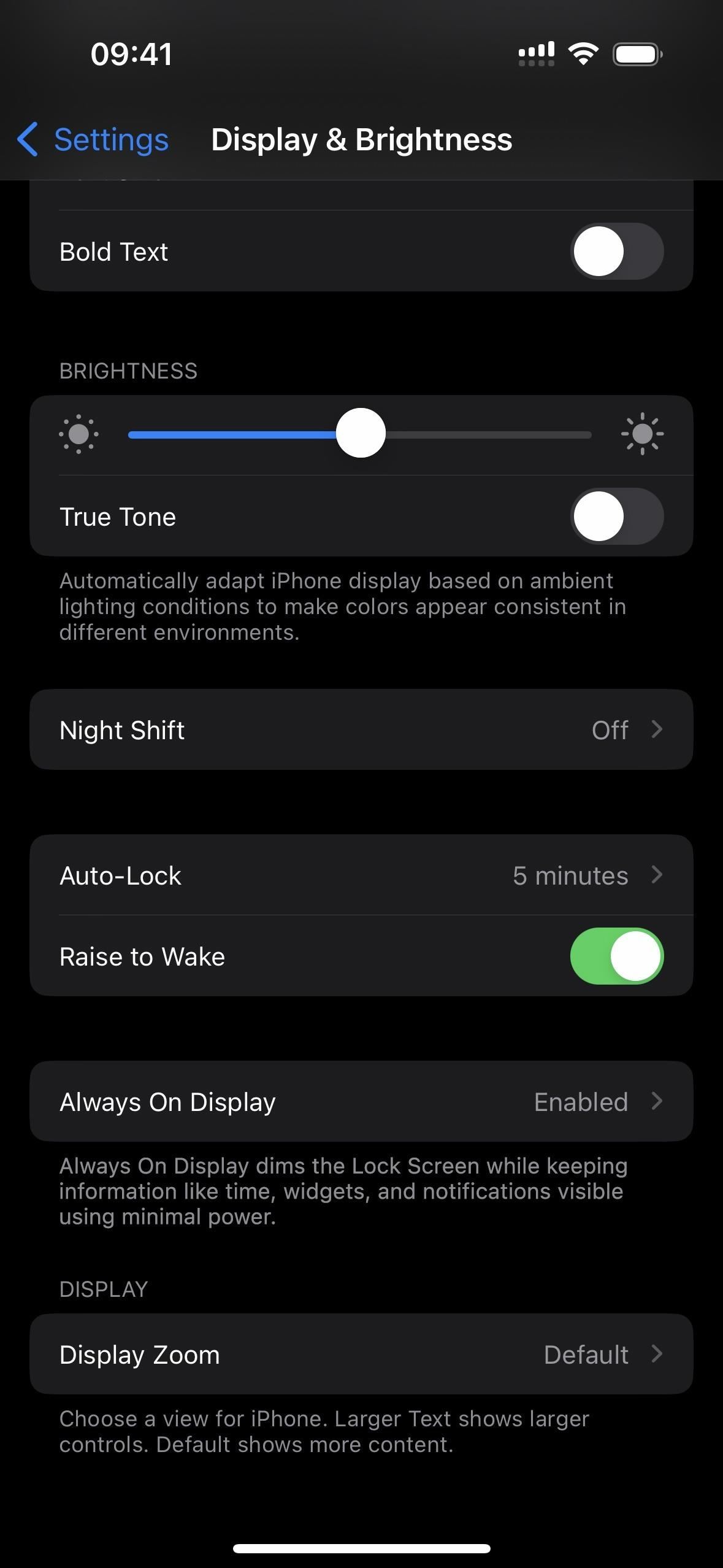
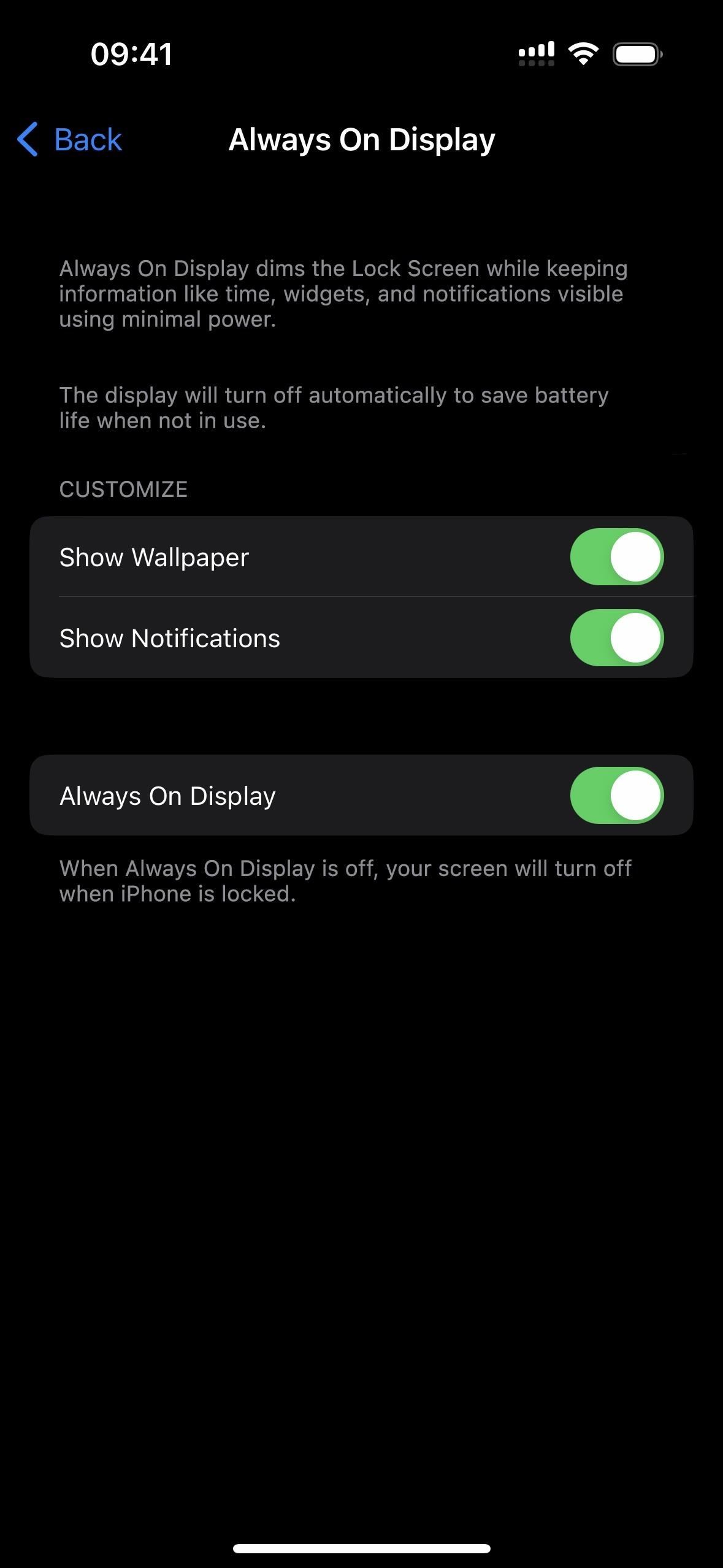
27. Filter Fokus untuk Layar Selalu Aktif
Jika Anda memiliki iPhone 14 Pro atau Pro Max, Anda dapat menyetel Filter Fokus sekarang untuk Layar Selalu Aktif. Ini bisa berguna jika Anda lebih suka Always On Display diaktifkan di kantor dan dinonaktifkan di rumah, dan itu hanya salah satu contoh kapan Anda mungkin ingin menggunakannya.
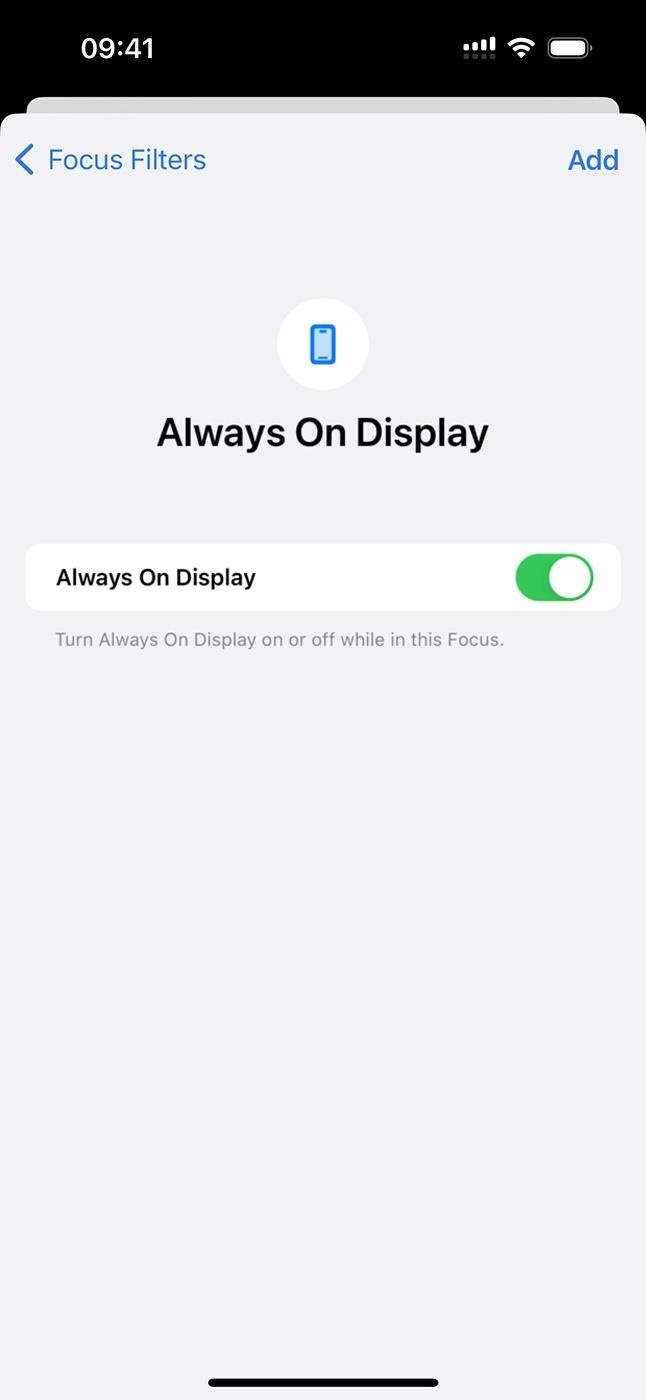
28. URL Dukungan Apple dengan’iPhone Tidak Tersedia’
Saat Anda secara tidak sengaja menggunakan kode sandi yang salah setidaknya empat kali berturut-turut untuk masuk ke iPhone, seperti saat Face ID atau Touch ID gagal, Anda akan melihat biasa”iPhone Tidak Tersedia: coba lagi dalam [#] menit”pesan. Namun, Anda juga akan melihat URL ke support.apple.com/iphone/passcode yang menyertainya di iOS 16.4, yang memberikan petunjuk untuk menghapus dan mengatur ulang perangkat Anda.
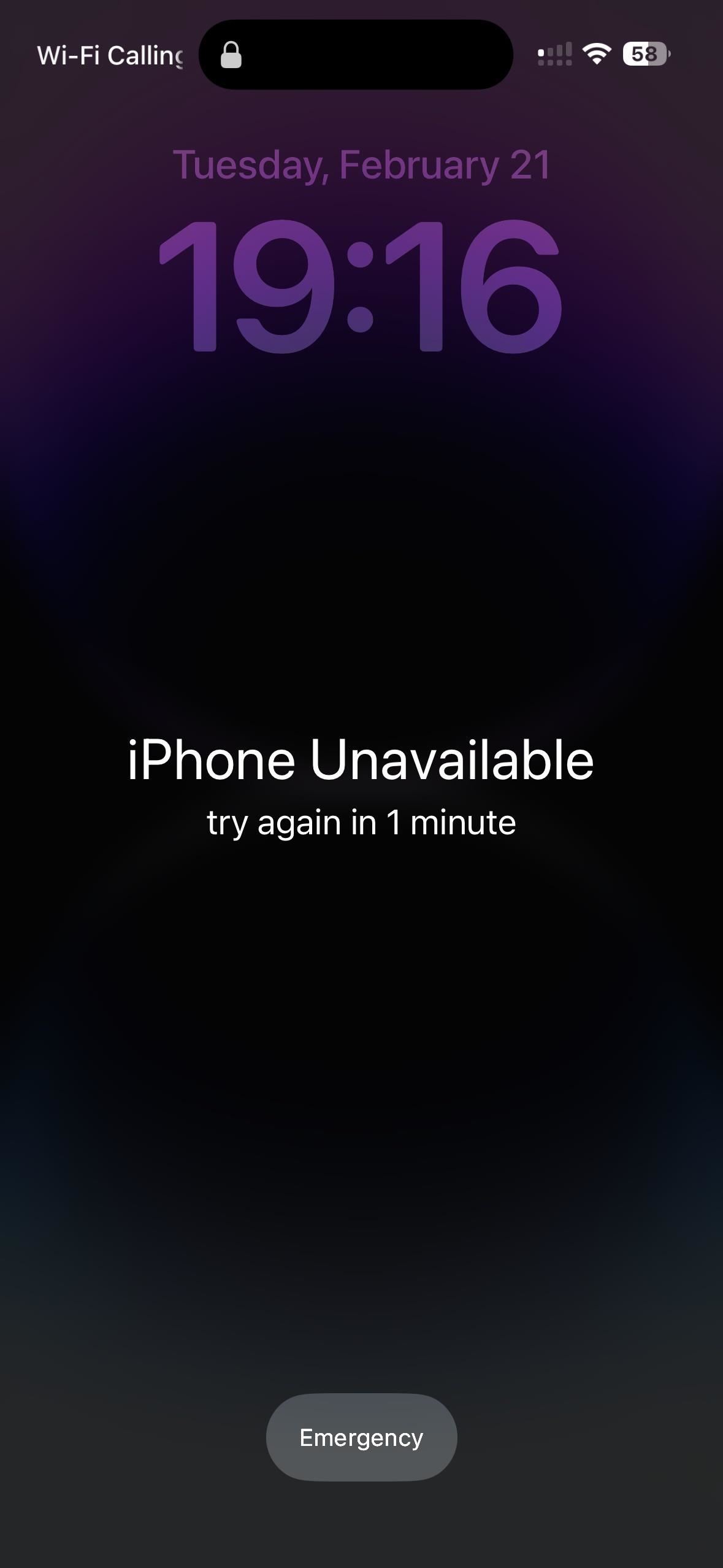
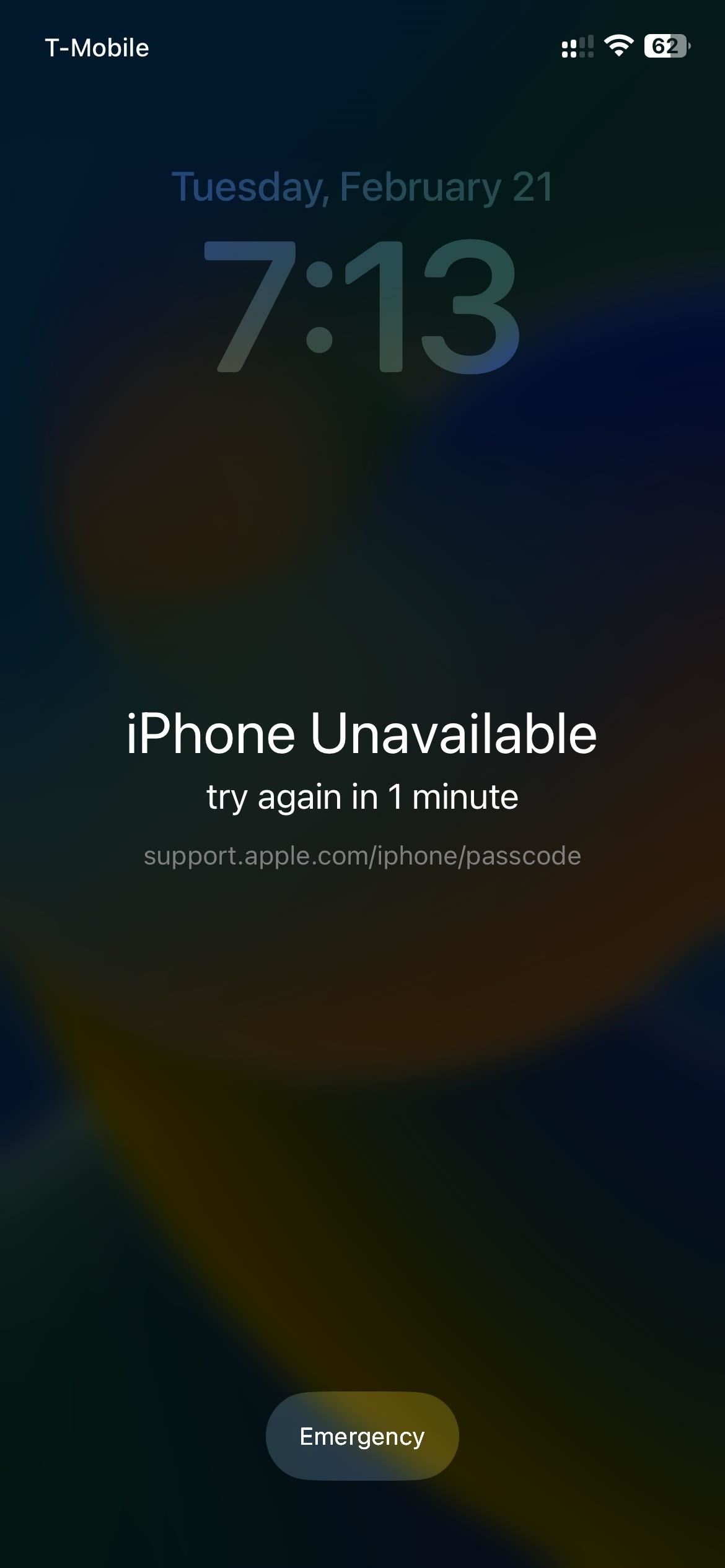 iPhone yang menjalankan iOS 16.3.1 (kiri) vs. iOS 16.4 (kanan).
iPhone yang menjalankan iOS 16.3.1 (kiri) vs. iOS 16.4 (kanan).
29. Pratinjau Tautan Mastodon yang Kaya
Dengan Mastodon menjadi semakin populer sejak Elon Musk mengambil alih Twitter, masuk akal jika Apple pada akhirnya akan mendukung pratinjau tautan yang kaya untuk jejaring sosial. Di iOS 16.4, setiap kali Anda menambahkan tautan Mastodon di Pesan atau Mail, tautan itu akan muncul bersama pratinjau kiriman.
Saat Anda membagikan tautan kaya Mastodon di email, penerima harus melihatnya apa pun yang terjadi versi perangkat lunak yang mereka miliki. Namun, penerima harus menjalankan setidaknya iOS 16.4, iPadOS 16.4, atau macOS 13.3 untuk melihat pratinjau dalam pesan. Jika seseorang berbagi tautan Mastodon dengan Anda dan mereka tidak menjalankan setidaknya iOS 16.4, iPadOS 16.4, atau macOS 13.3, mereka tidak akan melihat pratinjau kaya, dan Anda juga tidak.
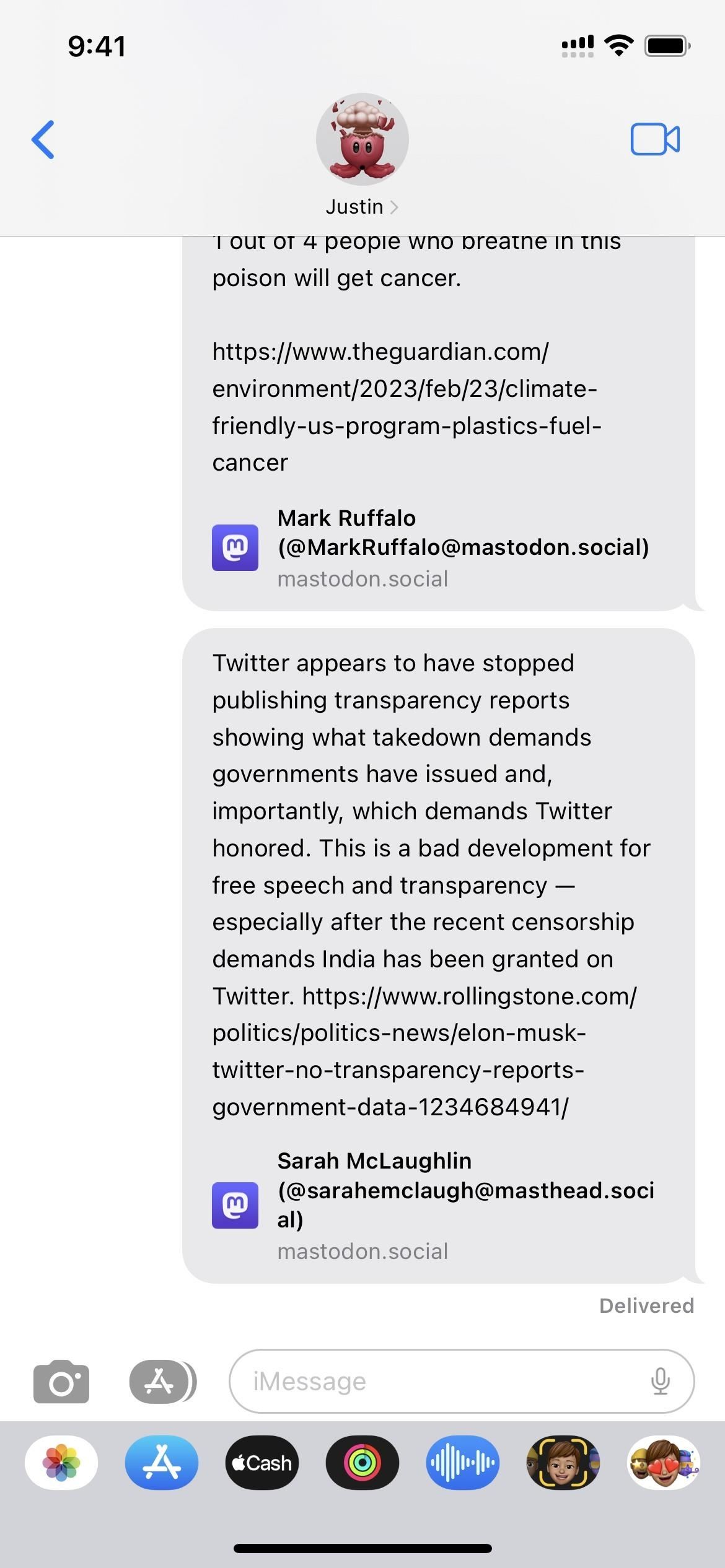

Fitur Baru Lainnya
Keyboard Korea kini telah mengaktifkan koreksi otomatis secara default. Keyboard Ukraina sekarang mendukung teks prediktif. Keyboard Gujarati, Punjabi, dan Urdu menambahkan dukungan untuk tata letak transliterasi. Ada layout keyboard baru untuk bahasa Choctaw dan Chickasaw. Hanya untuk iPadOS, fitur Apple Pencil hover menyediakan dukungan Tilt dan Azimuth.
Jangan Lewatkan: 14 Fitur Privasi dan Keamanan Baru yang Harus Anda Mulai Gunakan di iPhone secepatnya
Jaga Keamanan Koneksi Anda Tanpa Tagihan Bulanan. Dapatkan langganan VPN Unlimited seumur hidup untuk semua perangkat Anda dengan pembelian satu kali dari Gadget Hacks Shop baru, dan tonton Hulu atau Netflix tanpa batasan regional, tingkatkan keamanan saat menjelajah di jaringan publik, dan banyak lagi.
Beli Sekarang (diskon 80%) >
Promo menarik lainnya untuk dilihat:
Foto sampul dan tangkapan layar oleh Justin Meyers/Gadget Hacks