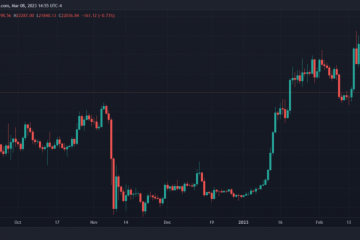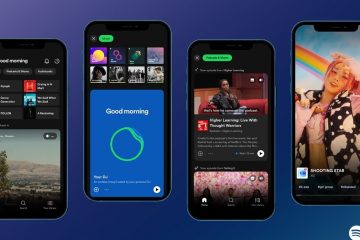Baik Anda mencoba menjelaskan sesuatu yang baru di macOS Ventura, atau sekadar berbagi klip lucu atau keren dengan teman, perekaman layar adalah salah satu cara termudah yang dapat Anda lakukan. Hal hebat tentang macOS adalah ia telah memiliki perekaman layar bawaan selama bertahun-tahun, dan Apple telah membuatnya lebih baik (dan lebih mudah diakses dengan setiap iterasi sistem operasi Mac). Jadi, jika Anda bertanya-tanya bagaimana cara merekam layar di MacBook atau iMac Anda, berikut adalah cara merekam layar di Mac.
Cara Merekam Layar di Mac (Semua Metode Kerja)
Kami akan membahas semua cara yang dapat Anda gunakan untuk merekam layar di perangkat Mac Anda. Agar tetap sederhana, kami akan memulai dengan membahas metode perekaman layar asli, dan kami juga akan melihat beberapa aplikasi pihak ketiga yang dapat Anda gunakan untuk merekam layar Mac Anda. Anda dapat menggunakan daftar isi di bawah ini untuk menelusuri artikel ini.
Catatan: Metode berikut untuk perekaman layar di Mac berfungsi dengan semua versi macOS termasuk macOS Big Sur, macOS Monterey, dan macOS Ventura.
 Daftar Isi
Daftar Isi
Cara Merekam Layar di Mac Secara Native
Ada dua cara untuk memulai perekaman layar di Mac Anda, meskipun keduanya pada dasarnya mengarah ke alat yang sama untuk merekam Mac Anda layar. Kami akan melihat kedua opsi di sini.
Menggunakan Bilah Alat Tangkapan Layar dan Perekaman (perintah + shift + 5)
Cara termudah untuk merekam layar di Mac, adalah dengan menggunakan bilah alat utilitas tangkapan layar bawaan. Berikut cara menggunakan ini untuk merekam layar di Mac Anda.
Tekan command + shift + 5 untuk membuka bilah alat utilitas tangkapan layar. Pilih opsi perekaman layar. Anda dapat memilih untuk merekam seluruh layar, atau sebagian layar dengan menggunakan opsi yang disorot pada gambar di bawah. 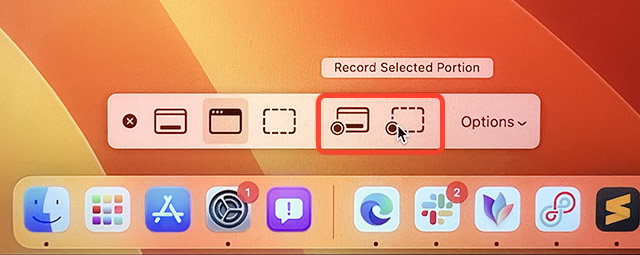 Setelah Anda telah menentukan pilihan, cukup klik’Rekam’ untuk mulai merekam layar di Mac Anda.
Setelah Anda telah menentukan pilihan, cukup klik’Rekam’ untuk mulai merekam layar di Mac Anda. 
Menggunakan QuickTime Player untuk Merekam Layar di Mac
Atau, Anda dapat menggunakan aplikasi QuickTime Player yang sudah diinstal sebelumnya untuk merekam layar Mac Anda. Begini caranya.
Buka aplikasi QuickTime Player dan klik’File’ di bilah menu. 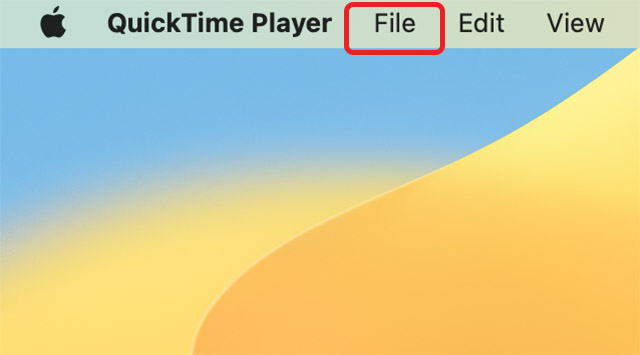 Di sini, klik ‘Perekaman Layar Baru’.
Di sini, klik ‘Perekaman Layar Baru’. 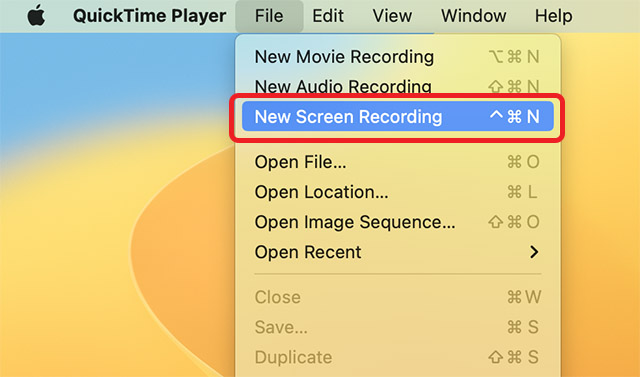 Anda akan melihat toolbar utilitas tangkapan layar di layar Anda, dan Anda dapat menggunakan ini untuk merekam layar di macOS dengan mudah.
Anda akan melihat toolbar utilitas tangkapan layar di layar Anda, dan Anda dapat menggunakan ini untuk merekam layar di macOS dengan mudah.
Catatan: Perhatikan bahwa semua yang ada di layar Anda akan direkam saat perekaman layar sedang berjalan, termasuk pemberitahuan apa pun yang masuk. Kami sarankan Anda mengaktifkan mode Fokus untuk memblokir pemberitahuan yang masuk agar tidak muncul di layar Anda.
Cara Menghentikan Perekaman Layar
Sekarang layar Mac Anda sedang direkam, Anda harus tahu cara mematikan perekaman setelah selesai. Inilah cara Anda dapat melakukannya.
Saat layar Anda sedang direkam, Anda akan melihat ikon di bilah menu Mac Anda seperti yang ditunjukkan pada gambar di bawah. Klik ikon ini untuk menghentikan perekaman layar. 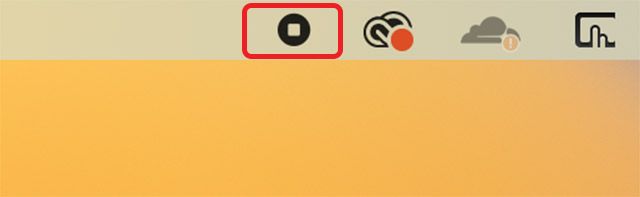
Rekam Layar dengan Audio di Mac
Rekam Layar dengan Audio Sistem
Salah satu dari beberapa keterbatasan perekam layar asli di Mac adalah kenyataan bahwa ia tidak dapat merekam audio sistem. Anda hanya akan menemukan opsi untuk menggunakan mikrofon Mac Anda sebagai sumber audio untuk rekaman layar Anda, dan itu tidak sama. Untungnya, ada cara mudah (menggunakan aplikasi pihak ketiga) untuk merutekan audio sistem Mac Anda ke alat perekam layar dan merekam layar dengan audio sistem. Inilah yang perlu Anda lakukan.
Catatan: Anda harus mengizinkan pemasangan ekstensi sistem di Mac Anda untuk menggunakan Loopback. Ini melibatkan masuk ke layar pemulihan Mac Anda dan mengubah pengaturan sederhana. Petunjuk untuk hal yang sama ditampilkan saat Anda pertama kali meluncurkan aplikasi Loopback.
Luncurkan Loopback dan klik’Perangkat Virtual Baru‘.  Klik ikon’tambah’di sebelah’sumber’ dan pilih aplikasi yang audionya ingin Anda rekam. Dalam contoh ini, saya menggunakan Microsoft Edge sebagai aplikasinya.
Klik ikon’tambah’di sebelah’sumber’ dan pilih aplikasi yang audionya ingin Anda rekam. Dalam contoh ini, saya menggunakan Microsoft Edge sebagai aplikasinya. 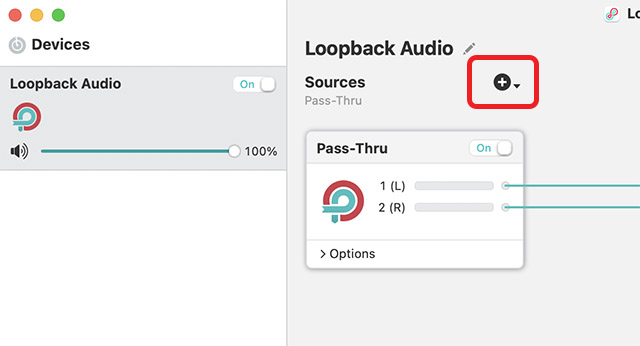 Anda juga dapat mengganti nama perangkat virtual menjadi sesuatu yang mudah diingat. Namun,”Audio Loopback”default juga berfungsi dengan baik. Sekarang, buka bilah alat utilitas tangkapan layar dengan menekan command + shift + 5 dan klik tombol’Opsi’.
Anda juga dapat mengganti nama perangkat virtual menjadi sesuatu yang mudah diingat. Namun,”Audio Loopback”default juga berfungsi dengan baik. Sekarang, buka bilah alat utilitas tangkapan layar dengan menekan command + shift + 5 dan klik tombol’Opsi’. 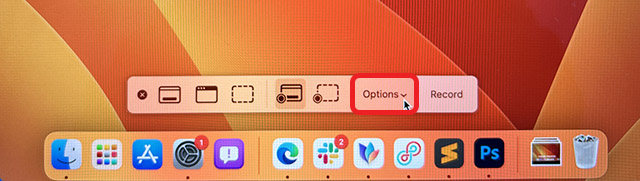 Pilih’Loopback Audio’ (atau nama perangkat virtual Anda) sebagai mikrofon seperti yang ditunjukkan pada gambar di bawah.
Pilih’Loopback Audio’ (atau nama perangkat virtual Anda) sebagai mikrofon seperti yang ditunjukkan pada gambar di bawah. 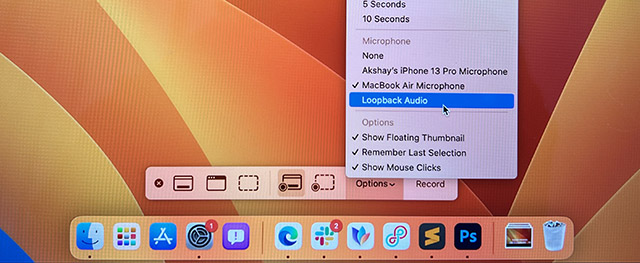
Itu dia. Anda sekarang dapat memulai perekaman layar dan itu akan merekam audio yang diputar di dalam aplikasi yang Anda pilih saat membuat perangkat virtual di Loopback.
Rekam Layar dengan Audio Mikrofon
Di sisi lain, jika Anda ingin menggunakan mikrofon Mac untuk merekam audio saat merekam layar, Anda dapat melakukannya dengan mengikuti langkah-langkah di bawah ini. Ini bisa berguna jika Anda merekam layar Anda untuk membuat tutorial video atau hanya ingin menambahkan beberapa komentar ke rekaman layar Anda.
Buka bilah alat utilitas tangkapan layar dengan menekan command + shift + 5 dan klik tombol ‘Opsi‘. 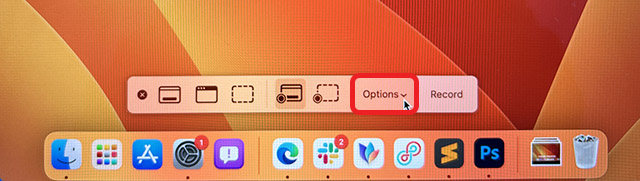 Pilih mikrofon Mac Anda sebagai sumber audio.
Pilih mikrofon Mac Anda sebagai sumber audio. 
Itu dia, sekarang Anda dapat memulai perekaman layar di Mac Anda dan itu juga akan merekam audio dari mikrofon Mac Anda.
Gunakan iPhone Anda sebagai Mikrofon untuk Perekaman Layar
Meskipun mikrofon di MacBook baru sangat bagus, Anda mungkin ingin menggunakan iPhone sebagai mikrofon untuk merekam dengan kualitas yang lebih tinggi audio dalam rekaman layar Anda. Untungnya, cara melakukannya juga sangat mudah. Cukup ikuti langkah-langkah di bawah ini untuk memulai.
Buka toolbar utilitas screenshot dengan menekan command + shift + 5 dan klik’Options‘. 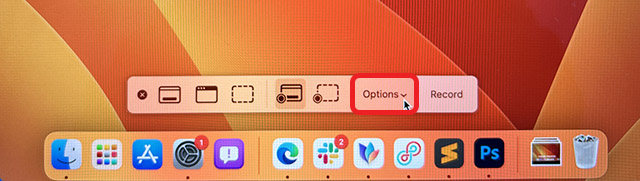 Sekarang, pilih mikrofon iPhone Anda sebagai sumber audio.
Sekarang, pilih mikrofon iPhone Anda sebagai sumber audio. 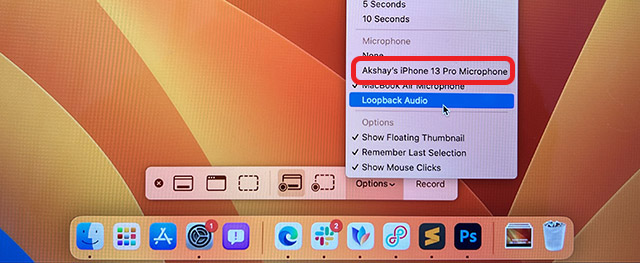
Itu dia. Ketika Anda mulai merekam layar Mac Anda, itu akan mengambil audio dari mikrofon iPhone Anda.
Opsi dan Alat Perekaman Layar Mac
Alat perekaman layar asli di macOS memiliki beberapa kegunaan opsi dan alat yang dapat Anda gunakan untuk mendapatkan kontrol lebih besar atas tangkapan layar Anda juga. Di bagian ini, kita akan melihat opsi-opsi ini sehingga Anda dapat mulai menggunakannya sesuai kebutuhan.
Tampilkan/Sembunyikan Klik Mouse di Perekaman Layar
Jika Anda membuat video tutorial untuk seseorang, Anda mungkin perlu menyorot tempat yang Anda klik di layar. Meskipun perekaman layar dengan audio dapat bermanfaat, lebih mudah untuk hanya menampilkan klik mouse dengan memberi anotasi juga.
Buka toolbar utilitas screenshot dengan menekan’command + shift + 5‘dan klik’Options’. 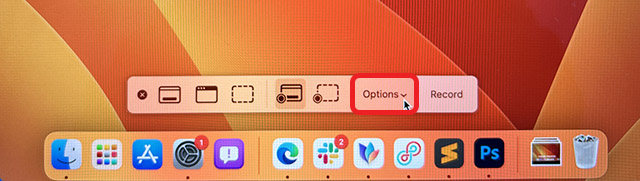 Di sini, aktifkan’Tampilkan Klik Mouse‘.
Di sini, aktifkan’Tampilkan Klik Mouse‘. 
Sekarang, ketika Anda merekam layar Mac Anda, itu akan menunjukkan klik mouse dengan menunjukkan lingkaran hitam di sekitar penunjuk mouse ketika Anda mengklik sesuatu.
Atur Timer untuk Perekaman Layar
Ada kalanya Anda ingin melakukan sedikit pengaturan sebelum memulai perekaman layar. Jika, karena alasan tertentu, Anda perlu menunda dimulainya rekaman layar beberapa detik, Anda dapat melakukannya di dalam utilitas perekaman layar asli itu sendiri.
Buka toolbar utilitas screenshot dengan menekan’command + shift + 5‘dan klik’Options‘. 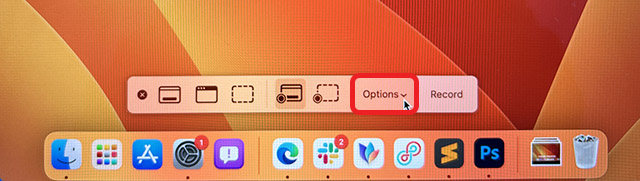 Di bawah opsi’Pewaktu’, pilih penundaan yang Anda perlukan.
Di bawah opsi’Pewaktu’, pilih penundaan yang Anda perlukan. 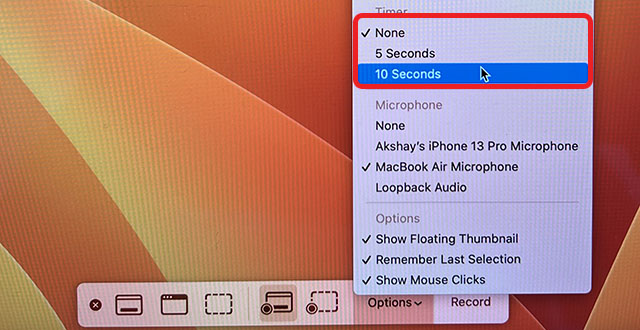
Sekarang, ketika Anda mengklik’Rekam’, akan ada hitungan mundur sebelum layar direkam.
Ubah Folder Tujuan untuk Menyimpan Rekaman Layar
Secara default, rekaman layar yang Anda buat disimpan di Desktop. Ini bagus jika Anda ingin mendapatkan rekaman layar dengan cepat tanpa harus menggali melalui Finder. Namun, jika ingin mengatur klip dengan lebih baik, Anda dapat mengubah folder tujuan untuk rekaman layar.
Buka toolbar utilitas screenshot dengan menekan’command + shift + 5‘dan klik’Options‘. 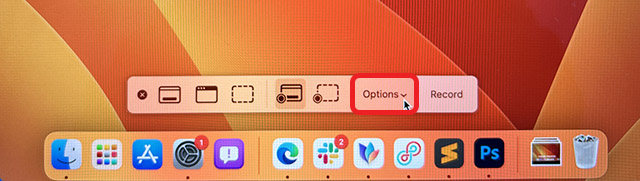 Pilih folder tempat Anda ingin menyimpan rekaman layar.
Pilih folder tempat Anda ingin menyimpan rekaman layar. 
Hapus Audio dari Perekaman Layar
Jika Anda telah merekam layar Mac Anda dengan audio dari mikrofon atau audio sistem, dan kemudian memutuskan bahwa Anda lebih suka memutar video tanpa suara apa pun, Anda dapat melakukannya dengan mudah. Cukup ikuti langkah-langkah yang disebutkan di bawah ini.
Buka rekaman video di pemutar QuickTime, dan klik’Edit’ di bilah menu. 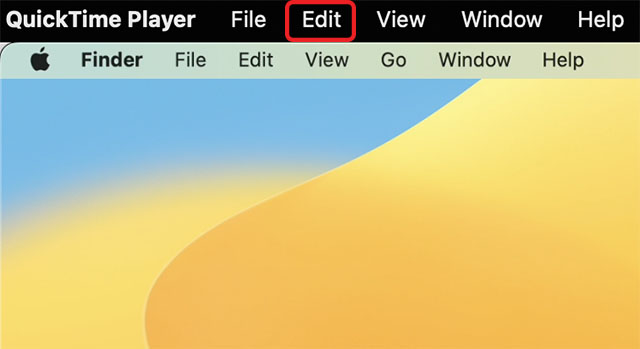 Klik ‘Hapus Audio’ untuk menghapus audio dari file rekaman dan menyimpannya.
Klik ‘Hapus Audio’ untuk menghapus audio dari file rekaman dan menyimpannya. 
Potong Video yang Direkam
Karena saya harus menekan tombol stop secara manual di bilah menu untuk berhenti merekam layar Mac saya, saya biasanya merekam video sedikit lebih lama dari yang dibutuhkan. Sejujurnya, saya biasanya merekam sedikit lebih banyak di awal juga. Jika Anda berada di kapal yang sama, Anda akan senang mengetahui bahwa Anda dapat memangkas video yang direkam tanpa menggunakan aplikasi pengeditan video yang lengkap.
Buka rekaman video di QuickTime Player dan klik’Edit’di bilah menu. 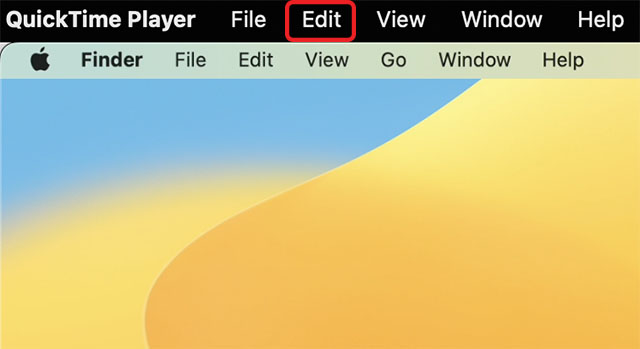 Klik’Potong‘.
Klik’Potong‘. 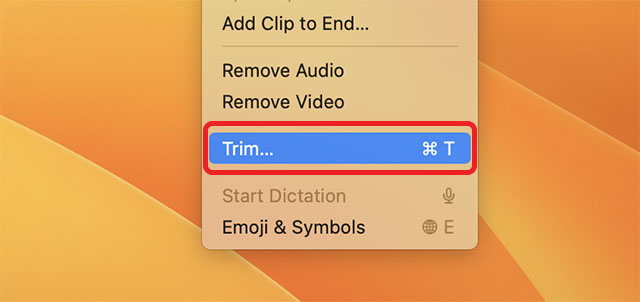 Anda akan melihat garis waktu di bawah video beserta penanda awal dan akhir seperti yang ditunjukkan pada tangkapan layar di bawah.
Anda akan melihat garis waktu di bawah video beserta penanda awal dan akhir seperti yang ditunjukkan pada tangkapan layar di bawah.  Cukup sesuaikan ini ke titik di mana Anda ingin video dimulai dan diakhiri, dan simpan file video.
Cukup sesuaikan ini ke titik di mana Anda ingin video dimulai dan diakhiri, dan simpan file video. 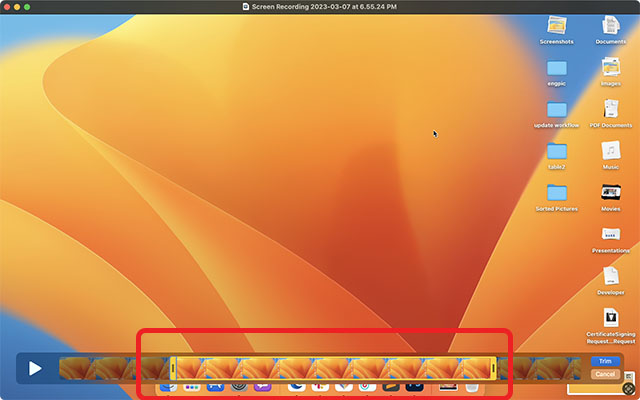
Itu saja, Anda telah berhasil memangkas rekaman layar Anda. Cukup mudah, bukan?
Aplikasi Perekaman Layar macOS Terbaik
Meskipun utilitas perekaman layar bawaan di macOS Ventura cukup kaya fitur untuk sebagian besar kasus penggunaan, jika Anda mencari sesuatu yang lebih canggih , Anda harus memeriksa aplikasi perekaman layar pihak ketiga. Ada banyak aplikasi yang dapat Anda periksa, termasuk aplikasi berbayar seperti Camtasia (uji coba gratis ; $224,99), dan alat sumber terbuka gratis seperti OBS Studio (gratis ). Anda dapat melihat daftar terperinci aplikasi perekaman layar Mac kami dan memilih salah satu yang paling sesuai dengan kebutuhan Anda.
Rekam Layar dengan Mudah di Mac Anda
Nah, begitulah caranya Anda dapat merekam layar di Mac Anda. Seperti yang Anda lihat, utilitas perekaman bawaan di macOS cukup kaya fitur dan dapat dengan mudah memenuhi kebutuhan kebanyakan orang. Anda dapat merekam layar di Mac Anda, menambahkan penghitung waktu, menampilkan klik mouse, dan banyak lagi. Terlebih lagi, Anda sekarang tahu cara merekam layar di Mac Anda dengan audio sistem juga; dan jelas, ada banyak sekali aplikasi pihak ketiga yang harus diperiksa untuk pengguna yang mahir. Jadi, apakah Anda menggunakan perekam layar asli di macOS, atau apakah Anda memilih aplikasi pihak ketiga? Beri tahu kami di komentar.
Tinggalkan komentar
Tahun lalu, MSI meluncurkan Titan GT77 dengan Intel Core i9-12900HX dan GPU Laptop RTX 3080 Ti, dan ini adalah laptop gaming terkuat di muka bumi. Itu adalah pemukul berat terberat […]
Sudah beberapa bulan sejak seri iPhone 14 diluncurkan, dan telah ditetapkan dengan baik bahwa ini adalah tahun model Pro. Tetapi jika Anda berniat untuk menggunakan Pro berenda, jumlah yang harus ditanggung […]
Wondershare telah mengembangkan beberapa perangkat lunak dan alat terbaik untuk menyederhanakan hidup dan upaya kreatif kita selama beberapa tahun terakhir. Secara khusus, Wondershare Filmora telah menerima banyak penghargaan. Itu adalah penerima penghargaan Video Editing Leader […]