Layanan Windows adalah aplikasi yang mencantumkan semua layanan yang berjalan di sistem Anda. Ini adalah utilitas yang sangat penting karena memastikan sistem Anda menjalankan semua layanan dengan lancar.
Kapan pun Anda merasa layanan tertentu tidak berjalan di perangkat Windows, Anda dapat membuka aplikasi Pengelola Layanan dan memeriksa semua layanan yang berjalan.
Anda bahkan dapat menonaktifkan atau menghentikan layanan tertentu dengan aplikasi Layanan Windows. Namun masalahnya adalah, seperti setiap komponen Windows lainnya, aplikasi Layanan Windows terkadang dapat mengalami masalah.

Saat aplikasi Layanan Windows mengalami masalah, aplikasi mungkin gagal membuka atau mencegah Anda memodifikasi Layanan Windows. Jadi, jika Anda tidak dapat mengakses Layanan di Windows 11, lanjutkan membaca panduan.
Cara Terbaik untuk Memperbaiki Services.msc tidak dapat dibuka di Windows
Di bawah ini, kami telah membagikan beberapa kiat pemecahan masalah yang memungkinkan Anda menyelesaikan masalah Services.msc tidak dapat dibuka di Windows 11. Mari kita mulai.
1. Mulai ulang komputer Windows 11 Anda

Sebelum mencoba yang lain, Anda perlu me-restart komputer Windows 11 sekali. Memulai ulang membantu dengan melepaskan aplikasi & proses dari Memori.
Memulai ulang adalah ide yang bagus jika Anda sudah lama tidak melakukannya. Setelah memulai ulang, klik Pencarian Windows, ketik Layanan, dan pilih aplikasi Layanan Windows.
2. Jalankan Layanan Windows sebagai Administrator
Banyak pengguna Windows 11 telah mengklaim untuk menyelesaikan aplikasi Layanan tidak membuka masalah dengan menjalankannya sebagai Administrator. Karenanya, Anda juga dapat melakukannya.
Untuk menjalankan Layanan Windows sebagai administrator, ikuti beberapa langkah sederhana yang telah kami bagikan di bawah ini.

1. Pertama, klik Pencarian Windows dan ketik’Layanan‘.
2. Klik kanan pada Layanan dan pilih ‘Jalankan sebagai administrator‘.
Itu dia! Kali ini aplikasi Layanan Windows akan terbuka dan berjalan dengan baik.
3. Coba Jalankan Layanan Windows melalui Command Prompt
Jika aplikasi Services.msc tidak terbuka secara langsung; Anda dapat mencoba membukanya dari Command Prompt. Berikut cara menjalankan Layanan Windows melalui Command Prompt.
1. Tekan Tombol Windows di keyboard Anda dan ketik Command Prompt. Klik kanan pada Command Prompt dan pilih’Run as administrator‘.
2. Pada Command Prompt, ketik perintah’services.msc‘dan tekan tombol Enter.
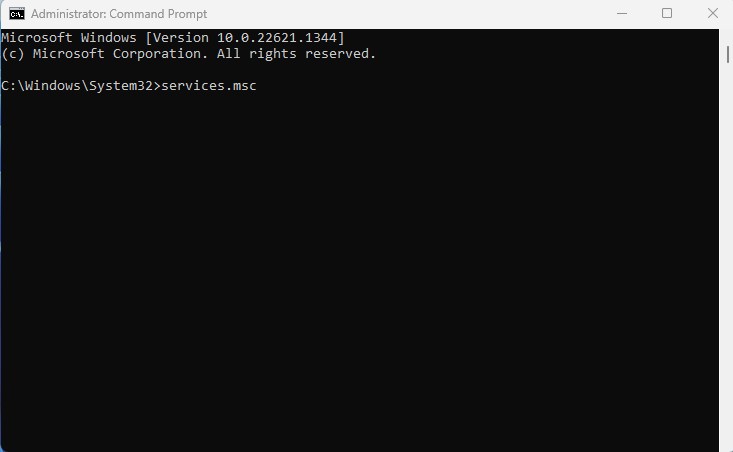
Itu dia! Inilah cara Anda memperbaiki Layanan tidak dapat dibuka di komputer Windows 11.
4. Pilih Konsol Manajemen Microsoft sebagai aplikasi default untuk file.msc
Konsol Manajemen Microsoft adalah komponen Windows yang menyediakan antarmuka bagi pengguna untuk mengonfigurasi sistem. Ini bertanggung jawab untuk menampilkan semua layanan Windows yang berjalan di perangkat Anda.
Saat Microsoft Management Console tidak disetel sebagai default untuk file.msc, Services.msc akan gagal dibuka. Berikut cara memperbaikinya.
1. Pertama, buka aplikasi Pengaturan di perangkat Windows 11 Anda.
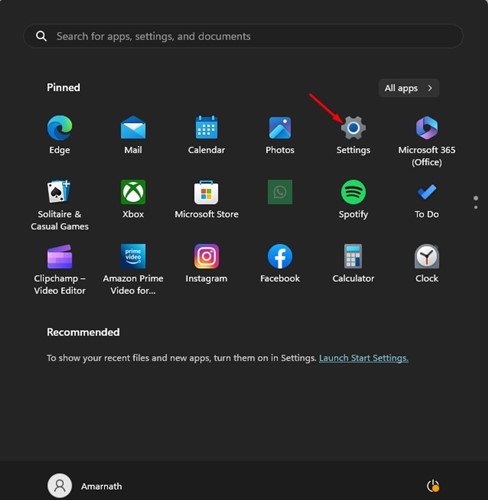
2. Selanjutnya, pada Setelan, pilih ‘Aplikasi‘. Di sisi kanan, pilih’Aplikasi default‘.

3. Selanjutnya, pada Aplikasi Default, cari .msc dan buka Microsoft Management Console.
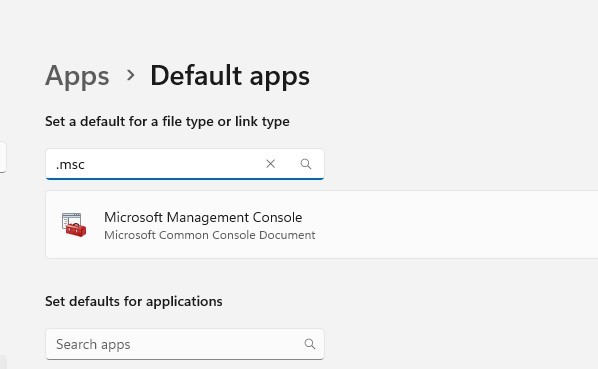
4. Klik opsi’Setel Default‘pada aplikasi Set Default untuk file.msc.
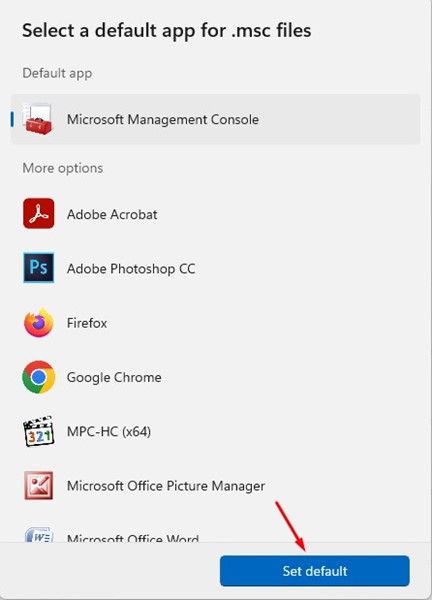
Itu dia! Ini adalah bagaimana Anda dapat menyetel Konsol Manajemen Microsoft sebagai aplikasi default untuk file.msc untuk memperbaiki Layanan Windows yang tidak dapat dibuka.
5. Jalankan Pemecah Masalah Bawaan Windows
Layanan Windows yang tidak terbuka di Windows 11 dapat menunjukkan masalah pemeliharaan sistem. Anda dapat dengan mudah mengatasinya dengan menggunakan System Maintenance Troubleshooter. Berikut cara melakukannya.
1. Pertama, klik pencarian Windows 11 dan ketik System Maintenance.
2. Dari daftar opsi yang muncul, pilih’Lakukan tugas pemeliharaan yang disarankan secara otomatis‘.
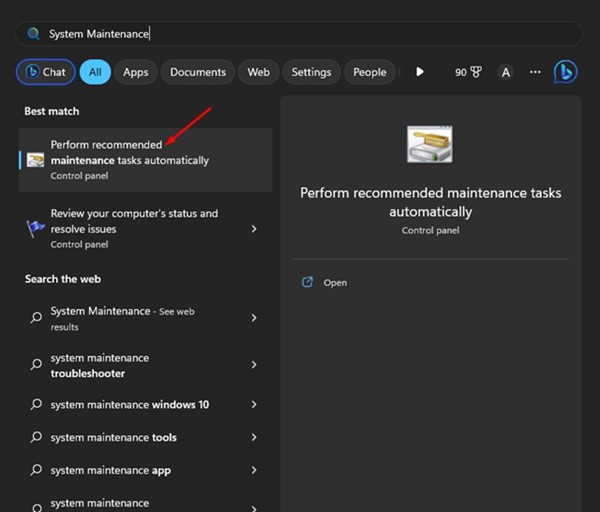
3. Selanjutnya, centang opsi’Terapkan perbaikan secara otomatis‘.
4. Setelah selesai, klik tombol Selanjutnya.
Itu dia! Ini akan menjalankan pemecah masalah Pemeliharaan Sistem di komputer Windows 11 Anda.
6. Jalankan Pemindaian SFC
Korupsi file sistem adalah alasan lain yang menonjol untuk Layanan tidak terbuka di Windows 11. Anda dapat dengan mudah memperbaiki file sistem yang rusak dengan menjalankan utilitas Pemeriksa File Sistem. Berikut adalah langkah-langkah yang perlu Anda ikuti.
1. Pertama, klik Windows Search dan ketik’Command Prompt‘. Selanjutnya, klik kanan pada Command Prompt dan pilih’Run as administrator’.
2. Saat Command Prompt terbuka, ketik perintah yang diberikan dan tekan Enter.
sfc/scannow

3. Sekarang, Anda harus menunggu dengan sabar hingga pemindaian selesai. Jika SFC mengembalikan kesalahan, Anda harus menjalankan alat DISM dengan menjalankan perintah ini satu per satu.
DISM/Online/Cleanup-Image/CheckHealth DISM/Online/Cleanup-Image/ScanHealth DISM/Online/Cleanup-Image/RestoreHealth 
Itu dia! Setelah melakukan langkah-langkah di atas, restart komputer Windows 11 Anda. Ini akan memperbaiki aplikasi Layanan yang tidak dapat dibuka di Windows 11.
7. Jalankan Pemindaian Antivirus Lengkap
Malware mungkin mencegah Anda mengakses Layanan untuk menghindari deteksi. Jadi, jika aplikasi Layanan Windows masih belum terbuka, menjalankan pemindaian antivirus lengkap dengan Keamanan Windows adalah pilihan yang baik.
1. Klik pencarian Windows 11 dan ketik Keamanan Windows. Selanjutnya, buka aplikasi Windows Security dari daftar.
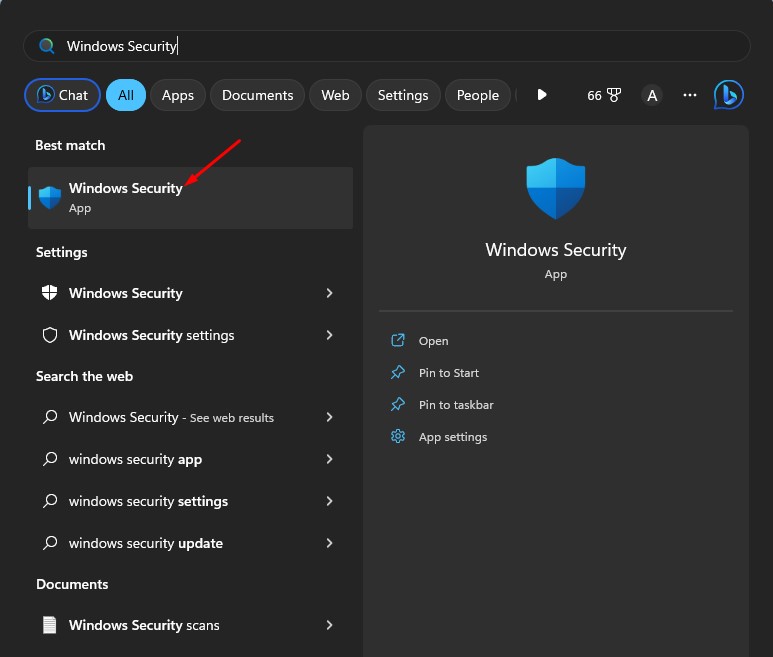
2. Saat aplikasi Keamanan Windows terbuka, klik tab Perlindungan virus & ancaman.
3. Di sisi kanan, klik Pindai opsi.
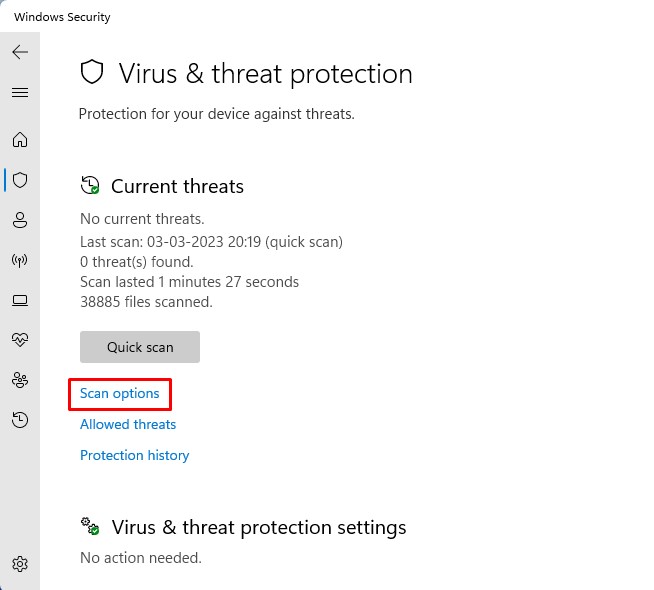
4. Pilih’Pindai Penuh‘dan klik tombol’Pindai Sekarang‘.
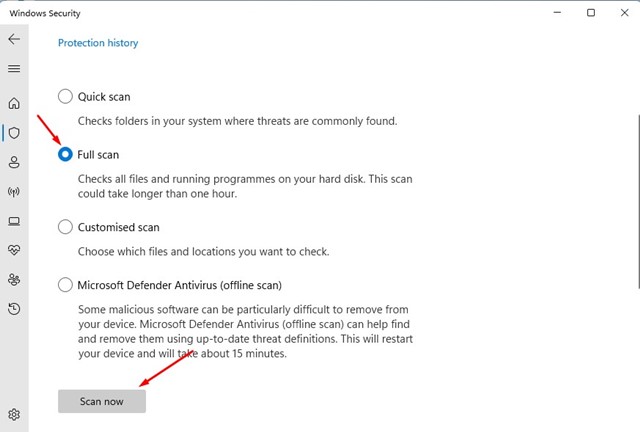
Itu dia! Setelah menjalankan pemindaian penuh, hidupkan ulang PC Anda dan akses kembali aplikasi Layanan Windows.
8. Atur Ulang Windows 11
Jika tidak ada yang membantu, mengatur ulang Windows 11 adalah satu-satunya pilihan yang tersisa. Menyetel ulang Windows 11 akan memperbaiki sebagian besar masalah Windows 11, termasuk aplikasi sistem seperti Services.msc tidak dapat dibuka.
Namun, menyetel ulang akan menghapus semua pengaturan buatan pengguna dan registri penting & grup lokal pengaturan kebijakan. Jadi, cadangkan semua file penting Anda sebelum menyetel ulang komputer.
Ada beberapa cara untuk menyetel ulang komputer Windows 11, tetapi yang paling mudah adalah dengan menggunakan Pengaturan. Berikut adalah panduan mendetail tentang cara menyetel ulang PC Windows 11 menggunakan Pengaturan.
Jadi, ini adalah beberapa cara terbaik untuk memperbaiki Services.msc tidak dapat dibuka di Windows 11. Jika Anda memerlukan bantuan lebih lanjut untuk menyelesaikan Services.msc tidak terbuka di Windows, beri tahu kami di komentar. Selain itu, jika artikel tersebut membantu Anda, pastikan untuk membaginya dengan teman-teman Anda.
