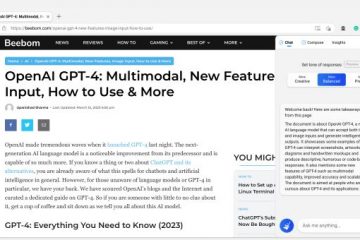Tidak jarang kehilangan jam kerja di PowerPoint karena crash sistem yang tidak terduga, shutdown, atau kegagalan daya. Microsoft tahu itu, itulah sebabnya program ini dilengkapi dengan AutoRecover. Ini adalah fitur yang membantu Anda mengambil presentasi PowerPoint yang belum disimpan.
Tutorial ini akan mengajari Anda cara menggunakan fitur Pemulihan Otomatis Microsoft PowerPoint di Windows dan macOS, termasuk tips lain untuk memulihkan presentasi PowerPoint yang hilang atau terhapus.
Daftar Isi
Pulihkan Presentasi PowerPoint yang Tidak Disimpan di Windows
Setiap kali Anda mengerjakan presentasi di Microsoft PowerPoint untuk Windows 10 dan 11, fungsionalitas AutoRecover bawaan program membuat pencadangan berkala ke file sementara setiap 10 menit sekali.
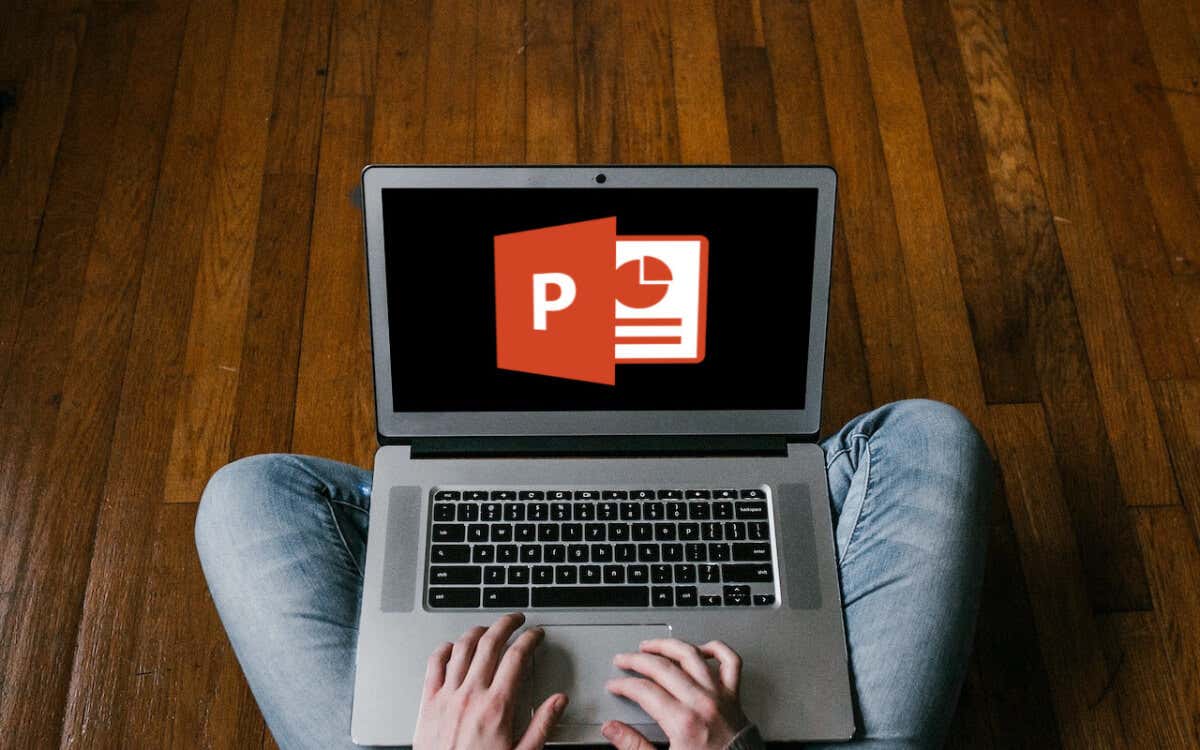
Jika Anda lupa menyimpan dokumen Microsoft PowerPoint karena masalah tak terduga, Anda bisa mendapatkannya kembali. Tidak ada jaminan itu mungkin berisi perubahan terbaru.
Secara default, AutoRecover membuka presentasi yang belum disimpan saat Anda meluncurkan kembali PowerPoint setelah sistem atau aplikasi macet. Jika Anda melihat spanduk File yang Tidak Disimpan yang Dipulihkan, pilih tombol Simpan di dalam untuk menyimpannya secara permanen.

Di Microsoft Office 2021 dan versi PowerPoint yang lebih lama, panel Pemulihan Dokumen akan muncul di sebelah kiri jendela PowerPoint, memungkinkan Anda memilih file yang ingin dipulihkan.
Jika itu tidak terjadi, Anda dapat melihat folder AutoRecover dengan langkah-langkah berikut:
Buka PowerPoint dan pilih Buka di Layar Mulai. Pilih tombol Pulihkan Presentasi yang Tidak Disimpan. 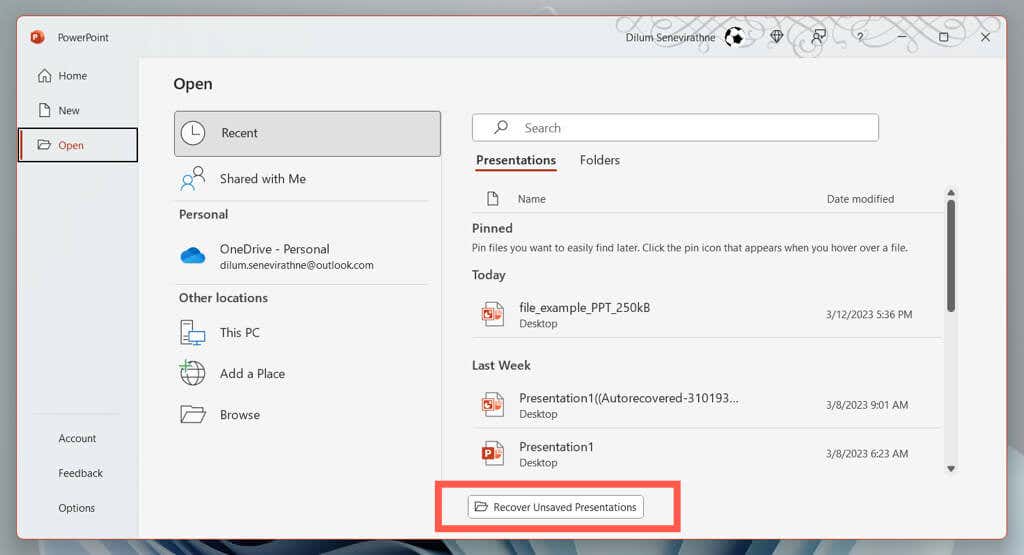 Pada pop-up File Explorer, buka folder yang terkait dengan file PPT yang ingin Anda pulihkan. Pilih file dan pilih Buka.
Pada pop-up File Explorer, buka folder yang terkait dengan file PPT yang ingin Anda pulihkan. Pilih file dan pilih Buka. 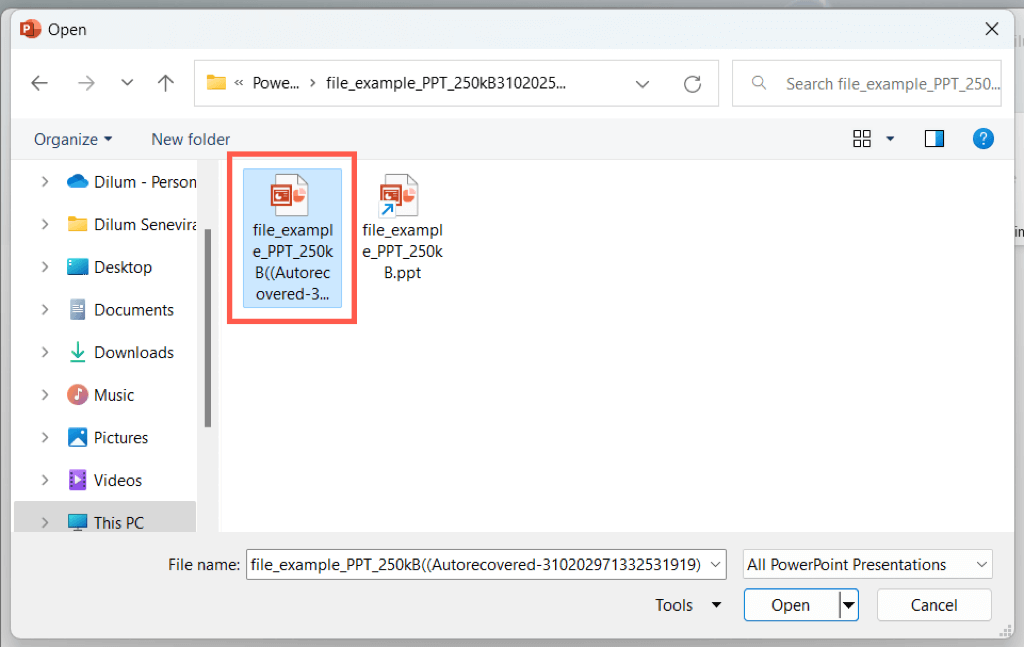 Tinjau presentasi dan simpan ke hard drive PC Anda.
Tinjau presentasi dan simpan ke hard drive PC Anda.
Jika opsi Pulihkan Presentasi yang Tidak Disimpan tidak terlihat atau PowerPoint berulang kali mengalami crash sebelum Anda dapat melakukan apa pun, kunjungi lokasi file AutoRecover program dan ambil presentasi melalui File Explorer.
Buka File Explorer. Salin dan tempel kode berikut ke bilah alamat, ganti
C:\Users\
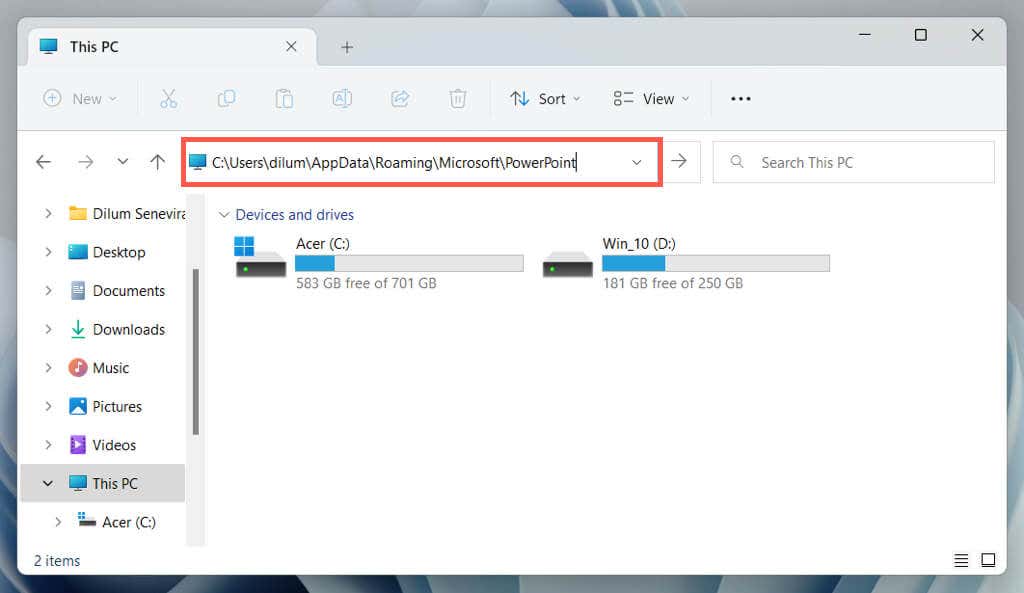 Salin file PPT yang belum disimpan yang ingin Anda pulihkan ke direktori lain, lalu klik dua kali untuk membukanya di PowerPoint.
Salin file PPT yang belum disimpan yang ingin Anda pulihkan ke direktori lain, lalu klik dua kali untuk membukanya di PowerPoint. 
Untuk meningkatkan frekuensi AutoRecover mencadangkan presentasi PowerPoint Anda dan meningkatkan kemungkinan mengambil kembali perubahan terbaru yang belum disimpan, Anda harus:
Pilih tab File dan pilih Opsi (atau Lainnya > Opsi).  Pilih kategori Simpan di sidebar Opsi PowerPoint. Ubah kotak di sebelah Simpan informasi AutoRecover setiap x menit.
Pilih kategori Simpan di sidebar Opsi PowerPoint. Ubah kotak di sebelah Simpan informasi AutoRecover setiap x menit. 
Misalnya, masukkan nilai 1 jika Anda ingin alat pemulihan PowerPoint mencadangkan perubahan yang belum disimpan setiap menit.
Pulihkan File PowerPoint yang Tidak Tersimpan di macOS
Seperti di Windows, Pemulihan Otomatis tersedia di Microsoft PowerPoint untuk macOS. Jika Anda sedang mengerjakan presentasi PowerPoint di Mac dan tiba-tiba mengalami crash atau mati, Anda harus dapat menggunakannya untuk memulihkan perubahan yang belum disimpan dan mencegah kehilangan data.
Buka saja kembali PowerPoint. AutoRecover akan secara otomatis membuka kembali presentasi yang terakhir Anda kerjakan, memungkinkan Anda untuk menyimpan perubahan secara permanen.
Misalkan itu tidak terjadi. Cukup:
Buka tombol Beranda dan pilih Buka. Pilih Pulihkan Presentasi yang Tidak Disimpan. Klik dua kali file PPTX yang ingin Anda pulihkan.
Jika tombol Pulihkan Presentasi yang Tidak Disimpan tidak terlihat, kunjungi folder temp AutoRecover PowerPoint secara manual dan ambil presentasi melalui Finder.
Buka Finder dan pilih Buka > Buka Folder di bilah menu. 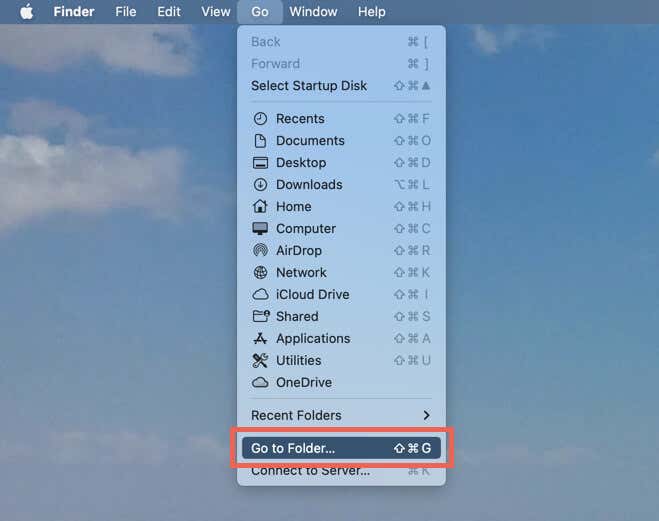 Salin jalur berikut dan tekan Return:
Salin jalur berikut dan tekan Return:
~/Library/Containers/com.Microsoft.Powerpoint/Data/Library/Preferences/AutoRecovery
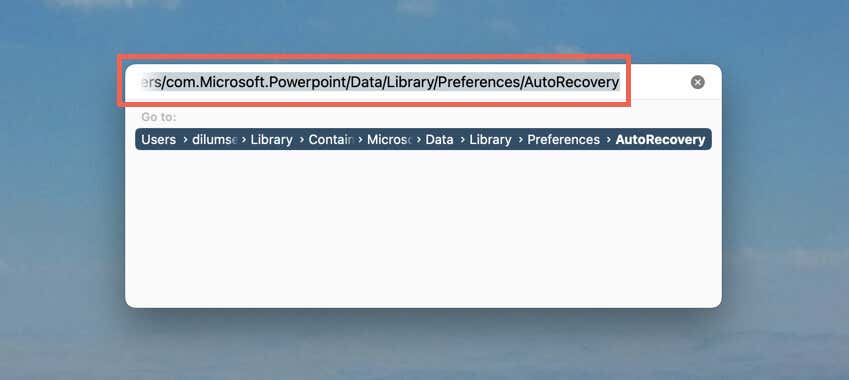 Salin file yang ingin Anda pulihkan ke lokasi lain.
Salin file yang ingin Anda pulihkan ke lokasi lain. 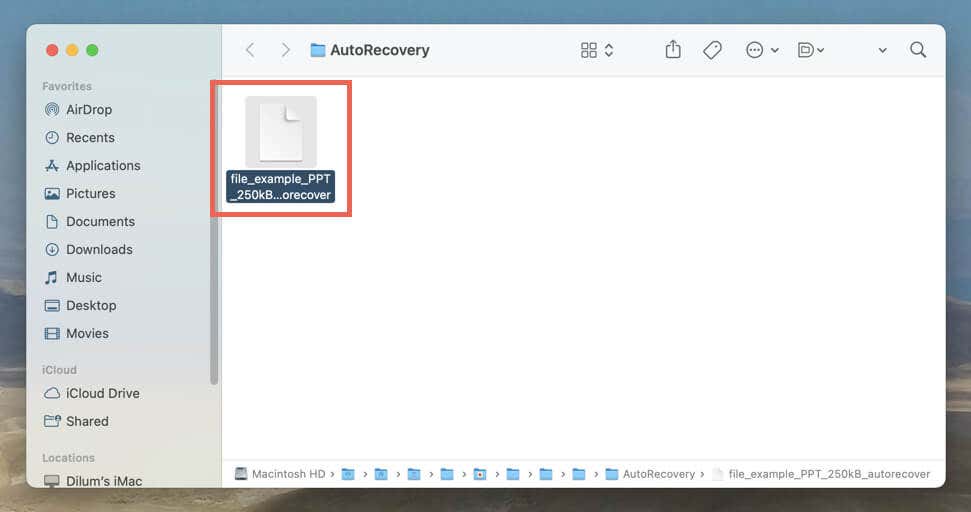
Cadangan PemulihanOtomatis yang dipulihkan secara manual untuk Mac tidak memiliki jenis file tertentu, sehingga Anda harus melalui langkah-langkah berikut untuk melihatnya di PowerPoint.
Klik kanan file PPTX yang dipulihkan otomatis dan pilih Buka dengan > Lainnya.  Pilih Semua Aplikasi pada menu tarik-turun di sebelah Aktifkan. Pilih Microsoft PowerPoint dalam daftar aplikasi dan pilih Buka.
Pilih Semua Aplikasi pada menu tarik-turun di sebelah Aktifkan. Pilih Microsoft PowerPoint dalam daftar aplikasi dan pilih Buka. 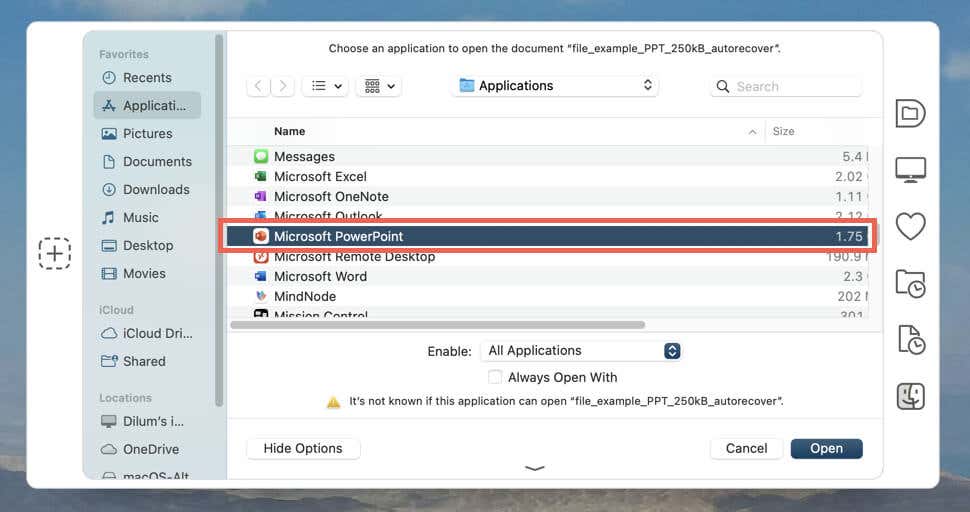
Secara default, AutoRecover menyimpan presentasi Anda setiap 10 menit. Jika Anda ingin meningkatkan peluang untuk memulihkan perubahan terbaru:
Buka PowerPoint dan pilih PowerPoint > Preferensi pada bilah menu. 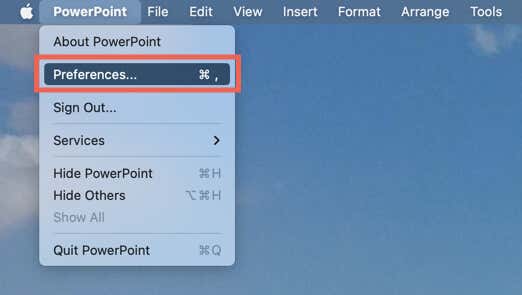 Pilih Simpan.
Pilih Simpan.  Ubah kotak di samping Simpan informasi AutoRecover setiap x menit dan masukkan nilai baru—mis., 1 untuk membuat AutoRecover mencadangkan presentasi Anda setiap menit.
Ubah kotak di samping Simpan informasi AutoRecover setiap x menit dan masukkan nilai baru—mis., 1 untuk membuat AutoRecover mencadangkan presentasi Anda setiap menit. 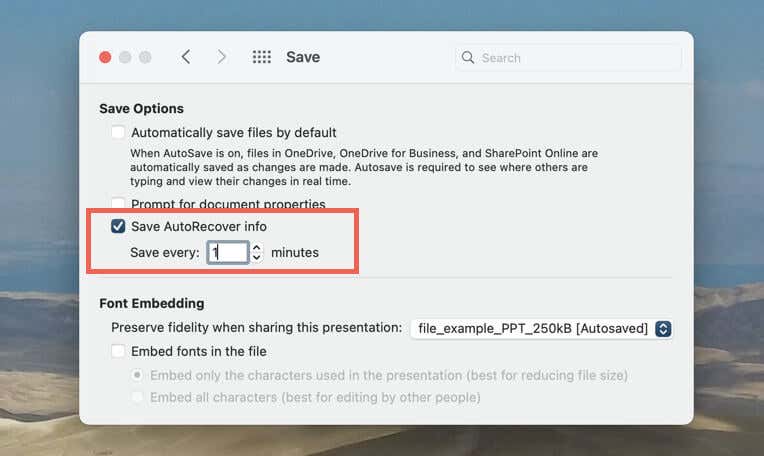
Metode Lain untuk Memulihkan File PowerPoint:
Selain presentasi PowerPoint yang belum disimpan, Anda mungkin sesekali harus berurusan dengan file PowerPoint yang salah tempat atau terhapus. Ketika itu terjadi, berikut adalah beberapa cara yang dapat Anda coba untuk mendapatkannya kembali.
Periksa Daftar Terbaru PowerPoint
Jika Anda tidak dapat mengingat lokasi file PPTX, cukup periksa daftar Terbaru PowerPoint di Layar Mulai. Jika presentasi tercantum di sana, pilih untuk membukanya.
Gunakan Windows Search atau Spotlight
PC atau Mac Anda menyimpan indeks apa pun yang ada di penyimpanan internalnya. Jika Anda dapat mengingat nama file dari presentasi yang hilang (atau bahkan sebagian darinya), coba cari melalui Pencarian Windows atau Penelusuran Spotlight.
Periksa Recycle Bin atau Trash
Windows dan macOS menyimpan item yang dihapus selama 30 hari, jadi periksa Recycle Bin atau Trash jika Anda tidak dapat menemukan presentasi. Jika file PPTX ada di dalam, Anda dapat mengembalikannya ke lokasi aslinya.
Gunakan Riwayat File atau Mesin Waktu
Anda seharusnya dapat memulihkan file PowerPoint yang hilang jika PC atau Mac Anda diatur untuk mencadangkan ke hard drive eksternal. Pelajari cara mengambil file yang dihapus atau versi sebelumnya menggunakan File History atau Mesin Waktu.
Gunakan Alat Pemulihan File
Jika semuanya gagal, gunakan perangkat lunak pemulihan data untuk memulihkan file PowerPoint yang dihapus. Periksa daftar program pemulihan file teratas kami untuk PC dan Mac.
Jangan Lupa Menyimpan atau Menyimpan Otomatis Presentasi Anda
Kehilangan presentasi PowerPoint yang belum disimpan dapat menjadi pengalaman yang membuat frustrasi, tetapi dengan Pemulihan Otomatis, Anda dapat memulihkan pekerjaan Anda dan tidak perlu memulai dari awal dari awal.
Bagaimanapun juga, sebaiknya jangan membiarkan hal-hal terjadi secara kebetulan, jadi ingatlah untuk selalu menyimpan pekerjaan Anda sesering mungkin. Jika Anda lebih suka menyimpan presentasi di OneDrive, gunakan fitur Simpan Otomatis di Microsoft Office untuk menghindari hilangnya data.