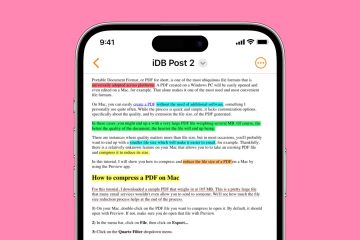Apakah Anda kesulitan menemukan Microsoft Photos di PC Windows Anda? Anda tidak dapat menemukannya di menu Mulai; Pencarian Windows tidak akan menampilkannya; mengklik dua kali gambar gagal untuk meluncurkannya. Frustrasi, bukan?
Jika reboot Windows tidak membantu (coba jika Anda belum melakukannya), kabar baiknya adalah ada beberapa cara untuk mendapatkan kembali aplikasi Foto di Windows.
Daftar Isi
Tutorial ini akan memandu Anda melalui metode paling efektif untuk memperbaiki masalah hilangnya aplikasi Microsoft Photos di Windows 11 dan 10.

1. Pastikan Aplikasi Foto Terinstal
Hal pertama yang harus Anda lakukan adalah memeriksa ulang apakah aplikasi Foto diinstal di komputer Windows Anda. Untuk melakukannya:
Buka Microsoft Store melalui bilah tugas atau menu Mulai. Cari Foto dan pilih aplikasi di antara hasil pencarian. Jika ada tombol Dapatkan, pilih untuk memasang Foto. 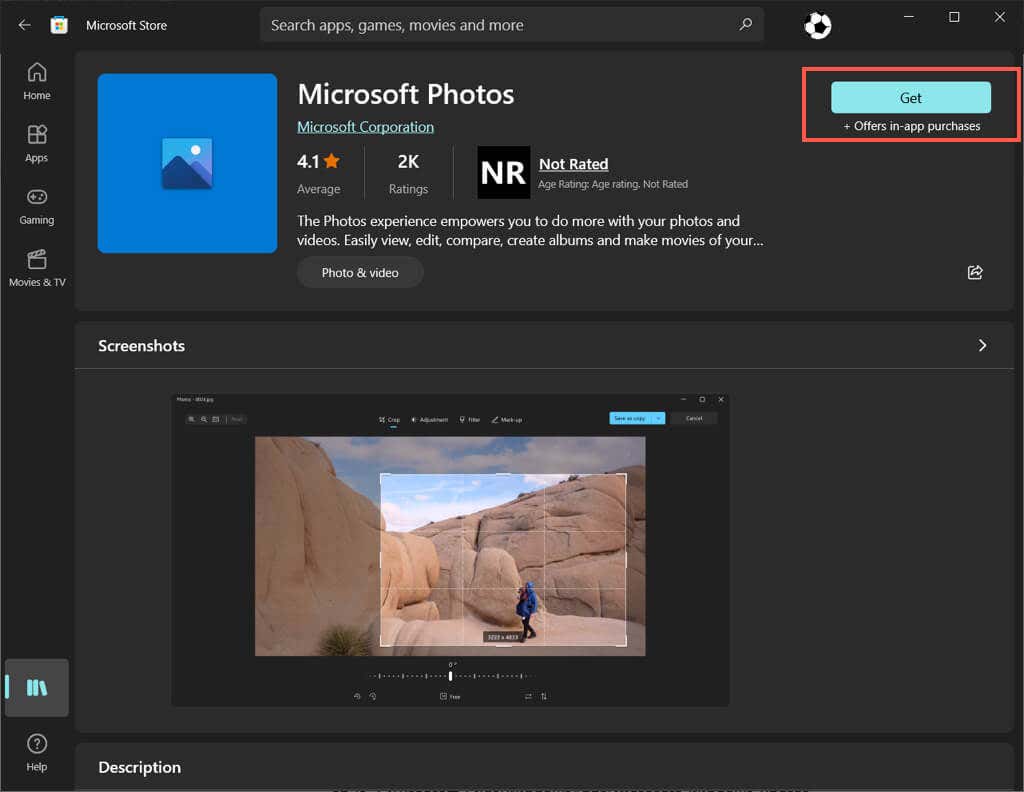
Foto sudah diinstal jika Anda melihat tombol Buka, tetapi masalah perangkat lunak mencegah Anda menemukan atau membukanya. Dalam hal ini, lanjutkan dengan perbaikan di bawah ini.
2. Daftarkan ulang Aplikasi Foto
Jika aplikasi Foto diinstal tetapi gagal muncul di seluruh Windows, coba daftarkan ulang aplikasi dengan sistem operasi. Itu melibatkan menjalankan perintah tertentu melalui konsol Command Prompt yang ditinggikan. Begini caranya:
Buka menu Start, ketik cmd, dan pilih Run as administrator. 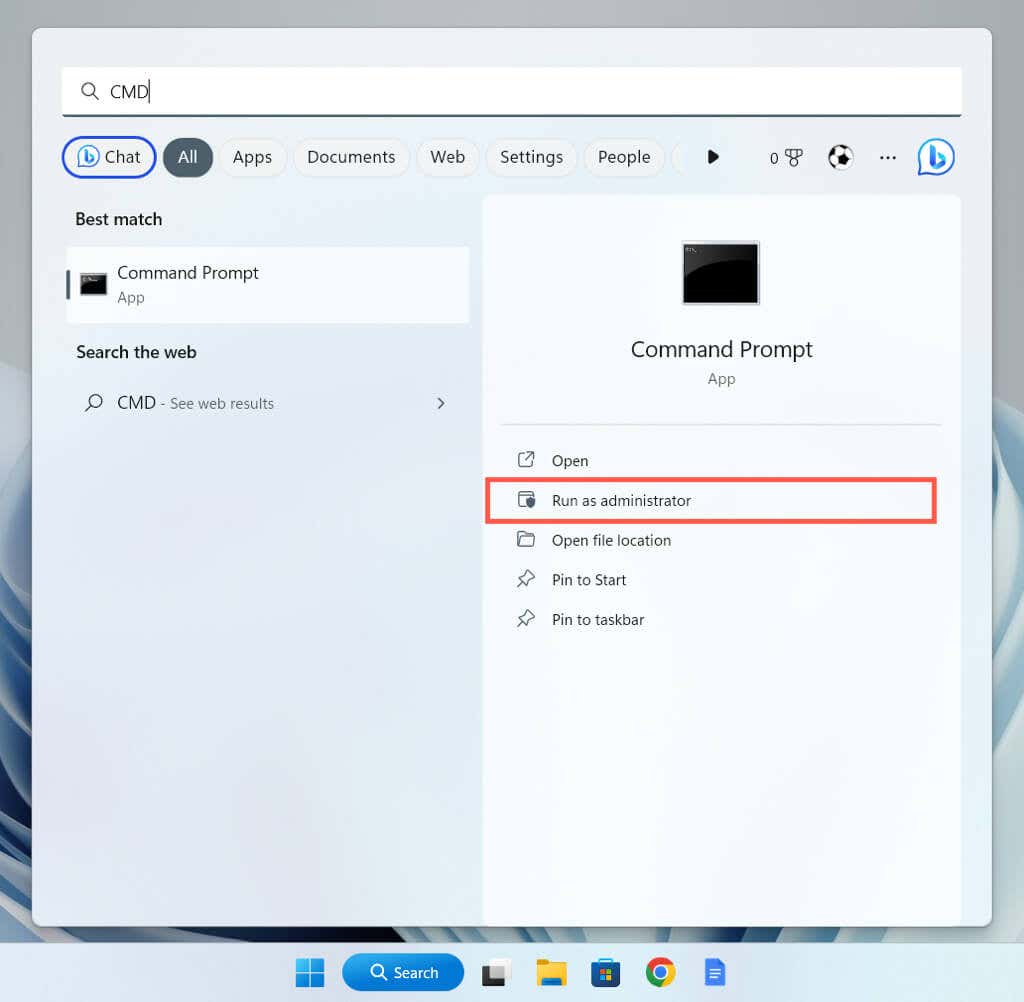 Pilih Ya pada pop-up Kontrol Akun Pengguna.
Pilih Ya pada pop-up Kontrol Akun Pengguna. 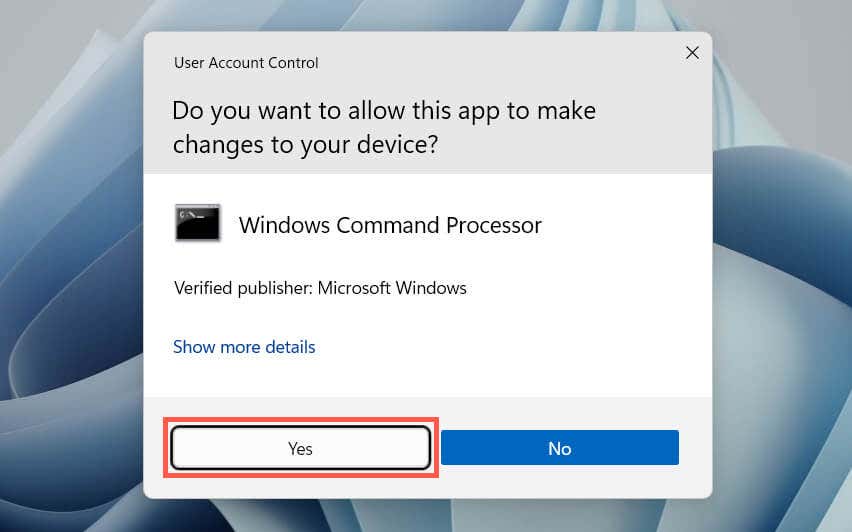 Tempel perintah berikut dan tekan tombol Enter:
Tempel perintah berikut dan tekan tombol Enter:
PowerShell-ExecutionPolicy Unrestricted-Command “& {$manifest=(Get-AppxPackage *Photos*).InstallLocation +’\AppxManifest.xml’; Add-AppxPackage-DisableDevelopmentMode-Register $manifest}”
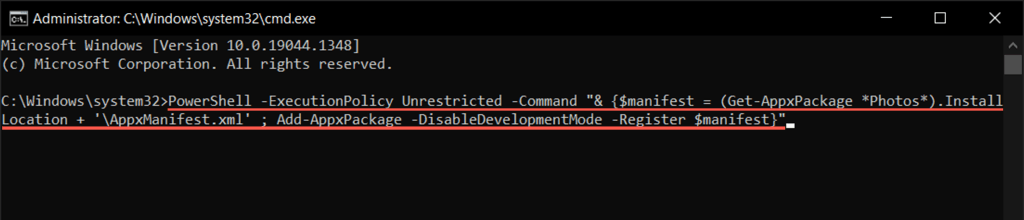
3. Perbaiki atau Setel Ulang Aplikasi Foto
Jika Anda masih kesulitan menemukan dan membuka Foto, Anda harus memperbaiki penginstalan aplikasi untuk memperbaiki masalah dengan potensi kerusakan file. Untuk melakukannya:
Klik kanan menu Mulai dan pilih Instal aplikasi atau Aplikasi dan Fitur.  Gulir ke bawah dan pilih Foto Microsoft > Opsi lanjutan.
Gulir ke bawah dan pilih Foto Microsoft > Opsi lanjutan. 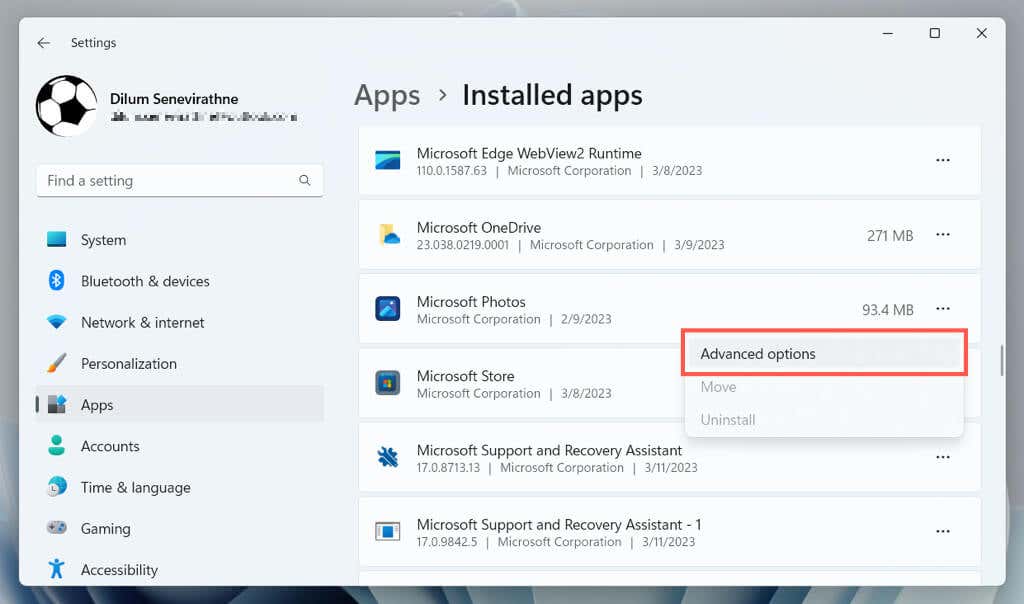 Pilih Perbaiki.
Pilih Perbaiki. 
Jika memperbaiki aplikasi tidak membantu, pilih Reset untuk mengembalikan Foto ke default pabrik.
4. Jalankan Pemecah Masalah Aplikasi Windows Store
Pemecah masalah Aplikasi Windows Store membantu mengidentifikasi dan memperbaiki masalah dengan Foto dan aplikasi lain dari Microsoft Store. Jika masalah berlanjut, berikut cara menjalankannya:
Klik kanan menu Mulai dan pilih Pengaturan. Gulir ke bawah bagian Sistem dan pilih Pemecahan masalah. Jika Anda memecahkan masalah aplikasi Windows 10 Photos, pilih Update & Recovery > Troubleshoot. 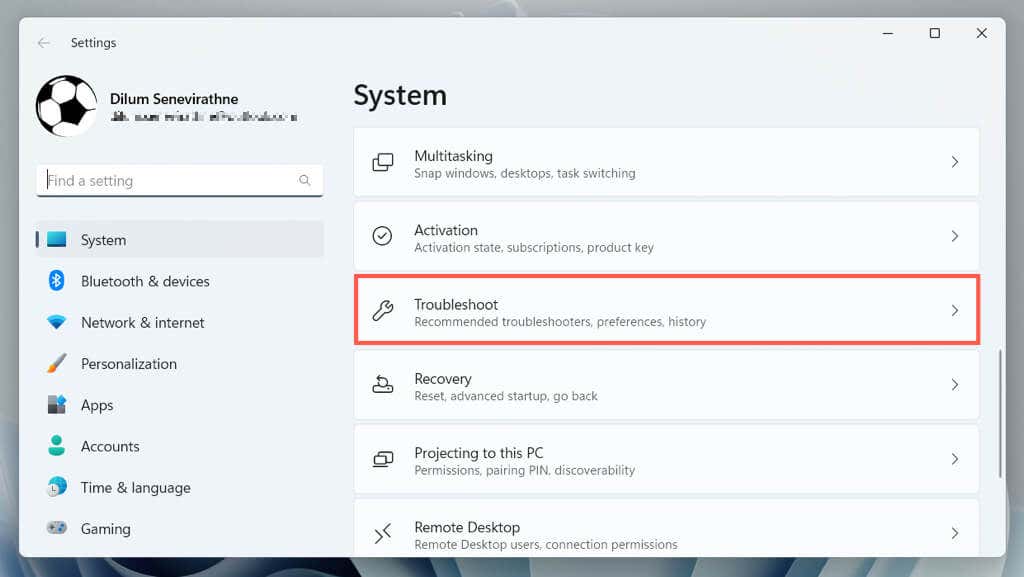 Pilih Pemecah masalah Lainnya/Tambahan.
Pilih Pemecah masalah Lainnya/Tambahan. 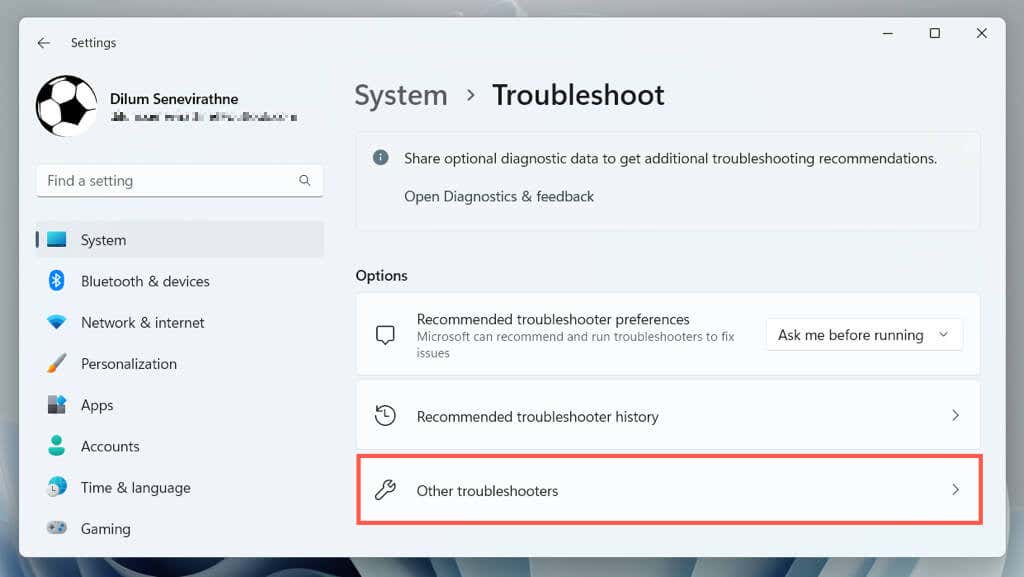 Pilih Aplikasi Windows Store dan pilih Run/Run the troubleshooter.
Pilih Aplikasi Windows Store dan pilih Run/Run the troubleshooter. 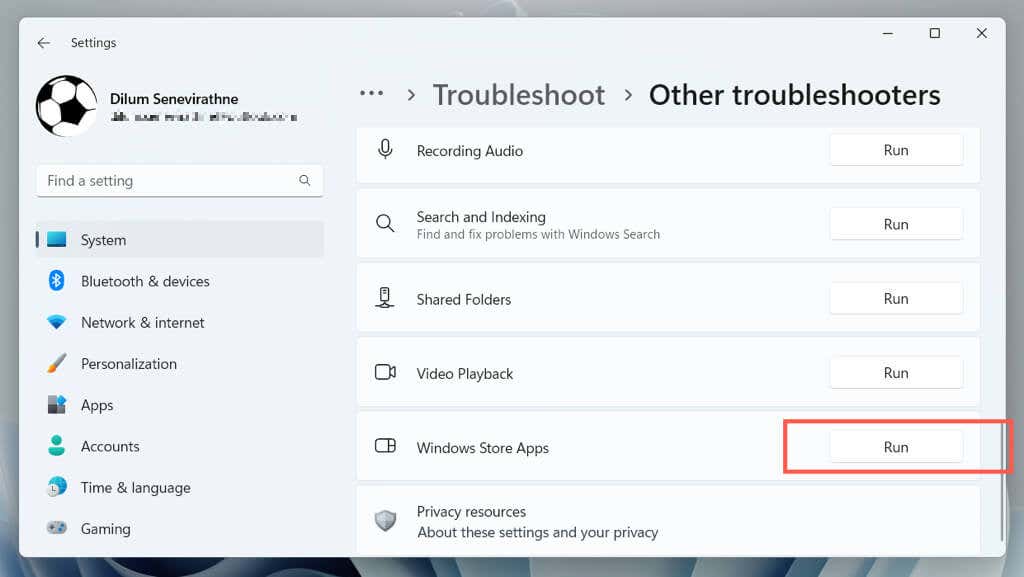 Tunggu hingga pemecah masalah Windows Store Apps memindai dan memperbaiki masalah dengan aplikasi Microsoft Store di komputer Anda.
Tunggu hingga pemecah masalah Windows Store Apps memindai dan memperbaiki masalah dengan aplikasi Microsoft Store di komputer Anda.
5. Bersihkan Cache Aplikasi Microsoft Store
Korupsi cache Microsoft Store memicu berbagai masalah dengan aplikasi asli di Windows 10 dan 11. Jika Foto masih hilang setelah mencoba perbaikan lain, jalankan alat WSReset untuk menghapus dan membangun kembali cache Store. Untuk melakukannya:
Klik kanan tombol Mulai dan pilih Windows PowerShell (Admin). Ketik wsreset.exe dan tekan Enter. 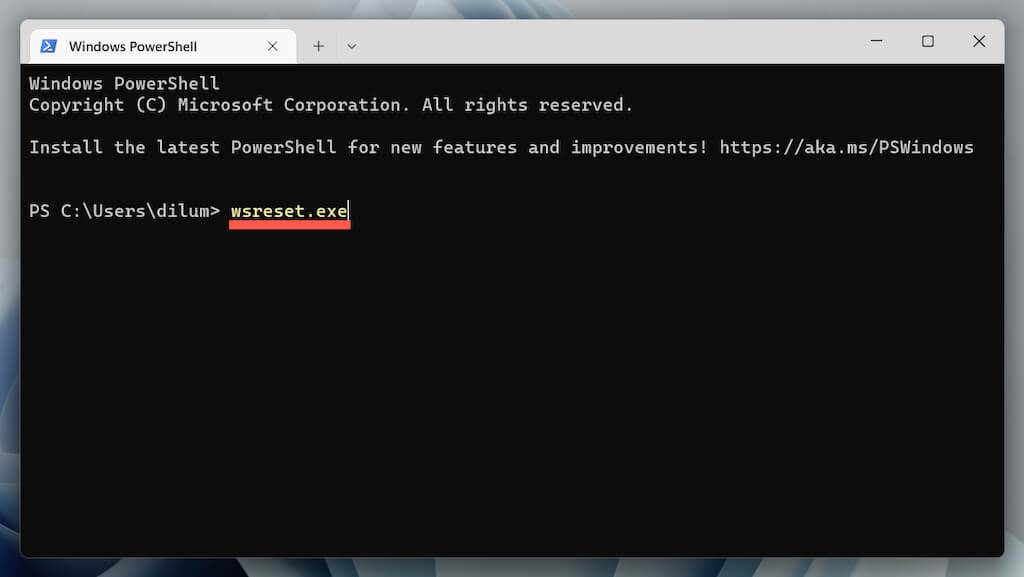 Tunggu hingga alat WSReset berjalan sendiri. Microsoft Store akan terbuka secara otomatis setelah itu.
Tunggu hingga alat WSReset berjalan sendiri. Microsoft Store akan terbuka secara otomatis setelah itu.
6. Hapus Instalasi dan Instal Ulang Aplikasi Foto
Perbaikan berikut melibatkan penghapusan dan penginstalan ulang aplikasi Foto sepenuhnya dengan bantuan PsTools dari Microsoft. Berikut caranya:
Unduh PsTools dari situs web Microsoft. 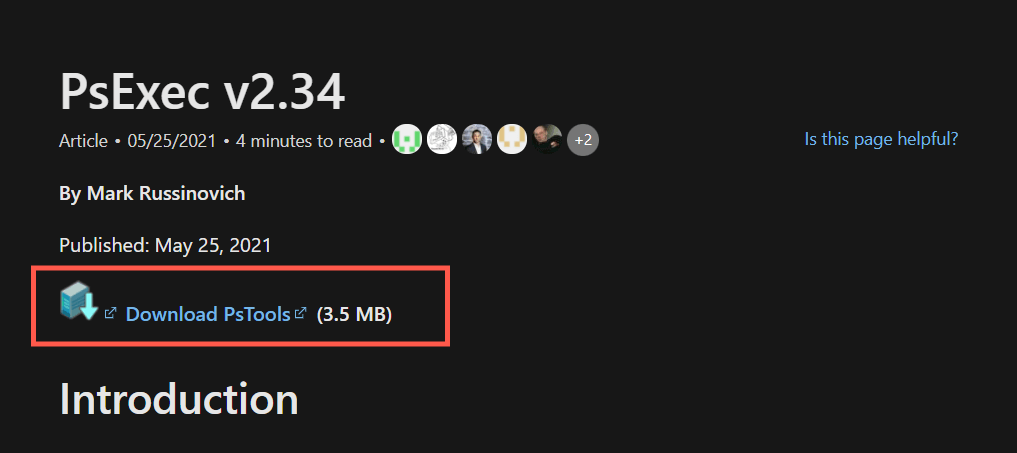 Ekstrak file ZIP yang diunduh (klik kanan dan pilih Extract files) dan atur C:/PSTools sebagai tujuan ekstraksi.
Ekstrak file ZIP yang diunduh (klik kanan dan pilih Extract files) dan atur C:/PSTools sebagai tujuan ekstraksi. 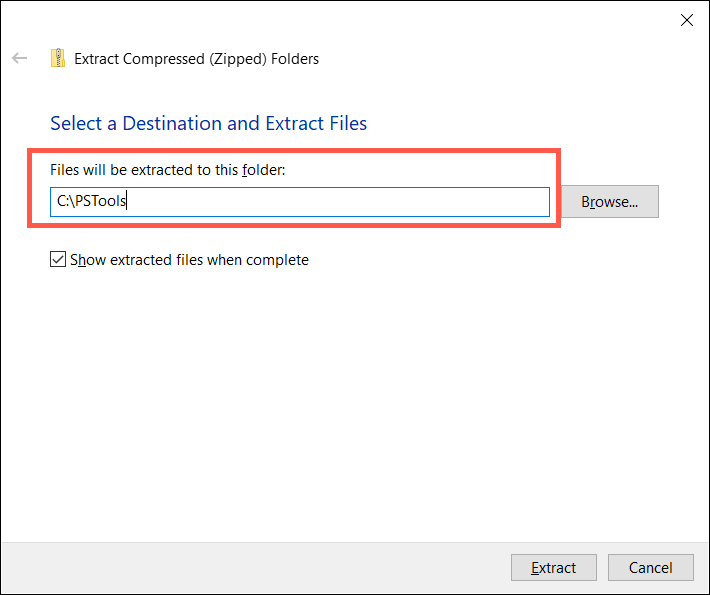 Buka jendela Windows PowerShell yang ditinggikan dan jalankan perintah:
Buka jendela Windows PowerShell yang ditinggikan dan jalankan perintah:
Get-AppxPackage *photos* | Hapus-AppxPackage
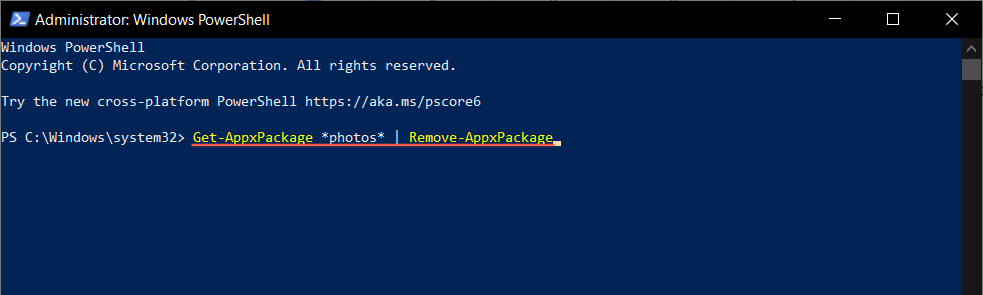 Keluar dari Windows PowerShell. Buka konsol Prompt Perintah dengan hak administratif dan jalankan perintah:
Keluar dari Windows PowerShell. Buka konsol Prompt Perintah dengan hak administratif dan jalankan perintah:
C:\PSTools\PsExec.exe-sid C:\Windows\System32\cmd.exe
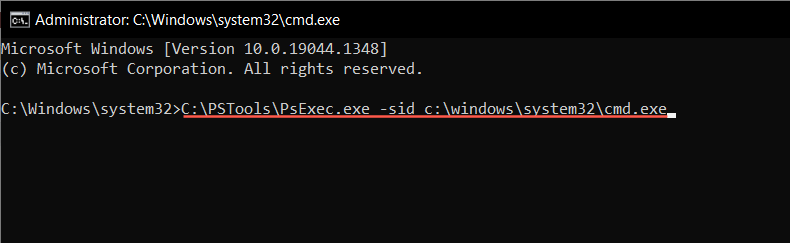 Command Prompt akan membuka jendela baru secara otomatis. Ketik perintah berikut dan tekan Tab untuk melengkapinya dengan nama yang benar untuk direktori Foto:
Command Prompt akan membuka jendela baru secara otomatis. Ketik perintah berikut dan tekan Tab untuk melengkapinya dengan nama yang benar untuk direktori Foto:
rd/s “C:\Program Files\WindowsApps\Microsoft.Windows.Photos_
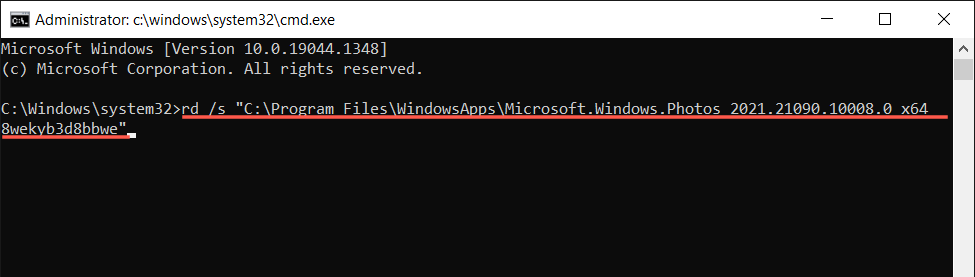
Catatan: Anda mungkin harus menekan Tab berulang kali hingga Anda melihat x64 sebagai bagian dari nama folder, mirip dengan yang Anda lihat pada tangkapan layar di atas.
Jalankan perintah dan tunggu sampai PSTools menghapus Foto. Keluar dari semua jendela Command Prompt dan mulai ulang PC Anda. Cari dan instal ulang aplikasi Foto melalui Microsoft Store.
7. Jalankan Pemindaian SFC dan DISM
Menjalankan SFC (System File Checker) dan DISM (Deployment Image Servicing and Management) scan dapat membantu mengidentifikasi dan memperbaiki file sistem Windows yang rusak yang mencegah aplikasi Foto muncul.
Untuk melakukannya, buka konsol Windows PowerShell yang ditinggikan, jalankan perintah berikut satu demi satu, dan tunggu hingga setiap alat memindai partisi sistem hard drive untuk menemukan masalah:
sfc/scannow DISM. exe/Online/Bersihkan-Gambar/Restorehealth
8. Perbarui ke Versi Terbaru Windows
Menginstal pembaruan Windows terbaru menyelesaikan banyak bug dan gangguan yang mencegah aplikasi bekerja dengan benar. Jika aplikasi Microsoft Photos masih hilang:
Buka Pengaturan. Pilih Pembaruan Windows. Pilih Periksa Pembaruan. 
Jika ada pembaruan Windows yang tertunda, pilih Download and Install untuk menginstalnya. Anda harus me-restart komputer Anda untuk menyelesaikan pembaruan.
9. Lakukan Pemulihan Sistem
Jika semuanya gagal dan Foto masih hilang atau tidak berfungsi, Anda harus melakukan pemulihan sistem ke titik saat aplikasi ada dan berfungsi dengan benar. Prosedur menghapus pembaruan, aplikasi, dan pengaturan dari titik pemulihan, jadi Anda harus membuat cadangan file penting sebelum melanjutkan.
Saat siap untuk berpindah dengan pemulihan sistem, Anda harus:
Tekan Windows + R, ketik rstrui, dan pilih OK.  Pilih Next pada dialog System Restore.
Pilih Next pada dialog System Restore. 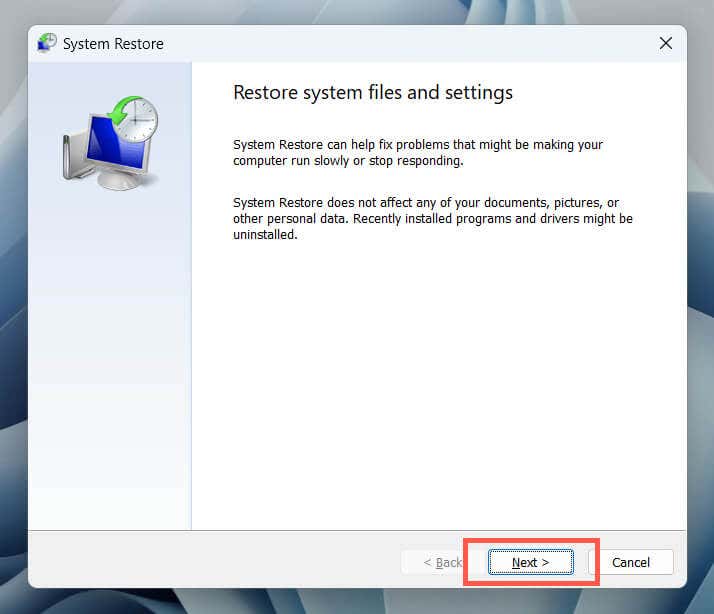 Pilih titik pemulihan dan pilih Berikutnya.
Pilih titik pemulihan dan pilih Berikutnya.  Pilih Pindai program yang terpengaruh (opsional) untuk mengidentifikasi program yang akan terpengaruh selama proses pemulihan, dan pilih Selesai.
Pilih Pindai program yang terpengaruh (opsional) untuk mengidentifikasi program yang akan terpengaruh selama proses pemulihan, dan pilih Selesai. 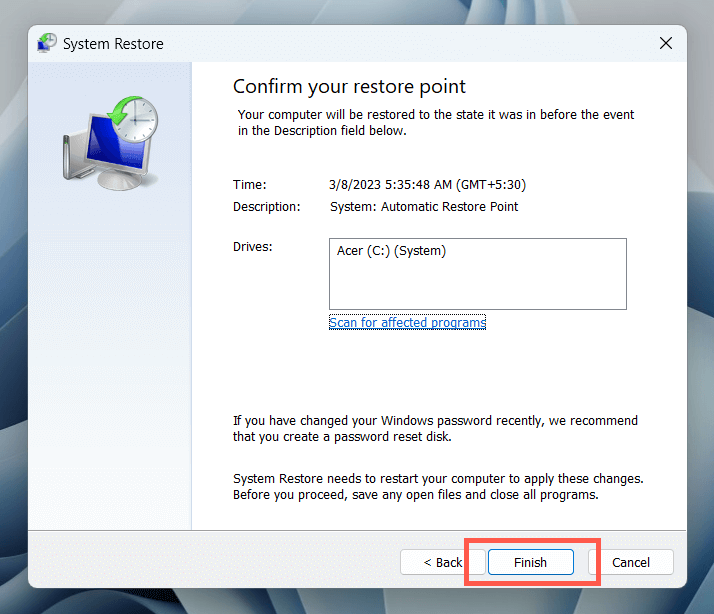 Tunggu hingga Windows selesai mengembalikan dirinya sendiri ke titik pemulihan.
Tunggu hingga Windows selesai mengembalikan dirinya sendiri ke titik pemulihan.
10. Buat Akun Pengguna Baru
Masalah kerusakan profil di Windows adalah faktor lain yang mencegah munculnya program asli seperti Foto. Buat akun lokal baru di PC Windows Anda dan periksa apakah Anda dapat mengakses aplikasi dengan cara itu.
Buka aplikasi Pengaturan Windows dan pilih Akun. Pilih Pengguna lain. 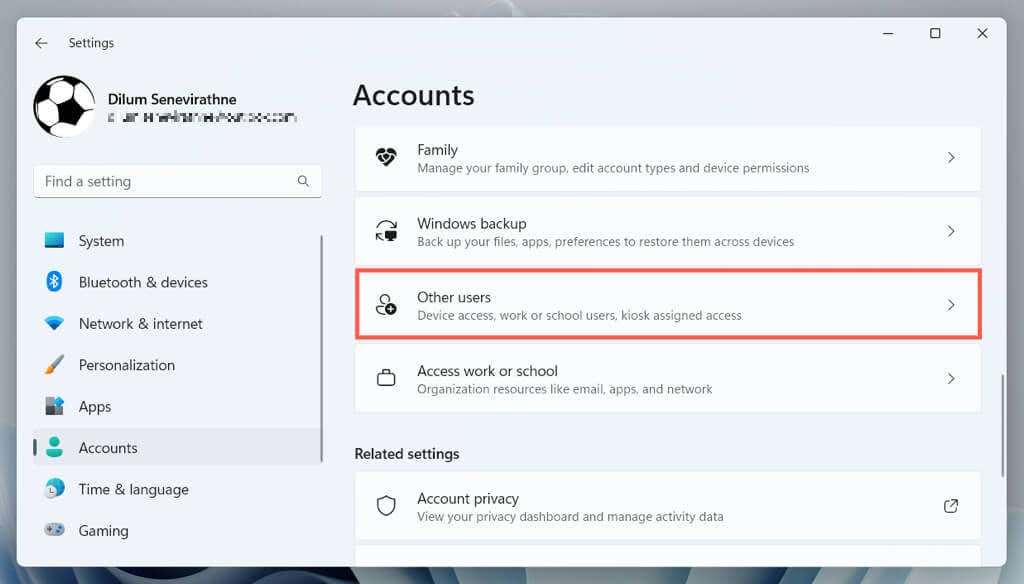 Pilih tombol Tambah akun.
Pilih tombol Tambah akun. 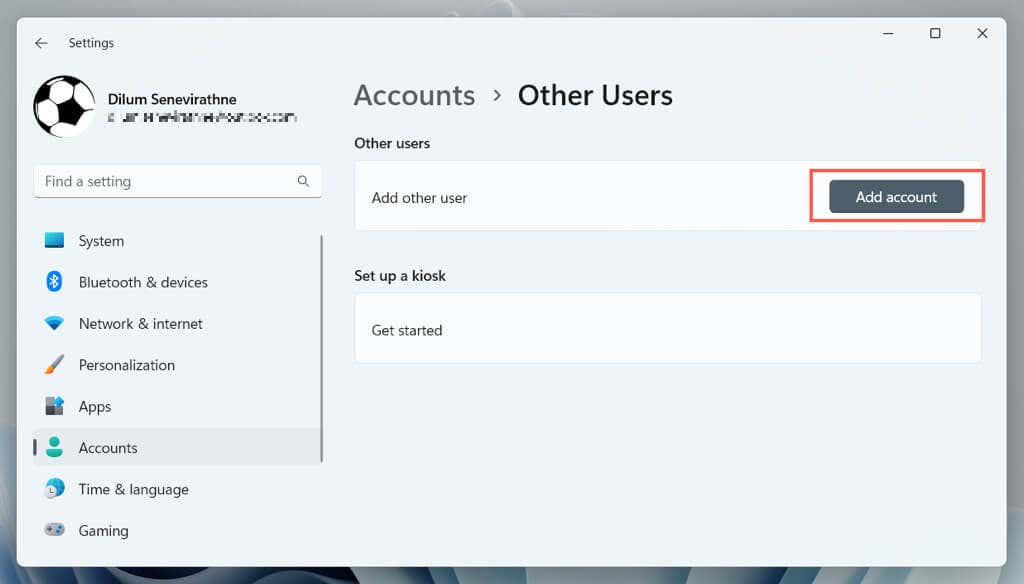 Ikuti perintah untuk menyiapkan akun—Anda tidak perlu memasukkan alamat email atau masuk dengan Akun Microsoft.
Ikuti perintah untuk menyiapkan akun—Anda tidak perlu memasukkan alamat email atau masuk dengan Akun Microsoft.  Buka menu Mulai, pilih ikon profil Anda, dan masuk ke akun baru.
Buka menu Mulai, pilih ikon profil Anda, dan masuk ke akun baru. 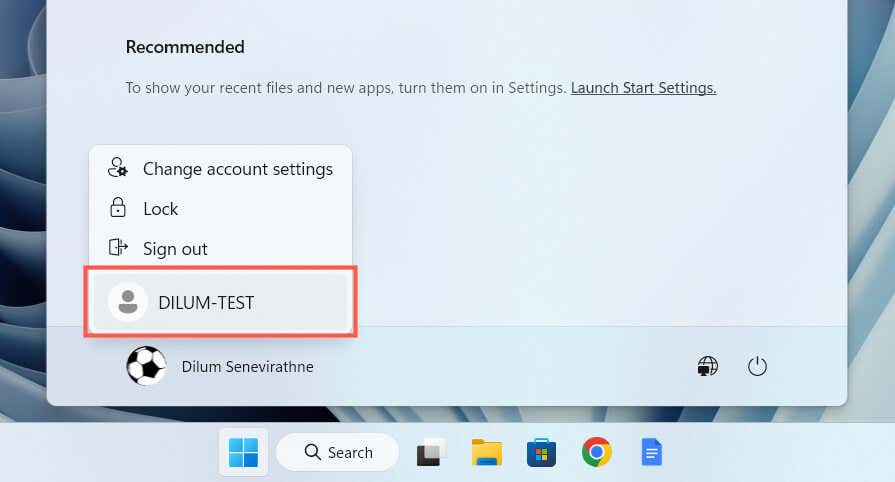 Periksa apakah aplikasi Foto tersedia dalam akun pengguna baru. Jika ya, pertimbangkan untuk memigrasikan data profil lama Anda ke akun baru. Anda dapat menghapus profil korup setelah itu.
Periksa apakah aplikasi Foto tersedia dalam akun pengguna baru. Jika ya, pertimbangkan untuk memigrasikan data profil lama Anda ke akun baru. Anda dapat menghapus profil korup setelah itu.
Aplikasi Foto Microsoft: Hilang dan Ditemukan
Saat Anda melihat aplikasi Foto hilang dari komputer Windows Anda, jangan panik. Baik itu hanya mendaftarkan ulang aplikasi atau melakukan pemecahan masalah lanjutan seperti pemulihan sistem atau membuat akun pengguna baru, ada banyak opsi untuk mendapatkan Foto kembali. Pastikan untuk mencadangkan foto atau file penting sebelum mencoba perubahan signifikan pada sistem Anda.
Jika tidak ada solusi di atas yang berfungsi, satu-satunya pilihan Anda yang tersisa adalah mengatur ulang pabrik Windows 11 atau 10 ke pengaturan default. Sebagai alternatif, periksa daftar penampil foto Windows pihak ketiga kami yang tidak hanya unggul dalam hal kegunaan tetapi juga mendukung berbagai format gambar yang lebih komprehensif.