Pelajari cara menyorot, menggarisbawahi, dan mencoret teks dalam file PDF di iPhone, iPad, dan Mac Anda, memudahkan untuk melacak informasi penting atau menganotasi dokumen. Artikel ini memberikan panduan langkah demi langkah untuk menggunakan fitur berguna ini secara gratis.
Saat membaca PDF, Anda mungkin ingin menggunakan warna neon terang untuk menyorot teks penting, seperti saat belajar untuk ujian sekolah atau perguruan tinggi, atau untuk referensi mudah poin-poin penting dalam PDF kantor.
Selain itu, Anda dapat menggarisbawahi teks untuk membedakannya dari bagian dokumen lainnya, dan gunakan alat coret atau coret untuk menandai teks yang tidak relevan.
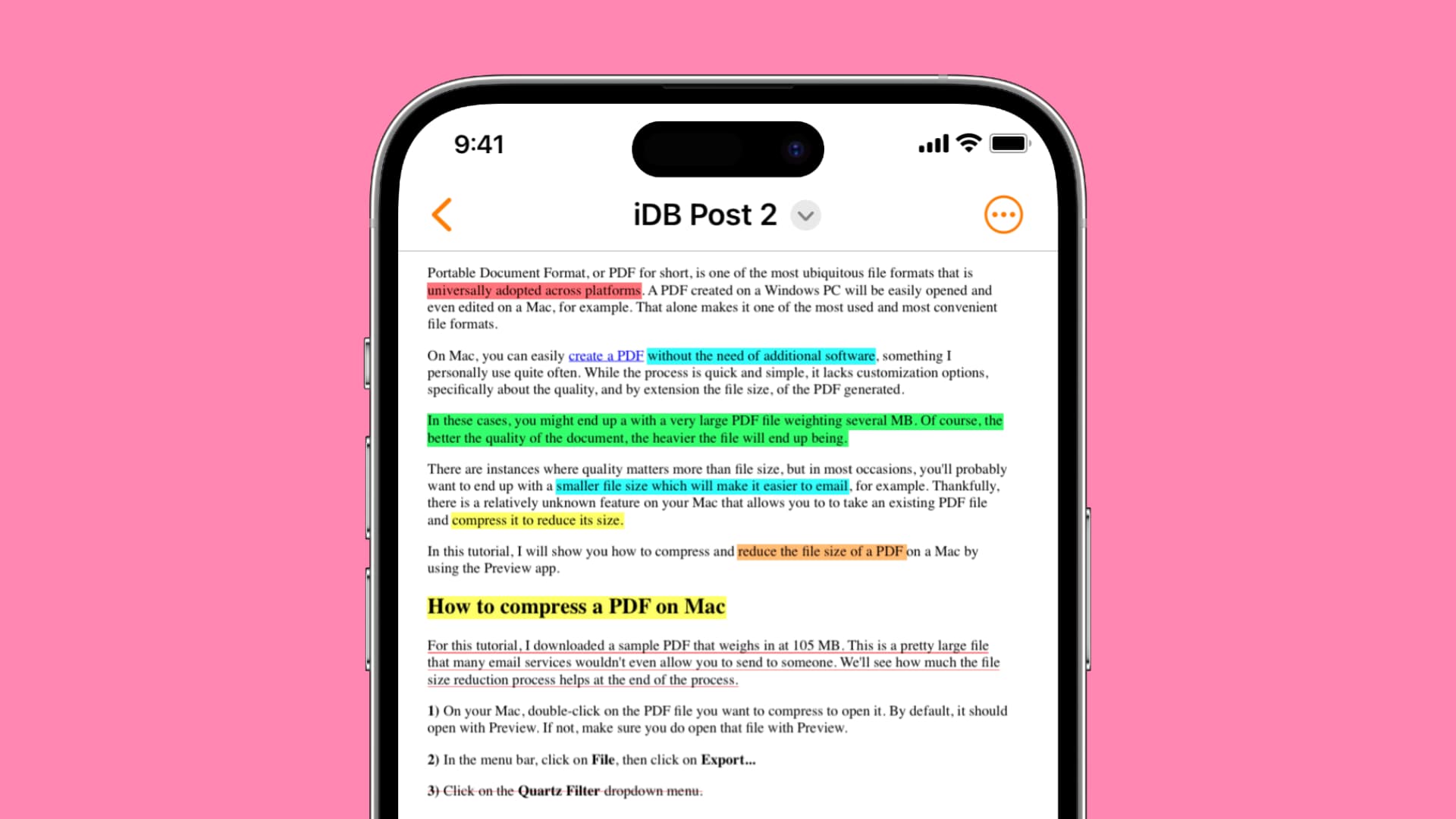
Tutorial langkah demi langkah ini membantu Anda melakukan semua ini dengan mudah.
Sorot teks dalam PDF: sembunyikan
Di iPhone dan iPad
iOS dan iPadOS tidak memiliki alat yang kuat untuk membuat anotasi teks. Oleh karena itu, pertama-tama kami akan menunjukkan cara melakukannya menggunakan beberapa aplikasi pihak ketiga yang hebat. Kami juga akan menyebutkan metode Markup bawaan.
Gunakan aplikasi Sorotan
1) Unduh Sorot aplikasi gratis dari App Store dan buka.
2) Buka Di iPhone Saya, iCloud Drive, atau salah satu layanan tambahan, dan pilih PDF yang ingin Anda edit.
3) Pilih teks yang ingin Anda sorot, garis bawahi, atau coret.
4) Segera setelah memilih teks, popup akan muncul. Ketuk tombol S (coret), U (garis bawah), atau A (sorot) di sana, dan pemformatan yang dipilih akan ditambahkan ke teks. Masukkan nama Anda sebagai nama penulis saat diminta.
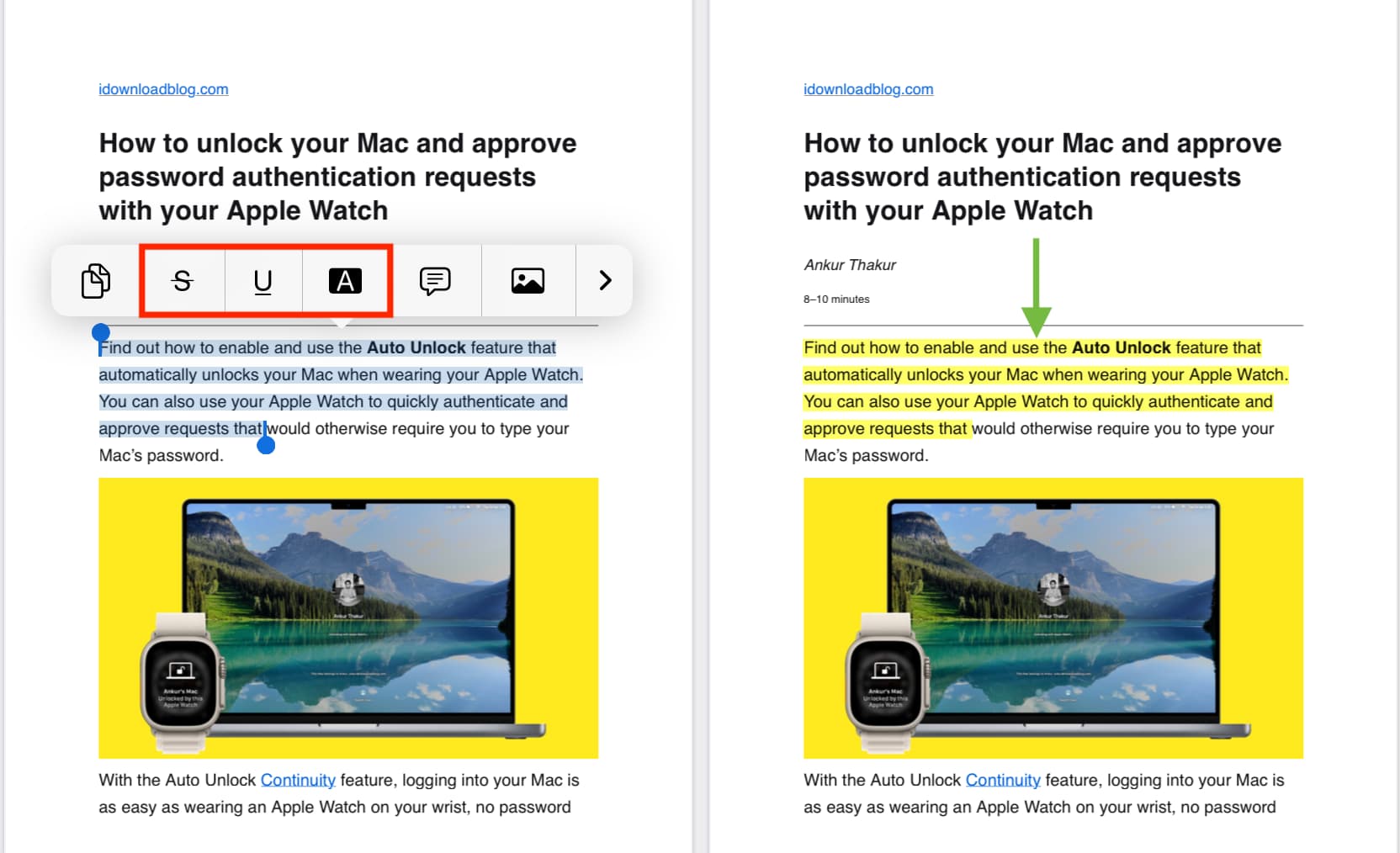
Catatan: Di iPad, Anda juga dapat mengakses alat ini dari bilah alat atas.
5) Untuk mengubah sorotan, garis bawah, atau warna coretan, ketuk teks yang diedit, dan itu akan memunculkan menu tambahan dari mana Anda dapat memilih merah, oranye, kuning, hijau, warna biru, pink, magenta, atau abu-abu. Dan untuk menghapus sorotan, ketuk tombol sampah merah.
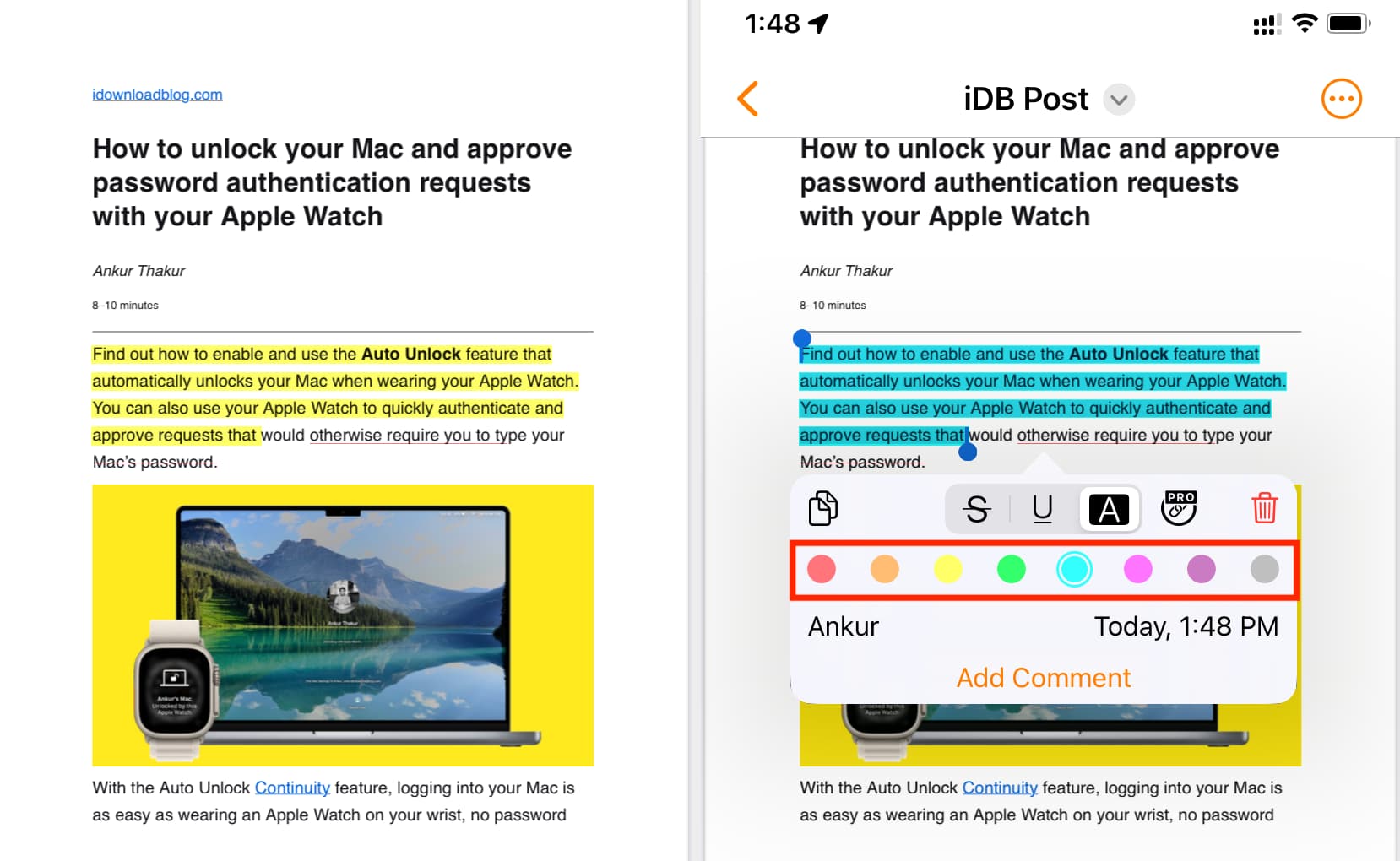
6) Setelah Anda selesai mengedit, ketuk sekali pada layar untuk menampilkan tombol aplikasi. Dari sini, ketuk ikon bagikan > PDF (di bawah judul Bagikan Dokumen) > Simpan ke File > pilih folder dan tekan Simpan.

Sekarang, buka aplikasi Apple Files yang telah diinstal sebelumnya di iPhone atau iPad Anda dan buka folder yang Anda pilih di Langkah 6 untuk menemukan PDF dengan teks yang disorot.
Aplikasi pihak ketiga yang serupa
Saya telah mengujinya selusin aplikasi iPhone dan iPad yang memungkinkan anotasi dan pengeditan PDF. Dari semua itu, saya menemukan aplikasi Sorotan berfungsi dengan baik dan dengan demikian menjelaskan langkah-langkah terperinci di atas. Selain itu, saya juga menemukan ketiga aplikasi ini melakukan pekerjaan menyorot, menggarisbawahi, dan menghapus teks PDF dengan sempurna, bahkan dalam versi gratisnya.
WPS Office: Ketuk Cloud > iCloud > pilih PDF > pilih teks > gunakan Sorotan, Garis Bawah, atau Coret. Selanjutnya, ketuk ikon simpan > Bagikan sebagai File > Bagikan sebagai File > Simpan ke File. Pakar PDF – Editor & Pembaca: Tombol tambah biru besar > File > pilih PDF > ketuk PDF yang diimpor dari layar PDF Expert > pilih teks > Sorot atau gunakan ikon pengeditan di bagian atas. Setelah itu, ketuk ikon tiga titik dari kanan atas > Bagikan > Bagikan > Simpan ke File. Ekstra PDF: Pindai, Edit & Tanda Tangan: File> Jelajahi File> pilih PDF> pilih teks> Sorot, Coret, Garis Bawah> ikon tiga titik> Bagikan> Simpan ke File.
Gunakan alat Markup bawaan
Markup bagus untuk menambahkan baris atau menandatangani PDF, tetapi tidak berguna sebagai alat penyorotan. Namun, jika Anda hanya ingin menyorot beberapa baris secara kasar dan tidak ingin repot mengunduh aplikasi, berikut cara melakukannya langsung dari iPhone atau iPad Anda:
1) Masuk ke dalam aplikasi File dan ketuk PDF untuk membukanya dalam layar penuh.
2) Ketuk tombol Markup.
3) Pilih alat penyorot. Setelah itu, pilih ketebalan dan opasitas warnanya. Untuk mengubah warna sorotan, ketuk titik warna yang ada dan pilih warna lain.
4) Saat Anda siap, cukup seret jari Anda atau Apple Pencil di atas teks PDF untuk menyorotnya.
Ini bukan garis lurus, tetapi Anda dapat memilih alat penggaris, gunakan dua jari untuk memutarnya, lalu gunakan satu jari untuk memosisikannya tepat di bawah teks yang ingin Anda sorot. Selanjutnya, sorot teks dengan menjalankan jari Anda atau Pensil Apple tepat di atas penggaris. Kali ini, itu harus berupa garis lurus.
5) Terakhir, ketuk Selesai untuk menyimpan hasil edit.
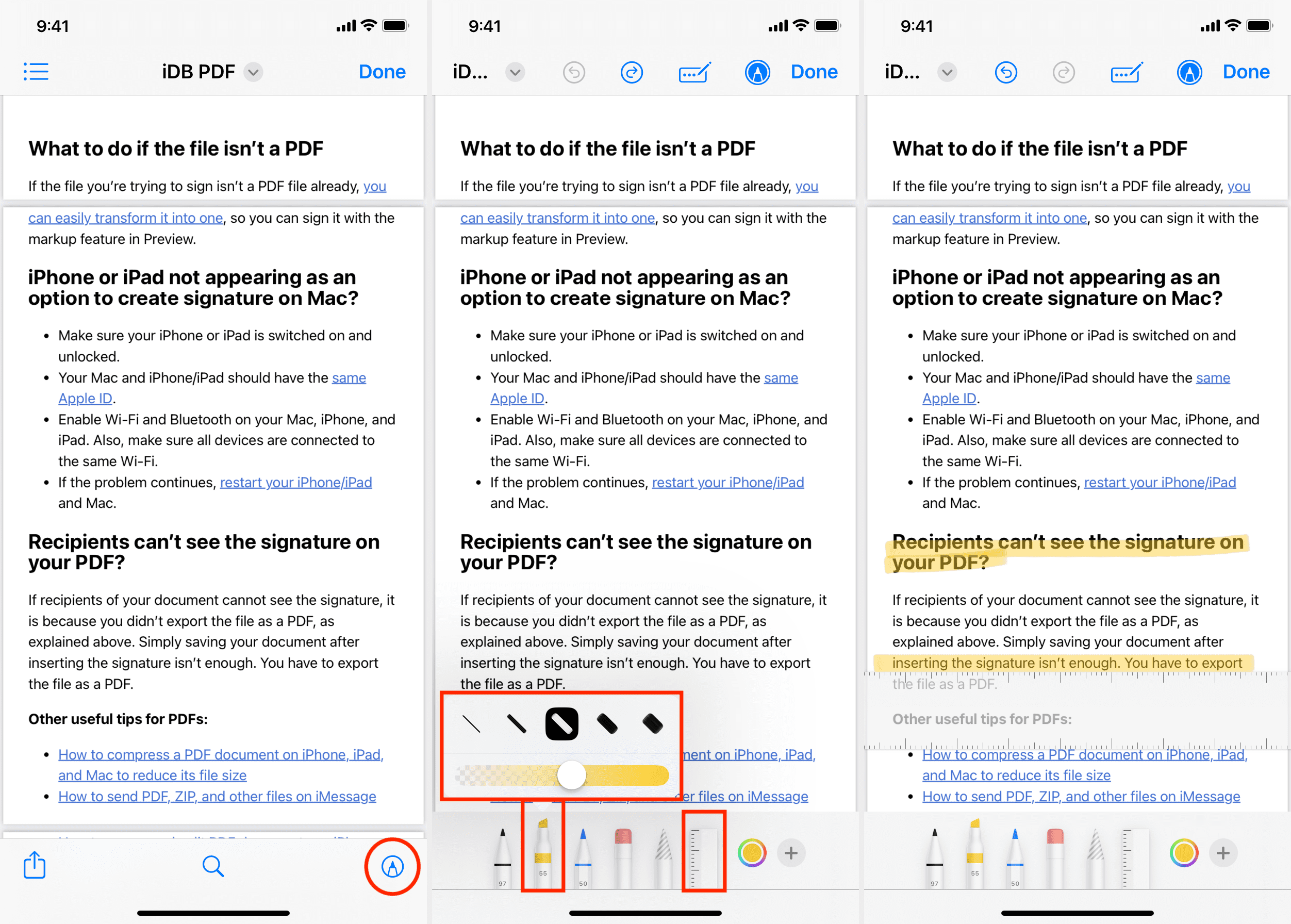
Aktif Mac
Aplikasi Pratinjau di Mac memiliki semua alat yang diperlukan untuk menganotasi PDF Anda, sehingga menghilangkan kebutuhan untuk berinvestasi dalam aplikasi pihak ketiga:
1) Buka PDF di aplikasi Pratinjau. Lihat ini jika Anda tidak bisa.
2) Pilih teks.
3) Klik panah di samping ke tombol Sorot dan pilih warna untuk menyorot teks yang dipilih. Atau, pilih Underline dan Coret untuk menambahkan opsi pemformatan ini ke teks yang dipilih.

4) Setelah Anda selesai menyorot, klik tombol tutup merah dan semua pengeditan akan disimpan secara otomatis.
Anda dapat membuka PDF yang disorot ini lagi di Pratinjau atau aplikasi pembaca PDF lainnya, dan Anda akan melihat semua anotasi.
Menyorot, menggarisbawahi, atau mencoret beberapa baris dengan cepat
1) Dengan PDF terbuka di Pratinjau, klik tombol sorot di bilah alat atas, dan itu akan menjadi abu-abu menandakan mode sorot.
2) Klik panah di sebelah tombol sorot dan pilih salah satu gaya penyorotan seperti warna sorot, garis bawah, atau coretan.
3) Sekarang pilih teks di PDF Anda, dan itu akan secara otomatis ditambahkan penyorotan gaya yang Anda pilih di Langkah 2. Anda dapat terus memilih lebih banyak teks, dan itu akan terus menyorotnya secara otomatis.
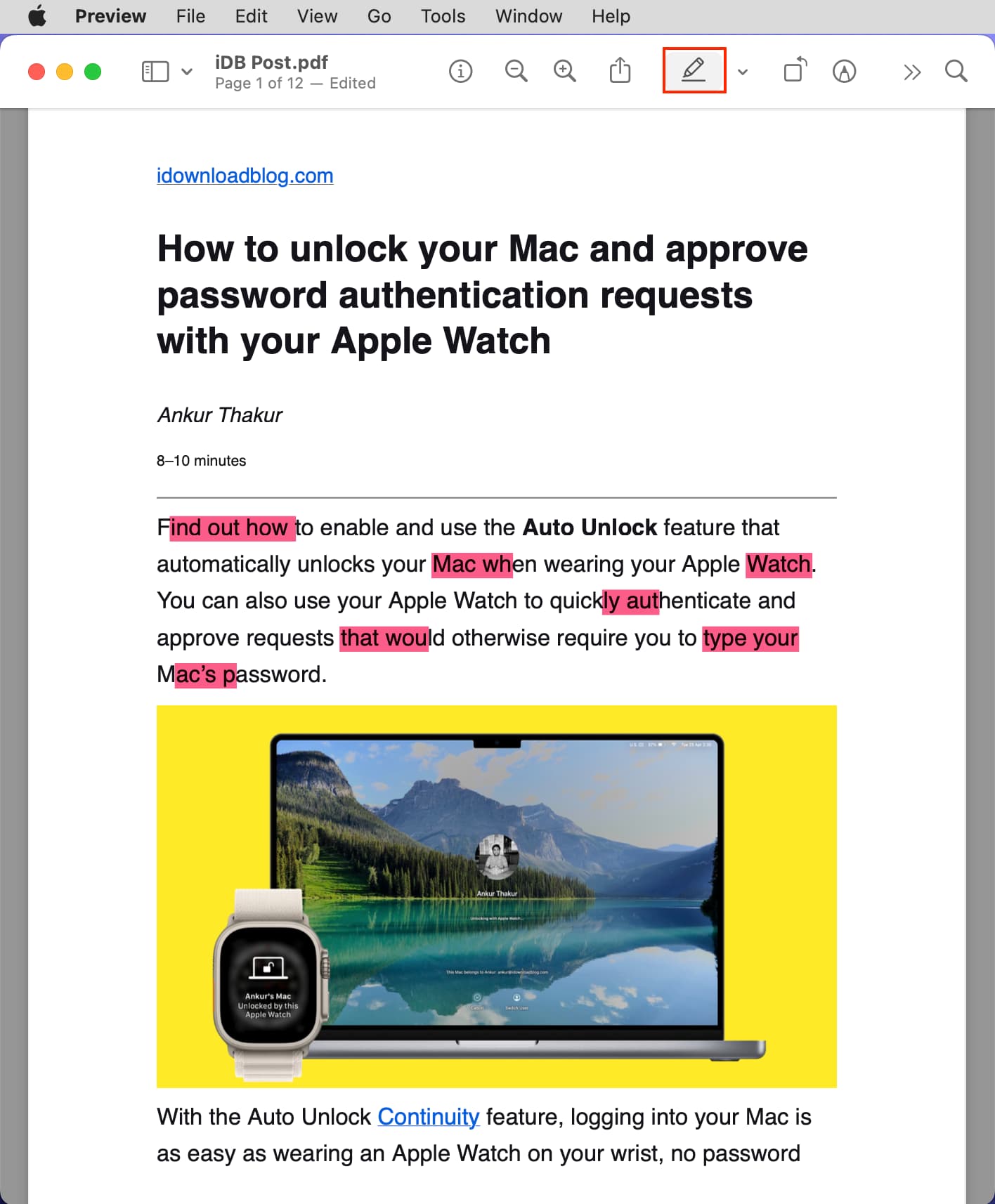
4) Klik sama tombol sorot lagi untuk mematikan penyorotan. Jika macet, tekan tombol tutup merah untuk keluar dari Pratinjau dan buka kembali PDF Anda di dalamnya.
Tips: Anda juga dapat menggunakan langkah-langkah di atas untuk menghapus sorotan tambahan dengan cepat hanya dengan memilih teks yang disorot.
Lihat semua sorotan dalam PDF
1) Buka PDF di aplikasi Pratinjau Mac.
2) Klik Lihat > Sorotan dan Catatan dari bilah menu atas.
3) Anda akan melihat semua highlight PDF di sidebar kiri. Klik salah satu untuk melompat langsung ke bagian yang disorot.

Untuk menyembunyikan sidebar kiri, klik View > Hide Sidebar.
Ubah warna highlight
1) Klik kanan atau tahan tombol Control & klik sekali pada teks yang disorot.
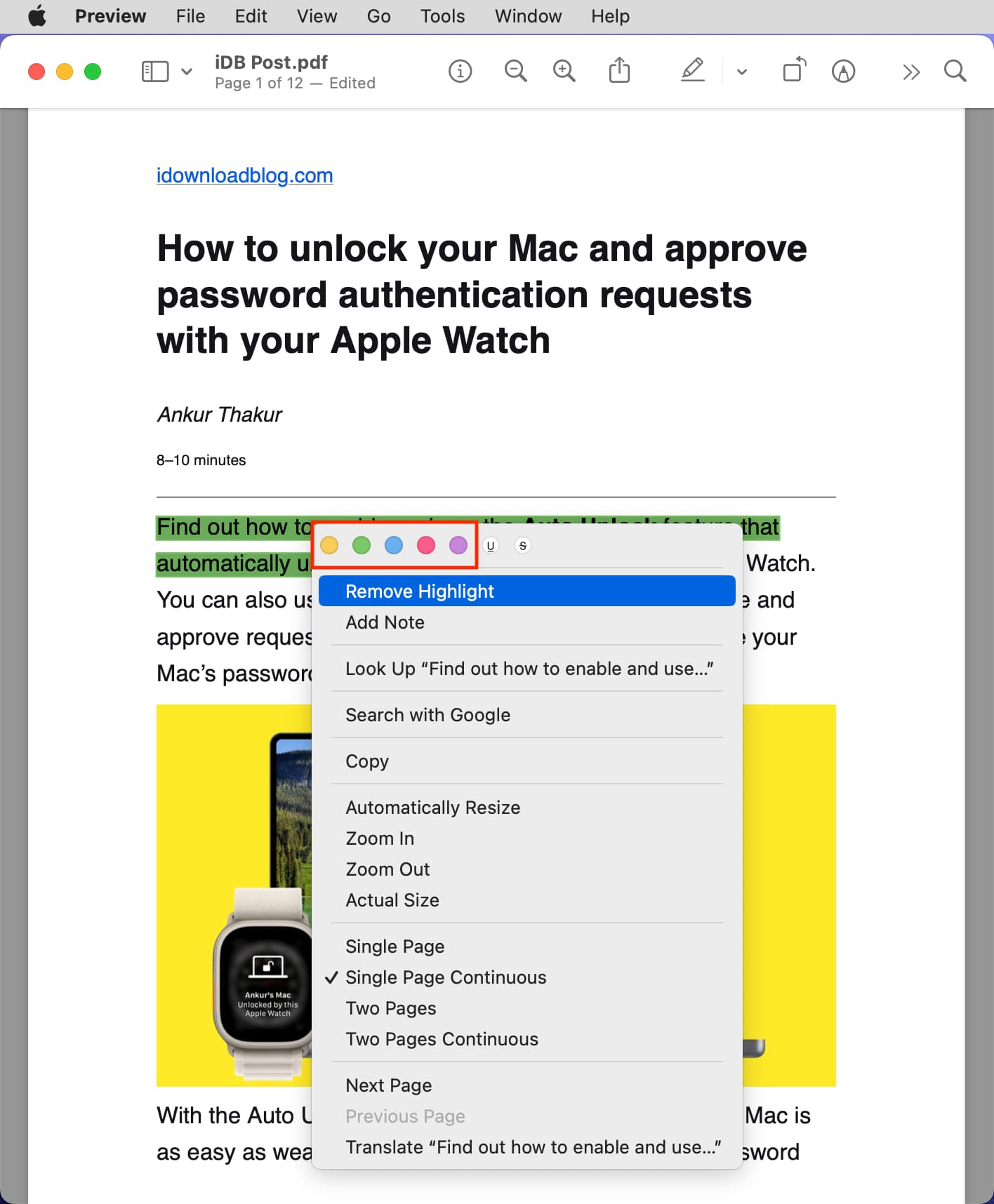
Hapus sorotan
1) Klik kanan atau Kontrol-klik teks yang disorot.
2) Pilih Hapus Sorotan.
Hapus garis bawah atau coret
1) Klik kanan atau Control-klik di atas teks yang digarisbawahi atau dicoret.
2) Pilih U atau alat S untuk menghapus sorotan yang ditambahkan.
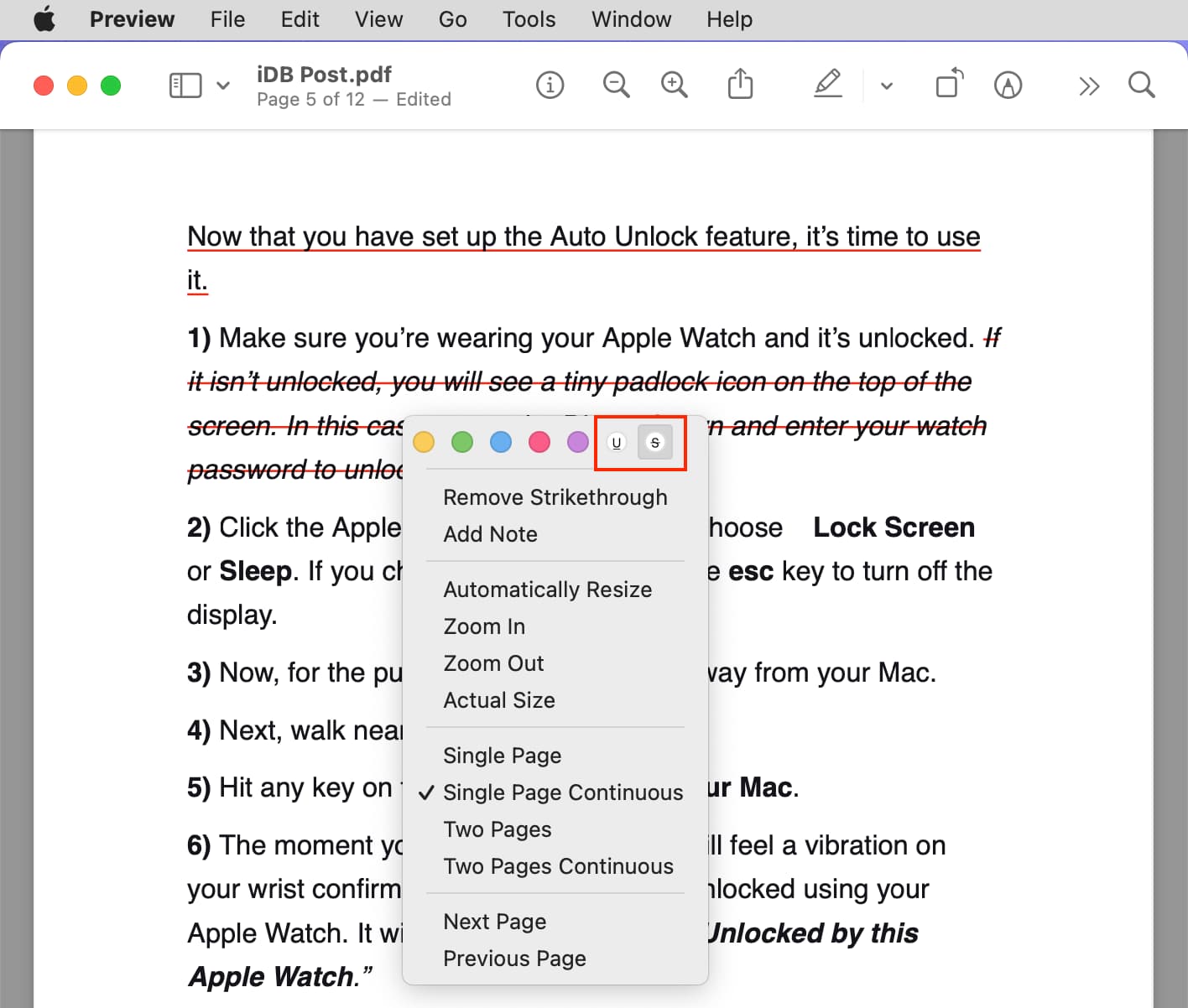
Aplikasi Mac pihak ketiga untuk menganotasi PDF
Aplikasi Pratinjau Apple bawaan sangat cocok untuk kebanyakan orang. Namun, satu hal yang tidak terlalu saya sukai adalah warna highlight terlalu gelap. Jadi, jika Anda ingin menyorot teks dengan corak yang lebih terang, Anda dapat menggunakan aplikasi pihak ketiga seperti Sorotan.
1) Klik kanan pada PDF dan pilih Buka Dengan > Sorotan .
2) Pilih teks, dan tambahkan sorotan dari menu munculan atau bilah alat atas.
3) Setelah selesai, klik File dari bilah menu atas dan tahan Opsi kunci untuk menampilkan tombol Simpan Sebagai.
4) Terakhir, klik Simpan Sebagai, pilih nama dan lokasi, dan tekan Simpan.
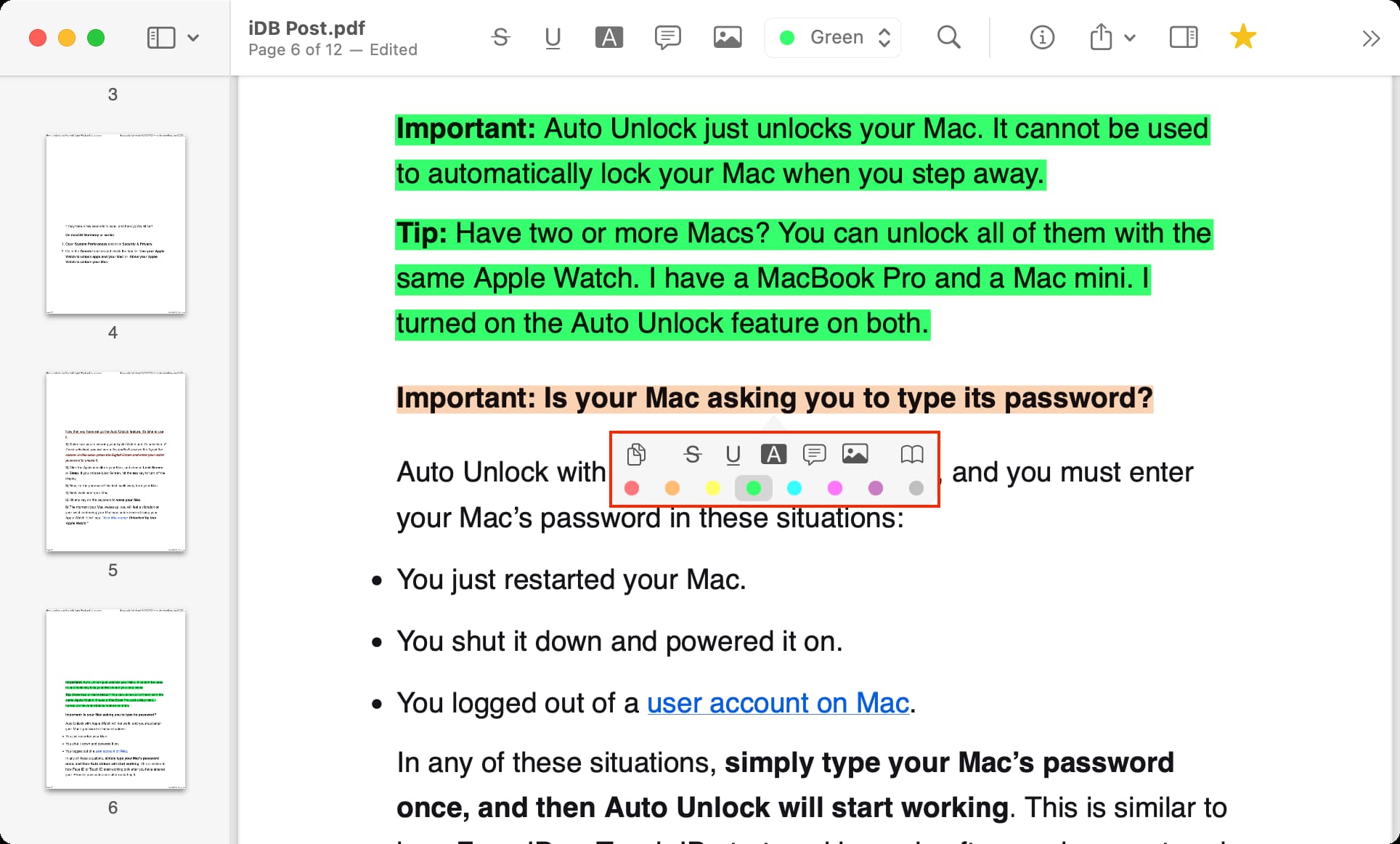
Selain metode di atas, Anda juga dapat mencoba Elemen PDF Wondershare untuk menyorot teks PDF. Namun, versi gratisnya akan menambahkan watermark kecil di pojok kanan atas setiap halaman.
Tips terkait:
