Apakah laptop Anda melambat saat Anda membuka lebih dari beberapa tab chrome? Atau Anda kesal karena laptop yang akan Anda beli memiliki varian RAM yang lebih tinggi tetapi di luar anggaran Anda? Nah, jangan khawatir, karena kami mungkin punya solusi untuk Anda. Pada awalnya, Anda mungkin merasa bahwa masalah ini tidak berhubungan, tetapi kenyataannya tidak. Salah satu alasan utama perlambatan laptop modern adalah kurangnya RAM. Alasan mengapa hal ini terjadi adalah jika laptop tidak memiliki memori fisik yang cukup, ia mulai menukar data ke bentuk penyimpanan lain, yaitu hard drive (HDD) atau solid storage drive (SSD), yang jauh lebih lambat daripada sebelumnya. modul RAM paling lambat. Hal ini menyebabkan laju transfer melambat, yang mengakibatkan perlambatan. Jadi, menambahkan RAM ekstra ke laptop Anda mungkin memberi Anda peningkatan kinerja yang Anda butuhkan. Dan seperti yang akan kita lihat di panduan ini, proses memasang atau mengupgrade RAM di laptop Anda cukup mudah.
Memasang RAM Stick Baru di Laptop Anda (2023)
Dalam panduan ini, kami memberi tahu Anda semua yang perlu Anda ketahui tentang meningkatkan RAM laptop Anda – dari mencari tahu apakah laptop Anda dapat ditingkatkan Slot RAM untuk proses fisik pemasangan RAM stick. Prosesnya mungkin tampak mengintimidasi pada awalnya karena sifat DIY, tetapi kami meyakinkan Anda bahwa prosesnya tidak lebih sulit daripada merakit satu set balok lego. Prosesnya memiliki beberapa tahapan, jadi jika Anda ingin melompat ke bagian khusus, Anda dapat melakukannya melalui tabel di bawah ini.
Daftar Isi
Yang Perlu Diingat Sebelum Memasang RAM
Sebelum kita mulai, ada beberapa prasyarat yang harus Anda ingat. Hal pertama yang harus Anda perjelas adalah apakah Anda memerlukan RAM ekstra atau tidak. Meskipun perlambatan komputer dapat disebabkan oleh RAM yang rendah, faktor lain dapat menyebabkan kelambatan serupa. Misalnya, jika Anda menggunakan laptop lama, alasan utama pelambatan mungkin adalah penyimpanan dan bukan memori. Hard drive cenderung menurun dari waktu ke waktu, dan akibatnya, mereka lambat membaca data. Hal lain yang harus Anda periksa sebelum meningkatkan RAM adalah apakah beban kerja Anda bahkan memerlukan jumlah RAM tambahan. Ini merupakan langkah penting karena jika masalahnya bukan disebabkan oleh kurangnya RAM, masalah tersebut akan terus berlanjut bahkan setelah pemutakhiran.
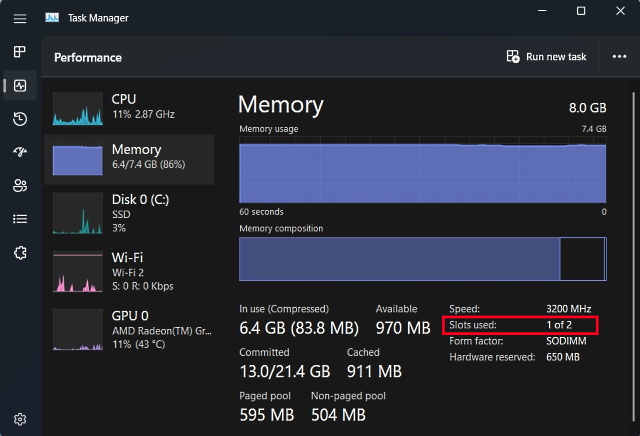
Setelah Anda yakin bahwa Anda membutuhkan RAM ekstra untuk kelancaran fungsi laptop Anda, Anda harus melalui langkah-langkah berikut sebelum memasang kit RAM baru:
Periksa Slot RAM Kosong
Pertama, Anda perlu memeriksa apakah Anda memiliki slot khusus tempat Anda dapat memasang stik RAM. Ini adalah masalah besar saat ini karena sebagian besar laptop tipis dan ringan hadir dengan RAM yang disolder, yang terhubung langsung ke motherboard. Itu tidak dapat dihapus atau diganti tanpa alat yang sangat profesional. Pencarian cepat nama model laptop Anda akan memberi tahu Anda apakah Anda dapat melanjutkan proses ini. Atau jika Anda ingin mengetahui sendiri slot RAM yang tersedia di Windows, berikut dua cara mudah:
Buka Pengelola Tugas menggunakan pintasan keyboard Windows 11 “Ctrl + Shift + Esc”. Pindah ke tab “Kinerja”, dan Anda akan melihat berapa banyak slot memori fisik yang digunakan. Dengan demikian, Anda bisa melihat berapa banyak slot yang tersedia di bagian memori.
Namun jika Anda masih tidak yakin apakah laptop Anda memiliki RAM yang disolder atau tidak, Anda selalu dapat menggunakan perangkat lunak pihak ketiga. Software pilihan kami untuk digunakan adalah Crucial’s System Scanner. Ini adalah perangkat lunak yang mudah digunakan yang membaca detail motherboard Anda dan kemudian menampilkan semua informasi yang mungkin Anda perlukan. Ini menunjukkan konfigurasi memori laptop Anda, termasuk jumlah slot yang tersedia, memori maksimum yang didukung, dll. Begini cara kerjanya:
Pertama, klik provided link, which will redirect you to Crucial’s website. Setelah Anda berada di situs web, klik “Mulai Pemindaian Gratis Anda” di sini. 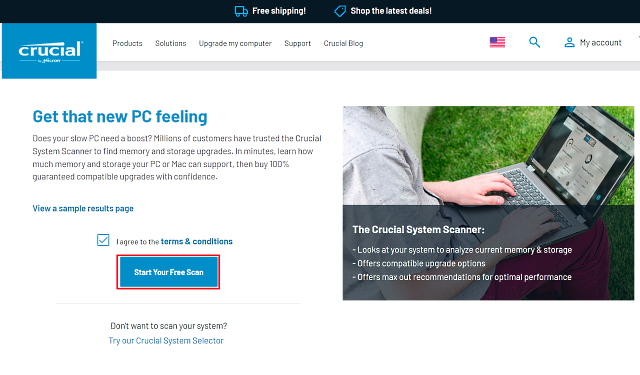 Mengklik “ Mulai Pemindaian Gratis Anda” akan mengarahkan ke perintah pengunduhan, jadi klik “Izinkan“. Setelah perangkat lunak diunduh, klik untuk menginstal. Saat Anda membuka file”CrucialScan.exe”, Anda akan dialihkan ke halaman yang memberikan detail spesifikasi memori laptop Anda. Misalnya – laptop kita memiliki dua slot memori. yang hanya satu yang ditempati.
Mengklik “ Mulai Pemindaian Gratis Anda” akan mengarahkan ke perintah pengunduhan, jadi klik “Izinkan“. Setelah perangkat lunak diunduh, klik untuk menginstal. Saat Anda membuka file”CrucialScan.exe”, Anda akan dialihkan ke halaman yang memberikan detail spesifikasi memori laptop Anda. Misalnya – laptop kita memiliki dua slot memori. yang hanya satu yang ditempati. 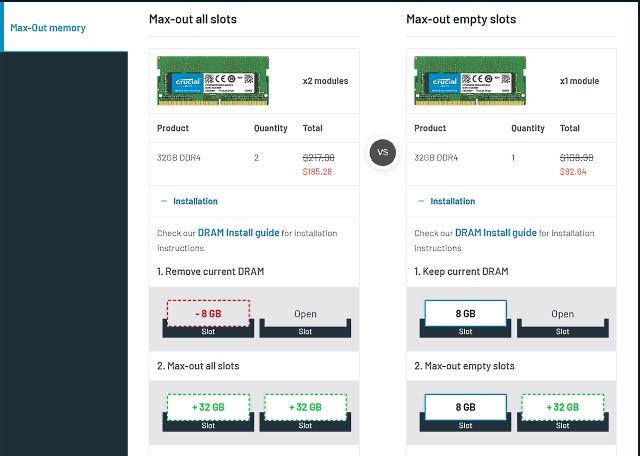
Periksa Jenis RAM dan Kecepatan
Sekarang setelah Anda memastikan laptop Anda memiliki slot RAM kosong atau RAM tidak disolder ke motherboard, Anda perlu mengetahui jenis dan kecepatan RAM menggunakan metode berikut.
1. Pertama, unduh software pihak ketiga bernama CPU-Z (Gratis) di laptop windows. Klik tombol “Siapkan •Bahasa Inggris” di sini.
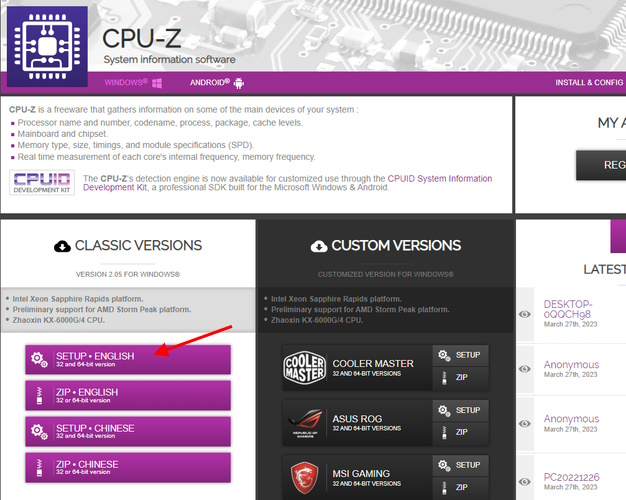
2. Selanjutnya, instal perangkat lunak menggunakan file pengaturan yang diunduh. Kemudian, buka CPU-Z dan pindah ke tab”Memori”dari bilah navigasi atas. Di sini, Anda akan menemukan tiga detail penting tentang memori yang didukung laptop Anda:
Jenis RAM, yaitu DDR4 dalam kasus kami.Frekuensi DRAM di sini menunjukkan basisnya kecepatan jam RAM. DDR, bagi mereka yang tidak sadar, adalah singkatan dari double data rate, jadi Anda perlu menggandakan frekuensi dasar (1800MHz x 2=3600MHz, dalam kasus kami). CL Latency, yang memberi tahu kami pengaturan waktu RAM untuk modul yang digunakan laptop Anda. Jika Anda tidak dapat menemukan memory stick dengan nomor CL yang sama, gunakan nomor CL +1/-1. 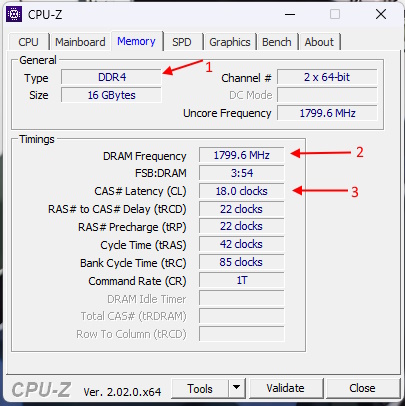
3. Sekarang, Anda perlu mengingat ketiga hal ini – jenis RAM, frekuensi, dan pengaturan waktu – saat membeli kit RAM baru untuk dipasang di laptop Anda.
Alat yang Diperlukan untuk Meningkatkan RAM
Sekarang setelah Anda mengetahui detail RAM laptop Anda, Anda akhirnya siap untuk mengerjakan proyek ini. Ada beberapa item lagi yang Anda perlukan tidak hanya untuk membantu mewujudkan pemutakhiran tetapi juga membuat hidup Anda lebih mudah di sepanjang jalan. Itu termasuk satu set obeng yang bagus dengan kepala Philips biasa (dan Torx untuk beberapa Ultrabook) dan pick plastik untuk membantu Anda membuka panel belakang laptop Anda. Yang terakhir bukanlah suatu keharusan, karena sebagian besar panel belakang laptop mudah lepas dengan mudah.
Cara Memasang atau Meningkatkan RAM di Laptop Anda
Langkah selanjutnya dalam proses ini adalah salah satu yang menurut kami paling penting – memasang stik RAM baru secara fisik. Jadi, mari selami dan lihat cara memutakhirkan atau memasang stik RAM baru di laptop Anda.
Langkah pertama dari proses ini adalah menemukan sekrup panel belakang. Dalam kasus kami, laptop kami (MSI Modern 14) memiliki 7 kepala sekrup Philips standar. 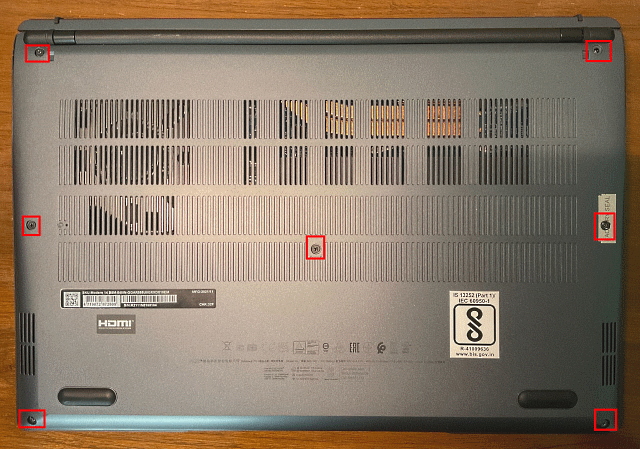 Setelah Anda menemukan sekrupnya , gunakan obeng Anda untuk melepaskannya satu per satu. Setelah Anda selesai melakukannya, gunakan pick/kartu plastik untuk masuk ke antara panel dan angkat perlahan. Setelah Anda melakukan ini, Anda akan mendengar suara pop dalam banyak kasus.
Setelah Anda menemukan sekrupnya , gunakan obeng Anda untuk melepaskannya satu per satu. Setelah Anda selesai melakukannya, gunakan pick/kartu plastik untuk masuk ke antara panel dan angkat perlahan. Setelah Anda melakukan ini, Anda akan mendengar suara pop dalam banyak kasus. 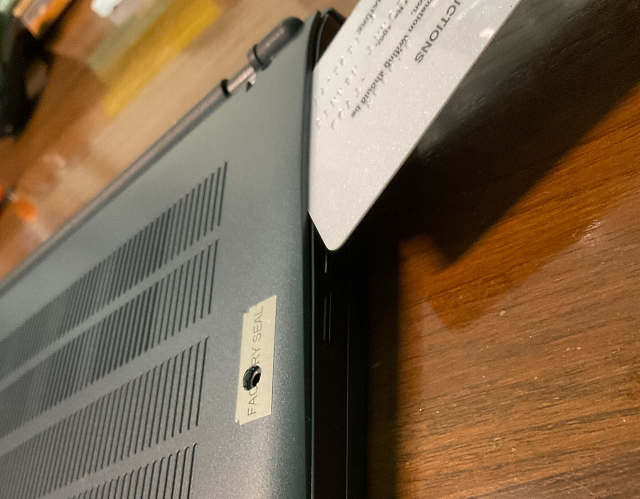 Sekarang, lanjutkan ke cungkil sambungan sampai Anda berhasil melakukannya untuk semua sisi. Setelah selesai, maka akan terlihat seperti gambar yang ditunjukkan di bawah ini.
Sekarang, lanjutkan ke cungkil sambungan sampai Anda berhasil melakukannya untuk semua sisi. Setelah selesai, maka akan terlihat seperti gambar yang ditunjukkan di bawah ini. 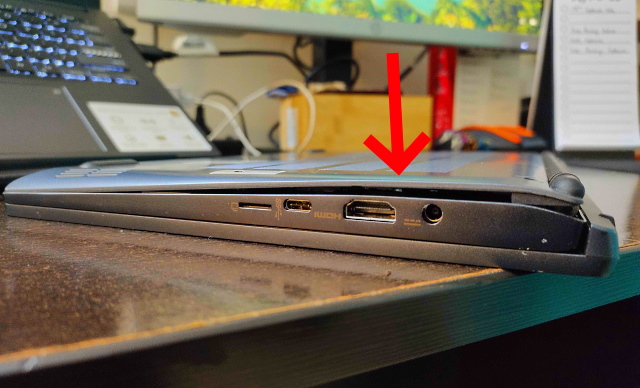 Setelah itu lihat jika Anda dapat melepas panel belakang dan jika Anda masih tidak dapat melakukannya, itu berarti mungkin masih ada beberapa klip yang menahan panel belakang. Tapi begitu terbuka, pengaturannya akan terlihat seperti gambar di bawah ini. Modul memori kami ditutupi oleh penyebar panas metalik tipis, yang kami tarik untuk mendapatkan akses ke stik RAM kami. Jika Anda juga memiliki pengaturan serupa, jangan takut karena melepas penyebar panas tidak akan berdampak pada kinerja memori Anda.
Setelah itu lihat jika Anda dapat melepas panel belakang dan jika Anda masih tidak dapat melakukannya, itu berarti mungkin masih ada beberapa klip yang menahan panel belakang. Tapi begitu terbuka, pengaturannya akan terlihat seperti gambar di bawah ini. Modul memori kami ditutupi oleh penyebar panas metalik tipis, yang kami tarik untuk mendapatkan akses ke stik RAM kami. Jika Anda juga memiliki pengaturan serupa, jangan takut karena melepas penyebar panas tidak akan berdampak pada kinerja memori Anda.  Setelah Anda memiliki akses ke modul memori yang ada, tarik klip samping dari modul untuk melepaskannya. Kemudian, keluarkan modul RAM dari slotnya.
Setelah Anda memiliki akses ke modul memori yang ada, tarik klip samping dari modul untuk melepaskannya. Kemudian, keluarkan modul RAM dari slotnya.  RAM yang akan kita gunakan memasang di laptop kita adalah modul DDR4 4GB, yang seharusnya membuat total RAM kita menjadi 12 GB.
RAM yang akan kita gunakan memasang di laptop kita adalah modul DDR4 4GB, yang seharusnya membuat total RAM kita menjadi 12 GB.
Catatan: Kami hanya akan menambahkan stik RAM tambahan ke sistem kami, jadi intinya, kami meningkatkan memori kami. Jika Anda ingin mengganti memori Anda sekaligus, pastikan untuk melepas stik RAM yang sudah ada di soket dan kemudian lanjutkan prosesnya dari sini.
 Sekarang ambil stik RAM, sejajarkan dengan lekukan di slot RAM, dan dorong perlahan ke slot yang kosong. Coba masukkan stik RAM pada sudut 45 derajat, dan saat sudah berada di dalam slot, tekan ke bawah hingga terdengar bunyi klik.
Sekarang ambil stik RAM, sejajarkan dengan lekukan di slot RAM, dan dorong perlahan ke slot yang kosong. Coba masukkan stik RAM pada sudut 45 derajat, dan saat sudah berada di dalam slot, tekan ke bawah hingga terdengar bunyi klik. 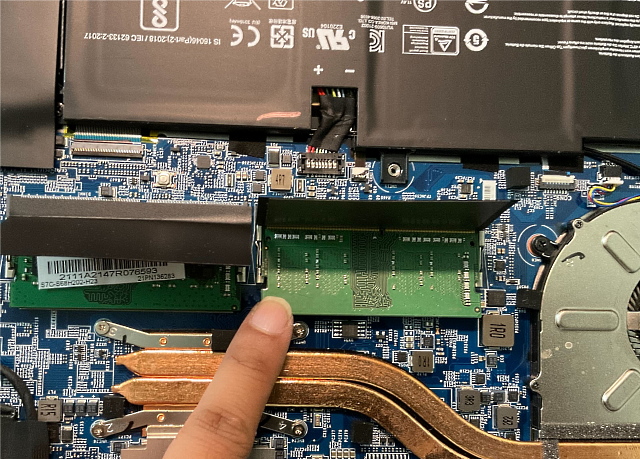 Sekarang memory stick baru telah dipasang, tutup panel belakang dengan melakukan semua langkah secara terbalik. Pertama, pasang panel belakang dan dorong ke bawah dari semua sisi hingga Anda mendengar bunyi klik. Kemudian, pasang masing-masing sekrup di tempat yang diperlukan dan kencangkan semuanya.
Sekarang memory stick baru telah dipasang, tutup panel belakang dengan melakukan semua langkah secara terbalik. Pertama, pasang panel belakang dan dorong ke bawah dari semua sisi hingga Anda mendengar bunyi klik. Kemudian, pasang masing-masing sekrup di tempat yang diperlukan dan kencangkan semuanya. 
Periksa Jika RAM Laptop Anda Terpasang dengan Benar
Setelah Anda memutakhirkan RAM laptop Anda atau memasang stik baru, saatnya penghakiman. Kabar baiknya adalah jika Anda mengacaukan proses penginstalan, hasil kerja keras Anda akan segera disajikan kepada Anda. Seperti yang telah dibahas sebelumnya dalam artikel motherboard khusus kami, RAM adalah aspek mendasar dari proses BOOT. Dan jika sistem mengetahui tidak ada RAM, itu bahkan tidak akan mulai. Sekarang, jika laptop Anda menolak untuk memulai, ulangi langkah-langkah di atas dan pastikan stik baru terpasang dengan benar di soketnya.
Namun bagaimana jika proses booting berhasil? Nah, yang harus Anda lakukan sekarang adalah memeriksa apakah laptop sedang membaca memori tambahan yang telah Anda pasang. Untuk melakukan ini, ikuti langkah-langkah yang sama seperti di atas dan buka Pengelola Tugas di Windows 11 untuk memeriksa berapa banyak RAM yang digunakan laptop kita dan berapa banyak slot yang digunakan.
Di sini, kita dapat melihat bahwa pemutakhiran kita berhasil karena jumlah memori yang tersedia telah berubah dari 8 GB menjadi 12 GB. Selain itu, sekarang kita juga dapat melihat bahwa kedua slot RAM sedang digunakan. Jika Anda sudah percaya diri dan memiliki PC, Anda juga dapat mempelajari cara memasang RAM di PC desktop Anda di sini.

Pertanyaan Umum
RAM yang Mana yang Harus Saya Pasang?
Tidak ada jawaban yang “benar” untuk pertanyaan ini, karena konsep RAM yang “benar” bergantung pada anggaran dan laptop Anda kesesuaian. Kami menyarankan agar hal pertama yang Anda lakukan adalah melihat kecepatan memori yang didukung pada laptop Anda dan apakah Anda memiliki RAM DDR4 atau DDR5. Anda dapat dengan mudah memeriksa ini menggunakan aplikasi pihak ketiga seperti pemindai Penting atau CPU-Z, karena mereka akan memberi tahu Anda jenis memori yang didukung laptop Anda. Setelah itu, pastikan Anda membeli modul RAM yang memiliki frekuensi yang sama dengan yang sekarang jika Anda akan menjalankannya dalam saluran ganda. Alasan utama untuk ini adalah bahwa kecepatan RAM default ke frekuensi yang lebih lambat untuk stabilitas. Jadi, jika Anda memasangkan modul memori 3200 MHz dengan modul 2666 Mhz, kecepatan default seluruh pengaturan RAM adalah 2666 MHz.
Haruskah Saya Mendapatkan Lebih Banyak RAM atau Lebih Cepat RAM?
Ini berubah berdasarkan kasus per kasus. Untuk sebagian besar, jumlah RAM akan lebih penting, karena ukuran memori sistem merupakan hambatan umum bagi sebagian besar pengguna komputer. Namun, jika Anda adalah seseorang yang sudah memiliki RAM 16 GB dan ingin meningkatkan performa di gim video tertentu, Anda mungkin mendapat manfaat dari kecepatan memori tambahan. Jadi pada akhirnya, tidak ada jawaban yang jelas, karena semuanya bergantung pada kasus penggunaan tertentu.
Tingkatkan RAM Laptop Anda untuk Meningkatkan Performa
Dan selesai! Ini adalah bagaimana Anda dapat meningkatkan memori sistem laptop Anda. Itu mudah, bukan? Ini sebenarnya terjadi pada sebagian besar komponen di komputer kita. Motherboard dan sirkuitnya yang rumit seringkali mengaburkan realitas proses. Komputer adalah perangkat keras yang kompleks dan sederhana. Cara pengoperasiannya mungkin rumit, tetapi cara pembuatannya sebenarnya dapat dipahami.
Sama seperti bagaimana kami dapat mengganti RAM laptop kami, ada bagian lain yang dapat Anda instal atau tingkatkan dengan mudah seperti CPU pada motherboard Anda dan menerapkan pasta termal pada CPU juga. Jadi sebelum Anda membuang laptop Anda hanya karena menjadi lambat, pikirkan apakah ada kemungkinan untuk menghidupkannya kembali. Jadi apakah Anda pernah mengganti RAM di laptop atau PC Anda? Beri tahu kami di komentar di bawah.
Tinggalkan komentar
Tahun lalu, MSI meluncurkan Titan GT77 dengan Intel Core i9-12900HX dan GPU Laptop RTX 3080 Ti, dan ini adalah laptop gaming terkuat di muka bumi. Itu adalah pemukul berat terberat […]
Sudah beberapa bulan sejak seri iPhone 14 diluncurkan, dan telah ditetapkan dengan baik bahwa ini adalah tahun model Pro. Tetapi jika Anda berniat untuk mencari Pro berenda, jumlah yang harus ditanggung […]
Wondershare telah mengembangkan beberapa perangkat lunak dan alat terbaik untuk menyederhanakan hidup dan upaya kreatif kita selama beberapa tahun terakhir. Secara khusus, Wondershare Filmora telah menerima banyak penghargaan. Itu adalah penerima penghargaan Video Editing Leader […]

