Google Foto memiliki fitur hebat yang disebut Kenangan. Perangkat lunak akan mengambil gambar dan video yang Anda tambahkan di masa lalu dan memunculkannya kembali sehingga Anda dapat mengalaminya lagi. Namun, Anda mungkin tidak ingin kenangan tertentu berkeliaran di timeline Anda. Untungnya, Anda memiliki kemampuan untuk menghapus Kenangan dari Google Foto.
Menghapus kenangan tersebut tidak terlalu sulit dilakukan, tetapi tidak secara langsung seperti yang diharapkan kebanyakan orang. Jadi, inilah panduan tentang cara menghapus Kenangan Anda.
Apa itu Kenangan Google?
Jadi, sebelum kita berbicara tentang cara menghapus Kenangan, mari kita bahas tentang apa itu Kenangan. Saat Anda membuka aplikasi Google Foto, Anda akan melihat umpan foto dan video di bagian atas UI. Mereka akan memiliki teks seperti “Ingat hari ini?”, “Kunjungi kembali momen ini”, “Sorotan hari ini”, dll.
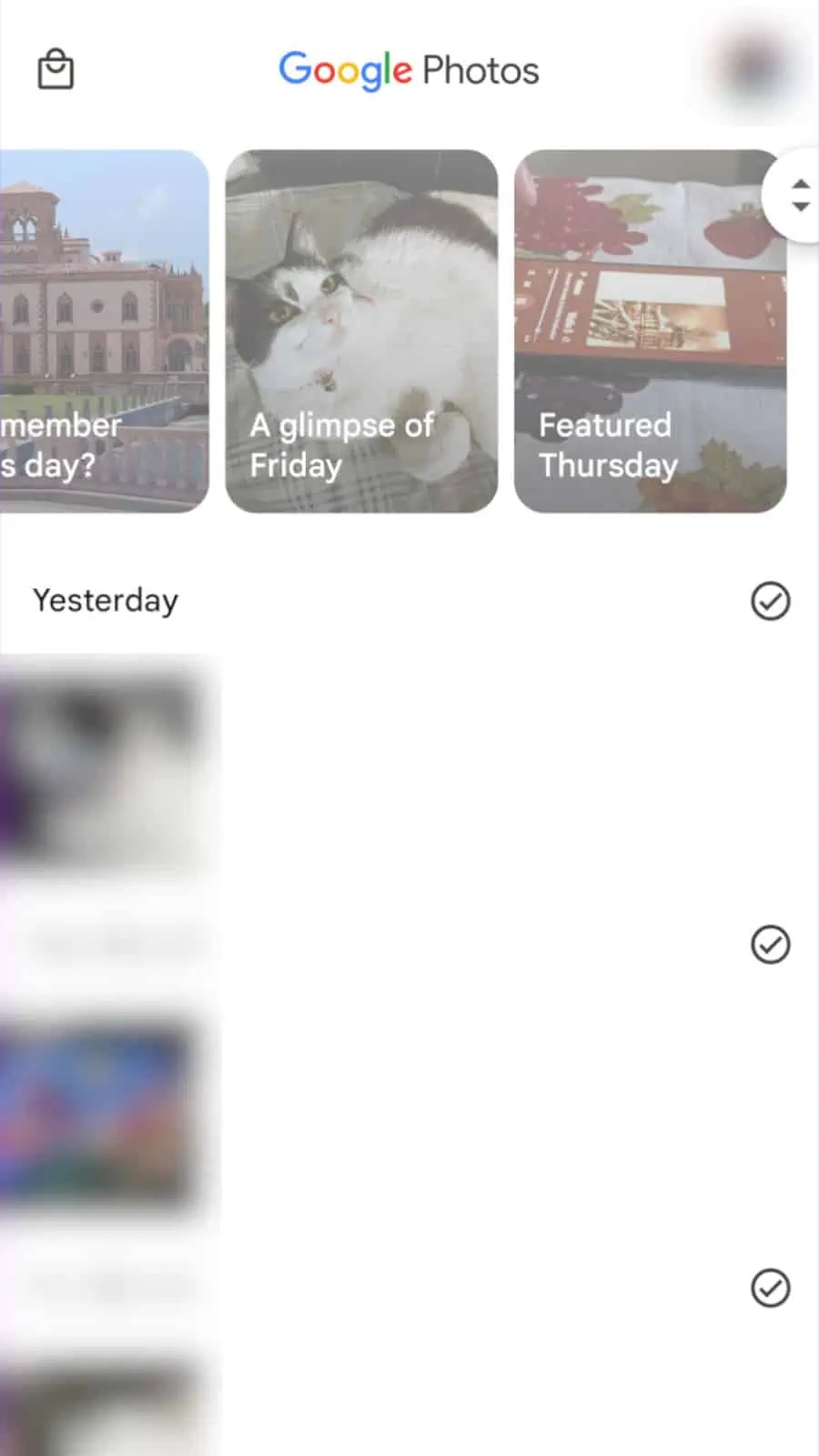
Ini adalah Kenangan Anda. Google akan memeriksa konten yang Anda miliki di perpustakaan Anda dan akan memilih salah satu untuk muncul kembali. Banyak di antaranya hanyalah kenangan acak yang dipilih aplikasi untuk Anda. Program tersebut kemungkinan besar menggunakan AI untuk membedakan foto atau video mana yang layak ditampilkan ulang.
Ini akan menampilkan konten ini kepada Anda dalam format Instagram/Snapchat Stories. Artinya, Anda akan melanjutkan ke gambar atau video berikutnya dengan mengetuk sisi kanan layar.
Google Foto juga akan menyorot Kenangan dari season sebelumnya. Misalnya, di awal Musim Dingin, Anda akan mendapatkan rekap foto dan video terbaik yang diambil selama Musim Gugur.
Baru-baru ini, Google mulai menambahkan musik dan efek zoom-in ke foto diam di Kenangan Anda. Ini menambahkan sedikit bakat pada mereka.
Cara menghapus Kenangan dari Foto Google
Jadi, menghapus Kenangan dari Foto Google cukup sederhana. Hal pertama yang Anda lakukan adalah pergi ke Memori yang ingin Anda singkirkan. Di kanan bawah layar, ketuk menu tiga titik. Ini akan memunculkan panel informasi untuk Memori.
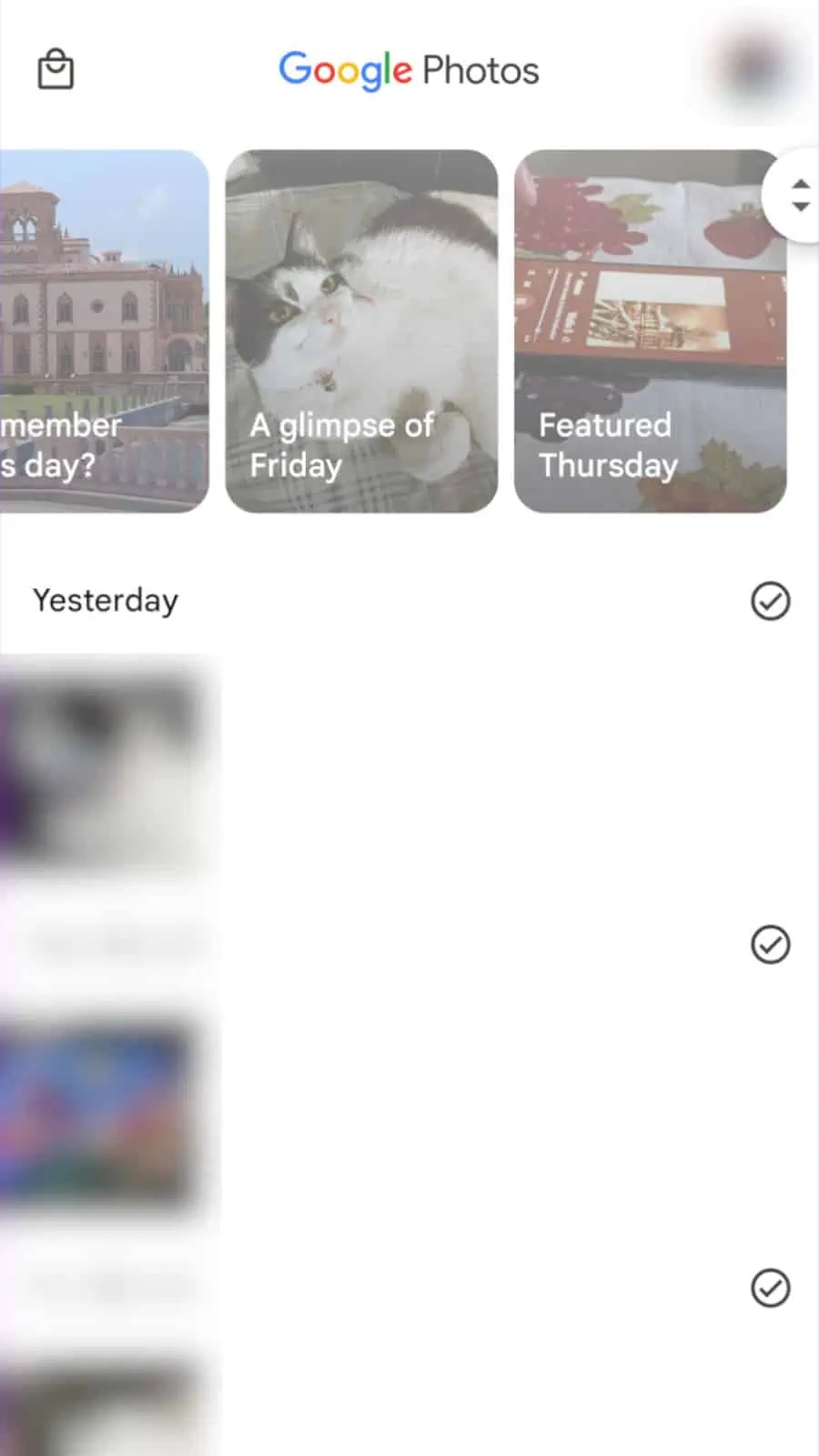
Panel memiliki berbagai opsi untuk dipilih, tetapi Anda sebaiknya mencari opsi Sembunyikan. Itu bola mata dengan garis melewatinya. Mengetuknya tidak akan langsung menyembunyikan Memori. Sebagai gantinya, itu akan membuka sub-menu dengan opsi berbeda untuk menyembunyikan Memori.
Jika Anda ingin menghapus Memori sekaligus, ketuk opsi paling bawah: Hapus memori ini. Ketahuilah bahwa jika Anda menghapus Memori, Anda TIDAK akan menghapus foto atau video yang sebenarnya dari perpustakaan Anda. Jadi, jangan khawatir.
Jika Anda berubah pikiran, Anda akan melihat munculan konfirmasi. Ini akan menanyakan apakah Anda yakin ingin melakukannya dan memberi Anda opsi untuk membatalkannya.
Opsi lain
Ada opsi lain yang dapat Anda pilih saat mengakses menu Sembunyikan. Alih-alih menghilangkan cerita sama sekali, opsi lain ini mungkin lebih cocok untuk Anda.
Opsi pertama adalah opsi Hapus foto dari Memori. Yang ini muncul ketika cerita memiliki lebih dari satu foto. Jika Anda tidak keberatan dengan Memori, tetapi ada satu atau beberapa foto yang ingin Anda ambil darinya, Anda dapat menggunakan opsi ini untuk menghapus foto tertentu.
Berikutnya adalah
Yang terakhir adalah opsi Sembunyikan orang dan hewan peliharaan. Jika Anda memilih opsi ini, Anda tidak akan melihat cerita dengan orang atau hewan tertentu di dalamnya. Anda dapat memilih dari daftar orang yang telah diidentifikasi Google. Jika Anda ingin membalikkan ini, cukup buka cerita apa pun, buka opsi Sembunyikan Orang dan Hewan Piaraan, dan batalkan pilihan orang/hewan peliharaan yang Anda pilih.
Apa lagi yang ada di panel?
Ketika Anda mengakses panel informasi saat melihat Memori, itu akan menunjukkan kepada Anda banyak alat dan informasi yang berguna tentangnya. Di bagian bawah, Anda akan melihat informasi seperti lokasi pengambilannya jika informasi itu tersedia. Anda juga akan melihat tanggal pengambilan gambar, nama file, siapa yang ada di dalam gambar (jika Google mengenalinya sebagai salah satu kontak Anda), apakah telah dicadangkan ke Drive, dan bahkan pengaturan kamera yang Anda gunakan saat Anda yang memotret.
Di atas informasi tersebut, Anda akan melihat carousel opsi. Yang pertama akan membawa Anda ke tanggal pengambilan foto atau video. Ini akan membawa Anda ke tempat itu di Linimasa Foto Google Anda.
Opsi selanjutnya memungkinkan Anda memesan cetakan fisik foto. Saat Anda mengetuknya, Anda akan melihat sub-menu dengan tiga opsi. Anda bisa mencetaknya dan mengirimkannya kepada Anda.
Anda juga memiliki opsi untuk memiliki cetakan kanvas besar dari gambar tersebut untuk digantung di dinding. Terakhir, Anda dapat menambahkan ponsel itu dan lainnya ke buku foto lengkap dan mengirimkannya kepada Anda. Untuk melakukannya, Anda harus memilih setidaknya 20 foto.
Berikutnya, Anda dapat mengedit judul Memori tersebut. Terakhir, Anda dapat menambahkan foto dalam cerita tersebut ke album di pustaka Google Foto Anda. Ada begitu banyak hal yang dapat Anda lakukan dengan Kenangan Foto Google. Semoga panduan ini dapat menyoroti fitur menarik ini.

