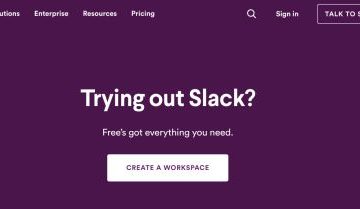Dibandingkan dengan hard disk drive, Solid-state drive (atau SSD) kini menjadi lebih populer di kalangan penggemar PC karena dua alasan sederhana — kecepatan dan keandalan yang unggul. Jika Anda masih menggunakan HDD dan mencari pemutakhiran atau sedang membangun PC desktop baru, memilih SSD akan memberikan peningkatan kinerja yang besar pada komputer Anda. Anda akan melihat perbedaan yang cukup besar dalam waktu pemuatan aplikasi, penyalinan file, dan lainnya. Jadi, jangan buang waktu dan ikuti proses langkah demi langkah untuk memasang SSD di PC desktop Anda. Memasang SSD tidak terlalu sulit, tetapi saraf bisa menjadi terlalu banyak untuk pembuat PC baru. Karena itu, jangan khawatir, karena kami menjelaskan cara memilih SSD yang kompatibel, menemukan slot yang tepat, dan memasang drive penyimpanan di desktop Anda.
Memasang SSD di PC Anda: Panduan Langkah-demi-Langkah (2023)
Dalam artikel ini, kami akan membantu Anda membedakan berbagai slot SSD pada motherboard, karena mereka mendukung berbagai SSD berdasarkan konektor pin. SSD Anda tidak akan berfungsi sampai dicolokkan ke slot yang tepat di motherboard. Untuk mengetahui lebih lanjut tentang slot SATA dan M.2 pada motherboard Anda, lihat artikel tertaut. Dengan itu, mari pelajari cara menginstal M.2 dan SSD SATA 2,5 inci di PC Anda.
Daftar Isi
Hal yang Perlu Diingat Sebelum Memasang SSD
Periksa Kompatibilitas SSD dengan Motherboard
Setiap motherboard modern mendukung SSD NVMe hingga generasi tertentu. Sebagian besar motherboard di pasaran saat ini memiliki dukungan SSD NVMe Gen 4. Slot ini juga kompatibel dengan Gen 3. Anda dapat mengonfigurasi slot M.2 di BIOS Anda, dan kami menyarankan Anda melakukan ini sebelum melanjutkan dengan panduan instalasi SSD. Jika Anda berencana membeli SSD anggaran, kami telah membuat daftar opsi terbaik untuk Anda di sini.

Selain itu, ada adalah SSD SATA yang tersedia dalam faktor bentuk 2,5 inci atau M.2. Slot untuk mencolokkan SSD SATA M.2 tidak sama dengan slot SSD NVMe M.2. Lihat manual motherboard Anda untuk memastikan slot M.2 apa yang Anda miliki. Selain itu, beberapa motherboard kini hadir dengan dukungan SSD NVMe Gen 5, mendukung CPU Intel Raptor Lake Generasi ke-13 (baca ulasan Core i9-13900K) dan CPU seri Ryzen 7000. Namun, SSD baru ini diluncurkan sekarang dan harganya cukup mahal.
Migrasikan atau Instal Sistem Operasi
Bersiaplah untuk memigrasikan sistem operasi (OS) Anda yang sudah ada atau siapkan disk instalasi untuk OS baru. Mengkloning partisi Windows ke SSD baru terkadang dapat menyebabkan beberapa masalah, setidaknya dalam pengalaman pribadi kami. Metode yang paling disarankan adalah mencadangkan semua data Anda dan melakukan penginstalan bersih Windows 11 pada SSD baru Anda. Namun, ada banyak alat migrasi OS yang tersedia jika Anda perlu menyimpan partisi OS dan datanya.
Periksa Kabel Daya yang Diperlukan
Catu daya (PSU) memiliki beberapa konektor yang dicolokkan ke motherboard di PC Anda. Di antara konektor ini, Anda akan menemukan konektor daya SATA, dan Anda harus menyiapkannya sebelum memasang SSD SATA 2,5 inci di PC Anda. Selain itu, Anda memerlukan kabel SATA, yang tersedia di kotak motherboard Anda dan juga tersedia secara online. Konektor dan kabel daya SATA ini terlihat seperti ini.
Kumpulkan Alat yang Diperlukan
Meskipun tidak perlu dikatakan lagi, Anda memerlukan beberapa alat penting untuk memasang SSD di rakitan PC Anda. Dalam hal ini, Anda memerlukan obeng Kepala Philips. Selain itu, pastikan Anda memiliki sekrup pemasangan (disediakan dengan motherboard untuk SSD M.2 atau dengan casing PC untuk SSD SATA 2,5 inci).
Tempat kerja Anda harus bersih, dan peralatan yang diperlukan harus diatur sebelum Anda melangkah lebih jauh. Anda harus memiliki manual motherboard untuk mengkonfirmasi beberapa hal yang berbeda dari papan ke papan. Terakhir, ingatlah untuk membumikan diri Anda untuk menghindari kerusakan elektrostatis. Cara terbaik untuk memastikan hal ini adalah dengan mengenakan gelang tangan antistatis.
Cara Memasang SSD M.2 di PC Anda
Sebelum melanjutkan pemasangan SSD, ingatlah untuk membuka panel samping casing PC Anda menggunakan obeng Kepala Philips. Anda kemudian akan mendapatkan akses ke motherboard dan berbagai portnya. Juga, ingatlah untuk masuk ke BIOS pada Windows 11 dan ubah pengaturan untuk memilih generasi NVMe yang tepat dari SSD Anda.
Panduan Instalasi untuk M.2 NVMe SSD
1. Pertama, pastikan slot M.2 mana yang mendukung standar NVMe di motherboard Anda. Biasanya, ada slot M.2 yang berbeda pada motherboard modern yang dapat menggunakan SSD SATA M.2 atau SSD NVMe M.2 dengan slot khusus untuk generasi NVMe yang berbeda. Anda harus mengacu pada manual motherboard Anda untuk mengonfirmasi posisi slot NVME M.2 dan itu akan menjadi posisi terakhir untuk memasang M.2 NVMe SSD kami.

2. Saat Anda yakin tentang lokasi yang tepat untuk memasang NVMe SSD, buka penutup heatsink SSD yang mungkin ada di motherboard Anda.

3. Selanjutnya, geser SSD Anda ke slot NVMe M.2 motherboard pada sudut 45 derajat.
4. Setelah masuk dengan kuat, tekan ke bawah dari ujung SSD yang berlawanan. Di bawah slot M.2 akan ada kebuntuan, dan SSD NVMe Anda akan berdiri kokoh di atasnya. Kami mengalami kebuntuan dengan metode pemasangan tanpa alat — rujuk ke manual motherboard Anda jika ada sesuatu yang terasa asing.

5. Sekarang, pasang kembali penutup heatsink di atas NVMe SSD, dan sekrupnya harus sejajar dengan SSD dan penyangga di bawahnya. Lanjutkan untuk memasang SSD dengan memasang kembali heatsink.

Catatan: Jika heatsink SSD tidak ada di motherboard Anda, Anda dapat langsung memasang SSD dengan sekrup unik yang disediakan bersama motherboard Anda. Pastikan kebuntuan ada di bawah, dan jika tidak berada di lokasi yang tepat, Anda dapat melepasnya dan mengencangkannya di tempat yang tepat (ditentukan oleh panjang SSD Anda). Anda juga perlu memastikan untuk melepas penutup plastik heatsink SSD, jika ada.
6. Nah, itu dia. Anda telah berhasil menginstal SSD NVME M.2 di komputer Anda. Sekarang Anda dapat pindah ke bagian tempat kami memeriksa apakah SSD telah diinstal dengan benar dan membuatnya siap untuk digunakan.
Panduan Pemasangan untuk M.2 SATA SSD
Selain itu, jika Anda berencana memasang SSD SATA M.2 tambahan atau memutakhirkan yang sudah ada, pastikan slot M.2 mana yang didukung SSD SATA di motherboard Anda.
1. Motherboard modern memiliki slot M.2 khusus yang mendukung SSD SATA. Ini terletak di posisi yang berbeda, biasanya di bagian bawah. Anda dapat merujuk ke manual motherboard Anda untuk mengetahui slot M.2 mana yang mendukung SSD SATA.

2. Sekarang, Anda dapat melanjutkan untuk menginstal SSD SATA M.2 dengan cara yang sama seperti SSD NVMe, yang kami jelaskan di atas. Satu-satunya perubahan yang perlu Anda lakukan adalah memastikan Anda menginstalnya di port SATA M.2.
Catatan: Berikut adalah deskripsi visual tentang perbedaan pin-out antara SSD NVMe M.2 dan SATA M.2.
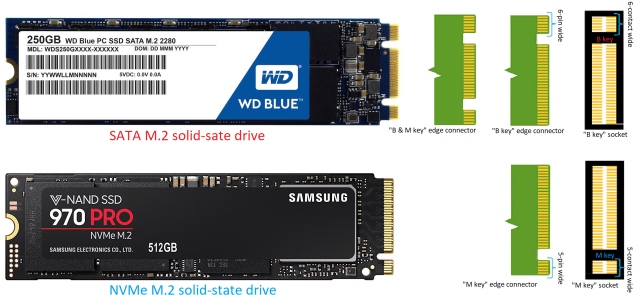 Gambar Sumber: Forum Dell
Gambar Sumber: Forum Dell
Cara Memasang SSD SATA 2,5 inci di PC Anda
1. Pertama, konfirmasikan lokasi Slot SATA pada motherboard Anda. Sekarang, gunakan kabel SATA dan sambungkan ke salah satu sisi konektor perempuan SATA motherboard.
Catatan: Pastikan Anda menyambungkan kabel SATA ke salah satu port SATA awal, mana saja yang tersedia. Motherboard modern terkadang menonaktifkan beberapa port SATA terakhir karena keterbatasan bandwidth yang disebabkan oleh perangkat lain.

2. Selanjutnya, temukan posisi di mana SSD SATA 2,5 inci dapat dipasang di casing PC Anda. Kemudian, letakkan SSD Anda di sana dan kencangkan dengan sekrup casing yang disediakan untuk memasang drive di ruang penyimpanan. Anda perlu menggunakan Obeng Kepala Philips untuk langkah ini.

3. Selanjutnya, colokkan Konektor Daya SATA dan ujung lain kabel SATA Anda ke SSD SATA. Anda dapat menelusuri kabel catu daya untuk menemukan konektor daya SATA.

5. Dan voila! Anda telah berhasil mempelajari cara memasang SSD SATA 2,5 inci di PC Anda. Tapi, ada beberapa hal yang masih tersisa untuk Anda lakukan. Dengan mengakses BIOS, Anda harus memeriksa apakah SSD baru Anda dikenali atau tidak. Kemudian, Anda perlu memformat SSD agar siap digunakan.
Konfirmasi SSD Baru Anda Sudah Dipasang dengan Benar
Sekarang, boot PC Anda dan tekan tombol Hapus atau tombol F2 terus menerus untuk masuk ke pengaturan BIOS. Layar boot pertama di PC Anda juga akan memberi tahu Anda tombol kanan untuk masuk ke BIOS. Jika tidak, Anda dapat mengunjungi situs web pabrikan motherboard Anda atau merujuk ke manual untuk menemukan info yang sama.
Dalam pengaturan BIOS, Anda akan melihat berbagai perangkat penyimpanan yang dicolokkan ke motherboard Anda di bawah bagian “Disk atau Storage Information”. Di sini, BIOS akan menunjukkan merek, tipe (NVMe atau SATA) SSD Anda, dan kapasitas.
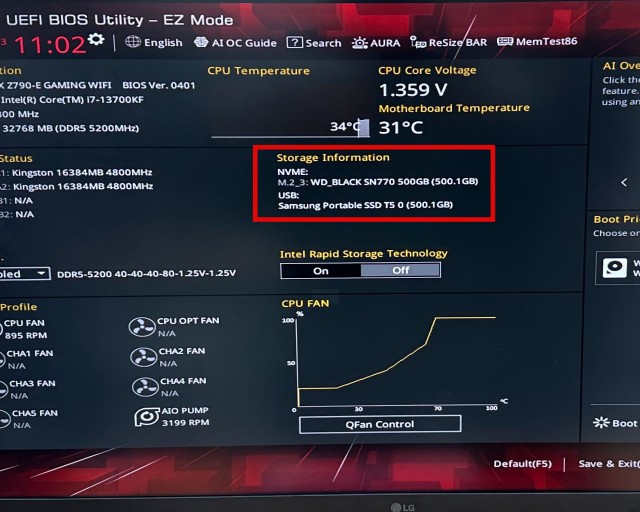
Jadikan SSD Baru Anda Siap Digunakan
Untuk pengguna yang mengupgrade PC mereka dan menggunakan boot drive yang ada, masuk ke Windows terlebih dahulu. Setelah pemasangan SSD baru, akan ada a pop-up yang akan meminta Anda untuk memformat drive sebelum siap digunakan. Jika Anda mendapatkannya, cukup format drive melalui pop-up, dan drive Anda siap digunakan.
Jika pop-up tidak muncul, berikut adalah cara memformat SSD baru dan mengonfirmasi keberadaannya di Windows 11. Buka Start Menu dengan menekan tombol “Win” dan ketik “
Selanjutnya, gulir ke bawah ke daftar drive, dan Anda akan melihat drive baru Anda ditandai sebagai “Unallocated Space.” Klik kanan pada daftar SSD untuk mengakses opsi yang memungkinkan Anda membuat volume baru. Ikuti wizard ini, dan setelah selesai lihat panduan ini untuk memformat SSD baru di Windows 11.
Pertanyaan Umum
Bisakah saya mencolokkan SSD baru?
Ya, Anda cukup menyambungkan SSD baru ke slot yang kompatibel. Untuk SSD 2,5 inci, Anda juga perlu menyambungkan kabel daya SATA. Untuk SSD M.2, mereka menghabiskan daya motherboard.
Slot mana untuk memasang SSD M.2?
Slot M.2 untuk memasang SSD M.2 pada motherboard berbeda untuk SATA dan SSD NVMe. Anda harus selalu mengonfirmasi dengan manual motherboard Anda di mana slot M.2 untuk memasang SSD Anda.
Apakah M.2 dan NVMe berada di slot yang sama?
Tidak. Slot M.2 yang kompatibel adalah tempat Anda menyambungkan NVMe SSD. Namun, SSD SATA M.2 dicolokkan ke slot M.2 yang berbeda di motherboard PC.
Dapatkah Anda memasang NVMe Gen 4 di slot Gen 3?
Ya, Anda dapat memasang SSD NVMe Gen 4 di slot Gen 3. Namun perlu diingat bahwa SSD NVMe Gen 4 akan berjalan pada kecepatan Gen 3. Jadi, jangan buang uang Anda kecuali Anda segera meningkatkan ke motherboard yang kompatibel dengan PCI-e Gen 4.
Apakah NVMe Gen 4 membuat perbedaan?
Ya, NVMe Gen 4 yang baik membuat perbedaan besar dalam kecepatan dibandingkan dengan Gen 3. Namun, ini penggunaan praktis tidak tergantung pada pengguna. Misalnya, pembuat konten harus bekerja dengan data dalam jumlah besar. SSD NVMe terbaru berguna dalam skenario ini.
Mengapa SSD SATA M.2 saya tidak dikenali?
Memasang M.2 SATA SSD ke dalam slot M.2 yang tidak kompatibel seperti yang dirancang untuk NVMe akan menyebabkan drive tidak dikenali.
Mengapa NVME M.2 SSD saya tidak dikenali?
Mencolokkan M.2 NVME SSD ke dalam slot M.2 yang tidak kompatibel seperti yang dirancang untuk SSD SATA akan mengakibatkan drive tidak dikenali.
Memasang SSD di Komputer Anda
Jadi itu semua yang perlu Anda ketahui tentang memasang NVMe atau SATA SSD pada motherboard di PC desktop Anda. Setelah mengikuti langkah-langkah di atas, Anda akan berhasil menginstal SSD di PC Anda. Apakah Anda berasal dari hard drive tradisional (HDD)? Jika demikian, perbedaan kecepatan akan sangat besar. Waktu booting dan pemuatan game akan cepat, dan Anda tidak akan pernah kembali ke HDD. Untuk secara aktif memeriksa kesehatan solid-state drive dan mengoptimalkannya, sebaiknya gunakan perangkat lunak manajemen SSD seperti Samsung Magician. Baca artikel ini untuk mempelajari tentang bagaimana Microsoft menggunakan DirectStorage API, eksklusif untuk SSD NVMe, untuk memberikan waktu muat yang lebih baik dan aset mendetail di game PC. Jika Anda menghadapi masalah apa pun selama penginstalan atau ragu, beri tahu kami di komentar di bawah.
Tinggalkan komentar
Tahun lalu, MSI meluncurkan Titan GT77 dengan Intel Core i9-12900HX dan GPU Laptop RTX 3080 Ti, dan ini adalah laptop gaming terkuat di muka bumi. Itu adalah pemukul berat terberat […]
Sudah beberapa bulan sejak seri iPhone 14 diluncurkan, dan telah ditetapkan dengan baik bahwa ini adalah tahun model Pro. Tetapi jika Anda berniat untuk mencari Pro berenda, jumlah yang harus ditanggung […]
Wondershare telah mengembangkan beberapa perangkat lunak dan alat terbaik untuk menyederhanakan hidup dan upaya kreatif kita selama beberapa tahun terakhir. Secara khusus, Wondershare Filmora telah menerima banyak penghargaan. Itu adalah penerima penghargaan Video Editing Leader […]