Microsoft terus menyempurnakan fitur produknya, terutama Microsoft Office. Baru-baru ini, opsi untuk mengambil tangkapan layar di Word, Excel, dan PowerPoint telah ditambahkan. Screenshot ini dapat ditambahkan langsung ke dokumen, sheet, atau presentasi.
Gambar yang ditambahkan ke file Word, Excel, atau PowerPoint sering kali berupa screenshot. Salah satu cara untuk menambahkan tangkapan layar ini adalah dengan mengambilnya secara terpisah, lalu menggunakan opsi Sisipkan untuk menambahkannya sebagai gambar biasa.
Cara mengambil Tangkapan Layar di Word, Excel, PowerPoint
Perhatian Microsoft bahwa banyak pengguna membuat dokumen dengan menambahkan tangkapan layar dari proyek yang mereka kerjakan saat membuat dokumen, lembar, atau presentasi. Dalam hal ini, metode sebelumnya akan merepotkan. Oleh karena itu, menambahkan opsi untuk mengambil tangkapan layar melalui Word, Excel, atau PowerPoint secara langsung bisa sangat membantu.
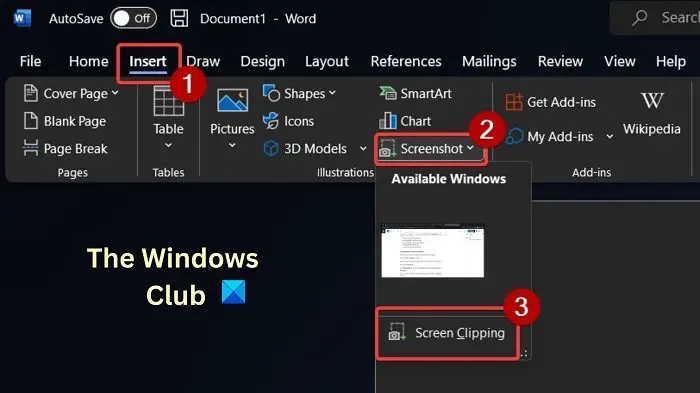
Cara menambahkan tangkapan layar di Word
Prosedur untuk menambahkan tangkapan layar di Microsoft Word adalah sebagai berikut:
Buka dokumen Microsoft Word Anda. Tempatkan kursor di lokasi yang tepat di mana Anda ingin menyisipkan tangkapan layar. Sekarang, buka tab Sisipkan. Di tab Ilustrasi, klik panah mengarah ke bawah yang terkait dengan Screenshot. Sekarang, jika Anda ingin melampirkan jendela lengkap , pilih opsi di Jendela yang Tersedia. Jika Anda memerlukan klip layar, pilih Kliping Layar. Sekarang, pilih bagian layar yang ingin Anda tambahkan sebagai tangkapan layar.Saat Anda melepaskan klik, tangkapan layar akan ditambahkan ke dokumen di posisi tempat Anda meletakkan kursor.
Cara menambahkan tangkapan layar ke Excel
Prosedur untuk menambahkan tangkapan layar ke lembar Microsoft Excel agak mirip dengan menambahkan tangkapan layar ke dokumen Microsoft Word. Ini adalah sebagai berikut:
Buka lembar Microsoft Excel. Letakkan kursor di tempat Anda ingin menambahkan gambar. Buka tab Sisipkan. Klik Ilustrasi.Di bagian Ilustrasi, klik Screenshot.Sekarang, Anda dapat memilih dari Windows yang Tersedia atau Kliping Layar. Jika Anda memilih Kliping Layar, saat Anda memotongnya, klip tangkapan layar akan ditambahkan ke lembar Excel tempat Anda meletakkan kursor.
Cara menambahkan tangkapan layar ke PowerPoint
Di Microsoft PowerPoint, opsi untuk menambahkan tangkapan layar ada di bagian yang berbeda daripada untuk Microsoft Excel atau Microsoft Word. Prosedurnya adalah sebagai berikut:
Buka Microsoft PowerPoint. Letakkan kursor di tempat Anda ingin menambahkan tangkapan layar. Buka tab Sisipkan. Di bagian Gambar, klik Screenshot. Pilih screenshot lengkap dari bagian Windows yang Tersedia. Jika Anda memerlukan klip layar, pilih opsi untuk Kliping Layar. Kemudian, pilih bagian tangkapan layar yang ingin Anda pangkas. Tangkapan layar akan segera ditambahkan.
Nah, sementara metode di atas bisa sangat membantu dalam membuat dokumen, sheet, dan presentasi menggunakan tangkapan layar dengan cepat. Namun, mereka memiliki kelemahan. Satu-satunya penyesuaian yang diizinkan oleh opsi ini adalah memotong gambar. Tetapi jika Anda ingin modifikasi, Anda dapat mencoba opsi berikut.
Ambil tangkapan layar menggunakan alat bawaan Windows
Microsoft menyediakan dua opsi untuk mengambil tangkapan layar. Yang pertama adalah Snipping Tool. Alat ini telah diperbaiki dengan pembaruan berkelanjutan oleh Microsoft. Ini termasuk opsi untuk membagikan tangkapan layar secara langsung, menambahkan penundaan sebelum mengambilnya, dll.
Selain itu, Anda dapat menggunakan CTRL+PrtScn atau PrtScn. Setelah itu, rekatkan tangkapan layar dari clipboard ke MS Paint. Anda akan dapat menggunakan semua fungsi MS Paint untuk mengedit tangkapan layar.
Ambil tangkapan layar menggunakan alat tangkapan layar pihak ketiga
Tidak seperti Snipping Tool dan MS Paint, snipping pihak ketiga alat memiliki banyak fitur tambahan yang dirancang untuk mengedit tangkapan layar. Anda dapat mencoba alat tangkapan layar gratis untuk hal yang sama. Favorit saya adalah ShareX karena Anda dapat dengan mudah menambahkan langkah dan mengeditnya. Untuk menambahkan tangkapan layar ke dokumen, sheet, atau presentasi nanti, Anda hanya perlu menggunakan opsi Sisipkan yang terkait dengan aplikasi dan menyisipkannya sebagai gambar umum.
Bagaimana cara mengambil tangkapan layar Excel di PowerPoint?
Anda dapat mengambil tangkapan layar Excel di PowerPoint dengan 2 cara. Yang pertama menggunakan opsi tangkapan layar di PowerPoint seperti yang dijelaskan di atas. Metode kedua menggunakan alat terpisah seperti alat snipping atau alat pihak ketiga dan menambahkannya sebagai gambar.
Bagaimana cara mengambil tangkapan layar presentasi PowerPoint ke Word?
Untuk mengambil tangkapan layar dari presentasi PowerPoint ke dalam dokumen Word, Anda dapat menggunakan opsi tangkapan layar di Word seperti yang dijelaskan di atas. Atau, Anda dapat menggunakan alat berbagi layar pihak ketiga atau alat Snipping yang disediakan oleh Windows.


