Google Maps adalah pilihan yang populer dan andal untuk menavigasi jalan di sekitar kota baru, bepergian ke tujuan wisata, atau sekadar mengetahui status lalu lintas rute perjalanan harian Anda. Dengan fitur dan kemampuan hebat, Google Maps adalah salah satu aplikasi paling populer untuk navigasi di luar sana. Saya, misalnya, sangat bergantung pada Google Maps setiap hari. Jika saya mencari tempat makan baru, saya beralih ke Google Maps. Jika saya ingin melihat rute transit, saya beralih ke Google Maps. Saya bahkan menyimpan peta luring untuk tujuan favorit dan sering saya kunjungi. Jadi, saya bisa mengerti betapa menjengkelkannya menemukan Google Maps tidak berfungsi dengan baik, atau lebih buruk lagi, itu bermasalah saat menavigasi rute.
Nah, jika Anda sering kesal dengan Google Maps yang sering tidak berfungsi, Anda telah mendarat di tempat yang tepat. Kami telah mencantumkan semua kemungkinan perbaikan yang dapat Anda coba untuk menyelesaikan masalah Google Maps yang tidak berfungsi. Tetap di sini sampai akhir untuk mempelajari lebih lanjut.
Daftar Isi
1. Periksa Status Server Google Maps
Terkadang server Google Maps dapat mengalami downtime atau gangguan. Dalam kasus seperti itu, Google Maps mungkin tidak berfungsi dengan baik. Sekarang, Anda tidak dapat melakukan apa pun dalam kasus ini. Anda harus menunggu hingga masalah teratasi dari pihak Google.

Namun, Anda dapat memverifikasi apakah server Google Maps berfungsi optimal atau tidak. Google menawarkan Dasbor Status Google Maps khusus untuk memberikan informasi tentang semua layanan yang merupakan bagian dari Google Maps. Untuk memeriksa apakah server Google Maps aktif dan berjalan, Anda dapat mengunjungi Google Maps Dasbor Status menggunakan browser web favorit Anda di perangkat Android atau iOS Anda.
Jika server berfungsi sebagaimana mestinya, mereka akan diwakili oleh tanda centang hijau di dalam lingkaran hijau, dan penghentian layanan akan diwakili oleh palang merah di dalam lingkaran merah.
Jika Anda menemukan bahwa semua layanan berjalan seperti yang diharapkan, aman untuk berasumsi bahwa masalahnya ada di pihak Anda. Jadi, lanjutkan membaca di bawah ini untuk menemukan kemungkinan perbaikan untuk masalah Google Maps yang tidak berfungsi.
2. Mulai ulang Aplikasi Google Maps
Anda akan terkejut mengetahui bahwa banyak masalah dapat diselesaikan hanya dengan memulai ulang aplikasi. Memulai ulang aplikasi Google Maps akan mengakhiri semua tugasnya yang ada dan meluncurkan kembali prosesnya. Ini akan memungkinkan ponsel Android Anda untuk membebaskan memorinya juga. Setelah Anda memulai ulang Google Maps, itu akan memperbaiki masalah yang Anda hadapi sebelumnya dengan aplikasi tersebut.
3. Hapus Data Tembolok di Android & iOS
Aplikasi di ponsel cerdas Anda menyimpan data sementara untuk memuat informasi lebih cepat dan lebih cepat saat Anda meluncurkannya kembali. Ini memungkinkan aplikasi yang terinstal di perangkat Anda untuk mengakses informasi langsung dari perangkat Anda alih-alih membuat koneksi lagi dengan server. Namun, data yang di-cache ini terkadang bisa rusak karena berbagai alasan. Data cache yang salah dapat menyebabkan aplikasi Anda berperilaku tidak normal, dan dalam beberapa kasus, bahkan mogok terus menerus.
Oleh karena itu, cara lain untuk memperbaiki masalah Google Maps yang tidak berfungsi adalah menghapus data cache yang disimpan oleh aplikasi tersebut ke memori ponsel Anda. Lanjutkan membaca untuk mengetahui bagaimana Anda dapat menghapus data cache Google Maps di perangkat Android dan iOS Anda.
Di Android
Ikuti langkah-langkah yang disebutkan di bawah untuk menghapus data cache Google Maps di Android.
1. Di laci aplikasi, temukan aplikasi Google Maps. Tekan lama pada aplikasi untuk membuka jendela pop-up mengambang dan klik “i” “ikon informasi” untuk membuka halaman info aplikasi.
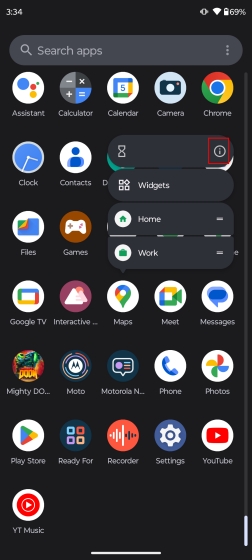
2. Pilih “Penyimpanan & cache”.
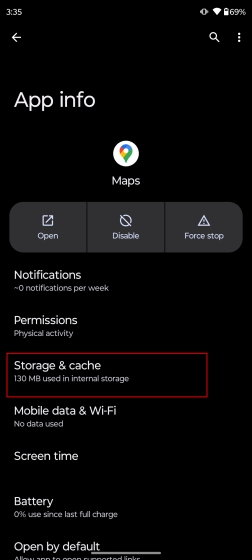
3. Klik “Hapus cache” untuk menghapus data cache untuk Google Maps. Sekarang, luncurkan kembali aplikasi Google Maps. Ini harus memperbaiki masalah untuk Anda.

Di iOS
Ikuti langkah-langkah yang disebutkan di bawah untuk menghapus data cache Google Maps di iOS.
1. Buka Google Maps dan klik “ikon profil” di pojok kanan atas layar.
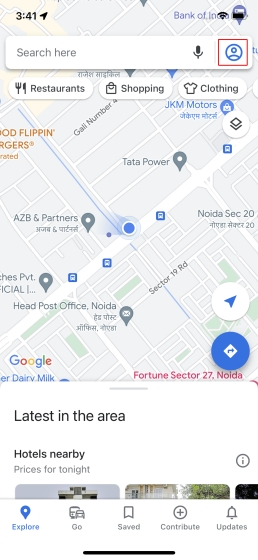
2. Pilih “Setelan” dan gulir ke bawah ke bawah untuk menemukan opsi “Tentang, persyaratan & privasi” .
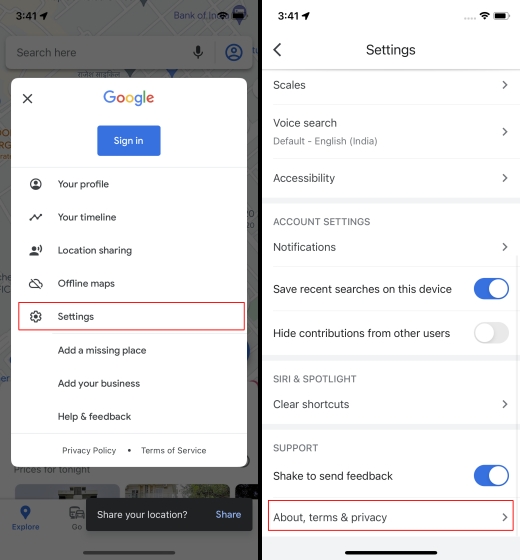
3. Di sini, pilih “Hapus data aplikasi” untuk menghapus cache Google Maps dan data lokal. Di menu pop-up konfirmasi, klik “Oke.”
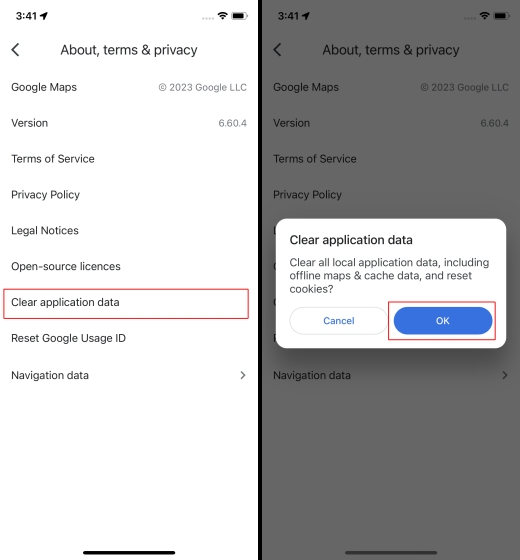
Sekarang luncurkan kembali Google Maps di iPhone Anda, dan itu akan mulai berfungsi tanpa gangguan.
4. Periksa Pembaruan yang Tersedia
Terkadang solusi paling sederhana dapat menghentikan masalah yang paling rumit. Dalam hal ini, sesuatu yang sederhana seperti memperbarui aplikasi Google Maps Anda dapat membantu Anda. Inilah cara Anda dapat memeriksa pembaruan aplikasi Google Maps di perangkat Android dan iOS Anda.
Di Android
Di smartphone Android Anda, buka Play Store dan cari Google Maps. Jika ada pembaruan yang tersedia, Anda akan melihat ikon “Perbarui”. Ketuk tombol “Perbarui” untuk menginstal versi terbaru.
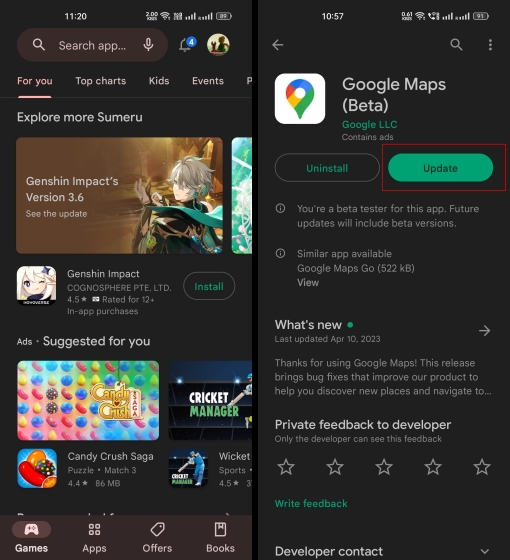
Setelah Anda mengonfirmasi bahwa tidak ada pembaruan yang tertunda untuk Google Maps di Play Store, luncurkan kembali aplikasi. Jika masalah masih berlanjut, lanjutkan untuk mencoba perbaikan lain untuk menyelesaikan masalah Google Maps yang tidak berfungsi.
Di iOS
Di iPhone Anda, buka App Store dan telusuri Google Maps. Jika ada pembaruan yang tertunda untuk Google Maps, Anda akan melihat ikon pembaruan di bawah nama aplikasi. Unduh pembaruan terbaru jika tersedia.

Sekali Anda telah mengonfirmasi bahwa tidak ada pembaruan yang tertunda untuk Google Maps di App Store, luncurkan kembali aplikasi tersebut.
5. Copot Pemasangan dan Pasang Google Maps
Terkadang saat Anda menghadapi masalah Google Maps tidak berfungsi, disarankan untuk menghapus aplikasi sepenuhnya dari perangkat Anda dan memasangnya kembali. Ini memungkinkan perangkat Anda untuk sepenuhnya menghapus semua data yang terkait dengan aplikasi itu, sehingga menghilangkan kemungkinan gangguan dari file dan data yang rusak yang terkait dengan aplikasi itu.
Izinkan saya menunjukkan cara mencopot pemasangan dan memasang Google Maps di perangkat Android dan iOS Anda.
Di Android
1. Cukup buka aplikasi Play Store dan cari Google Maps. Klik pada opsi Uninstall. Munculan konfirmasi akan muncul. Klik “Uninstall” untuk menghapus aplikasi Google Maps dari perangkat Anda. Anda akan melihat bahwa opsi Uninstall diganti dengan Update.
Perhatikan bahwa ini tidak sepenuhnya menghapus aplikasi Google Maps dari perangkat Anda. Ini hanya memutar kembali semua pembaruan yang telah Anda instal belakangan ini. Anda harus menggunakan Universal Android Debloater untuk menghapus sepenuhnya aplikasi Google Maps dari perangkat Anda. Kunjungi panduan mendetail kami untuk mendebloat smartphone Android Anda.
2. Untuk sementara, Anda dapat menginstal ulang Google Maps kembali dengan mengeklik opsi yang bertuliskan “Perbarui”.
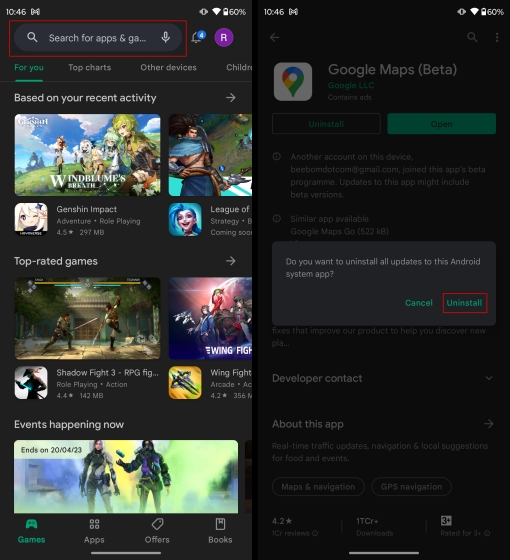
Sekarang, saat Anda meluncurkan aplikasi Google Maps di perangkat Android, ini akan menghapus semua yang sebelumnya masalah yang dihadapi. Jika Google Maps masih tidak berfungsi di perangkat Anda, lanjutkan ke perbaikan berikutnya.
Di iOS
1. Cukup tekan lama pada aplikasi Google Maps hingga jendela pop-up mengambang muncul. Pilih opsi “Hapus Aplikasi” .
2. Munculan konfirmasi akan muncul. Klik “Hapus Aplikasi” untuk mencopot sepenuhnya aplikasi Google Maps dari iPhone Anda.
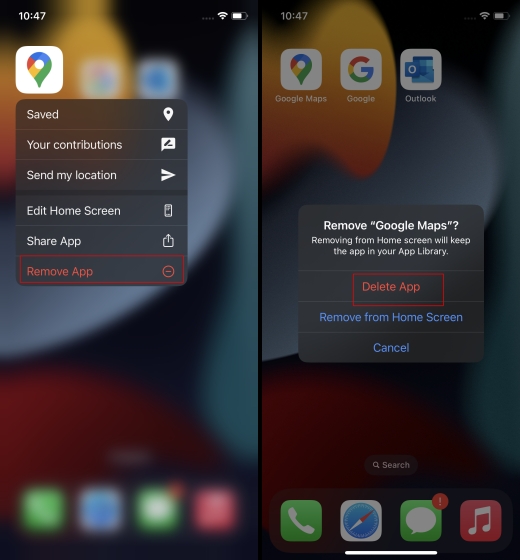
2. Untuk memasang ulang aplikasi Google Maps, kunjungi App Store dan klik “Dapatkan” atau ikon Unduh untuk memasang kembali aplikasi tersebut.
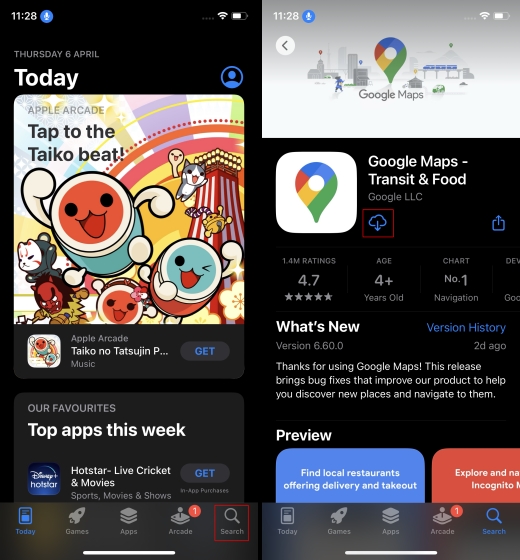
6. Nyalakan Ulang Perangkat Anda
Perbaikan selanjutnya yang akan saya rekomendasikan kepada Anda adalah memulai ulang ponsel cerdas Android atau iOS Anda. Memulai ulang perangkat Anda adalah perbaikan yang paling umum untuk sebagian besar masalah dan mungkin saja ini adalah trik agar Google Maps berfungsi dengan sempurna.
Jadi, lanjutkan membaca di bawah untuk mengetahui bagaimana Anda dapat memulai ulang perangkat Android dan iOS Anda.
Di Android
Tekan lama tombol daya hingga jendela pop-up mengambang muncul. Dari jendela ini pilih “Restart”.
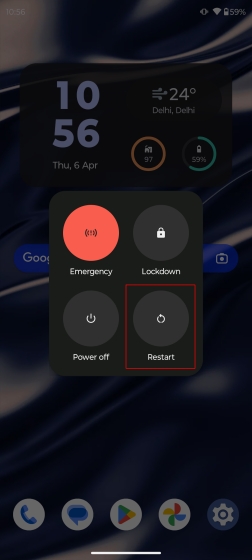
Tunggu ponsel melakukan reboot dan meluncurkan aplikasi Google Maps di perangkat Android Anda. Ini harus memperbaiki masalah untuk Anda.
Di iOS
Tekan lama tombol daya dan tombol volume atas secara bersamaan hingga opsi “Geser untuk mematikan” muncul. Setelah Anda mematikan iPhone, tekan lama tombol daya untuk memulai ulang.

Tunggu untuk beberapa waktu dan luncurkan aplikasi Google Maps di perangkat iOS Anda. Ini harus memperbaiki masalah untuk Anda.
7. Periksa Sambungan Jaringan
Salah satu alasan terbesar mengapa Google Maps mungkin tidak berfungsi dengan baik untuk Anda mungkin karena konektivitas jaringan yang lambat atau tidak konsisten. Jika data seluler dan/atau Wi-Fi Anda tidak berfungsi dengan baik, Google Maps akan kesulitan bekerja sebagaimana mestinya.
Jadi, jika Anda menggunakan data seluler, coba aktifkan Mode Pesawatsetidaknya selama 60 detik sebelum mengaktifkannya kembali. Ini harus memperbaiki masalah apa pun yang Anda hadapi dengan jaringan seluler Anda. Jika Anda menggunakan Wi-Fi, matikan router Anda dan hidupkan kembali setelah 60 detik. Ini akan memperbaiki jaringan Wi-Fi Anda.
Alasan lain mengapa Google Maps mungkin kesulitan untuk bekerja dengan baik adalah jika Anda mengaktifkan VPN di perangkat Anda. Anda mungkin lupa mematikannya sebelum menggunakan Google Maps, itulah masalahnya. Jadi, matikan VPN dan coba gunakan Google Maps lagi.
8. Tingkatkan Akurasi Lokasi
Google Maps mengandalkan GPS ponsel cerdas Anda untuk memberikan data lokasi yang akurat kepada Anda. Inilah sebabnya mengapa setiap ketidakakuratan dengan lokasi ponsel Anda atau data GPS akan mengganggu kelancaran pengoperasian Google Maps. Jadi, mari pelajari cara meningkatkan akurasi lokasi Google Maps di perangkat Android dan iOS Anda.
Di Android
1. Buka aplikasi Setelan lalu kunjungi bagian “Lokasi”.
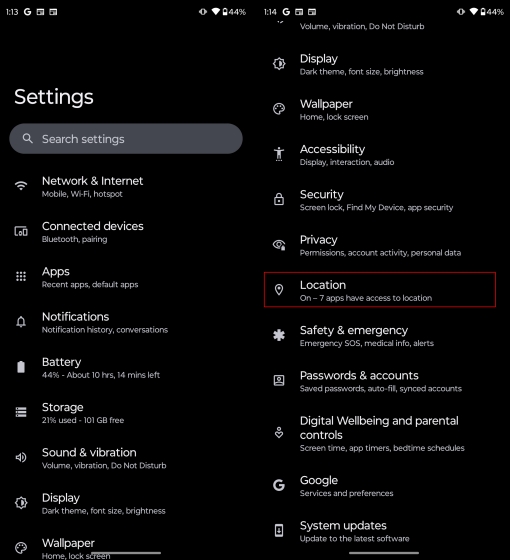
2. Di sini, buka Maps dan aktifkan opsi “Gunakan Lokasi Akurat” . Ini akan memberikan izin kepada Google Maps untuk menggunakan lokasi perangkat Anda yang tepat dan memberi Anda data yang jauh lebih akurat dan relevan.

Ini akan memperbaiki masalah apa pun yang Anda hadapi sebelumnya dengan Google Maps di perangkat Android Anda.
Di iOS
1. Buka aplikasi Pengaturan lalu gulir ke bawah ke Google Maps.
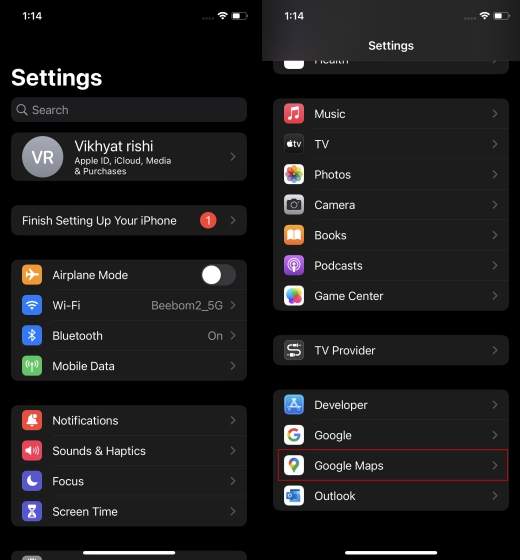
2. Buka menu Lokasi dari Google Maps dan aktifkan “Lokasi Akurat”. Ini akan memungkinkan Google Maps memiliki akses ke lokasi spesifik Anda dan bukan perkiraan lokasi Anda untuk navigasi yang lebih baik.

9. Ubah Izin Layanan Lokasi
Google Maps mengandalkan data lokasi Anda untuk berfungsi dengan baik. Oleh karena itu, setiap masalah dengan izin lokasi di perangkat Anda, GPS, atau masalah terkait lokasi lainnya, akan mengganggu fungsi Google Maps. Pastikan bahwa izin lokasi yang diperlukan diberikan ke aplikasi Google Maps agar berfungsi kembali. Berikut cara melakukannya:
Di Android
1. Buka “Aplikasi setelan” di perangkat Android Anda dan gulir ke bawah ke opsi “Lokasi”.
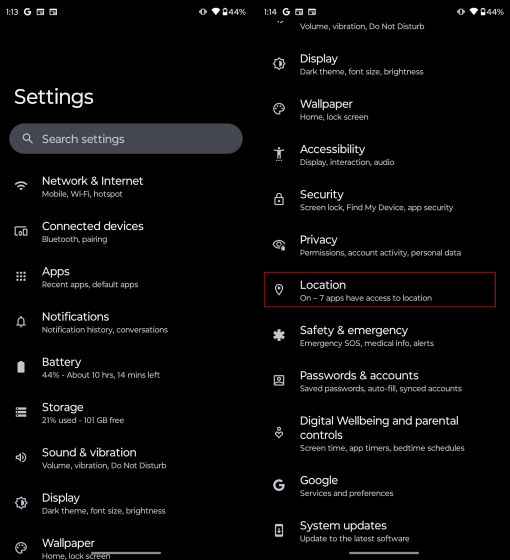
2. Klik “Peta” dan sekarang pilih opsi “Izinkan hanya saat menggunakan aplikasi” .
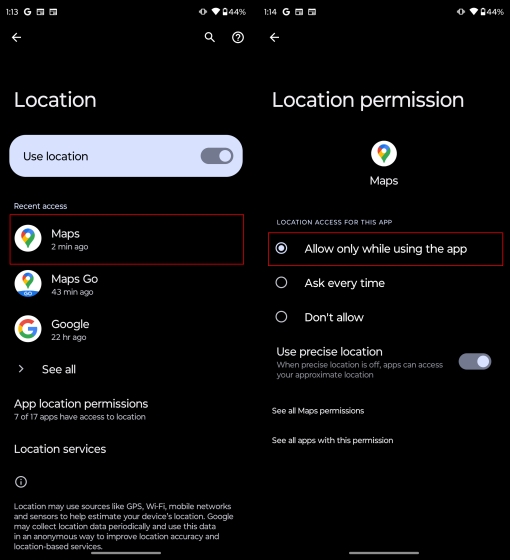
Sekarang, luncurkan kembali aplikasi Google Maps.
Di iOS
1. Buka “Aplikasi setelan” di iPhone Anda dan gulir ke bawah hingga Anda melihat opsi Google Maps.
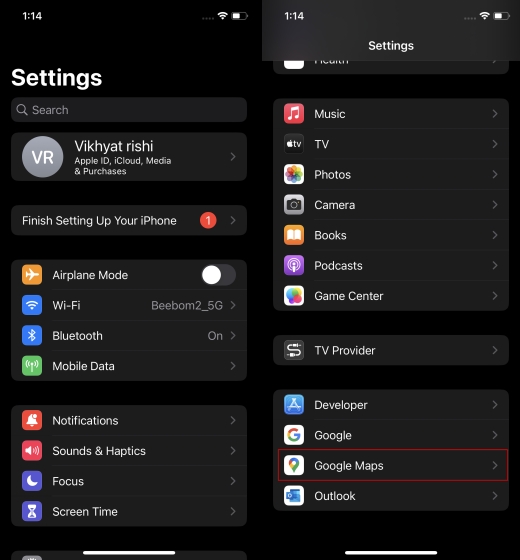
2. Di sini, klik “Lokasi” lalu aktifkan opsi “Selalu”. Ini akan memastikan bahwa Google Maps memiliki akses ke lokasi Anda setiap saat untuk memberikan hasil yang lebih baik kepada Anda.
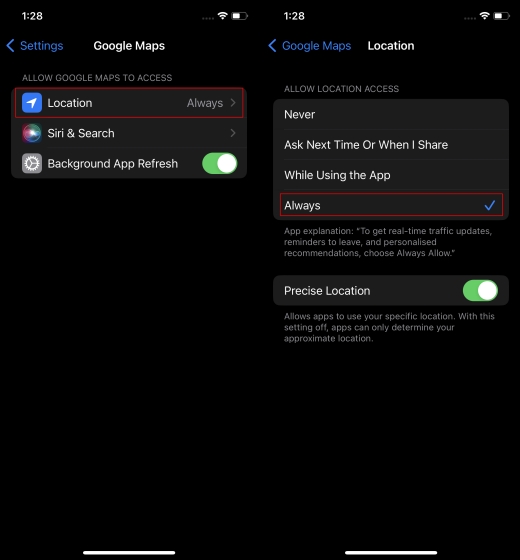
Sekarang, saat Anda meluncurkan kembali aplikasi Google Maps, aplikasi tersebut akan berfungsi seperti yang diharapkan.
10. Coba Gunakan Google Maps Go
Untuk pengguna Android, Google menawarkan versi ringan dari aplikasi Google Maps yang disebut Google Maps Go. Aplikasi ini menghadirkan semua fitur yang diperlukan dari Google Maps dalam paket yang jauh lebih ringan dan ringkas. Anda mendapatkan semua fungsi penting seperti navigasi GPS waktu nyata, saran lokal, lalu lintas waktu nyata, pengubahan rute otomatis, peta offline, dan banyak lagi.
Aplikasi Google Maps Go pada dasarnya ditargetkan untuk ponsel cerdas kelas bawah pengguna, yang mungkin mengalami masalah saat menjalankan aplikasi Google Maps intensif-RAM penuh di perangkat mereka. Anda dapat mengunduh aplikasi Google Maps Go gratis dari Play Store.
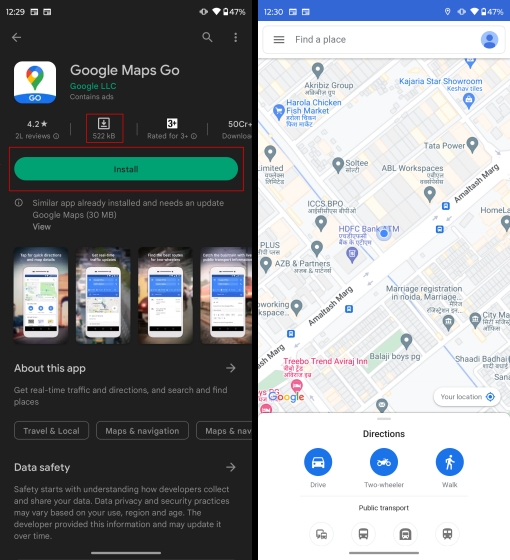
Setelah terinstal, Anda seharusnya dapat menjalankan aplikasi Google Maps Go dengan lancar di perangkat Android Anda. Namun, jika Anda menggunakan iOS, aplikasi Google Maps versi ringan ini tidak tersedia untuk Anda.
11. Aktifkan Konsumsi Data Latar Belakang
Saat konsumsi data latar belakang aktif, aplikasi yang terpasang di ponsel cerdas Anda dapat mengunduh data untuk penggunaan di masa mendatang dan memberi Anda pemberitahuan saat tidak berjalan aktif. Ini memungkinkan aplikasi untuk tetap siap sejak awal segera setelah Anda meluncurkannya. Untuk aplikasi seperti Google Maps, mengaktifkan konsumsi data latar belakang sangat penting karena ini akan memungkinkan aplikasi untuk terus memperbarui dirinya sendiri dengan informasi dan data terbaru, berdasarkan GPS Anda, dan data lokasi real-time.
Izinkan saya menunjukkan cara mengaktifkan konsumsi data latar belakang untuk Google Maps di Android dan iOS.
Di Android
1. Dari aplikasi Setelan, klik opsi yang bertuliskan “Aplikasi”. Temukan Google Maps dari menu aplikasi dan klik di atasnya.
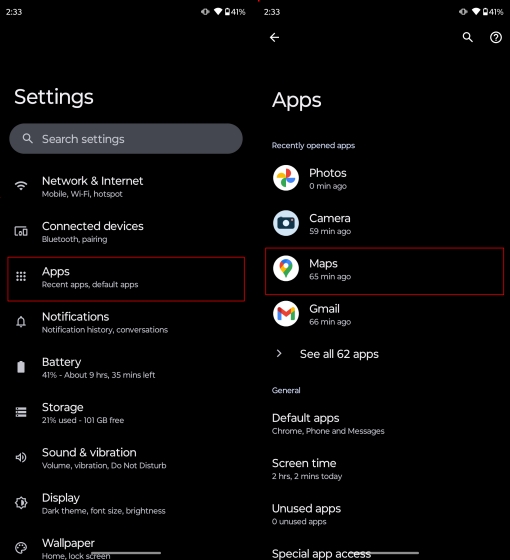
2. Sekarang, pilih opsi “Data seluler & Wi-Fi”dan aktifkan “Data latar belakang”.
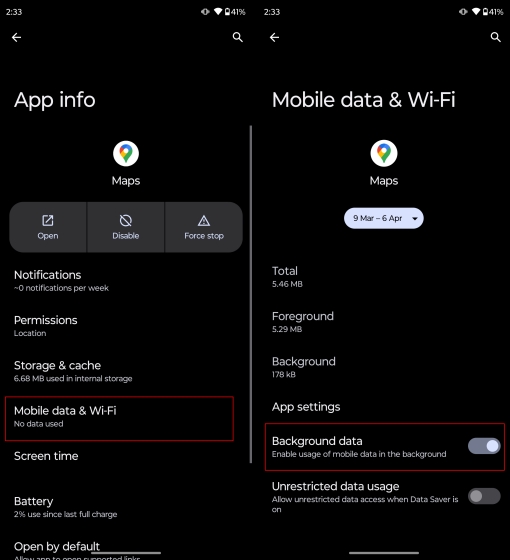
Setelah diaktifkan, Google Maps akan dapat menggunakan data latar belakang ponsel cerdas Anda bahkan saat tidak digunakan secara aktif.
Di iOS
1. Buka “Aplikasi setelan” dan klik “Umum”.
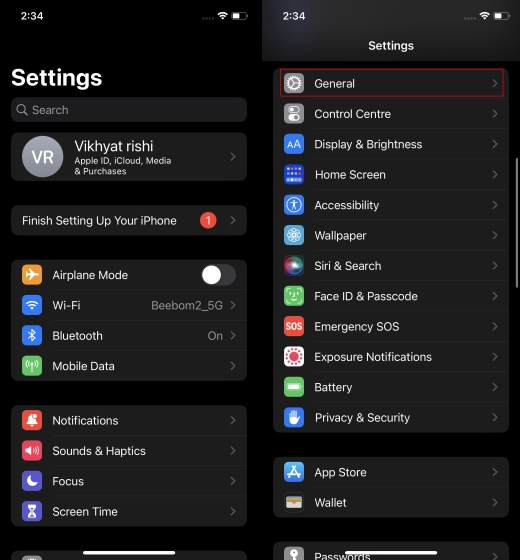
2. Dari Umum, pilih “Penyegaran Aplikasi Latar Belakang”. Aktifkan Refresh Aplikasi Latar Belakang untuk Google Maps seperti yang digambarkan di bawah ini.
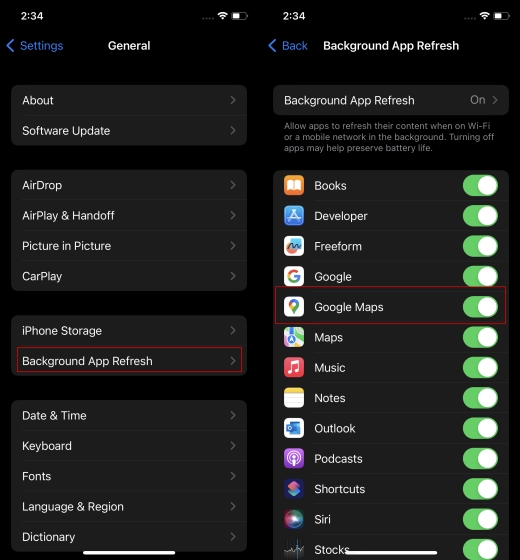
Luncurkan kembali aplikasi Google Maps sekarang. Seharusnya berfungsi normal.
12. Nonaktifkan Mode Wi-Fi saja
Untuk hasil yang lebih baik, Anda dapat menonaktifkan mode Wi-Fi saja untuk Google Maps di Android. Ini akan memungkinkan Google Maps menggunakan data seluler dan Wi-Fi Anda untuk beroperasi. Ikuti langkah-langkah di bawah ini untuk mempelajari cara menonaktifkan mode Wi-Fi saja untuk Google Maps di perangkat Android Anda.
1. Buka Google Maps dan klik ikon Profil yang terletak di pojok kanan atas layar.

2. Dari jendela pop-up, buka “Pengaturan”. Nonaktifkan mode Wi-Fi saja.
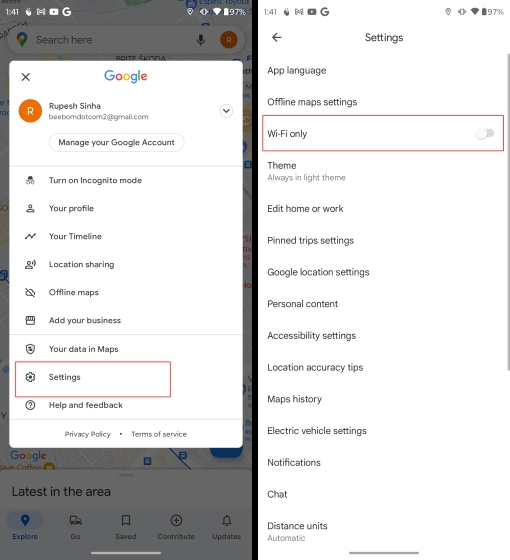
Google Maps sekarang juga dapat berfungsi menggunakan data seluler Anda.
13. Periksa Keakuratan Tanggal dan Waktu
Jika waktu dan tanggal yang disetel di perangkat Android dan iOS Anda tidak akurat, Google Maps juga dapat bertindak tidak normal. Katakanlah, karena beberapa masalah teknis, waktu dan tanggal perangkat Anda tidak akurat. Dalam kasus seperti itu, garis waktu Anda di Google Maps akan salah. Dalam hal ini, Google Maps mungkin menampilkan tempat yang belum pernah Anda kunjungi atau mengganggu GPS perangkat Anda.
Jadi, penting bagi Anda untuk memeriksa ulang tanggal dan waktu di perangkat Android dan iOS Anda. Lihat panduan terperinci kami tentang mengubah waktu di iPhone Anda.
Kemungkinan Alasan Google Maps Tidak Berfungsi?
Sulit untuk menentukan alasan pasti kegagalan Google Maps. Google Maps dapat mogok atau tidak berfungsi sebagaimana mestinya karena banyak alasan. Dari kerusakan server hingga masalah perangkat keras dan perangkat lunak pada ponsel cerdas Anda, alasannya beragam. Namun, alasan yang paling umum adalah kecepatan jaringan yang tidak konsisten atau lambat, akurasi GPS yang rendah, pembaruan aplikasi yang tertunda, dan waktu henti server Google Maps.
Perbaiki Masalah dengan Google Maps Sekarang!
Saya harap saran di atas membantu Anda memperbaiki masalah yang Anda hadapi dengan Google Maps. Saya tahu ini bisa sangat mengganggu dan merepotkan saat Google Maps tidak berfungsi sebagaimana mestinya. Namun, Anda harus ingat bahwa seperti aplikasi lainnya, Google Maps terkadang juga menghadapi masalah. Tetapi selalu ada solusi untuk mengurangi masalah ini. Jadi, perbaikan mana yang berhasil untuk Anda? Apakah kami melewatkan solusi tambahan? Beri tahu kami di komentar di bawah!
FAQ Google Maps Tidak Berfungsi
Mengapa Google Maps terus mogok?
Ada beberapa alasan mengapa Google Maps terus-menerus menabrak perangkat Anda. Itu bisa karena downtime server dari akhir Google atau masalah apa pun dengan perangkat Android atau iOS Anda juga. Anda harus membaca artikel kami di atas untuk mengetahui mengapa Google Maps bisa mogok.
Mengapa Google Maps tidak berfungsi di browser?
Terkadang, Google Maps juga dapat mogok di browser Anda. Ini biasanya terjadi dengan Google Chrome. Peramban terkenal karena membutuhkan sumber daya yang berlebihan dan itulah sebabnya Google Maps sering mogok di Google Chrome.
Bagaimana cara memperbarui Google Maps?
Di perangkat Android Anda, buka Play Store dan telusuri Google Maps. Jika ada pembaruan tertunda yang tersisa, Anda akan diminta untuk memperbarui aplikasi.
Demikian pula, di perangkat iOS Anda, kunjungi App Store dan telusuri Google Maps. Jika ada pembaruan yang tertunda, Anda akan diminta untuk memperbarui aplikasi.
Mengapa Google Maps tidak menyegarkan lokasi saya?
Jika Google Maps tidak menyegarkan lokasi atau tidak berfungsi sebagaimana mestinya, pastikan Google Maps memiliki akses ke lokasi Anda saat ini dan bahwa izin lokasi untuk Google Maps diaktifkan. Pelajari cara mengaktifkan fitur ini di artikel ini.
Mengapa saya terus-menerus kehilangan sinyal GPS saya?
Hal yang wajar jika kehilangan sinyal GPS Anda dalam beberapa kasus saat Anda berada di dalam ruangan atau di bawah tanah. Namun, jika masalah berlanjut dalam jangka waktu yang lama, dapat diasumsikan bahwa masalahnya mungkin ada pada perangkat Android atau iOS Anda sendiri. Masalah seperti baterai lemah, sensor rusak, atau masalah apa pun dengan chip GPS itu sendiri dapat menjadi beberapa kemungkinan penyebabnya.
Tinggalkan komentar
Tahun lalu, MSI meluncurkan Titan GT77 dengan Intel Core i9-12900HX dan GPU Laptop RTX 3080 Ti, dan ini adalah laptop gaming terkuat di muka bumi. Itu adalah pemukul berat terberat […]
Sudah beberapa bulan sejak seri iPhone 14 diluncurkan, dan telah ditetapkan dengan baik bahwa ini adalah tahun model Pro. Tetapi jika Anda berniat untuk menggunakan Pro berenda, jumlah yang harus ditanggung […]
Wondershare telah mengembangkan beberapa perangkat lunak dan alat terbaik untuk menyederhanakan hidup dan upaya kreatif kita selama beberapa tahun terakhir. Secara khusus, Wondershare Filmora telah menerima banyak penghargaan. Itu adalah penerima penghargaan Video Editing Leader […]

