Gamer saat ini sangat menyadari kenyamanan yang dibawa oleh Discord saat ingin berkomunikasi dengan teman dan menyusun strategi di game seperti Minecraft Legends. Selain itu, dengan banyaknya bot Discord yang berguna dan fitur lainnya, ada banyak alasan bagi kami untuk tetap menggunakannya sebagai aplikasi VoIP utama kami. Namun, terkadang Perselisihan bisa menjadi buggy dan mengganggu, mengganggu kelancaran pengalaman yang kita semua kagumi. Salah satu contohnya adalah kesalahan”Discord Update Failed”. Sebagian besar gamer terutama menghadapi masalah ini dengan Discord di Windows (untuk web dan aplikasi desktop Windows). Jika Anda juga mengalami masalah yang terus-menerus ini, mari pelajari cara memperbaiki kesalahan “Discord Update Failed” di Windows.
Kami telah membuat beberapa saran sederhana untuk membantu memperbaiki kesalahan”Discord Update Failed”pada sistem Windows 10/11 Anda. Lanjutkan membaca untuk mempelajari lebih lanjut.
Daftar Isi
1. Pastikan server Discord sedang Online
Masalah ini terkadang dapat terjadi karena server Discord sedang mengalami downtime atau kesalahan. Dalam hal ini, Discord akan gagal memperbarui dirinya dengan sukses di PC Anda. Ini juga dapat memutar Discord ke loop pembaruan tak terhingga. Jadi, Anda perlu memeriksa apakah server Discord aktif dan berjalan sebagaimana mestinya. Untuk memeriksanya, Anda dapat mengunjungi halaman server khusus Discord (kunjungi) menggunakan browser pilihan Anda.

Jika ada masalah dengan server Discord, Anda akan mengetahuinya dari halaman ini. Jika Anda tidak menemukan masalah apa pun dengan server Discord, kemungkinan penyebab masalah tersebut kemungkinan besar berasal dari pihak Anda.
2. Diagnosis koneksi Windows dan Internet
Terkadang mungkin ada masalah dengan sistem yang Anda gunakan untuk terhubung ke Discord. Dalam hal ini, mengubah perangkat Anda mungkin memberi Anda wawasan yang lebih baik tentang masalah tersebut. Jadi, katakanlah Anda mencoba untuk terhubung ke Discord melalui PC Windows Anda dan terjebak di lingkaran “Kesalahan pembaruan perselisihan”.
Sekarang, yang dapat Anda lakukan adalah masuk ke akun Discord Anda menggunakan ponsel cerdas Anda dan periksa apakah Anda juga mengalami situasi yang sama di sana. Jika ya, kemungkinan besar masalahnya berasal dari ujung Discord. Jika tidak, mungkin ada masalah dengan perangkat Windows atau aplikasi Discord untuk Windows Anda.
Anda mungkin juga mengalami kesalahan”pembaruan perselisihan gagal”karena konektivitas internet yang buruk. Ini bisa menjadi alasan potensial untuk gangguan dalam pengalaman Anda di Discord. Oleh karena itu, Anda harus mencoba mengatur ulang koneksi internet. Anda dapat memulai dengan memulai ulang router Anda. Atau, Anda juga dapat mencoba mengalihkan koneksi Wi-Fi Anda.
Atau, Anda juga dapat menggunakan Alat Diagnostik Windows untuk mencari masalah yang mendasari perangkat Windows Anda dengan mengikuti langkah-langkah yang disebutkan di bawah ini.
1. Klik ikon Windows di PC Anda dan ketik “Windows Memory Diagnostics”. Klik aplikasi Windows Memory Diagnostics untuk membukanya.

2. Di jendela berikut, klik “Mulai ulang sekarang dan periksa masalah (disarankan)”.
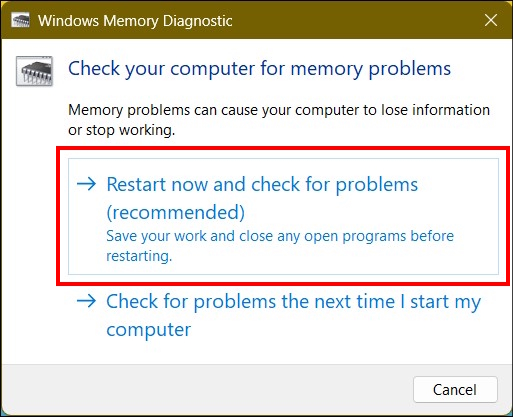
Ini akan memulai ulang PC Windows Anda dan menjalankan diagnostik memori lengkap untuk mencari perangkat Anda dari masalah yang mendasari (s). Setelah diselesaikan, Anda mencoba memperbarui Perselisihan lagi untuk melihat apakah perbaikan ini berhasil untuk Anda.
3. Jalankan Perselisihan sebagai Administrator
Salah satu alasan paling menonjol Anda mungkin menerima kesalahan “Pembaruan perselisihan gagal” adalah kurangnya akses administratif yang tepat. Perselisihan mungkin tidak dapat memperbarui pesan ke servernya karena akses administratif untuk Perselisihan tidak diatur dengan benar. Dalam hal ini, meluncurkan Discord sebagai Administrator akan menyelesaikan masalah ini dan memungkinkan aplikasi untuk menulis file yang diperbarui ke direktorinya.
Ikuti langkah-langkah di bawah untuk mempelajari cara menjalankan Discord sebagai administrator.
1. Klik ikon Windows di PC Anda dan cari Discord. Selanjutnya, klik opsi “Run as administrator” di panel kanan untuk membuka Discord dengan hak admin.
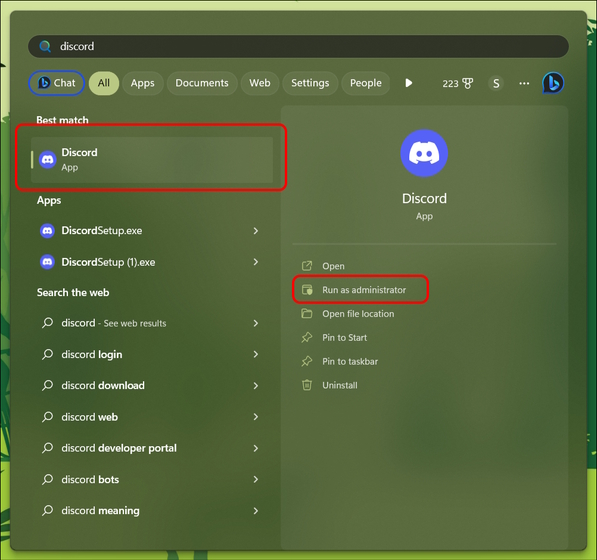
4. Coba Instal Ulang Discord
Jika masalah berlanjut, sebaiknya gunakan penginstalan baru aplikasi Discord di sistem Anda. Ini adalah praktik yang baik untuk menghapus semua data Perselisihan Anda yang ada dalam kasus ini, karena kesalahan loop”Pembaruan perselisihan gagal”mungkin disebabkan karena file yang rusak. Jadi, setelah Anda selesai mencopot Discord dan semua data terkaitnya, kunjungi situs web Discord dan ikuti petunjuk di bawah.
1. Kunjungi situs resmi Discord dan klik opsi “Unduh untuk Windows” .
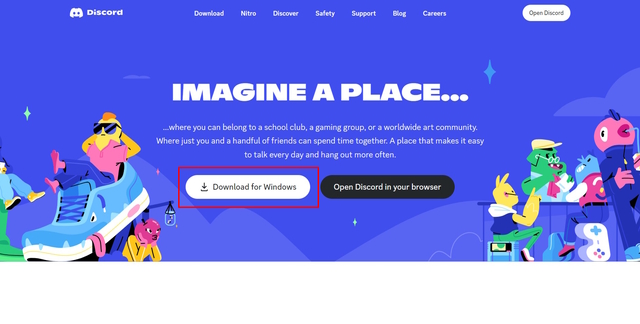
2. Ini akan mengunduh pengaturan Discord untuk Anda.
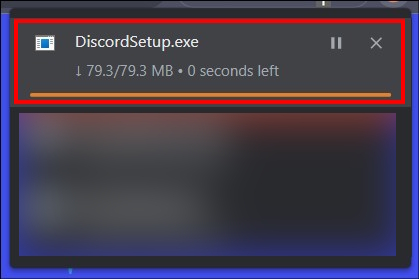
3. Setelah pengunduhan selesai, buka folder “Unduhan” dan instal penyiapan Discord.

4. Dan Anda selesai! Anda telah berhasil menginstal ulang Discord. Ini harus menyelesaikan kesalahan gagal pembaruan Discord untuk Anda.
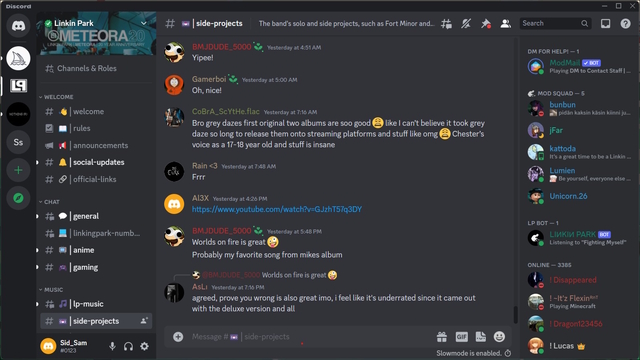
5. Gunakan Aplikasi Web Discord
Jika menginstal ulang Discord tidak berhasil, Anda juga dapat mencoba meluncurkan Discord melalui aplikasi webnya dengan mengikuti langkah-langkah di bawah ini.
1. Kunjungi situs web Discord menggunakan browser. Klik opsi “Buka Perselisihan di browser Anda” di beranda.

2. Ini akan memungkinkan Anda untuk masuk ke akun Discord Anda melalui browser web Anda dan Anda akan dapat menggunakan Discord. Harap perhatikan bahwa ini adalah perbaikan sementara untuk membantu Anda mengakses Discord jika Anda tidak dapat menggunakan platform karena masalah tidak memperbarui.
Firewall Windows dan perangkat lunak antivirus yang diinstal (jika ada) di perangkat Anda dapat menyebabkan gangguan pada Discord. Windows Firewall bertanggung jawab untuk menyaring setiap data yang masuk dan keluar, bertindak sebagai perlindungan terhadap ancaman online. Oleh karena itu, sangat mungkin Windows Firewall atau perangkat lunak antivirus memblokir file yang diperlukan untuk memperbarui aplikasi Discord. Jadi, untuk berhasil menyelesaikan kesalahan, Anda perlu menonaktifkan Windows Firewall dan Antivirus untuk sementara. Ikuti langkah-langkah yang disebutkan di bawah ini untuk menonaktifkan sementara Windows Firewall. 1. Untuk menonaktifkan Windows Firewall, Anda perlu mengakses menu Setelan. Anda dapat menekan tombol “Win+I” untuk langsung membuka menu Pengaturan. 2. Dari menu Pengaturan, buka “Privasi & Keamanan”. 3. Klik “Keamanan Windows” dari Menu Privasi & Keamanan. 4. Dari menu Keamanan Windows, pilih “Buka Keamanan Windows”. 5. Pilih “Firewall & perlindungan jaringan” dari jendela Keamanan Windows. 6. Klik “Jaringan Domain”. 7. Di sini, matikan “Firewall Pertahanan Microsoft”. 8. Sekarang, kembali ke halaman sebelumnya dan lakukan hal yang sama untuk firewall “Jaringan Pribadi” dan “Jaringan publik”. Jika Anda memiliki antivirus diinstal pada perangkat Anda, kami sarankan Anda menonaktifkan firewallnya juga. Sekarang, setelah Anda selesai menonaktifkan firewall, luncurkan Discord lagi untuk melihat apakah masalah gagal pembaruan sudah diperbaiki atau belum. Sama seperti perangkat lunak dan situs web lainnya, Discord juga menyimpan data cache untuk meningkatkan pengalaman pengguna Anda. Ini juga mengurangi kebutuhan Discord untuk menghubungi server setiap kali Anda perlu mengakses perangkat lunak. Karena file yang di-cache menyimpan data Anda yang paling sering, kerusakan apa pun pada data tersebut akan membuat Discord tidak efektif. Ini bisa menjadi alasan utama mengapa Anda terjebak dalam loop kesalahan pembaruan Discord. Dalam hal ini, jalan keluar terbaik bagi Anda adalah menghapus data cache Discord. Untuk menghapus data cache dari Discord, ikuti langkah-langkah seperti yang digambarkan di bawah ini. 1. Tekan “Win+R” dan ketik “appdata” di jendela Run command. Kemudian, klik “OK”. 2. Ini akan membuka jendela AppData. Klik folder yang bertuliskan “Roaming”. 3. Selanjutnya, pilih folder bernama “discord”. 4. Buka folder bernama “Cache”. 5. Dengan mengklik folder Cache, Anda mendapatkan akses ke data cache Discord. Tekan CTRL+A untuk memilih semua file. Tekan tombol “Hapus” untuk menghapus file yang di-cache. Ini akan membuka prompt konfirmasi. Klik “Ya” untuk melanjutkan. Sekarang setelah Anda menghapus data cache Discord, luncurkan Discord lagi dan perbarui. Ini harus menyelesaikan masalah untuk Anda. Jika Anda memiliki tugas Discord aktif yang berjalan di latar belakang, kami menyarankan Anda untuk menutup semua tugas yang ada dan meluncurkan kembali Discord. Ini akan memungkinkan aplikasi untuk memuat ulang dirinya sendiri, menghapus sumber daya penggunaan, dan menghapus data cache yang ada. Jadi, melalui proses ini, Anda seharusnya dapat memperbaiki loop kesalahan pembaruan Discord di perangkat Anda. Untuk mengakhiri tugas Perselisihan aktif Anda, ikuti prosedur yang disebutkan di bawah ini. 1. Klik ikon Windows di PC Anda dan ketik “Task Manager” di bilah pencarian. Klik “Buka” atau cukup tekan enter untuk membuka Jendela Pengelola Tugas. 2. Dari Jendela Pengelola Tugas, pilih “Proses”. Sekarang, klik kanan Discord di antara aplikasi. Dari menu konteks, pilih “Akhiri tugas”. Ini akan mengakhiri semua proses Discord yang ada. Sekarang, ketika Anda meluncurkan Discord, itu seharusnya tidak menyambut Anda dengan kesalahan loop gagal pembaruan Discord yang sama. Jika mengakhiri proses yang ada untuk Discord tidak berhasil untuk Anda, mungkin sudah waktunya bagi Anda untuk menghapus Discord dan membuat instalasi baru ke lokasi file baru. Ini akan menghapus semua data dan file yang ada yang terkait dengan Discord dari sistem Anda, juga menghapus file data yang rusak, jika ada. Untuk menghapus dan menginstal ulang Discord ke lokasi file baru, ikuti langkah-langkah yang disebutkan di bawah ini. 1. Tekan “Win+I” untuk membuka menu “Pengaturan” di PC Windows Anda. Selanjutnya, pilih “Aplikasi”. Di bawah menu ini, klik opsi “Aplikasi terinstal” untuk membuka daftar semua aplikasi yang terinstal di perangkat Anda. 2. Temukan Discord dari daftar itu dan klik “Uninstall” untuk sepenuhnya menghapus Discord dan semua data terkaitnya dari perangkat Anda. Sekarang setelah Anda berhasil menghapus Discord, mari instal ulang Discord. Namun, kali ini akan berada di lokasi file baru. Ikuti langkah-langkah yang disebutkan di bawah ini untuk melakukannya. 1. Buka browser web pilihan Anda. Sebagai referensi, kami akan menggunakan Google Chrome browser. 2. Klik pada tiga titik yang terletak di pojok kanan atas layar Anda. Ini akan membuka menu tarik-turun. Dari menu, pilih “Setelan”. 3. Pilih “Unduhan” lalu klik tombol “Ubah” untuk mengubah lokasi file unduhan Anda. 4. Dari jendela baru, pilih folder pilihan Anda untuk mengunduh file dari Chrome. Setelah puas, klik “Pilih Folder”. 5. Alternatifnya, Anda juga dapat mengaktifkan opsi”Tanya tempat menyimpan setiap file sebelum mengunduh”. Saat diaktifkan, setiap kali Anda mengunduh apa pun dari browser Chrome, ia akan menanyakan lokasi file pilihan Anda. 6. Sekarang, kunjungi situs web Discord. Untuk mengunduh, klik opsi “Unduh untuk Windows” . 7. Ini akan memulai proses pengunduhan untuk Anda. 8. Setelah pengunduhan selesai, Anda dapat mengunjungi folder yang baru dipilih dan akan menemukan file Discord Setup di sana. Klik dua kali untuk mengikuti prosedur instalasi. Perbaikan di atas kemungkinan besar akan menyelesaikan masalah Discord tidak memperbarui. Perbaikan lain yang dapat Anda coba adalah mengganti nama file pembaruan Discord. File pembaruan inilah yang memungkinkan Discord memperbarui dirinya sendiri setiap saat. Jadi, jika file pembaruan rusak, itu dapat menyebabkan kesalahan pembaruan Discord yang gagal. Jadi, ikuti langkah-langkah yang disebutkan di bawah ini untuk mengganti nama file pembaruan Discord. 1. Tekan Win+R dan ketik appdata sebagai prompt perintah Jalankan. 2. Ini akan membawa Anda ke Folder AppData. Dari sana, pilih folder bernama “Lokal”. 3. Selanjutnya, buka folder bernama “Discord”. 4. Temukan file bernama “Perbarui” dan klik kanan untuk membuka menu konteks. Dari menu konteks pilih opsi ganti nama. 5. Ketik nama baru dan tekan enter. Anda akan melihat nama baru untuk aplikasi pembaru Discord. Anda mungkin juga menghadapi kesalahan gagal pembaruan Discord karena pengaturan jaringan yang salah konfigurasi. 1. Tekan tombol Windows dan ketik “Network Reset”. 2. Tekan enter untuk membuka pengaturan reset jaringan. Dari menu, pilih opsi “Setel ulang sekarang” . PC Anda harus dihidupkan ulang untuk mengatur ulang pengaturan jaringan. Anda juga dapat mengunduh Discord versi Public Test Beta dan Canary untuk mengatasi kesalahan gagal pembaruan. Karena versi pengujian ini membuat direktori yang sepenuhnya terpisah dan baru untuk menyimpan data, ini akan membantu Anda mengatasi situasi tersebut. Untuk mengunduh dan menginstal versi Discord PTB atau Canary, kunjungi halaman Klien Pengujian Discord (Kunjungi). Ini mungkin bukan solusi jangka panjang, tetapi ini akan menyelesaikan pekerjaan untuk saat ini. Setiap kali Anda menghadapi Masalah “Pembaruan Perselisihan Gagal”, artinya Perselisihan tidak dapat menulis ulang pembaruan baru ke direktorinya. Sekarang, masalah tersebut dapat disebabkan karena beberapa faktor. Namun, yang paling umum adalah file Discord rusak dan interupsi dari Windows Firewall. Ini akan membawa Discord ke putaran pembaruan tak terbatas. Selain itu, beberapa pengguna telah melaporkan di Reddit bahwa Discord versi 1.0.9008 adalah penyebab di balik masalah ini. Jika Anda menjalankan versi yang sama, kemungkinan besar Anda akan menghadapi bug pembaruan. Perbaiki Loop Gagal Pembaruan Discord Sekarang Juga! Sekarang Anda telah membaca kemungkinan perbaikan untuk loop kesalahan pembaruan Discord, saya yakin Anda akan melakukannya sekarang dapat menggunakan dan menikmati Discord seperti biasa. Perhatikan bahwa Anda mungkin dapat memperbaiki masalah pada percobaan pertama Anda, atau Anda bahkan mungkin tidak setelah perbaikan ke-12. Jadi, saya akan menyarankan Anda untuk bertahan sampai akhir dan dengan sabar melalui setiap perbaikan yang disebutkan di atas untuk menemukan perbaikan yang sesuai untuk Anda. Terakhir, jika tidak ada perbaikan yang disebutkan di atas yang berhasil untuk Anda, kami sarankan Anda menghubungi Tim Dukungan Perselisihan. Tinggalkan komentar Tahun lalu, MSI meluncurkan Titan GT77 dengan Intel Core i9-12900HX dan GPU Laptop RTX 3080 Ti, dan ini adalah laptop gaming terkuat di muka bumi. Itu adalah pemukul berat terberat […] Sudah beberapa bulan sejak seri iPhone 14 diluncurkan, dan telah ditetapkan dengan baik bahwa ini adalah tahun model Pro. Tetapi jika Anda berniat untuk menggunakan Pro berenda, jumlah yang harus ditanggung […] Wondershare telah mengembangkan beberapa perangkat lunak dan alat terbaik untuk menyederhanakan hidup dan upaya kreatif kita selama beberapa tahun terakhir. Secara khusus, Wondershare Filmora telah menerima banyak penghargaan. Itu adalah penerima penghargaan Video Editing Leader […]

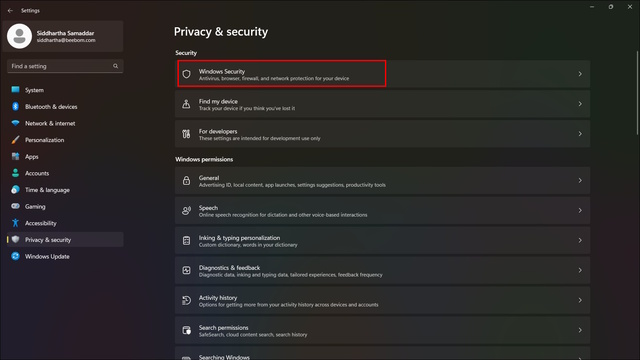
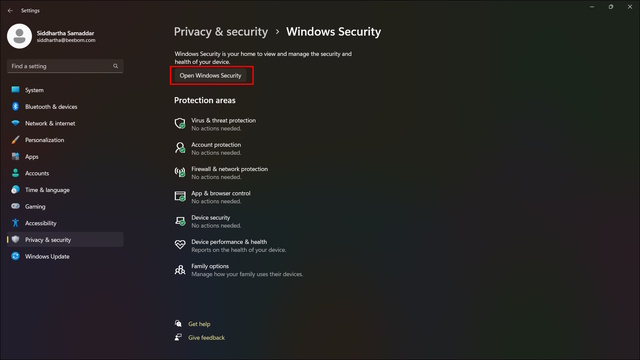
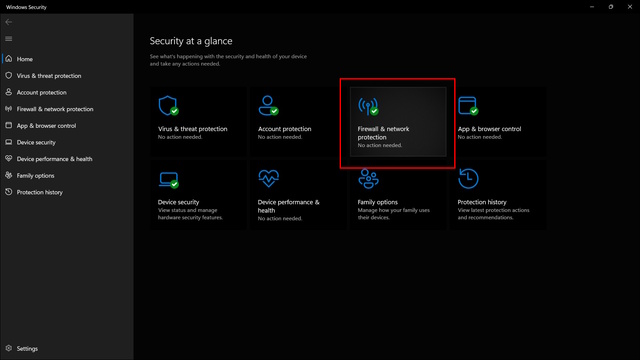
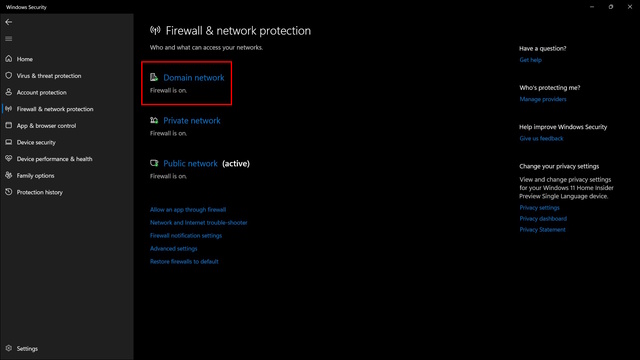
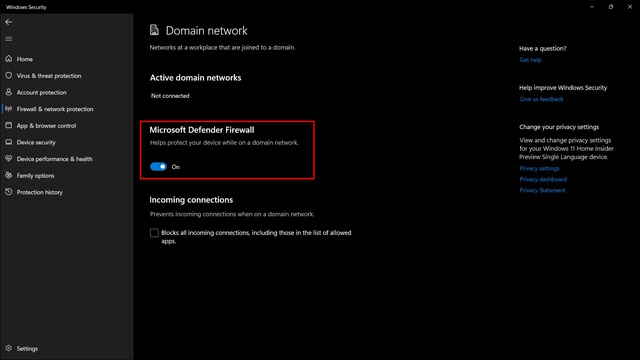
7. Hapus Data Cache Discord
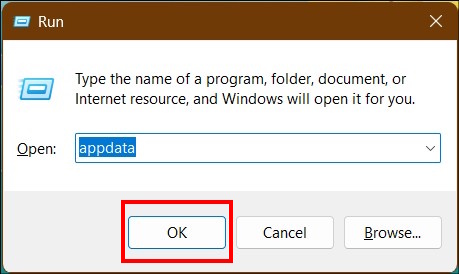
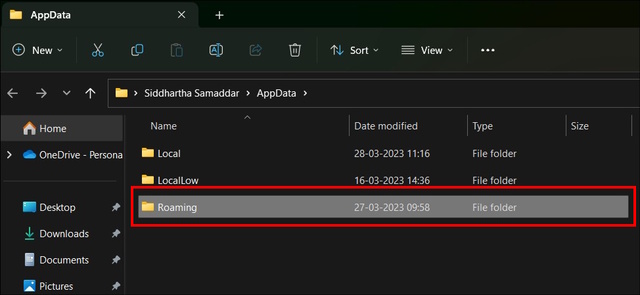
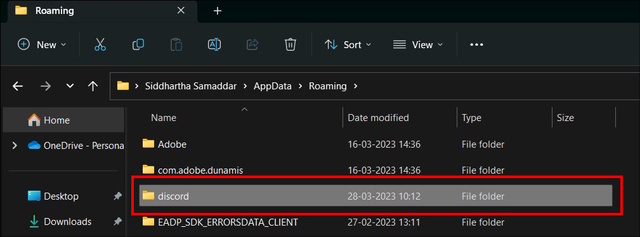
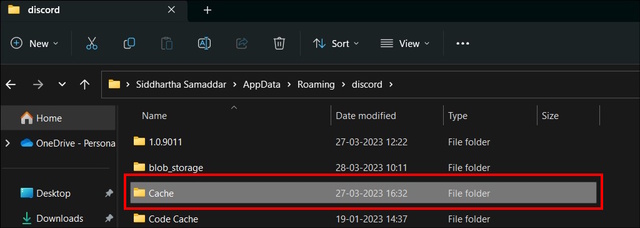

8. Akhiri semua tugas Discord yang ada
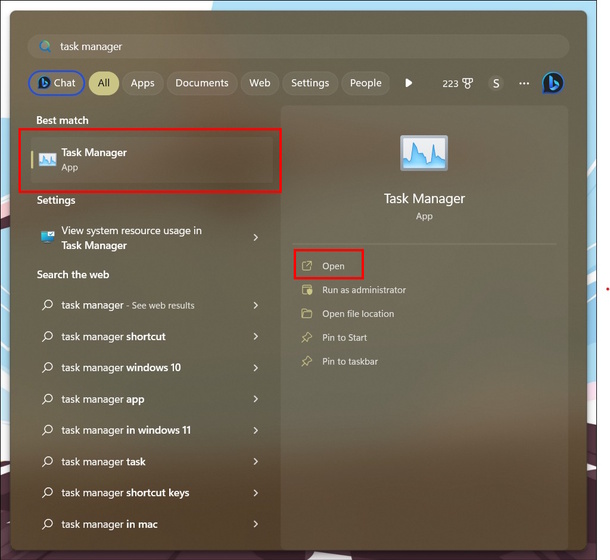
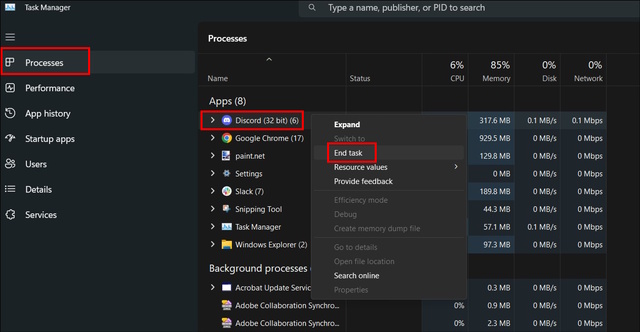
9. Copot Instalasi dan Instal Discord ke lokasi file baru
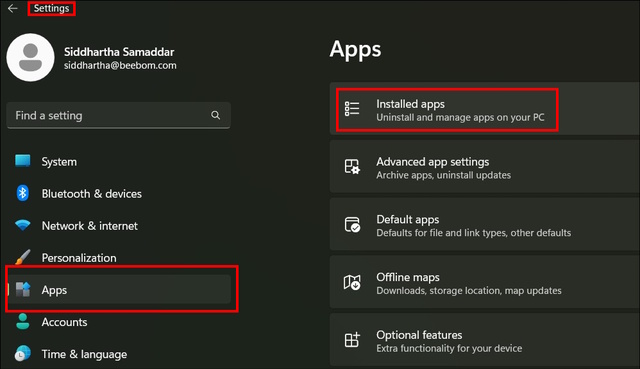


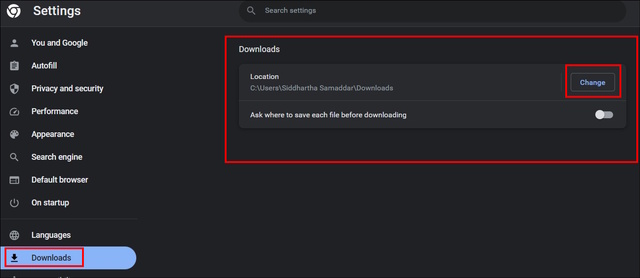
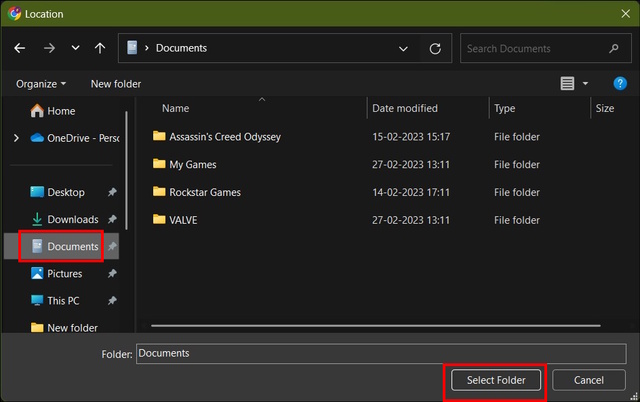
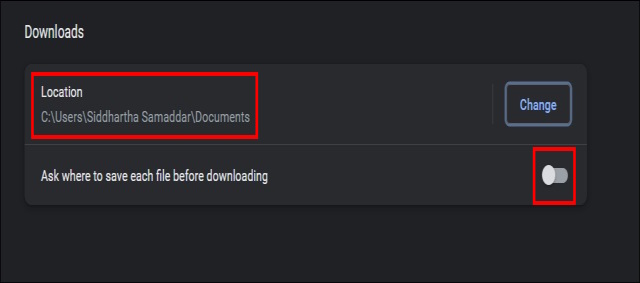

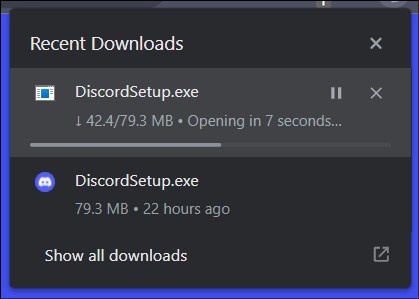
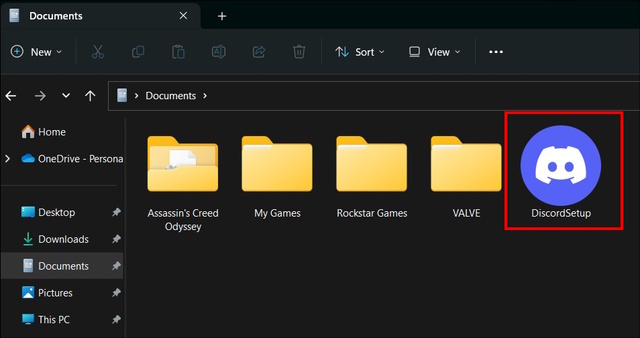
10. Ganti nama file pembaruan Discord
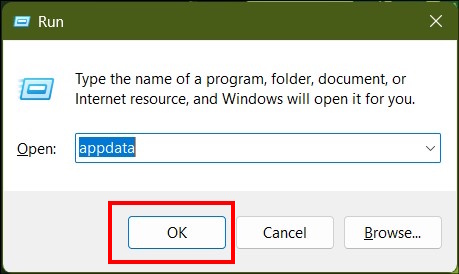
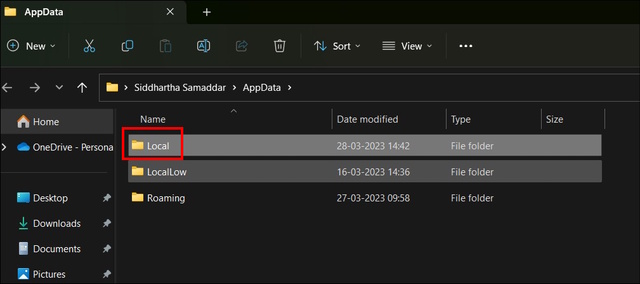
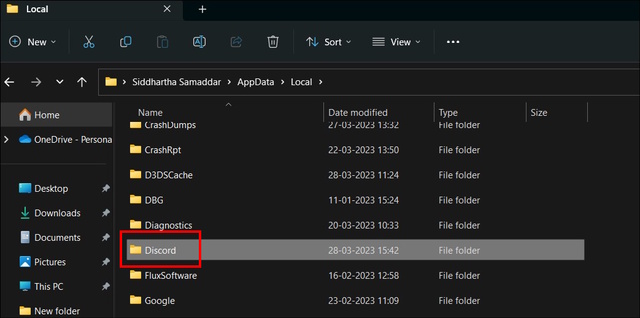
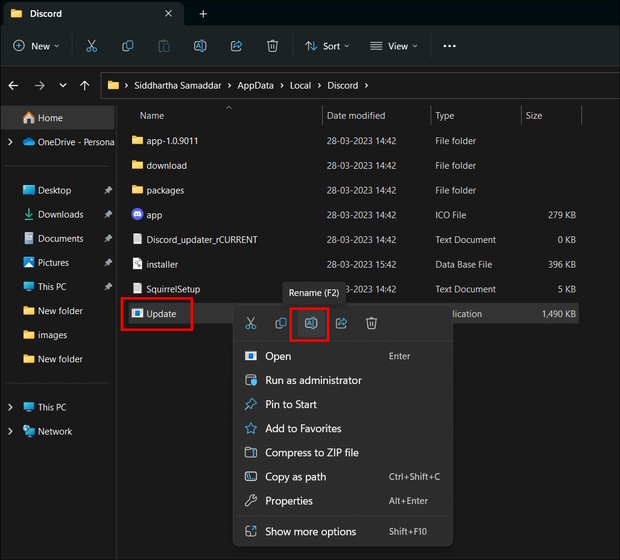
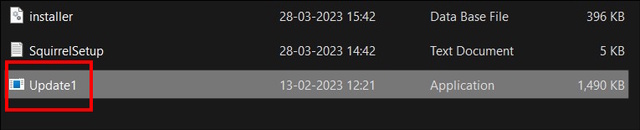
11. Coba atur ulang pengaturan jaringan


12. Cobalah Discord versi PTB atau Canary
Loop Gagal Update Discord: Apa Penyebab Kegagalan?