Lampiran email memungkinkan Anda berbagi dokumen, gambar, dan file lainnya dengan kontak Anda. Namun, jika Outlook tidak menampilkan lampiran ini, Anda tidak akan dapat melihatnya.
Ada beberapa alasan mengapa Outlook mungkin menyembunyikan lampiran Anda dari tampilan. Jangan biarkan lampiran yang hilang merusak pengalaman email Anda—kami akan mengeksplorasi beberapa metode yang dapat Anda coba untuk menyelesaikan masalah di bawah.
Daftar Isi
1. Konfirmasikan Lampiran Ada dan Periksa Dengan Pengirim
Hal pertama yang harus Anda lakukan jika Anda tidak melihat lampiran di email adalah benar-benar melihat apakah lampiran itu ada. Anda biasanya dapat menemukannya di kotak masuk dengan mencari ikon penjepit kertas di sebelah subjek email. Ini menunjukkan apakah email tersebut memiliki lampiran yang dapat Anda lihat atau unduh.
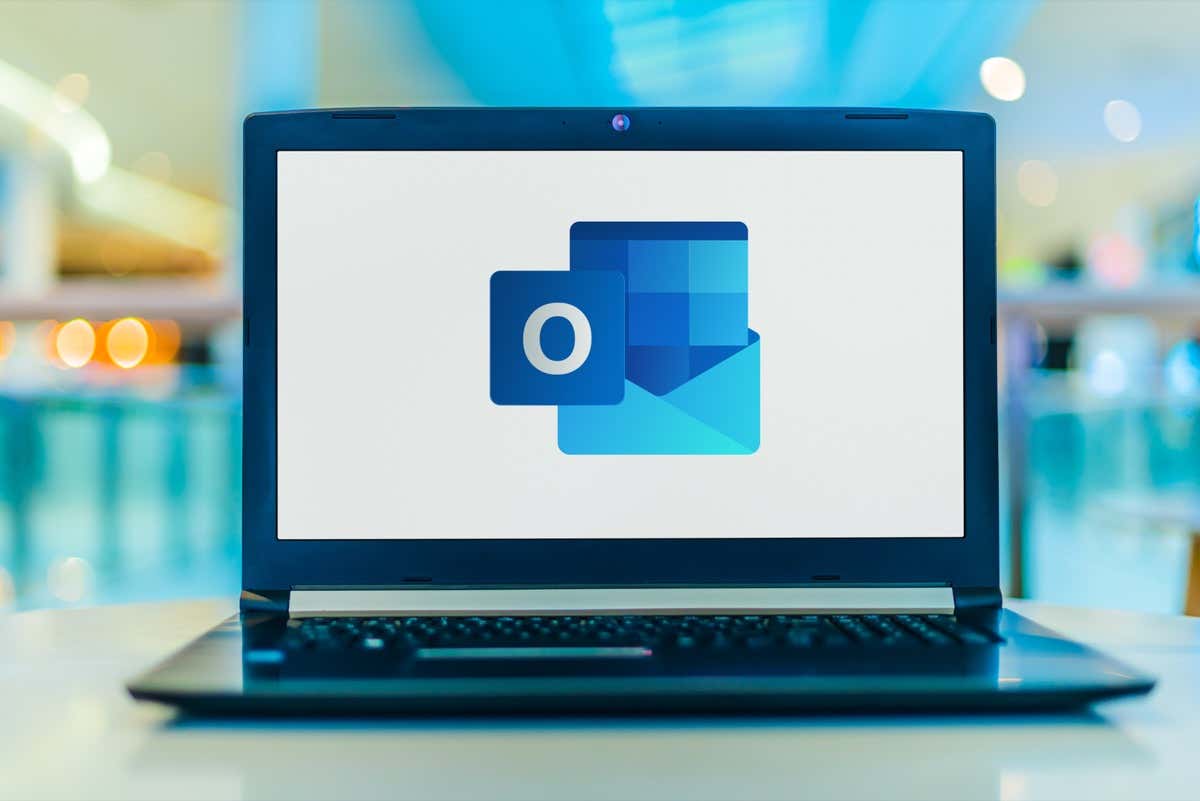
Untuk melihat lampiran, pilih email yang berisi itu. Di email itu sendiri, Anda akan melihat nama lampiran di bawah judul penerima dan subjek. Dari sini, Anda dapat mengunduh atau mempratinjau file.
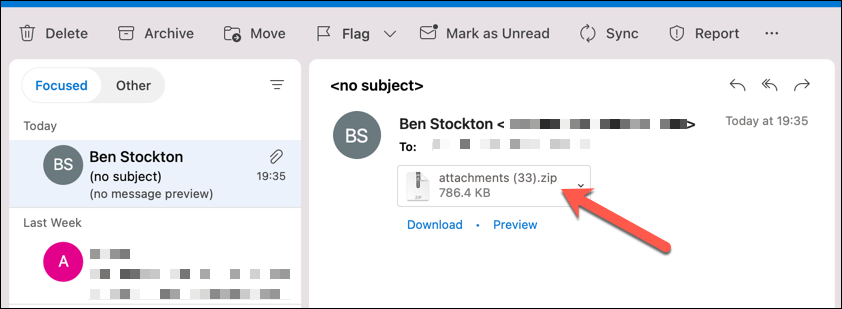
Jika tidak, Anda dapat menghubungi pengirimnya. Mungkin saja mereka lupa menambahkan file, atau mengirim tautan alih-alih melampirkannya. Jika mereka melakukan kesalahan, Anda dapat meminta mereka untuk mengirim ulang email dengan lampiran file yang dimaksud.
2. Tutup dan Buka Kembali Outlook
Terkadang, Outlook mungkin mengalami kesalahan yang mencegah munculnya lampiran. Dalam hal ini, memulai ulang aplikasi secara sederhana dapat memperbaiki masalah.
Anda dapat dengan cepat keluar dari Outlook dengan memilih File dari menu atas, lalu klik Tutup atau Keluar (bergantung pada versi Outlook Anda). Setelah ditutup, cukup buka kembali aplikasi untuk memeriksa apakah masalahnya teratasi.
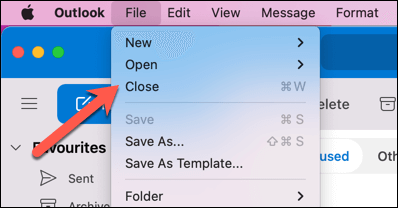
Jika Anda menggunakan Outlook versi web, Anda juga dapat mencoba memuat ulang browser atau menghapus cache dan cookie.
3. Periksa Koneksi Internet Anda
Outlook memerlukan akses ke internet untuk mengambil email baru dan mengunduh lampiran. Jika koneksi internet Anda lemah atau koneksi Anda tidak stabil, lampiran Anda mungkin tidak dimuat dengan benar, sehingga tidak mungkin untuk diunduh.

Untuk memperbaikinya, pastikan perangkat Anda memiliki koneksi yang stabil ke jaringan Wi-Fi. Anda juga dapat mencoba memutuskan dan menghubungkan kembali ke jaringan Wi-Fi Anda. Jika Anda menggunakan perangkat seluler, coba beralih dari Wi-Fi ke koneksi data seluler Anda (dan sebaliknya).
4. Pratinjau Lampiran Email Anda
Terkadang, Anda mungkin tidak dapat melihat atau mengunduh lampiran langsung dari kotak masuk. Dalam hal ini, Anda dapat mencoba mempratinjaunya terlebih dahulu (memaksanya memuat di cache Anda) sebelum menyimpannya ke perangkat Anda.
Untuk mempratinjau lampiran di Outlook, ikuti langkah-langkah berikut:
Buka email dengan lampiran di klien Outlook. Klik kanan pada lampiran dan pilih Pratinjau (atau pilih tombol Pratinjau). 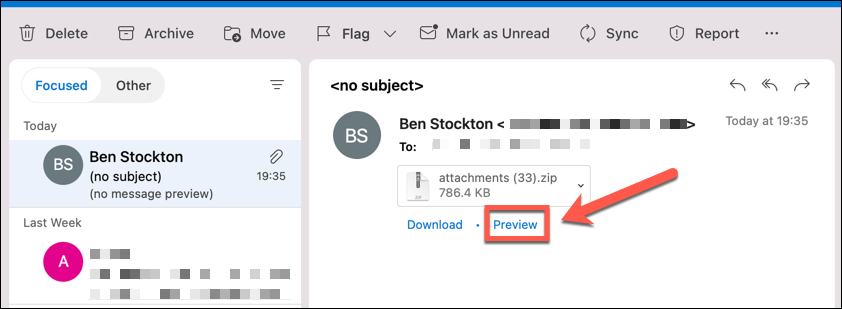 Jendela baru akan terbuka dengan pratinjau file. Pratinjau ini akan bervariasi, tergantung pada jenis file dan sistem operasi Anda. Jika Anda ingin menyimpan file, pilih Download.
Jendela baru akan terbuka dengan pratinjau file. Pratinjau ini akan bervariasi, tergantung pada jenis file dan sistem operasi Anda. Jika Anda ingin menyimpan file, pilih Download. 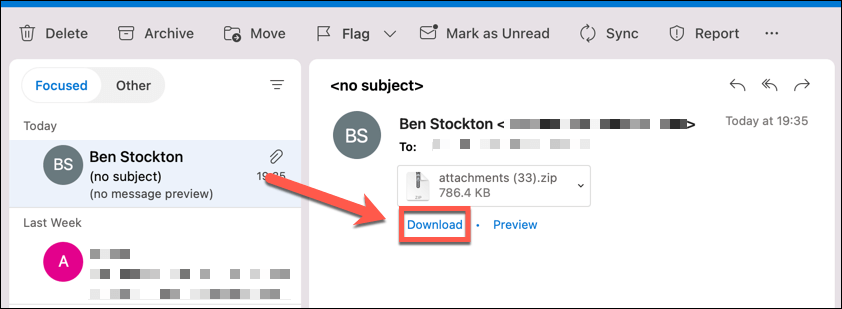
5. Gunakan Mode Pop-Out Compose
Anda mungkin ingin melihat lampiran dalam email saat menulis balasan. Namun, jika Anda menggunakan mode penulisan sebaris, Anda tidak akan dapat melihat email asli dan lampirannya. Untuk mengatasi masalah ini, Anda dapat menggunakan mode penulisan pop-out.
Ini akan membuka jendela baru untuk balasan Anda, tempat Anda dapat melihat email asli dan semua lampirannya di latar belakang. Ini berfungsi paling baik untuk email yang berisi gambar sebagai lampiran, misalnya, karena Anda dapat mempratinjaunya dengan benar.
Untuk menggunakan mode penulisan pop-out, ikuti langkah-langkah berikut:
Buka email dengan lampiran yang ingin Anda balas. Klik tombol Balas di bagian atas email. 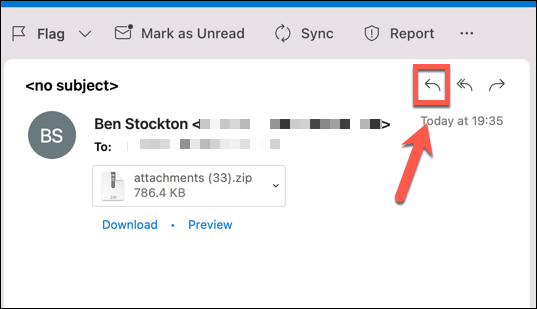 Di kotak dialog Balas, cari ikon yang terlihat seperti kotak dengan panah yang mengarah keluar—ini adalah ikon pop-out. Ini mungkin terlihat sedikit berbeda atau berada di tempat lain, tergantung pada versi Outlook Anda. Klik ikon pop-out—jendela baru akan terbuka untuk balasan Anda.
Di kotak dialog Balas, cari ikon yang terlihat seperti kotak dengan panah yang mengarah keluar—ini adalah ikon pop-out. Ini mungkin terlihat sedikit berbeda atau berada di tempat lain, tergantung pada versi Outlook Anda. Klik ikon pop-out—jendela baru akan terbuka untuk balasan Anda. 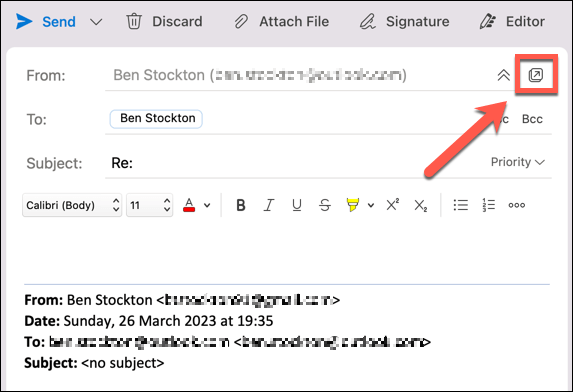
Sekarang Anda dapat melihat lampiran di email asli saat menulis balasan.
6. Seret dan Lepas Lampiran Saat Menulis Email
Cara lain untuk melampirkan file ke email Anda adalah dengan menyeret dan melepaskannya dari komputer Anda. Ini bisa lebih cepat dan lebih mudah daripada metode lain untuk melampirkan file ke email Anda.
Untuk menarik dan melepas lampiran saat menulis email, ikuti langkah-langkah berikut:
Temukan file yang ingin Anda lampirkan ke komputer menggunakan File Explorer (di Windows) atau Finder (di Mac). Pilih file dan seret dengan kursor mouse Anda. Jatuhkan file ke dalam kotak tulis di Outlook. Anda mungkin melihat pesan yang mengatakan Letakkan file di sini saat Anda mengarahkan kursor ke atasnya.
File akan dilampirkan ke email Anda. Anda dapat mengulangi proses ini untuk banyak file.
7. Hapus Cache Outlook Anda
Outlook menyimpan file sementara di folder cache untuk meningkatkan kinerja dan kecepatan. Namun, terkadang cache ini mungkin rusak atau kedaluwarsa, menyebabkan lampiran tidak muncul.
Untuk memperbaikinya, Anda dapat menghapus cache Outlook dan memaksa aplikasi untuk mengunduh file baru dari server. Setelah Anda selesai melakukannya, mulai ulang Outlook dan coba lihat email yang berisi lampiran Anda.
8. Pastikan Outlook Tidak Memblokir Format File Anda
Outlook memiliki fitur keamanan yang memblokir jenis file tertentu agar tidak dilampirkan atau dibuka. File-file ini biasanya adalah file yang dapat dieksekusi yang mungkin mengandung virus atau malware. Misalnya, Outlook mungkin memblokir file dengan ekstensi.exe,.bat,.js, atau.vbs.
Jika Anda mencoba melampirkan atau membuka file yang diblokir oleh Outlook, Anda akan melihat pesan yang menyatakan bahwa Outlook memblokir akses ke lampiran yang berpotensi tidak aman berikut ini. Untuk memperbaikinya, pengirim asli (apakah itu Anda atau orang lain) dapat mengubah ekstensi file sebelum melampirkan file.
Untuk mengubah ekstensi file, ikuti langkah-langkah berikut:
Temukan file yang ingin Anda lampirkan di perangkat menggunakan File Explorer (di Windows) atau Finder (di Mac). Klik kanan pada file dan pilih Ubah nama. 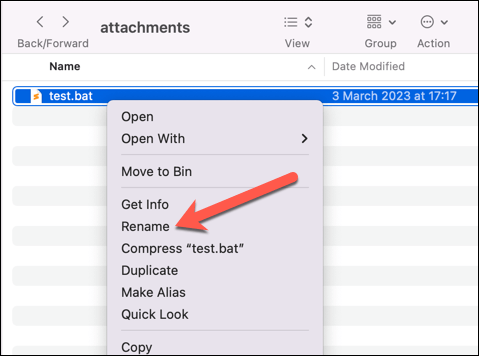 Ubah ekstensi ke yang lain, seperti.txt atau.docx.
Ubah ekstensi ke yang lain, seperti.txt atau.docx. 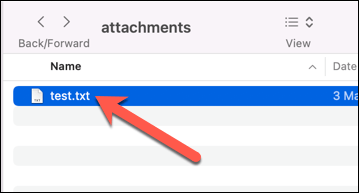 Konfirmasikan perubahan dan lampirkan file di Outlook menggunakan langkah-langkah yang diuraikan.
Konfirmasikan perubahan dan lampirkan file di Outlook menggunakan langkah-langkah yang diuraikan.
Jika ini tidak berhasil, Anda harus menghubungi administrator jaringan dan menjelaskan situasinya. Mereka mungkin dapat mengubah pengaturan aplikasi di perangkat, jaringan, atau server Microsoft Exchange Anda untuk membuka blokir jenis file tertentu (baik sementara atau permanen).
Memperbaiki Lampiran di Microsoft Outlook
Jika lampiran Anda tidak muncul di Microsoft Outlook, langkah-langkah di atas akan membantu Anda memperbaiki masalah. Anda juga dapat mencoba mengunduh semua lampiran Outlook dari email Anda jika Anda kesulitan membukanya. Jika Anda memiliki banyak lampiran, Anda dapat mencoba melampirkan folder ke email Outlook Anda.
Mencari salah satu lampiran lama Anda? Anda dapat mencari melalui email Outlook Anda menggunakan kriteria pencarian tertentu (seperti pengirim).

