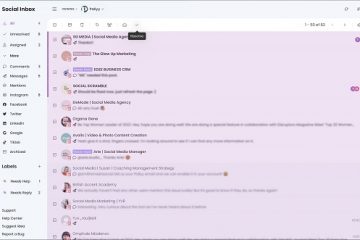Baik Anda ingin streaming musik atau mendownloadnya untuk diputar secara offline, Spotify memerlukan koneksi internet aktif agar berfungsi. Namun, terkadang Spotify gagal mendeteksi koneksi internet di Windows dan mengganggu Anda dengan pesan’Tidak ada koneksi internet yang terdeteksi (kode kesalahan: 4)’. Meskipun kesalahan ini dapat disebabkan oleh beberapa hal, memperbaikinya tidak terlalu sulit.
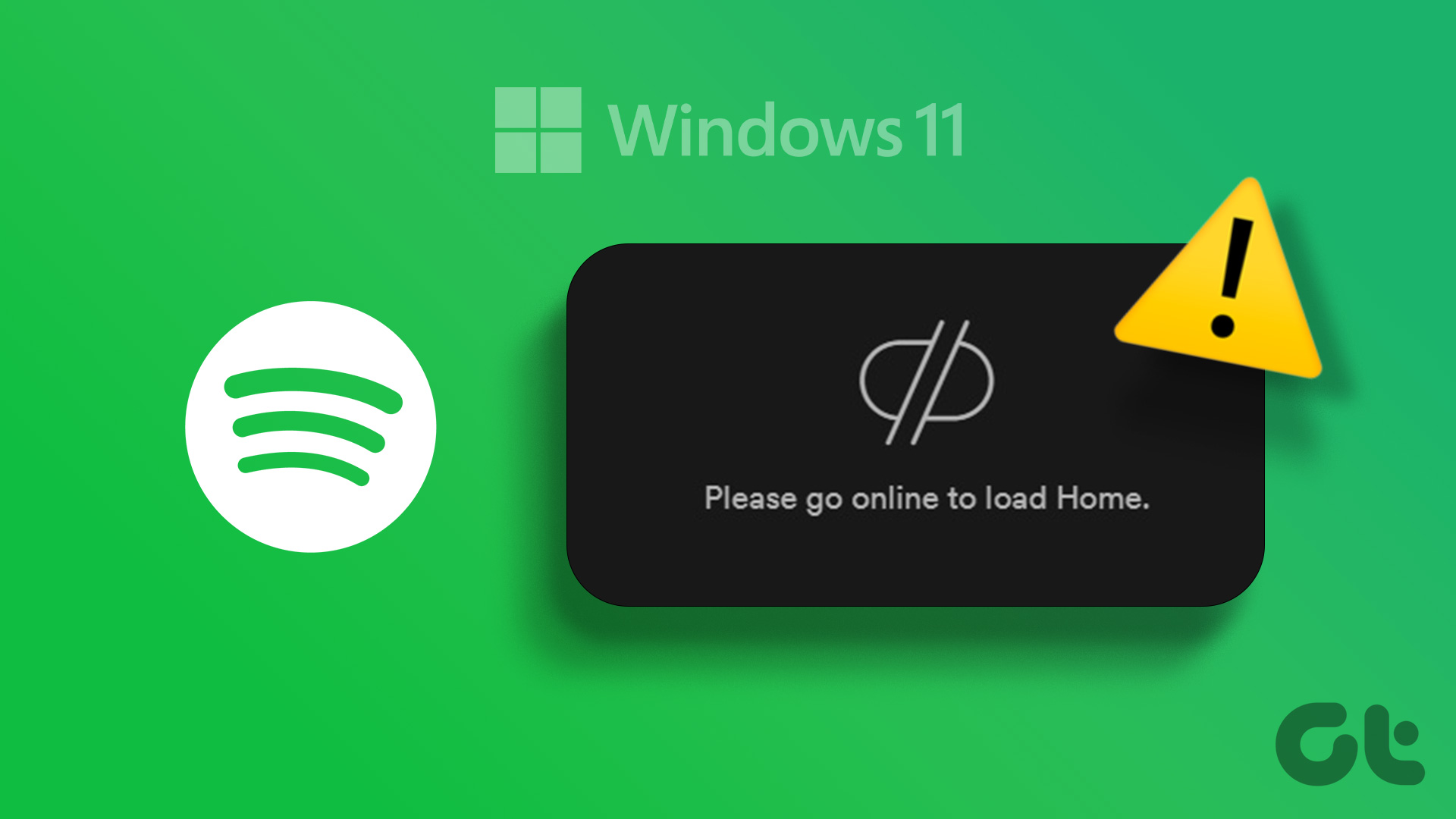
Aplikasi seperti Spotify tidak berguna tanpa koneksi internet. Jika Anda yakin PC Anda memiliki koneksi internet yang berfungsi, coba tips berikut untuk memperbaiki kode kesalahan Spotify 4 di komputer Windows Anda.
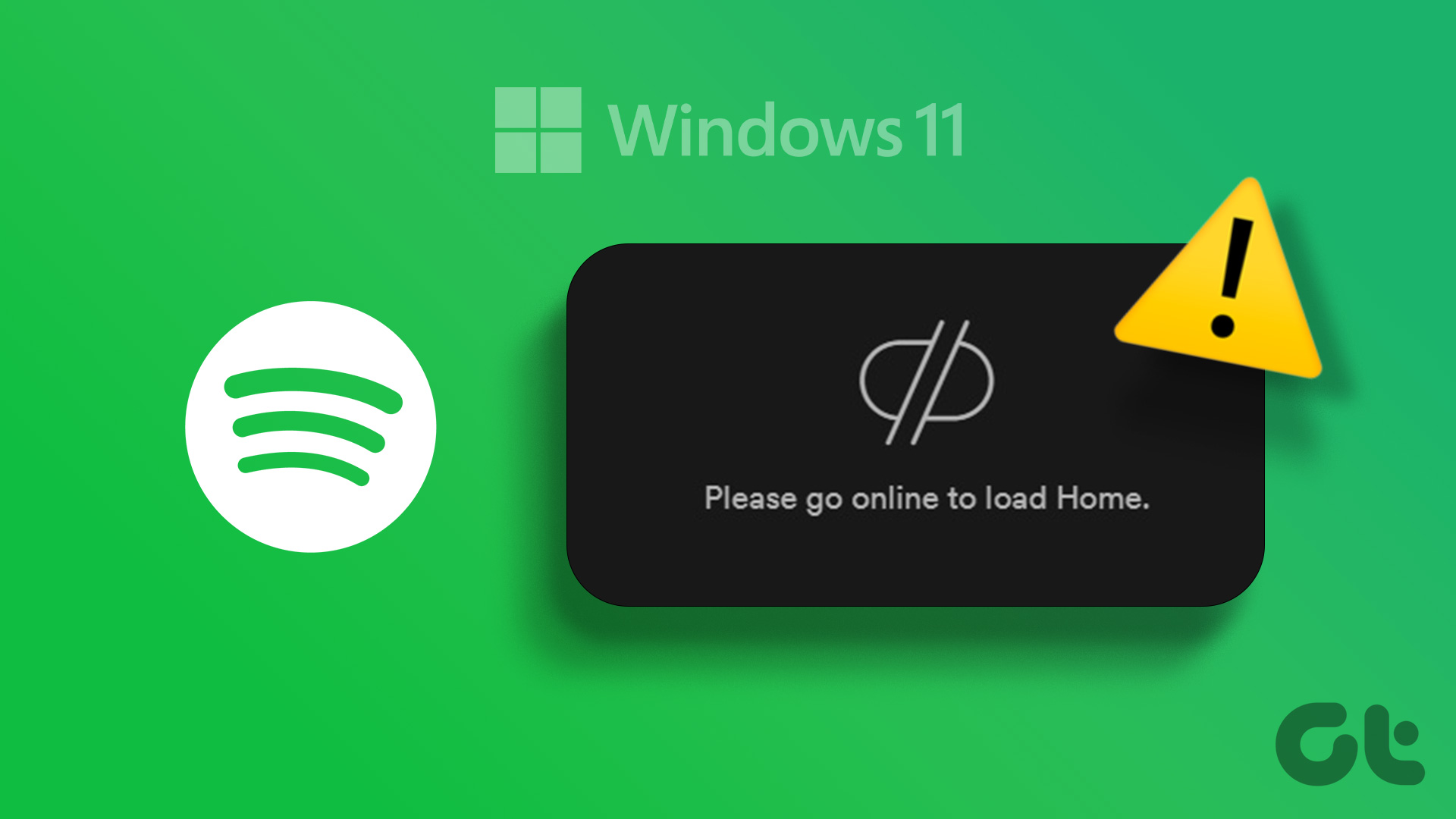
1. Tutup dan Buka Kembali Aplikasi Spotify
Jika aplikasi Spotify mengalami masalah saat dibuka, mungkin aplikasi tersebut gagal mendeteksi koneksi internet atau menampilkan kesalahan aneh. Dalam kebanyakan kasus, menutup dan membuka kembali aplikasi dapat membantu mengatasi gangguan sementara tersebut.
Tekan pintasan Ctrl + Shift + Esc di keyboard untuk membuka Pengelola Tugas. Di tab Processes, klik kanan Spotify dan pilih End task.
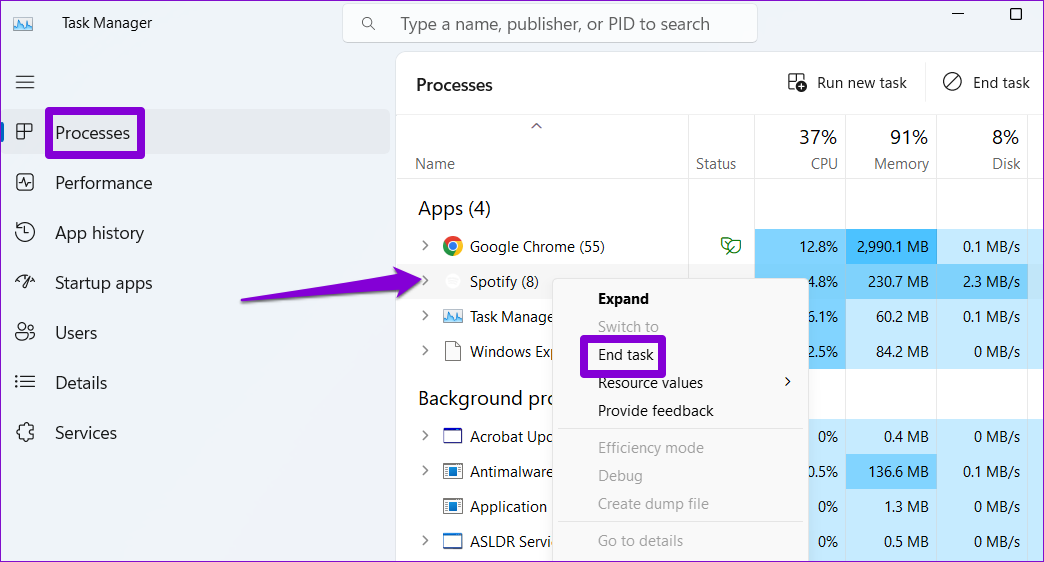
Buka kembali aplikasi Spotify dan lihat apakah terhubung ke internet.
2. Ubah Opsi Proxy ke HTTP
Di Spotify, Anda dapat mengonfigurasi pengaturan proxy untuk menentukan cara aplikasi terhubung ke internet. Anda dapat mengubah opsi proxy ke HTTP, yang diizinkan oleh sebagian besar firewall dan konfigurasi jaringan, untuk memperbaiki kode kesalahan 4.
Langkah 1: Buka aplikasi Spotify, klik profil Anda ikon pojok kanan atas dan pilih Pengaturan dari daftar.
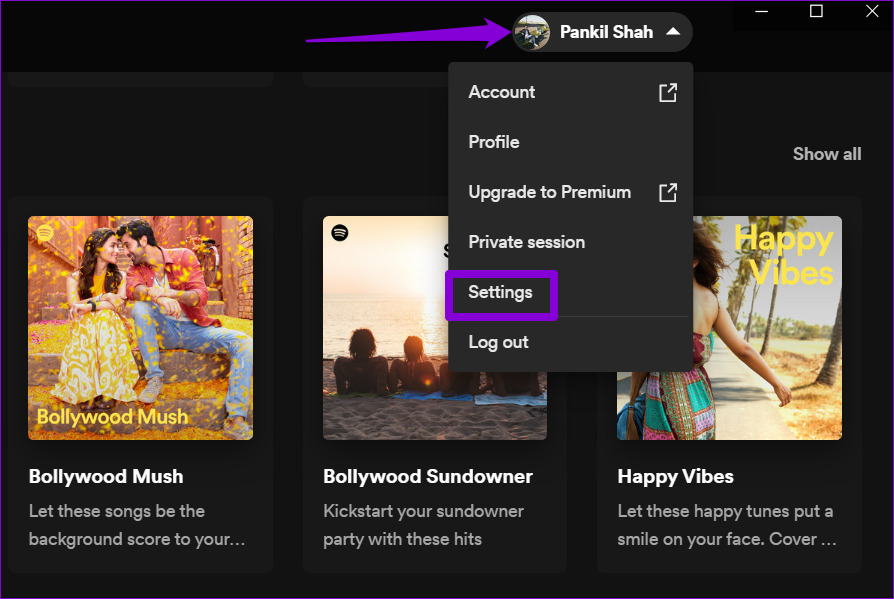
Langkah 2: Gulir ke bawah ke bagian Setelan Proxy. Klik menu tarik-turun di bawah Jenis proxy untuk memilih HTTP.
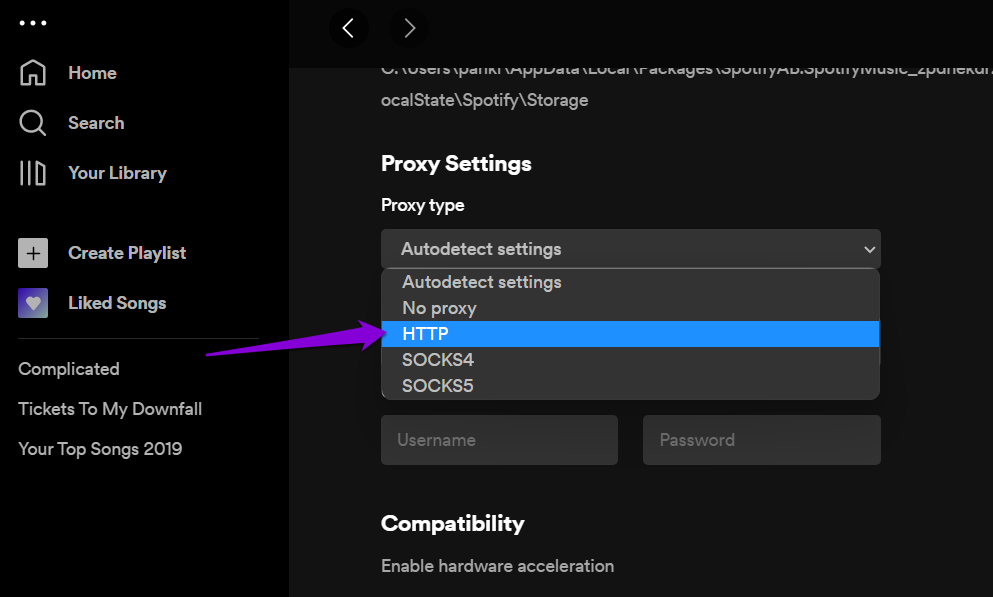
Mulai ulang aplikasi setelah ini dan lihat apakah kesalahan masih muncul.
3. Flush DNS Cache
Cache DNS di PC Anda berisi catatan tentang pencarian DNS terbaru untuk mempercepat pengalaman internet Anda. Jika data tersebut tidak dapat diakses, ini dapat menyebabkan masalah konektivitas untuk aplikasi seperti Spotify. Anda dapat mencoba membersihkan cache DNS yang ada untuk melihat apakah itu membantu menyelesaikan masalah.
Langkah 1: Klik kanan ikon Mulai dan pilih Terminal (Admin) dari daftar.

Langkah 2: Pilih Ya saat permintaan Kontrol Akun Pengguna (UAC) muncul.
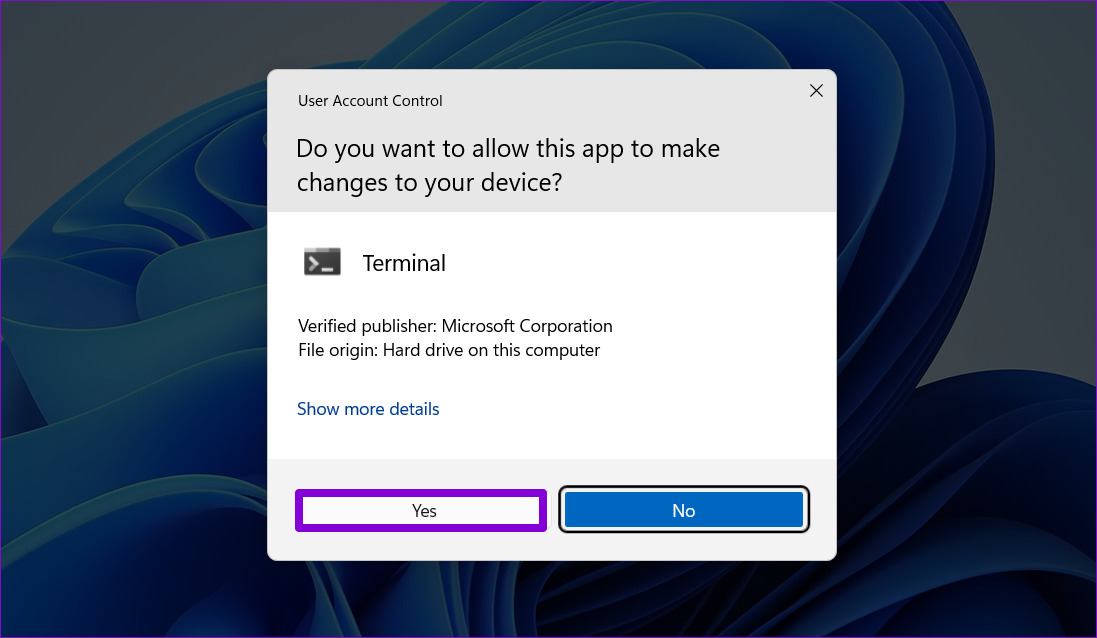
Langkah 3: Ketik perintah berikut di konsol dan tekan Enter.
ipconfig/flushdns 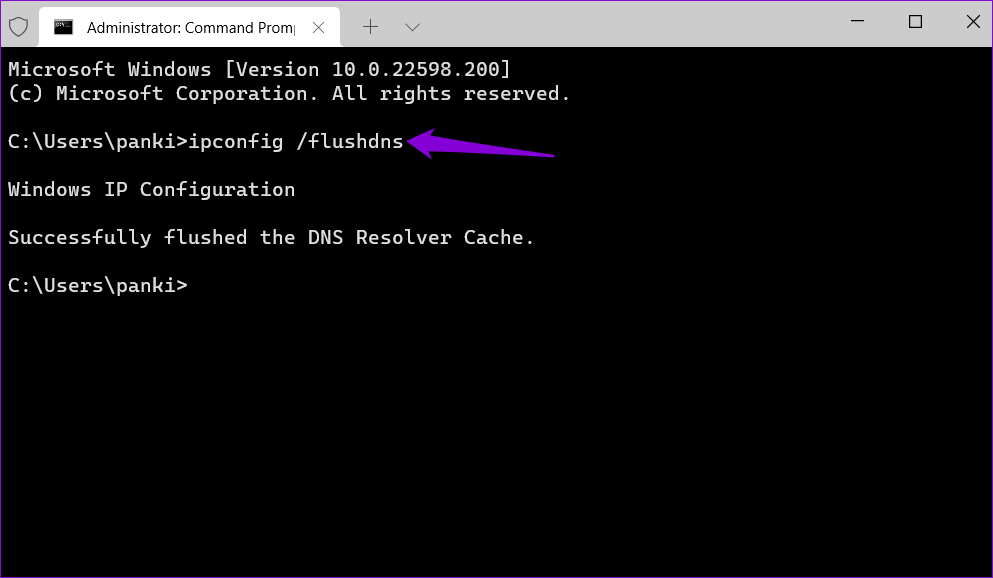
Anda akan melihat pesan bertuliskan’Successfully flushed the DNS Resolver Cache’setelah proses selesai.
4. Ubah Server DNS
Masalah dengan server DNS yang disediakan oleh Penyedia Layanan Internet (ISP) Anda juga dapat menyebabkan kode kesalahan 4 di aplikasi Spotify. Jika demikian, beralih ke server DNS lain akan membantu.
Langkah 1: Tekan tombol Windows + pintasan keyboard R untuk meluncurkan kotak dialog Run. Di bidang Buka, ketik ncpa.cpl, dan tekan Enter.
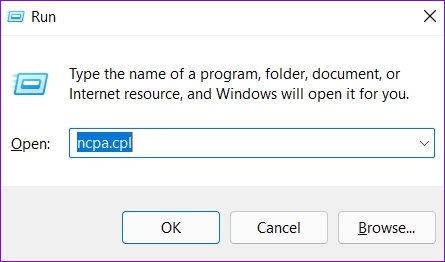
Langkah 2: Di jendela Network Connections, klik kanan koneksi internet Anda dan pilih Properties.

Langkah 3: Klik dua kali opsi’Internet Protocol Version 4 (TCP/IPv4)’.
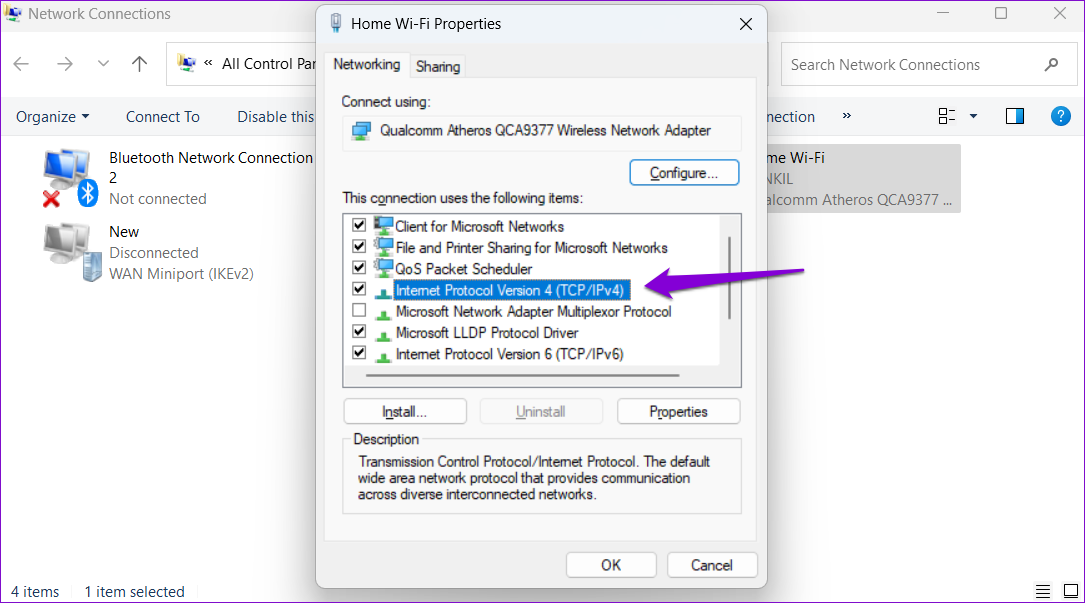
Langkah 4: Pilih’Gunakan alamat server DNS berikut.’Di bidang teks di sebelah DNS Pilihan Server dan Server DNS Alternatif, masukkan masing-masing 8.8.8.8 dan 8.8.4.4.
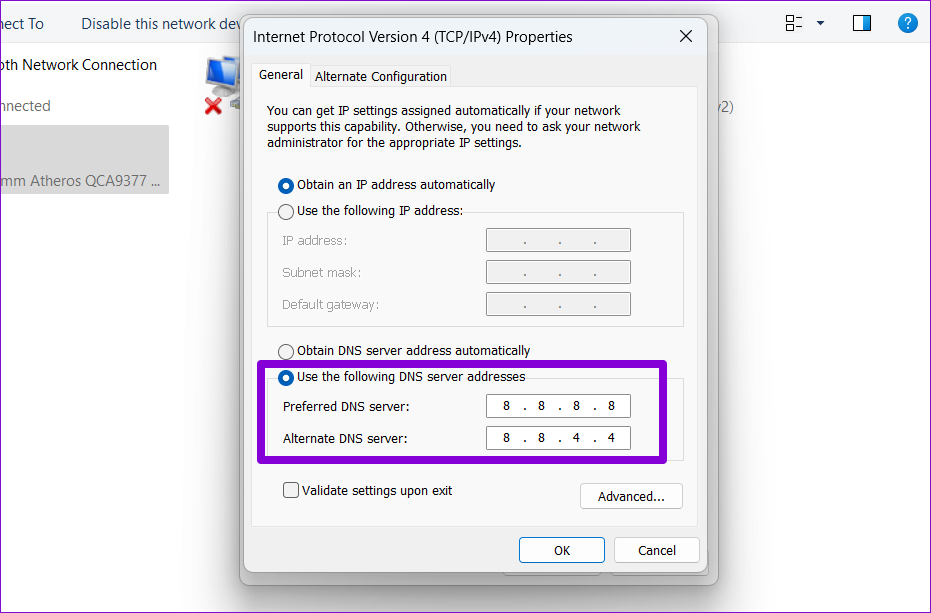
5. Daftar putih Aplikasi Spotify di Program Antivirus
Melindungi komputer Anda dengan program antivirus yang solid selalu merupakan ide yang bagus. Namun, dalam beberapa kasus, program antivirus yang ketat dapat mencegah aplikasi di Windows terhubung ke internet. Alih-alih menonaktifkan program antivirus dan membahayakan sistem Anda, Anda dapat memasukkan Spotify ke dalam daftar putih di program antivirus Anda untuk melihat apakah tindakan tersebut menyelesaikan masalah.
6. Perbaiki atau Atur Ulang Aplikasi Spotify
Windows 10 dan Windows 11 memungkinkan Anda untuk memperbaiki aplikasi dan program di komputer Anda. Anda dapat menggunakan fitur ini untuk memperbaiki masalah apa pun yang mungkin mencegah aplikasi Spotify terhubung ke internet.
Langkah 1: Tekan tombol Windows + pintasan keyboard S untuk mengakses menu pencarian dan ketik Spotify di kotak teks. Klik kanan pada hasil pertama dan pilih Pengaturan aplikasi.
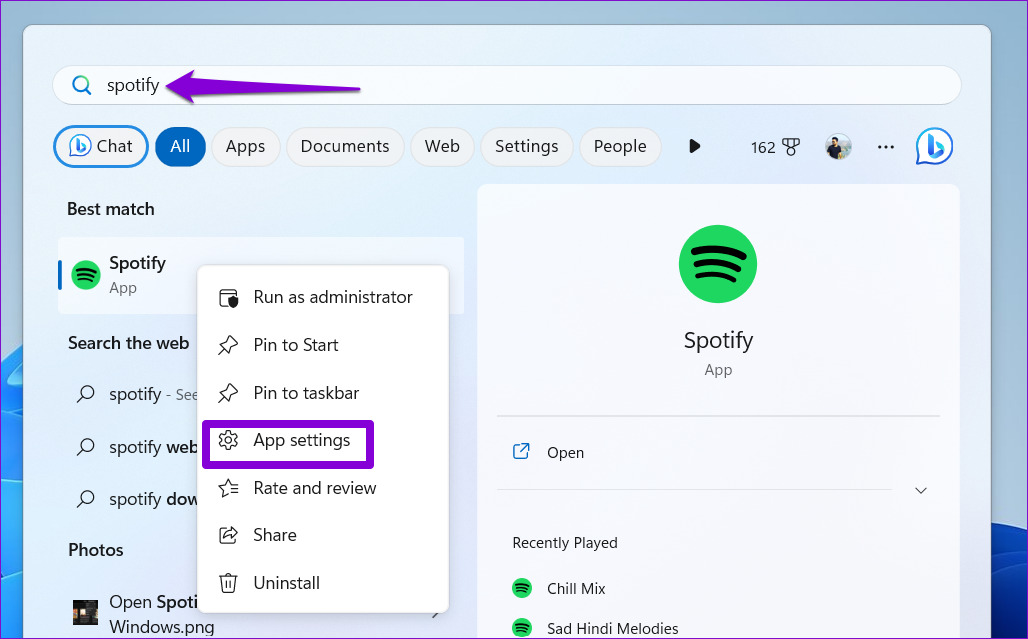
Langkah 2: Gulir ke bawah ke bagian Atur Ulang dan klik tombol Perbaiki.
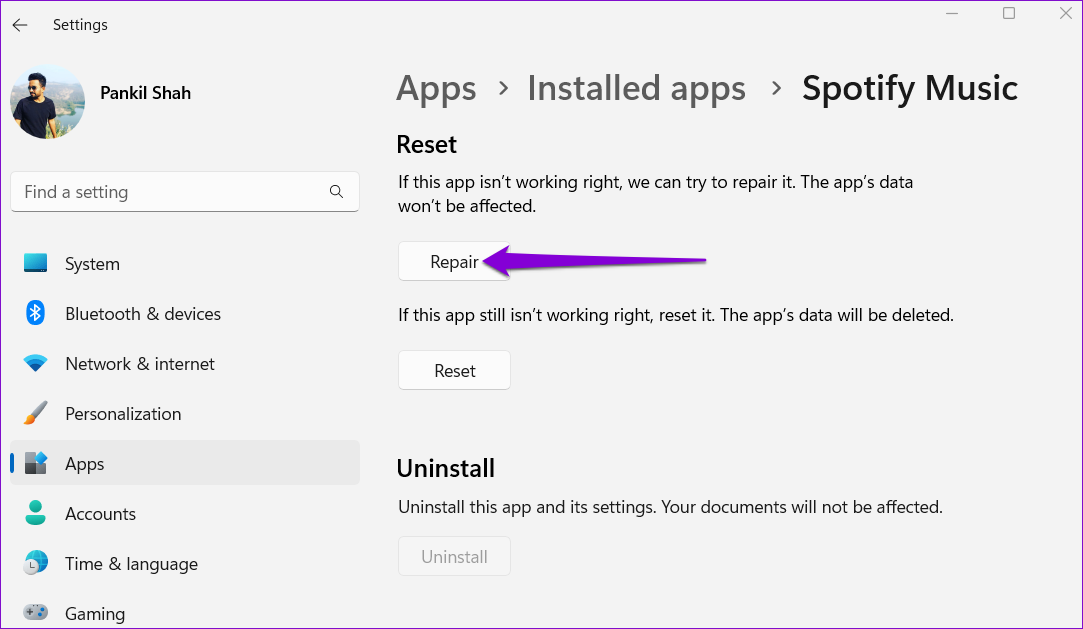
Jika kesalahan terus berlanjut, Anda dapat mencoba mengatur ulang aplikasi dari menu yang sama. Ini akan menghapus semua data aplikasi dan menyetel ulang Spotify ke keadaan default.
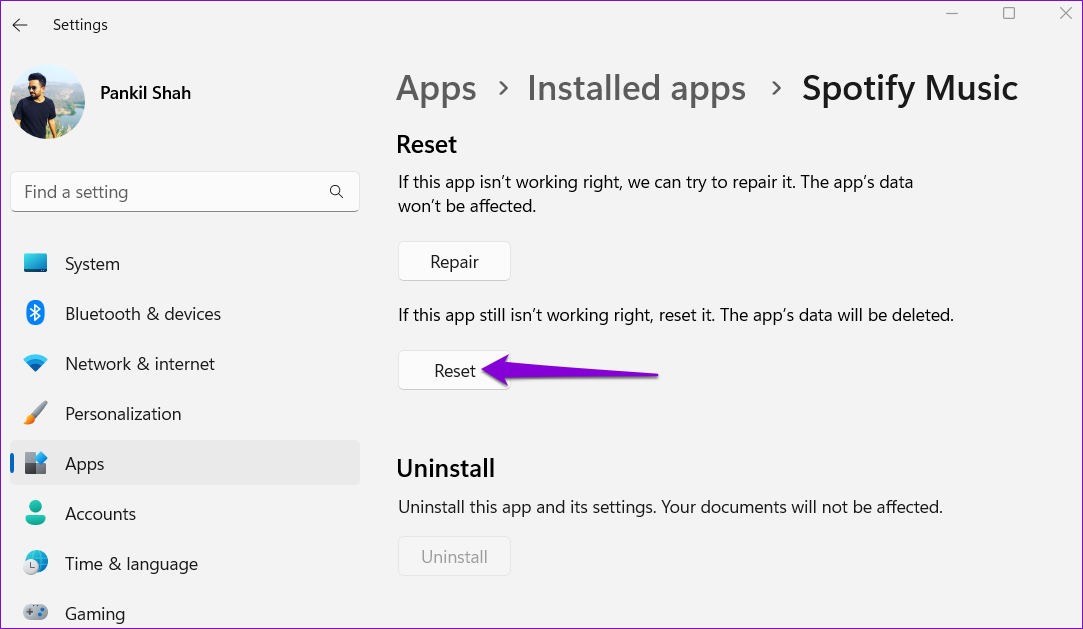
7. Ubah File Registri
Beberapa pengguna di forum Spotify melaporkan memperbaiki kode kesalahan Spotify 4 dengan mengedit file registri di Windows. Jadi, jika perbaikan di atas tidak berhasil, coba metode ini.
Sebelum melanjutkan, sebaiknya buat cadangan semua file registri atau buat titik pemulihan untuk berjaga-jaga.
Langkah 1: Tekan tombol Windows + pintasan keyboard R untuk membuka kotak dialog Jalankan. Ketik regedit di kotak dan tekan Enter.
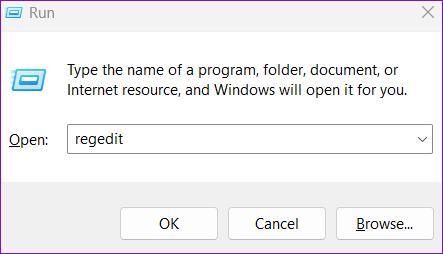
Langkah 2: Pilih Ya saat permintaan Kontrol Akun Pengguna (UAC) muncul.
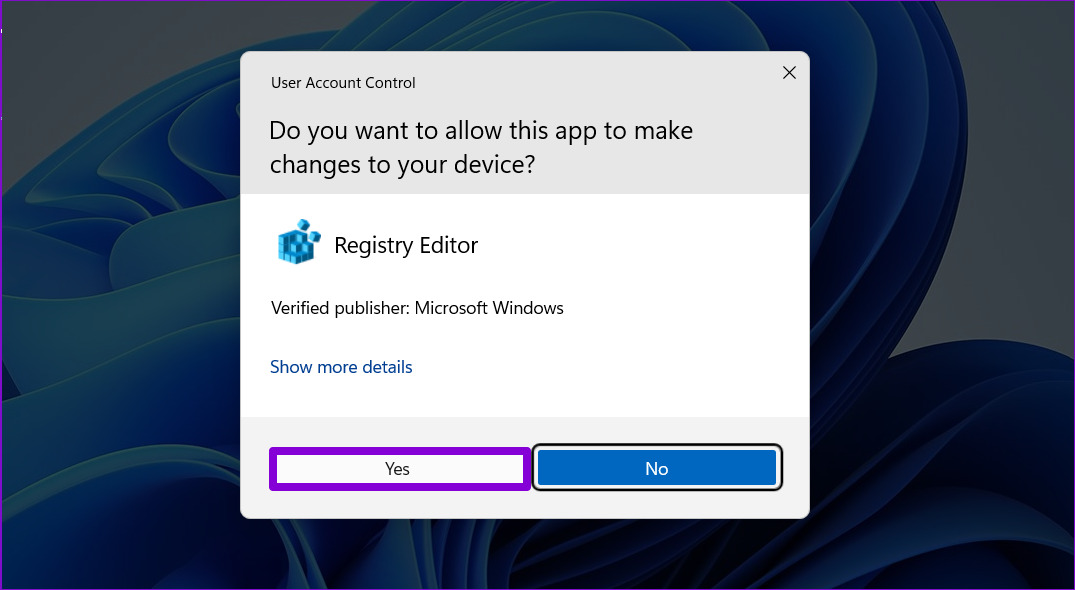
Langkah 3: Di jendela Editor Registri, rekatkan ikuti jalur di bilah alamat di bagian atas, dan tekan Enter untuk membuka kunci Internet.
Computer\HKEY_LOCAL_MACHINE\SYSTEM\CurrentControlSet\Services\NlaSvc\Parameters\Internet
Langkah 4: Klik dua kali Aktifkan ActiveProbing DWORD untuk mengeditnya. Ketik 1 di kolom Value data dan tekan OK.
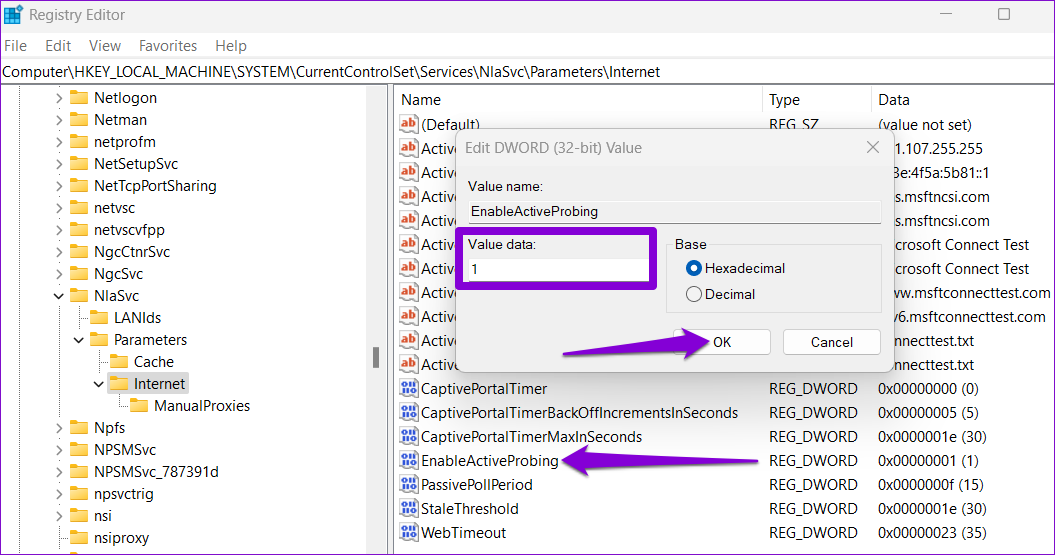
Restart PC Anda untuk menerapkan perubahan. Spotify harus terhubung ke internet setelah ini.
Jam Tanpa Gangguan
Akan membingungkan jika Anda terus mendapatkan kode kesalahan 4 di Spotify meskipun memiliki koneksi internet aktif. Mudah-mudahan, salah satu perbaikan di atas membuat Spotify tersambung ke internet, dan Anda dapat streaming lagu dan podcast favorit lagi.