Aplikasi WhatsApp Desktop untuk Mac memungkinkan Anda mengobrol dengan kontak dan membaca pesan sambil beristirahat dari ponsel. Meskipun ini adalah aplikasi WhatsApp yang sama meskipun untuk layar desktop yang lebih besar, Anda dapat melakukan panggilan suara atau video ke kontak Anda tanpa menggunakan ponsel.
Sementara aplikasi WhatsApp Desktop berfungsi dengan baik hingga Anda tidak dapat mengunduh gambar apa pun dari kontak di Mac Anda. Itu mengalahkan tujuan menggunakan aplikasi desktop dan tidak menggunakan telepon. Untungnya, masalah ini bisa diperbaiki. Kami telah menyusun beberapa perbaikan untuk WhatsApp Desktop yang tidak mengunduh gambar di Mac.
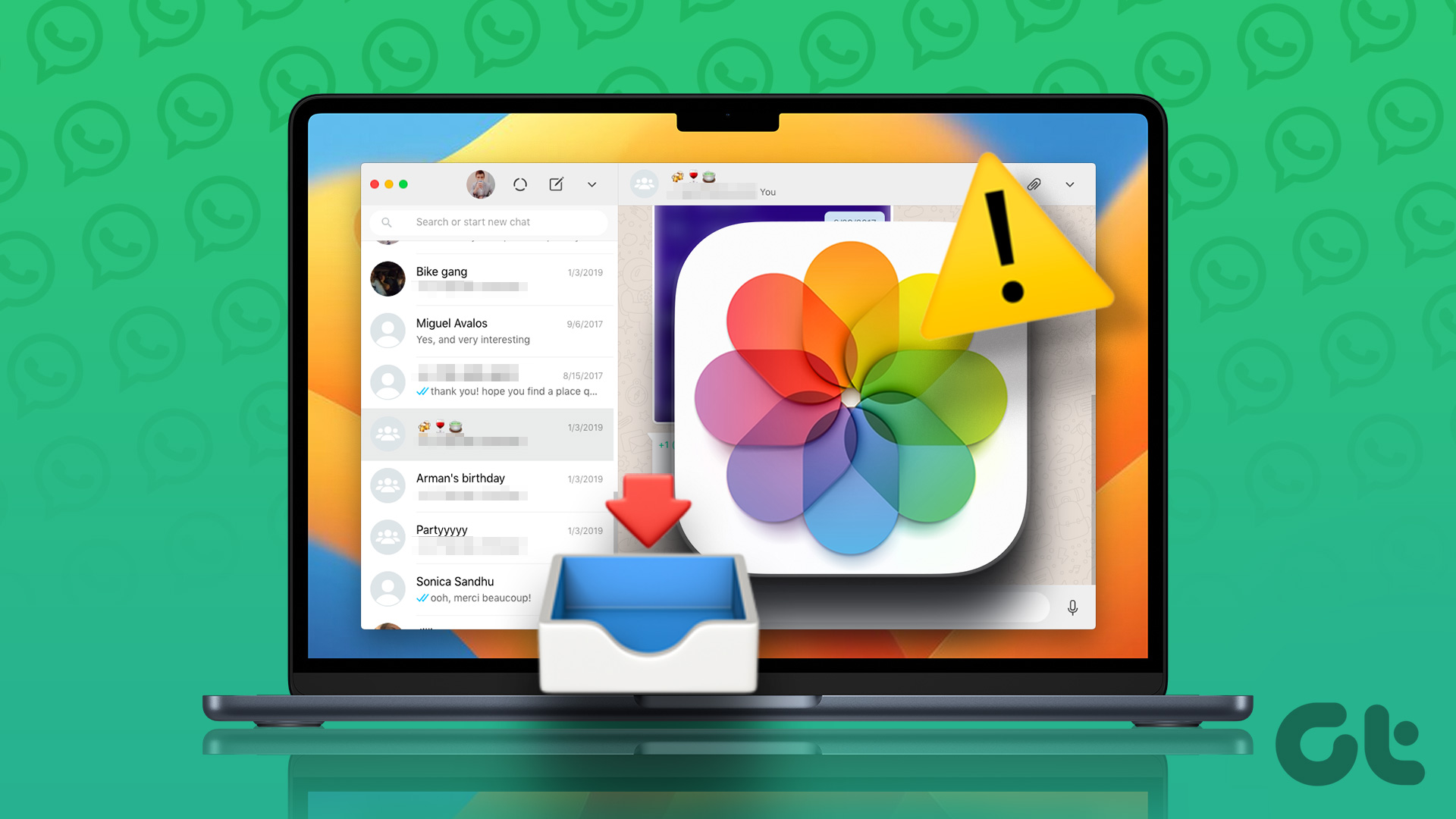
1. Periksa Koneksi Internet Anda
Dimulai dengan solusi dasar, Anda perlu menjalankan tes kecepatan untuk memeriksa kekuatan koneksi internet Anda. Jika Anda mengunduh banyak gambar yang dikirim oleh kontak Anda, koneksi terputus-putus mungkin terus menampilkan kesalahan. Setelah Anda menjalankan uji kecepatan, Anda akan mengetahui tentang stabilitas dan keandalan koneksi internet Anda untuk beralih ke solusi lain.
2. Periksa Penyimpanan Internal Mac Anda
Setelah kecepatan internet, Anda perlu memeriksa apakah tersedia penyimpanan yang cukup di Mac Anda. Seperti yang disebutkan sebelumnya, mengunduh banyak file membutuhkan ruang penyimpanan yang cukup di Mac Anda. Tentu saja, meskipun Mac hadir dengan penyimpanan SSD yang lebih cepat, ukurannya terbatas. Jadi, Anda dapat merujuk ke pemeriksaan pos kami dan mengoptimalkan penyimpanan Mac Anda, terutama saat aplikasi WhatsApp Desktop tidak mengunduh gambar di Mac Anda.
3. Tutup Paksa dan Luncurkan Ulang WhatsApp
Terkadang, proses latar belakang atau aktivitas aplikasi mencegah Anda melakukan perubahan atau mengunduh apa pun. Jadi, Anda dapat memaksa keluar dari aplikasi WhatsApp Desktop untuk menghentikan utas proses yang macet atau sedang berlangsung. Setelah itu, Anda dapat meluncurkan kembali WhatsApp Desktop di Mac Anda untuk memberikan aplikasi awal baru.
Langkah 1: Klik logo Apple di pojok kiri atas bilah menu.
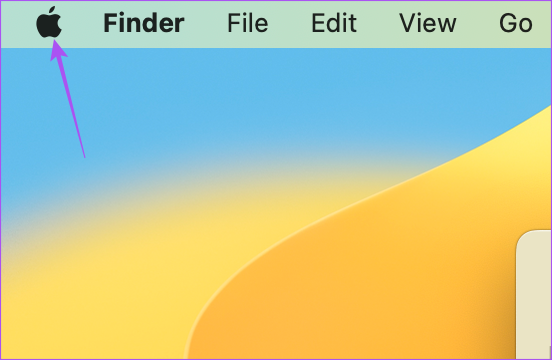
Langkah 2: Pilih Force Quit dari menu konteks.
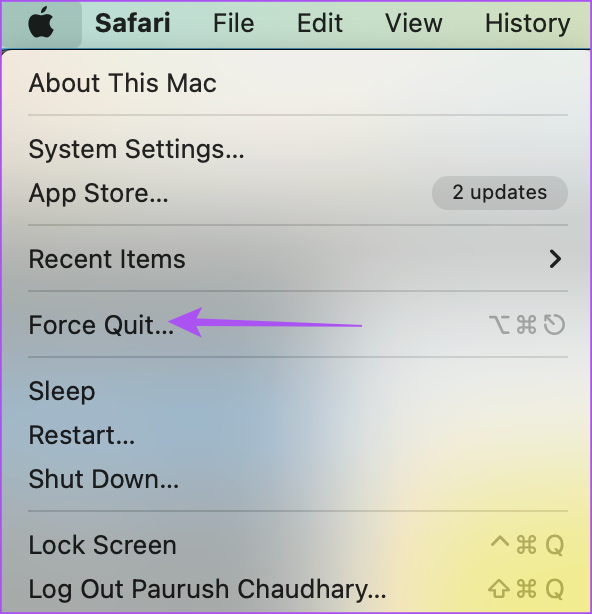
Langkah 3: Pilih WhatsApp dari daftar aplikasi.
Langkah 4: Klik Force Quit di bagian bawah-sisi kanan.
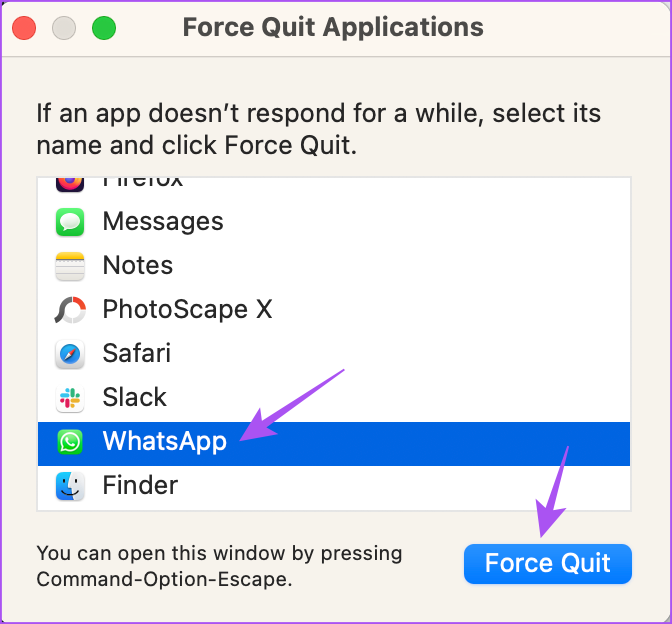
Langkah 5: Klik tombol Force Quit pada pop-up untuk mengonfirmasi keputusan Anda.
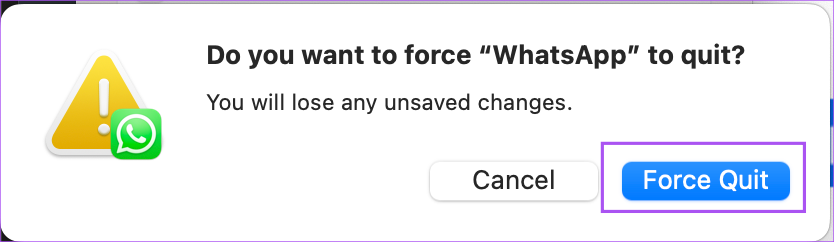
Luncurkan ulang WhatsApp di Mac Anda untuk memeriksa apakah masalahnya telah teratasi.
4. Aktifkan Pengunduhan Otomatis Media
WhatsApp memberi Anda opsi untuk mengunduh semua jenis file media secara otomatis di Mac Anda. Jika Anda masih berjuang dengan masalah yang sama, Anda dapat mencoba mengaktifkan kembali Unduhan Otomatis Media setelah meluncurkan kembali aplikasi. Begini caranya.
Langkah 1: Tekan Command + pintasan Spacebar untuk meluncurkan Spotlight Search, ketik WhatsApp, dan tekan Return.
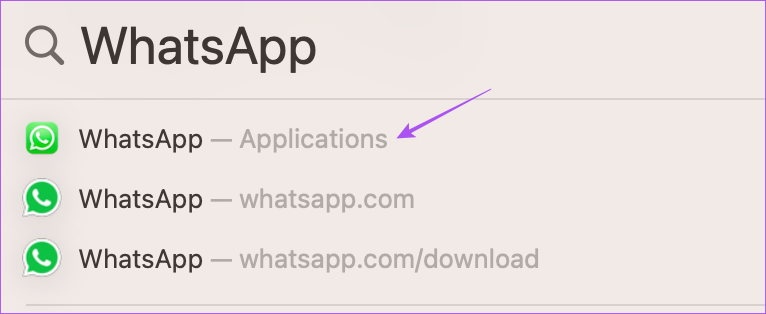
Langkah 2: Klik ikon panah di bagian atas-pojok kiri.
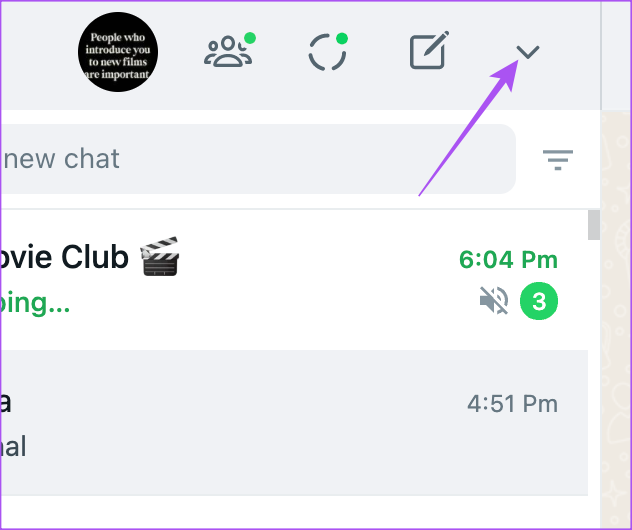
Langkah 3: Pilih Setelan.
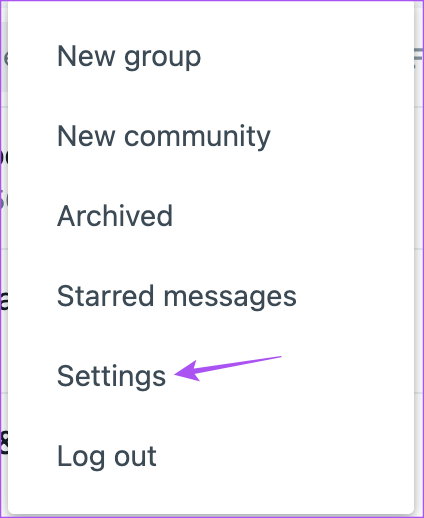
Langkah 4: Gulir ke bawah dan klik Unduh Otomatis Media.

Langkah 5: Klik kotak centang di samping Gambar.
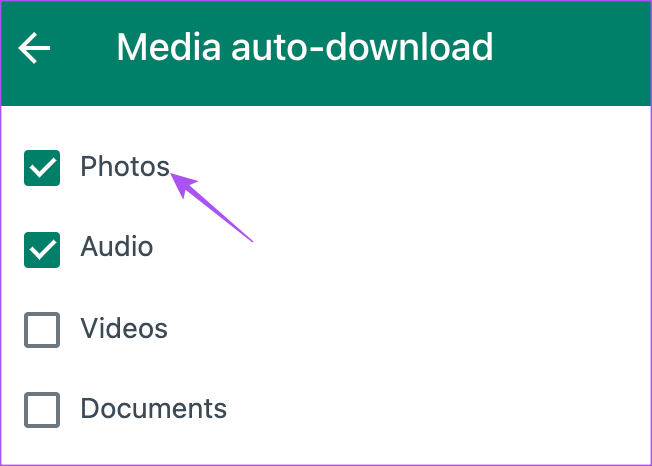
Langkah 6: Kembali ke obrolan Anda dan periksa apakah masalahnya sudah teratasi.
5. Masuk Lagi ke WhatsApp
Jika Anda masih menghadapi masalah ini, Anda dapat mencoba masuk lagi ke akun WhatsApp Anda di Mac Anda. Tindakan ini akan mengunduh kembali semua chat dan data Anda di aplikasi Desktop.
Langkah 1: Tekan pintasan Command + Spacebar untuk meluncurkan Pencarian Spotlight, ketik WhatsApp, dan tekan Return.
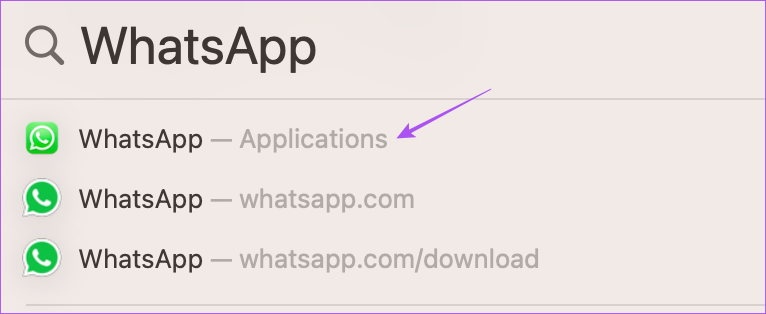
Langkah 2: Klik ikon panah di sudut kiri atas dan pilih Keluar.
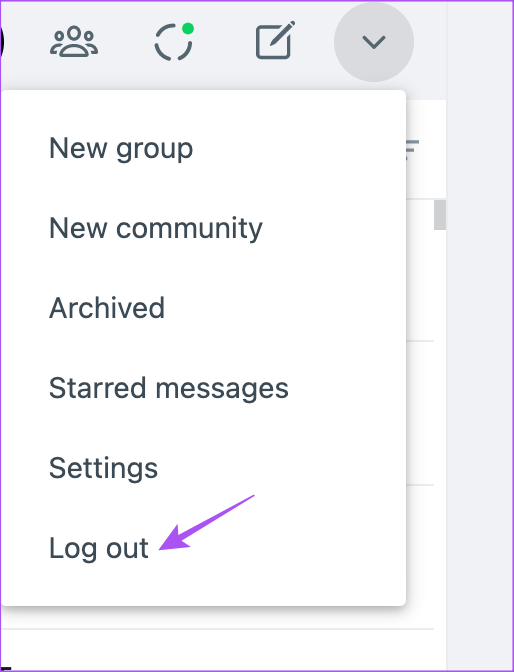
Langkah 3: Pindai lagi kode QR menggunakan ponsel Anda untuk masuk dan periksa apakah masalahnya sudah teratasi.
Anda dapat membaca postingan kami jika kode QR WhatsApp tidak dimuat di Mac Anda.
6. Periksa Akses Unduhan di Mac
Setiap aplikasi yang Anda instal di Mac memerlukan izin untuk mengakses penyimpanan Mac Anda untuk mengunduh file. Jika Anda masih tidak dapat mengunduh gambar dari aplikasi WhatsApp Desktop, berikut cara memeriksa apakah akses unduhan telah diaktifkan di Mac Anda.
Langkah 1: Tekan pintasan Command + Spacebar untuk meluncurkan Pencarian Spotlight, ketik System Settings, dan tekan Return.
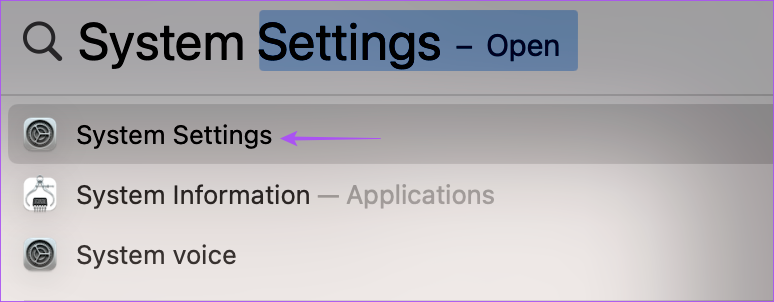
Langkah 2: Gulir ke bawah dan klik Privasi dan Keamanan.
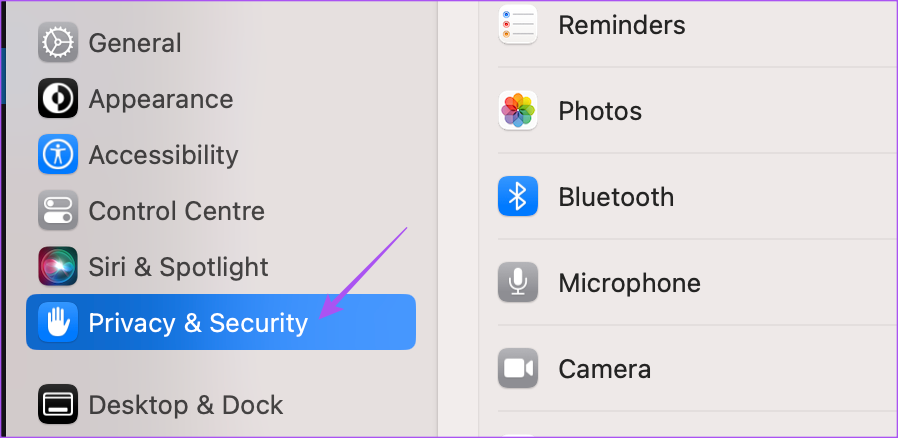
Langkah 3: Gulir ke bawah di sisi kanan dan klik File dan Folder.
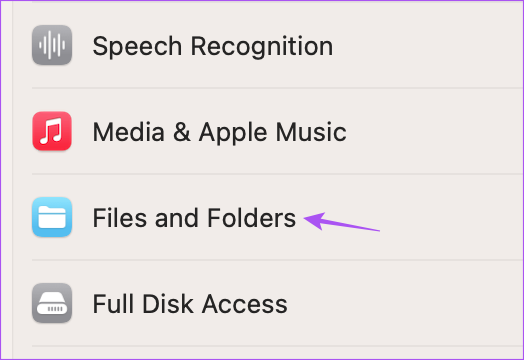
Langkah 4: Klik tanda panah di samping WhatsApp.
Tinggi 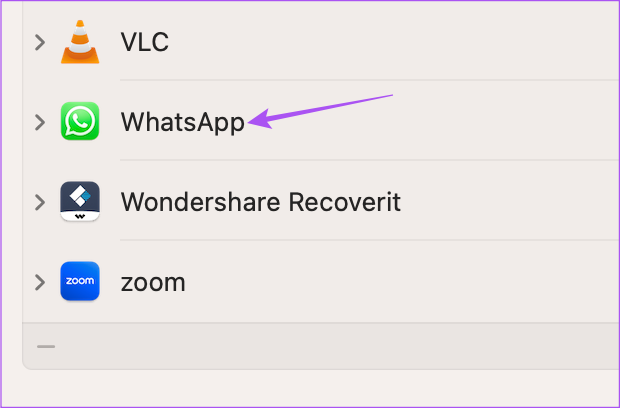
Langkah 5: Klik sakelar di samping folder Unduhan untuk mengaktifkan akses.
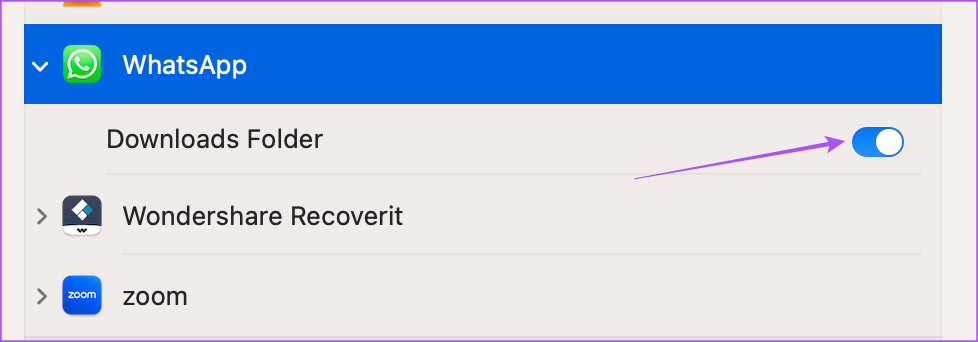
Langkah 6: Tutup jendela dan buka WhatsApp untuk memeriksa apakah masalahnya terpecahkan.
7. Perbarui Aplikasi WhatsApp Desktop
Anda dapat mencoba menginstal versi baru aplikasi WhatsApp Desktop di Mac Anda untuk pengalaman bebas bug. Ini akan membantu dalam mengunduh gambar yang dikirim oleh kontak Anda. Anda dapat menggunakan tautan di bawah untuk memperbarui WhatsApp.
8. Beralih ke WhatsApp Web
Jika tidak ada solusi yang berhasil untuk Anda, sebaiknya beralih ke WhatsApp Web dan coba unduh file gambar. Cukup buka browser Anda, buka WhatsApp Web, dan masuk ke akun Anda.
Anda juga dapat membaca postingan kami jika ponsel Anda tidak dapat memindai kode QR Web WhatsApp.
Unduh Gambar Dari WhatsApp
Solusi ini akan membantu Anda untuk mengunduh foto yang dikirim oleh kontak WhatsApp Anda di Mac Anda. Anda juga dapat membaca postingan kami untuk mempelajari cara membuat Komunitas di WhatsApp.