Daftar isi membantu memberikan ikhtisar dokumen Anda kepada pemirsa. Ini menyoroti semua judul dan mengaturnya bersama dengan nomor halaman yang sesuai. Jika diperlukan, itu juga memungkinkan pengguna untuk menavigasi ke halaman tertentu secara langsung, berguna untuk dokumen yang lebih panjang. Penasaran? Berikut cara membuat daftar isi di Google Docs dan mengeditnya.
Sebelum membuat daftar isi di Google Documents, pastikan judul dokumen Anda telah diformat dengan benar. Karena daftar isi mengambil tajuk dari keseluruhan dokumen, jika diformat dalam gaya tajuk yang berbeda, maka daftar isi juga akan berbeda. Untuk memastikan hal ini tidak terjadi, setel gaya tajuk Anda secara seragam sebelum memulai.
Setelah selesai, ikuti langkah-langkah di bawah ini untuk membuat, mengedit, atau menghapus daftar isi di Google Dokumen.
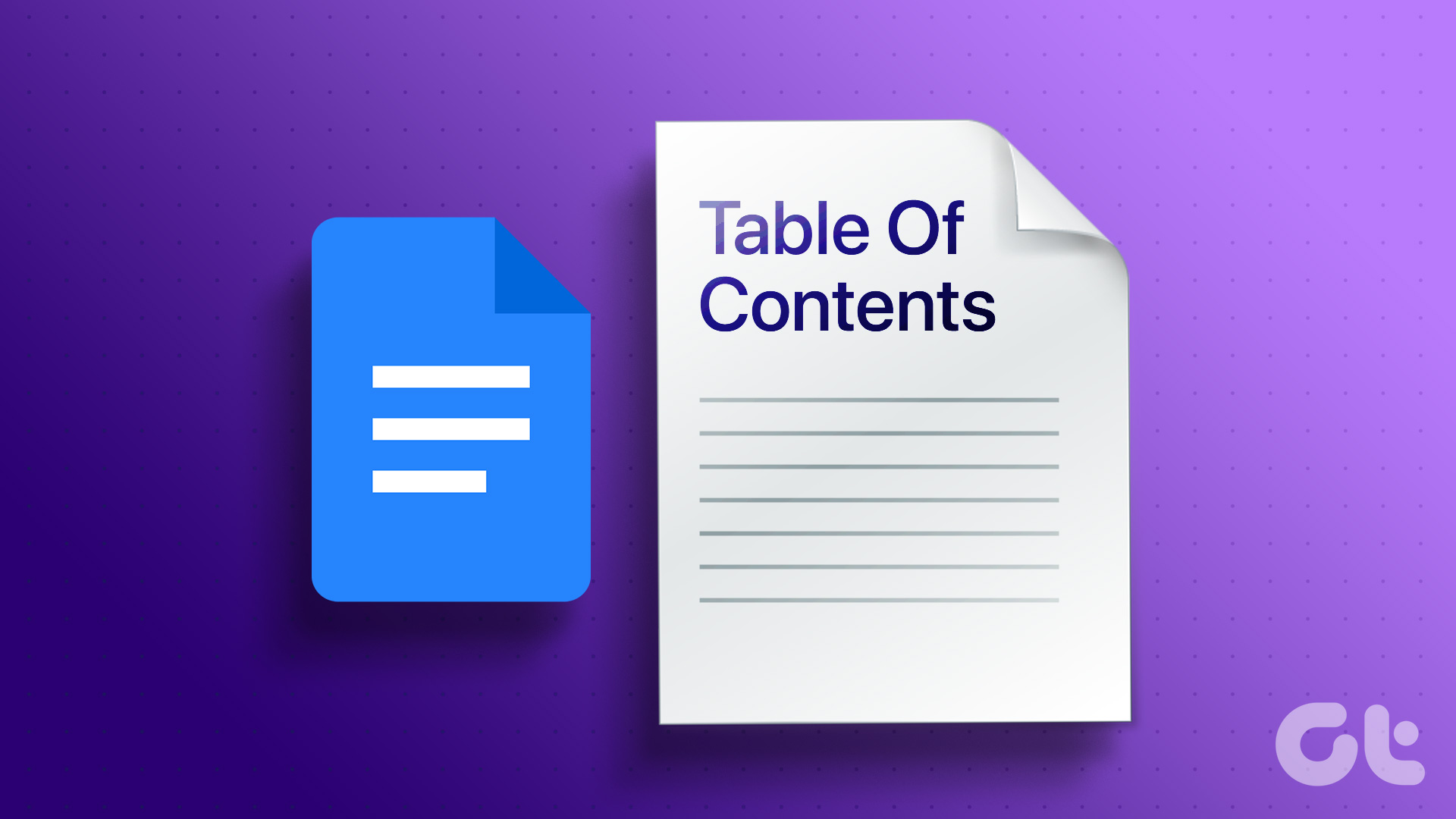
Catatan: Tidak seperti Microsoft Word, Anda tidak dapat membuat daftar isi khusus di Google Documents. Selain itu, pastikan Anda masuk ke akun Google Anda sebelum melanjutkan.
Cara Menambahkan Daftar Isi di Google Docs
Meskipun Anda tidak dapat menambahkan daftar isi di Google Aplikasi Docs Android, dimungkinkan untuk melakukannya di aplikasi iOS Google Docs. Selain itu, Anda juga dapat mengakses Google Documents di desktop untuk memasukkannya ke dalam dokumen Anda. Berikut cara melakukannya.
Menggunakan Web Google Dokumen
Langkah 1: Buka Google Dokumen dan klik dokumen yang relevan.
Buka Google Dokumen di Browser Web
Langkah 2: Kemudian, klik Sisipkan di bilah menu.
Langkah 3: Di sini, buka’Daftar Isi’, dan opsi yang tersedia akan terlihat.

Di sini, Anda memiliki tiga opsi yang tersedia. Mari kita lihat sekilas semuanya.
Opsi 1 – Teks Biasa
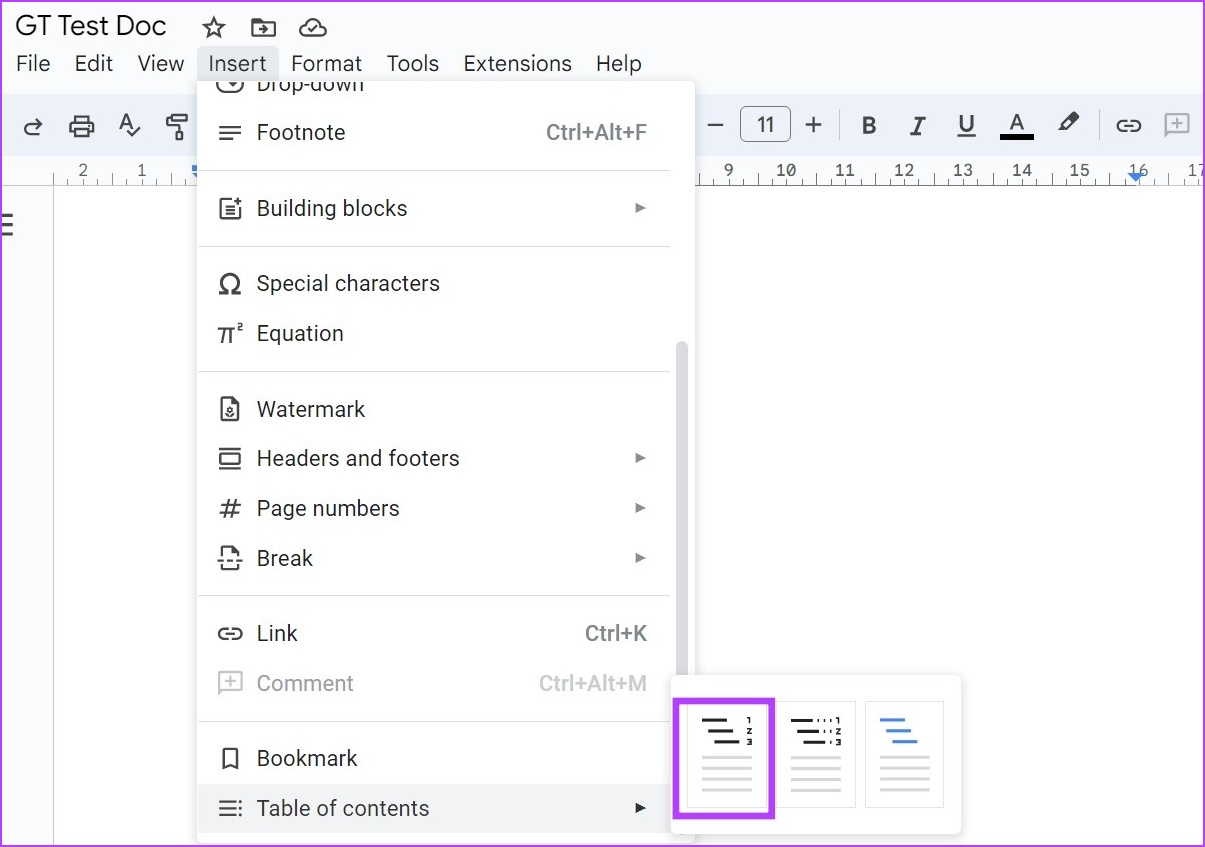
Mengklik opsi ini akan membuat tabel dasar konten di Google Documents.
Lebar 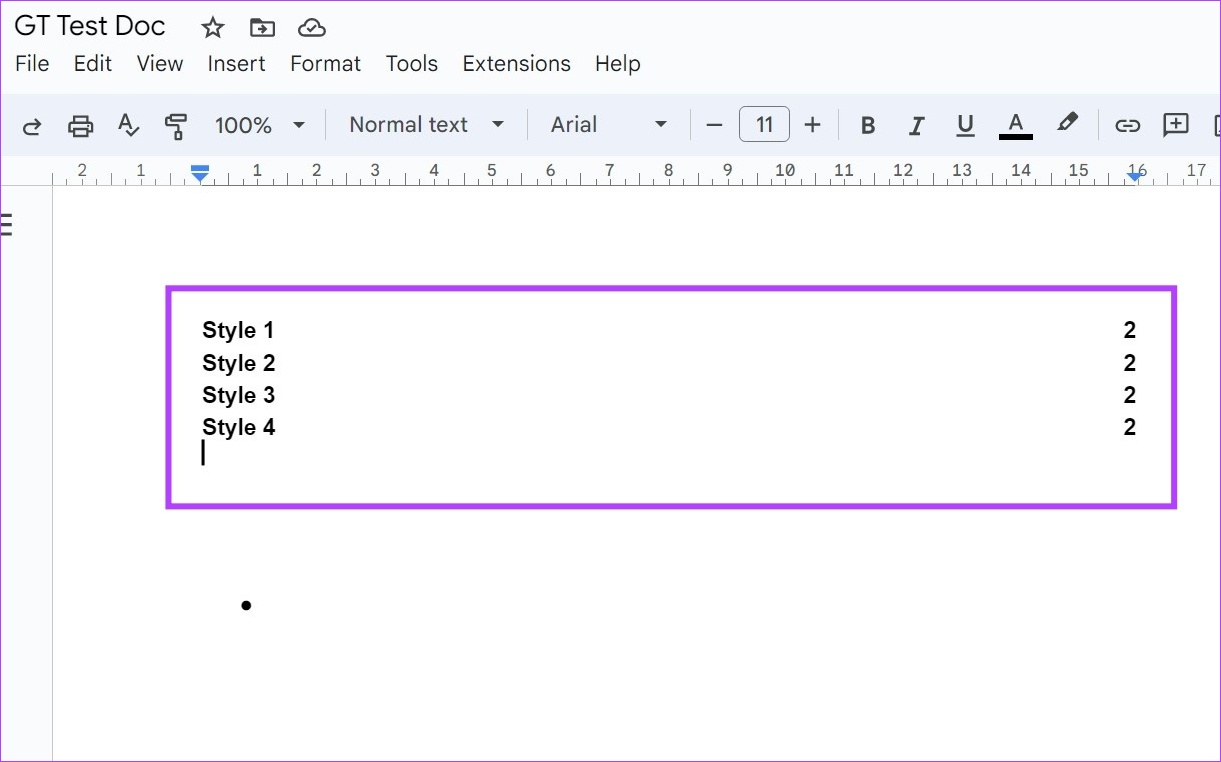
Opsi 2 – Bertitik
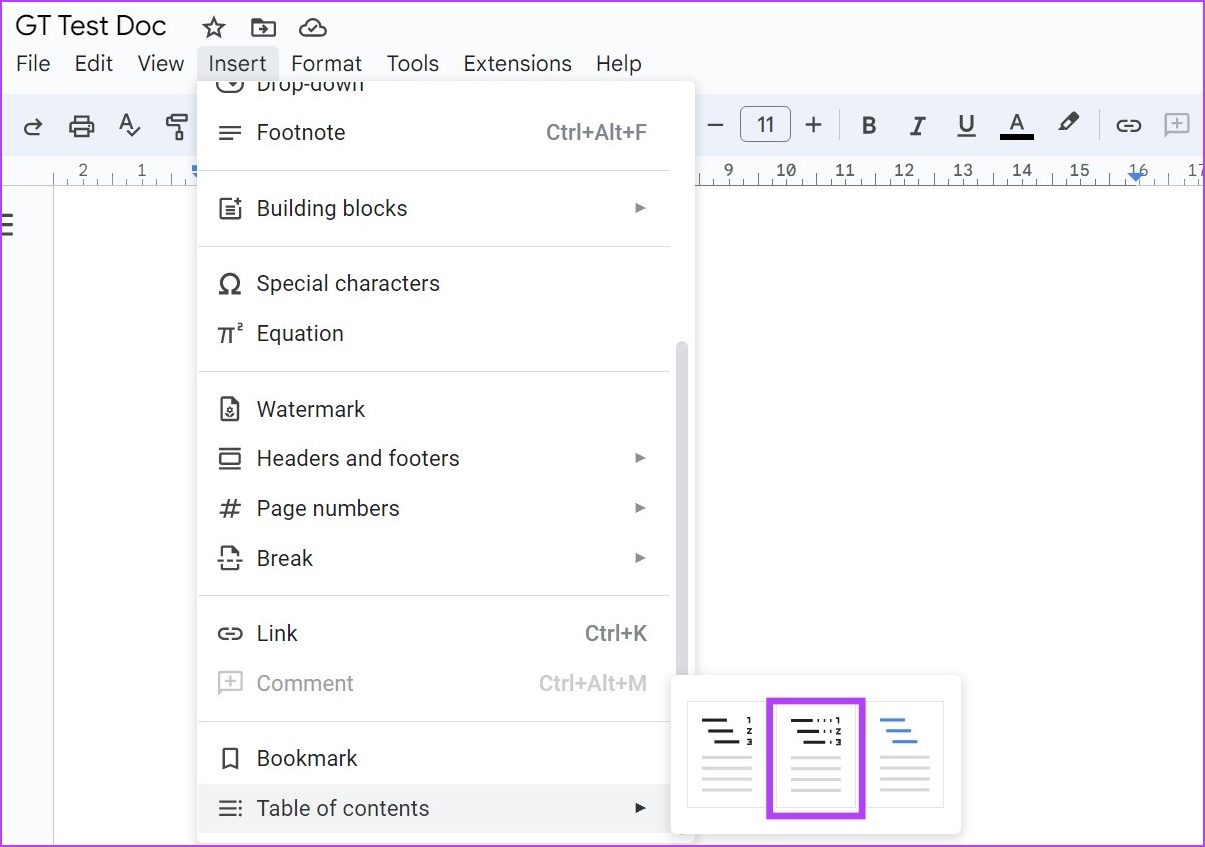
Sedikit berbeda dari opsi pertama, ini akan memastikan bahwa ada garis putus-putus yang menghubungkan judul dan nomor halaman. Ini juga ideal jika Anda ingin mencetak dokumen ini.
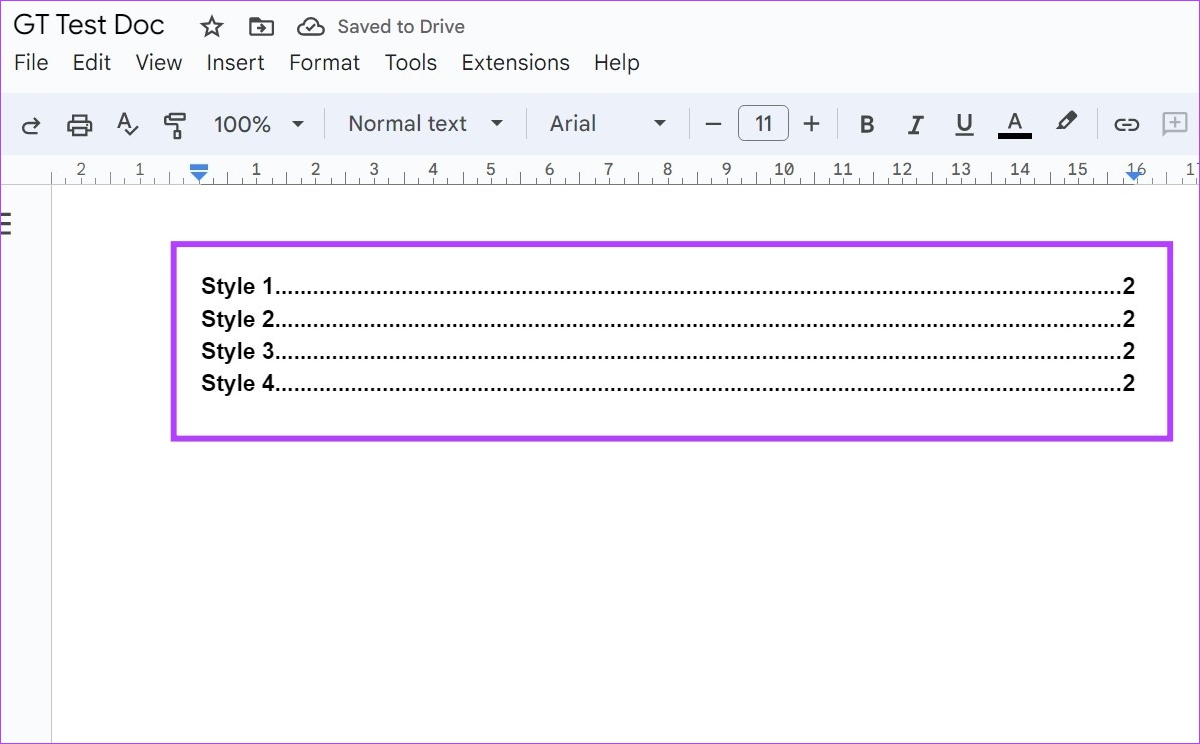
Opsi 3 – Tautan
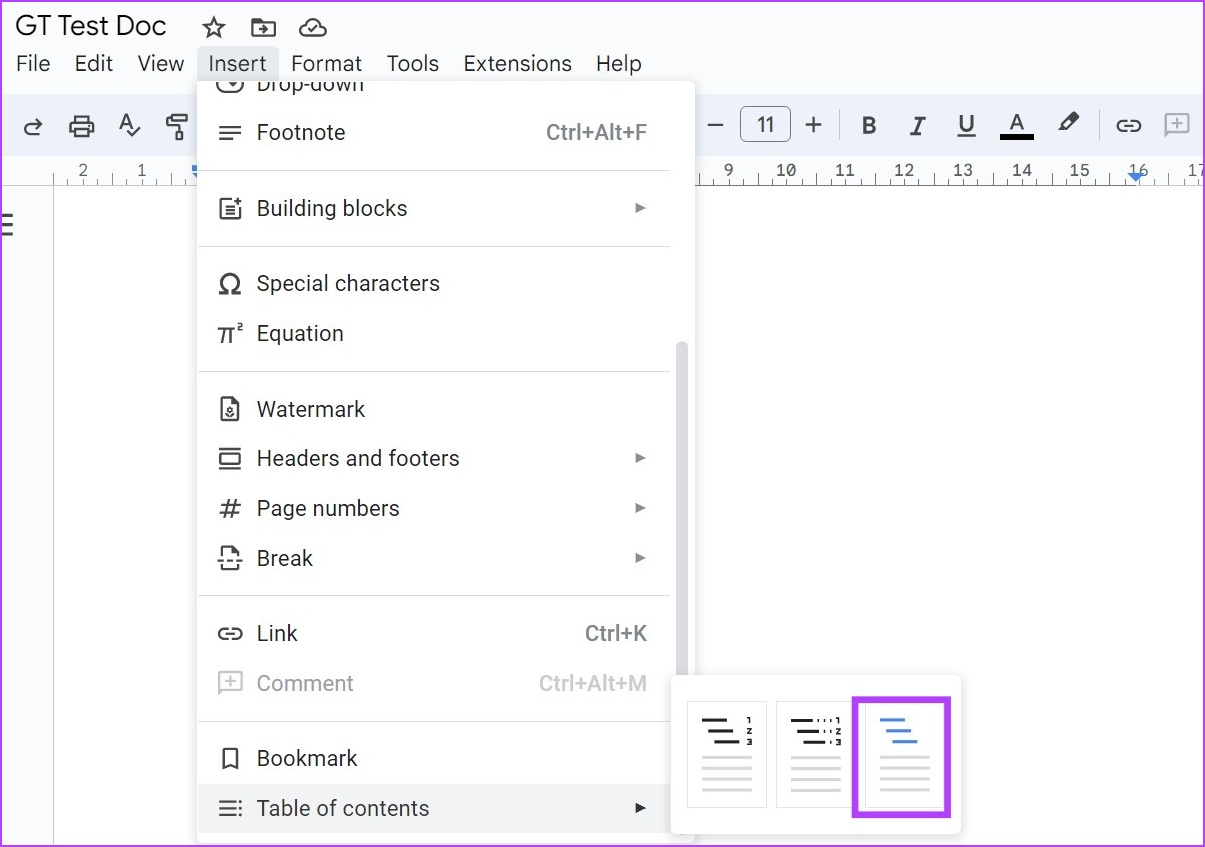
Jika Anda ingin daftar isi Anda ditautkan ke titik tertentu dalam dokumen, Anda dapat memilih opsi ini. Ini sangat ideal untuk dokumen yang dimaksudkan untuk dilihat secara online. Anda dapat menambah, mengedit, dan menghapus tautan hanya dengan mengeklik opsi tajuk.
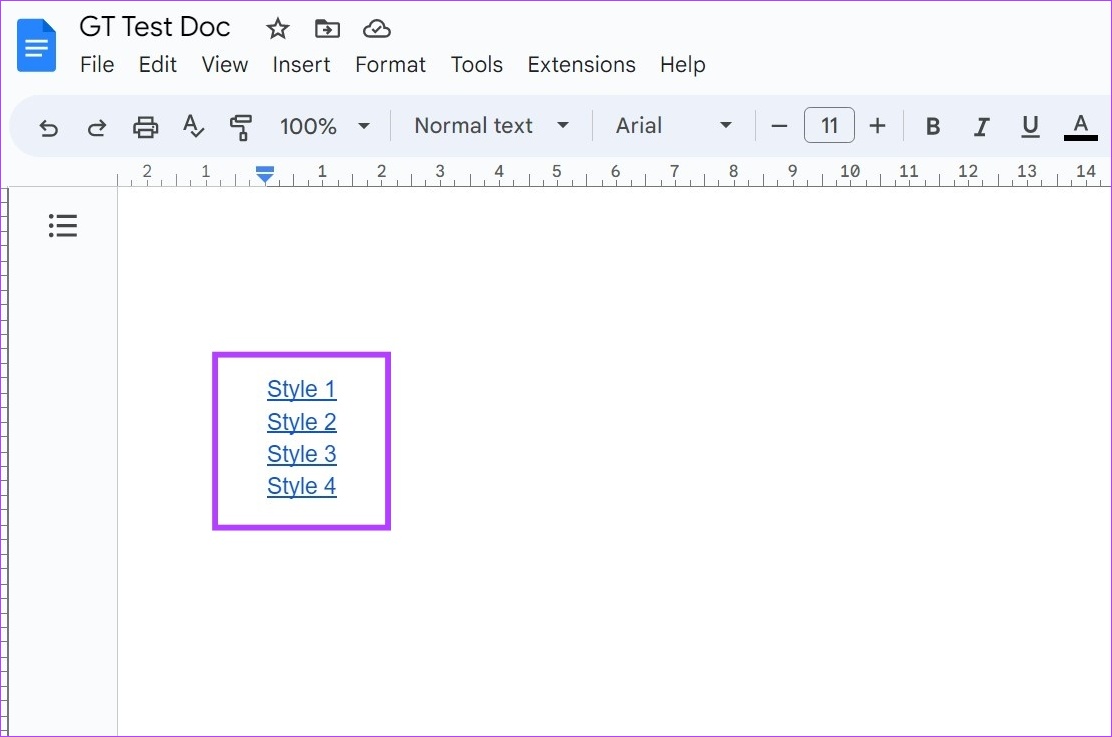
Bergantung pada opsi apa pun yang Anda pilih, Anda akan dapat membuat dasar, bertitik, atau daftar isi yang dapat diklik di Google Docs.
Baca Juga: Lihat 3 cara mudah ini untuk menambahkan bagan alir dan diagram di Google Dokumen.
Menggunakan Aplikasi Google Dokumen di iPhone
Langkah 1: Buka aplikasi iOS Google Dokumen dan buka dokumen yang relevan.
Buka Aplikasi iOS Google Dokumen
Langkah 2: Di sini, ketuk ikon ikon pensil untuk mendapatkan dokumen dalam mode edit.
Langkah 3: Lalu, pergi ke titik di dokumen tempat Anda ingin menambahkan daftar isi dan ketuk ikon +.
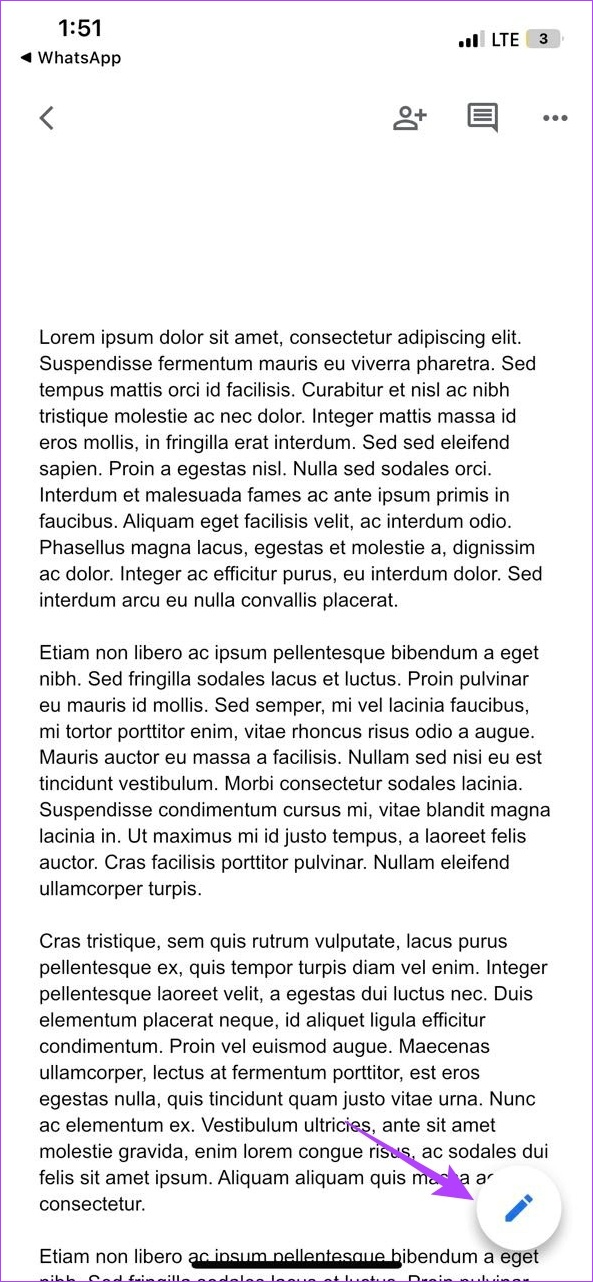
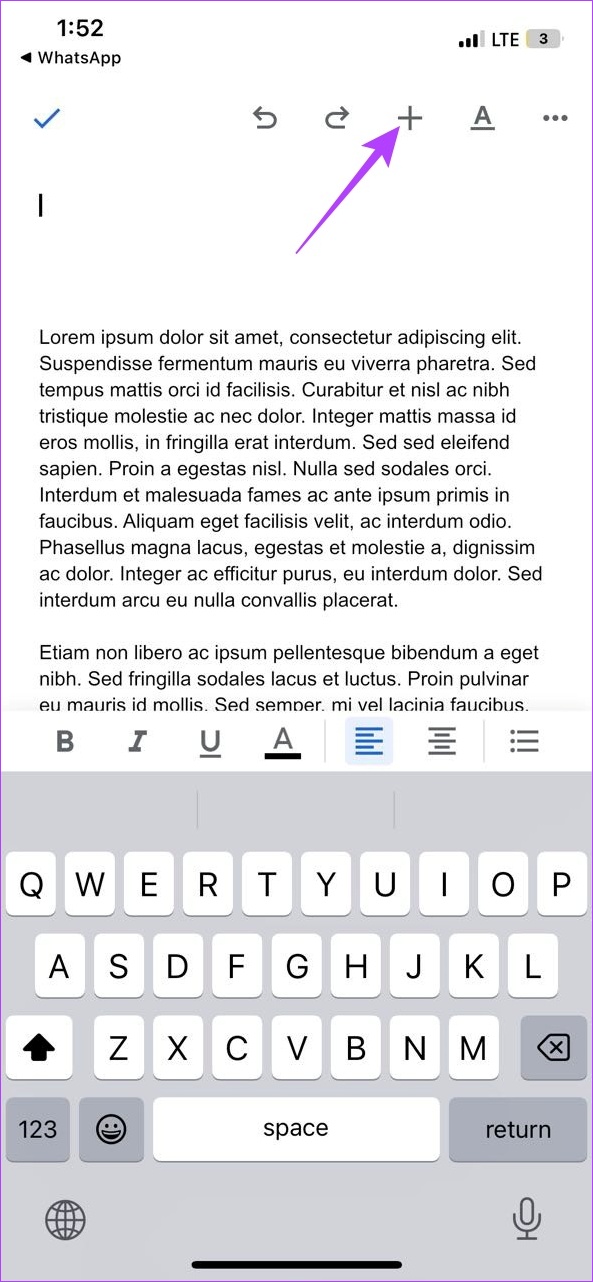
Langkah 4: Setelah menu Sisipkan dibuka, ketuk’Daftar isi’.
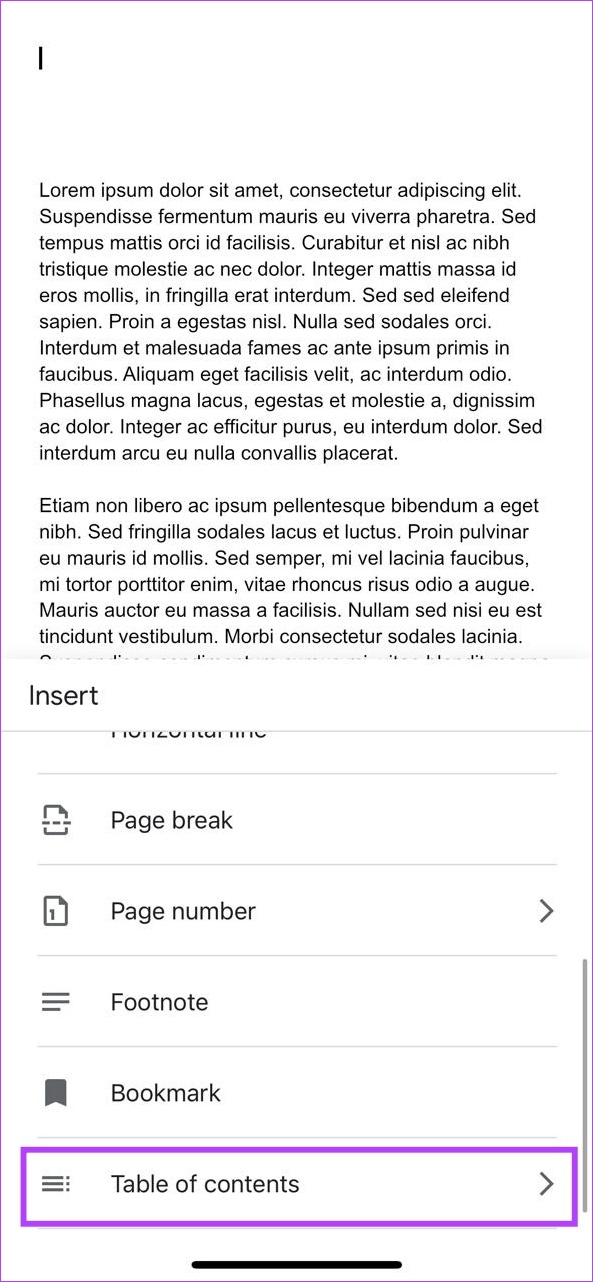
Langkah 5: Di sini, ketuk’Dengan nomor halaman’jika Anda ingin menambahkan daftar isi dasar dengan nomor halaman yang terlihat di depannya.
Langkah 6: Sebagai alternatif, Anda juga dapat mengetuk’Dengan tautan biru’untuk membuat daftar isi yang dapat diklik. Kemudian, ketuk setiap judul untuk menambah, mengedit, atau menghapus tautan sesuai kebutuhan.
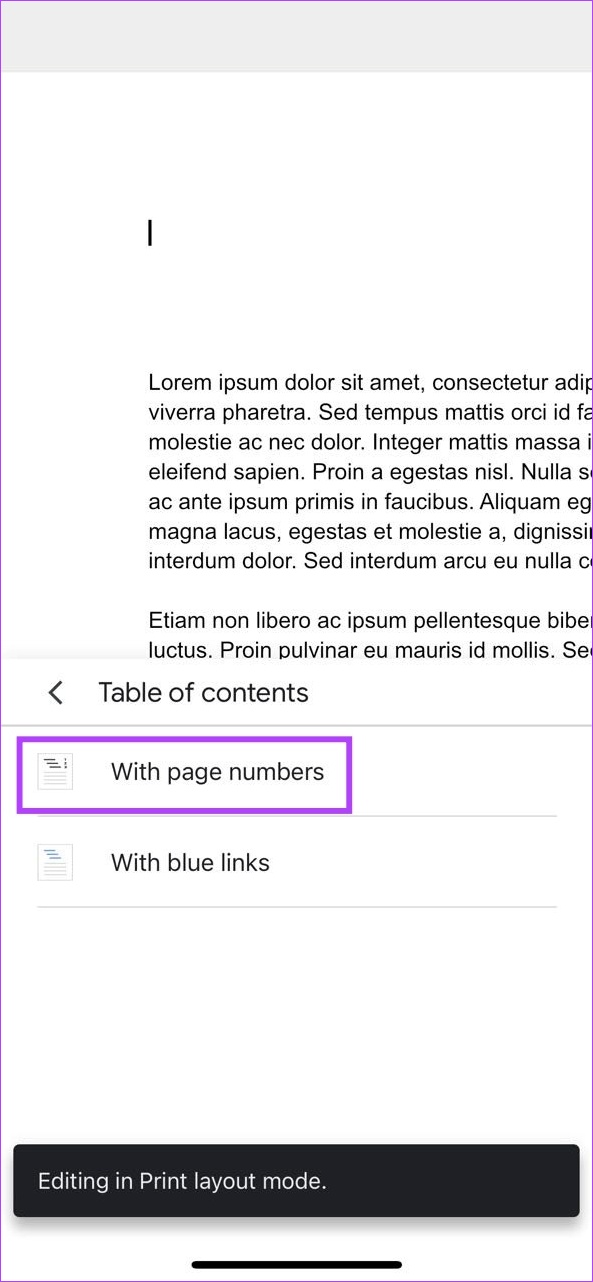
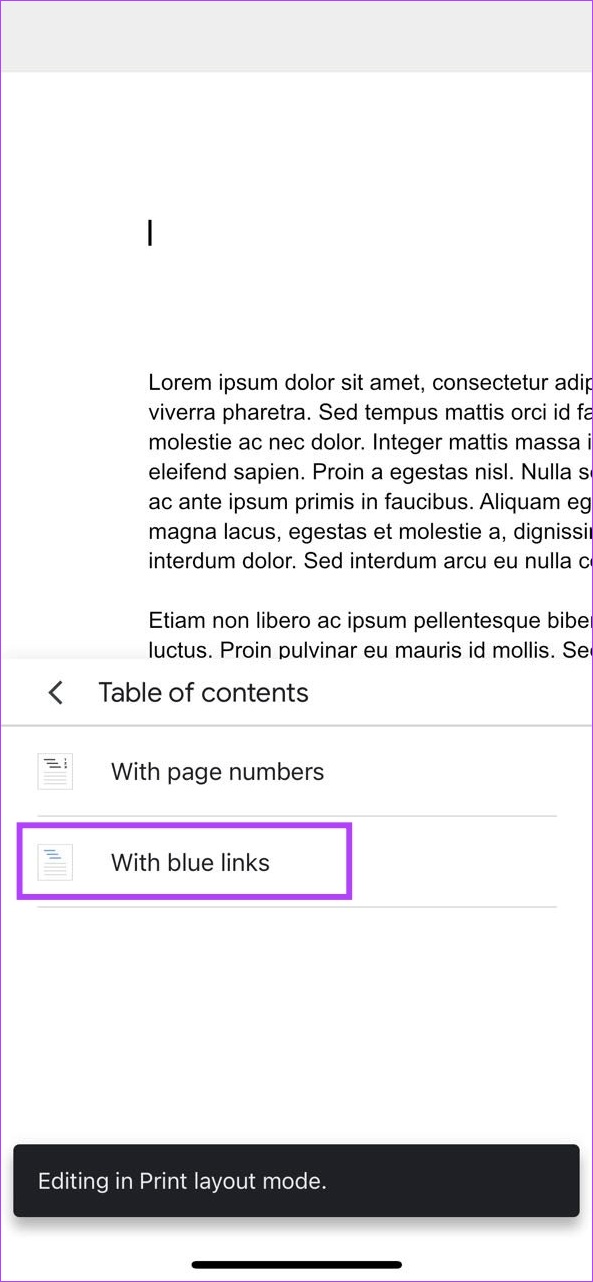
Ini akan menyisipkan daftar isi di Google Anda Dokumen Dokumen.
Cara Memperbarui Daftar Isi di Google Dokumen
Anda selalu dapat kembali dan membuat perubahan pada Google Dokumen Anda. Ini juga berarti isi dokumen juga akan berbeda. Jadi, alih-alih membuat daftar isi baru setiap kali Anda membuat perubahan pada dokumen, Anda cukup memperbarui atau memformat daftar isi di Google Docs. Ikuti langkah-langkah di bawah untuk melakukannya.
Menggunakan Google Dokumen Web
Langkah 1: Buka Google Dokumen dan klik dokumen yang relevan.
Langkah 2: Di sini, klik daftar isi yang ingin Anda edit.
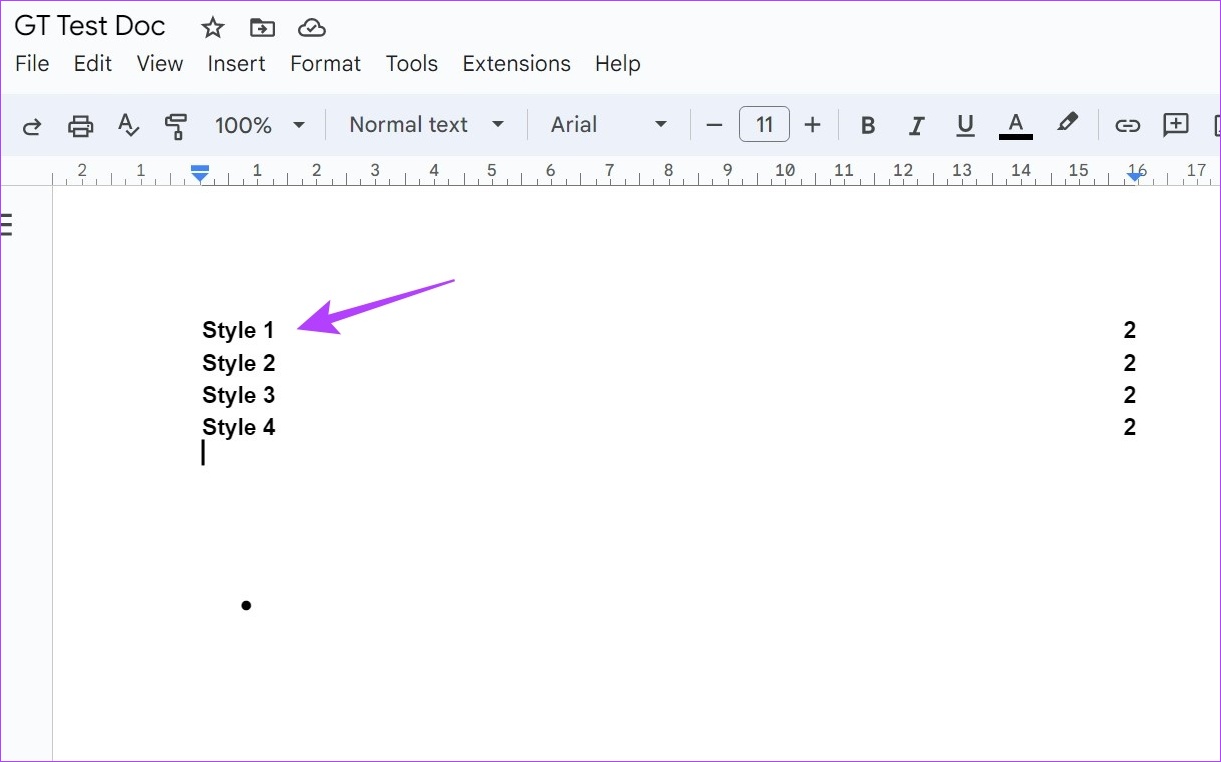
Langkah 3: Sekarang, jika Anda ingin mengubah tampilan, klik ikon tiga titik dan, dari menu, klik More options.
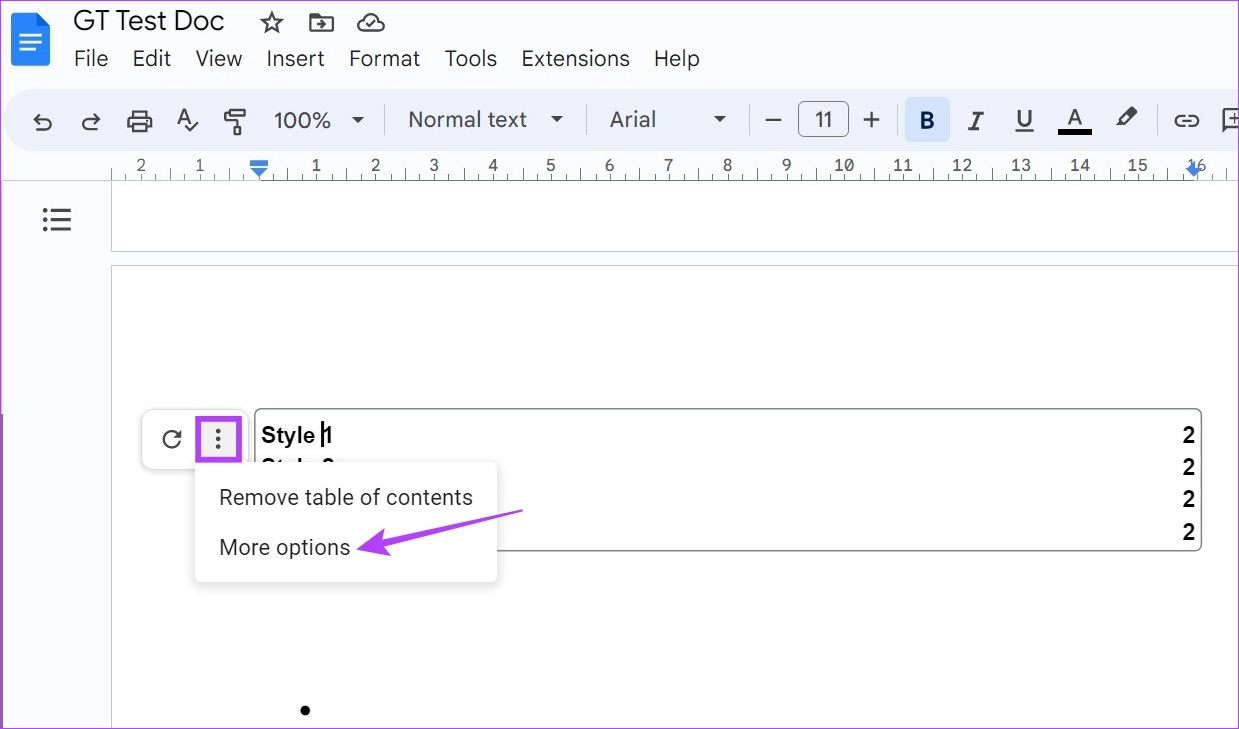
Langkah 4: Setelah sidebar Daftar isi terbuka, gunakan pengaturan di sini untuk mengubah jenis konten tabel atau mengubah gaya judul dari judul yang dipilih.
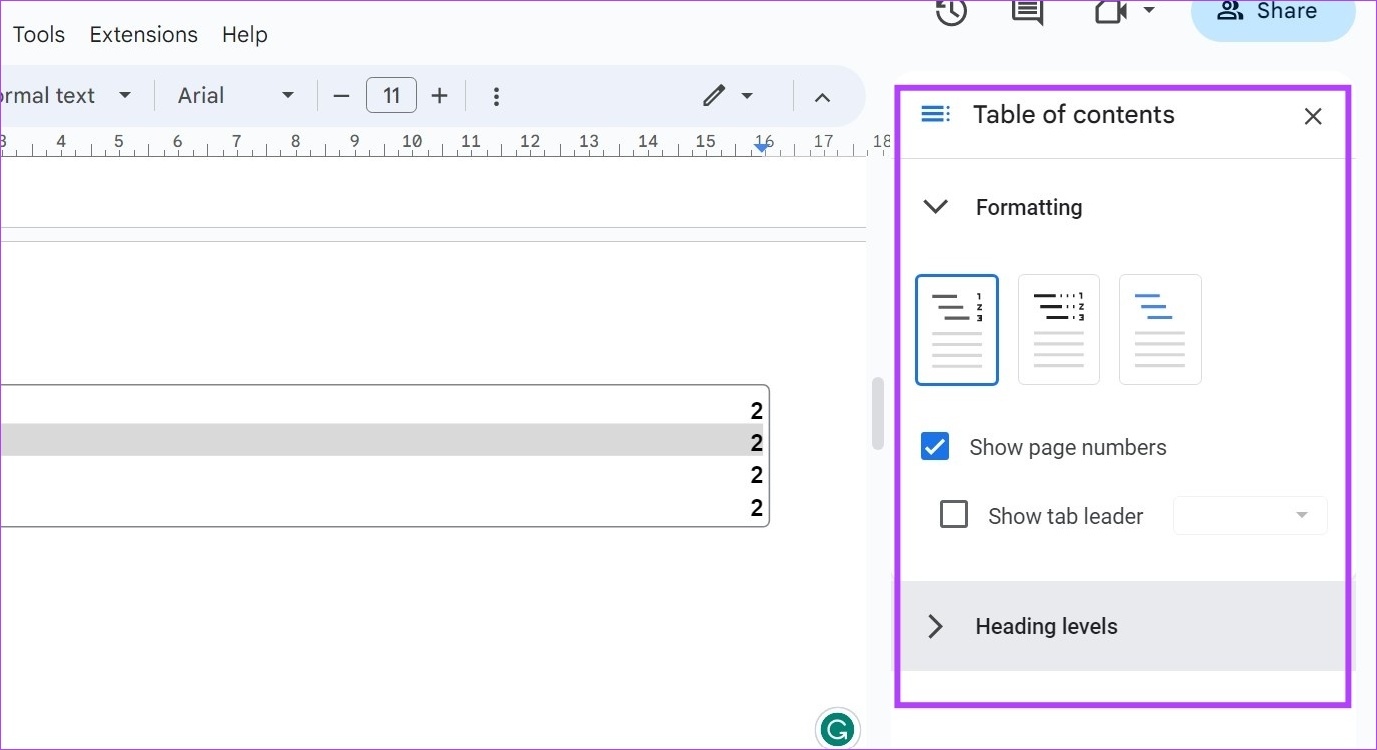
Langkah 5: Sebagai alternatif, Anda juga dapat mengeklik setiap tajuk di daftar isi untuk mengedit pengaturan seperti di mana tajuk akan ditautkan dan bahkan mengubah nama tajuk di daftar isi.
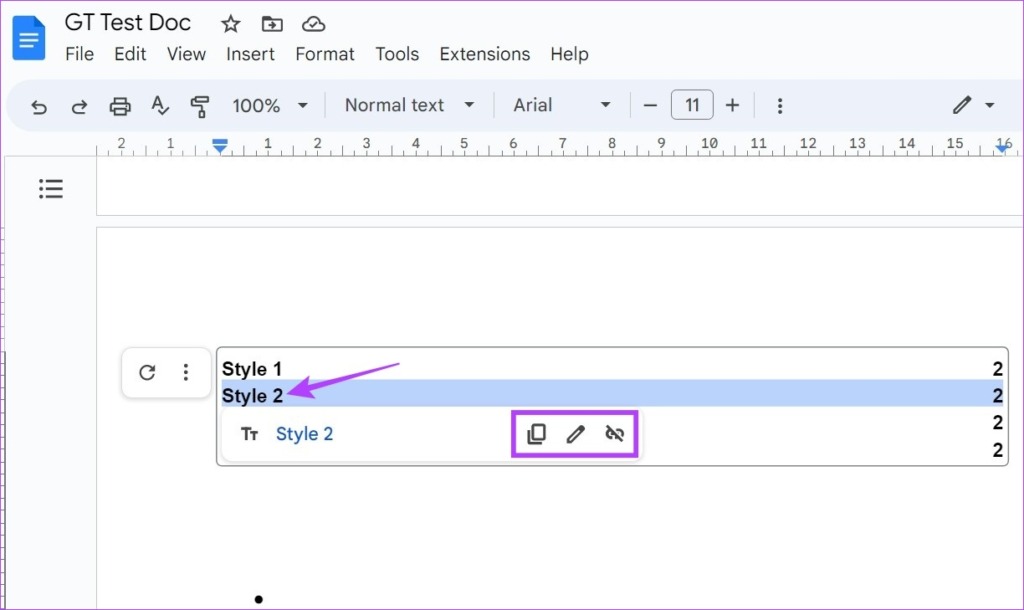
Tips: Anda juga dapat membuat judul daftar isi dasar menjadi yang dapat diklik di Google Dokumen. Cukup pilih tajuk dan gunakan pintasan keyboard Control + K atau Command + K untuk Windows dan macOS. Ini akan memungkinkan Anda menambahkan tautan ke tajuk yang dipilih.
Langkah 6: Jika Anda hanya ingin memperbarui daftar isi, klik ikon segarkan.
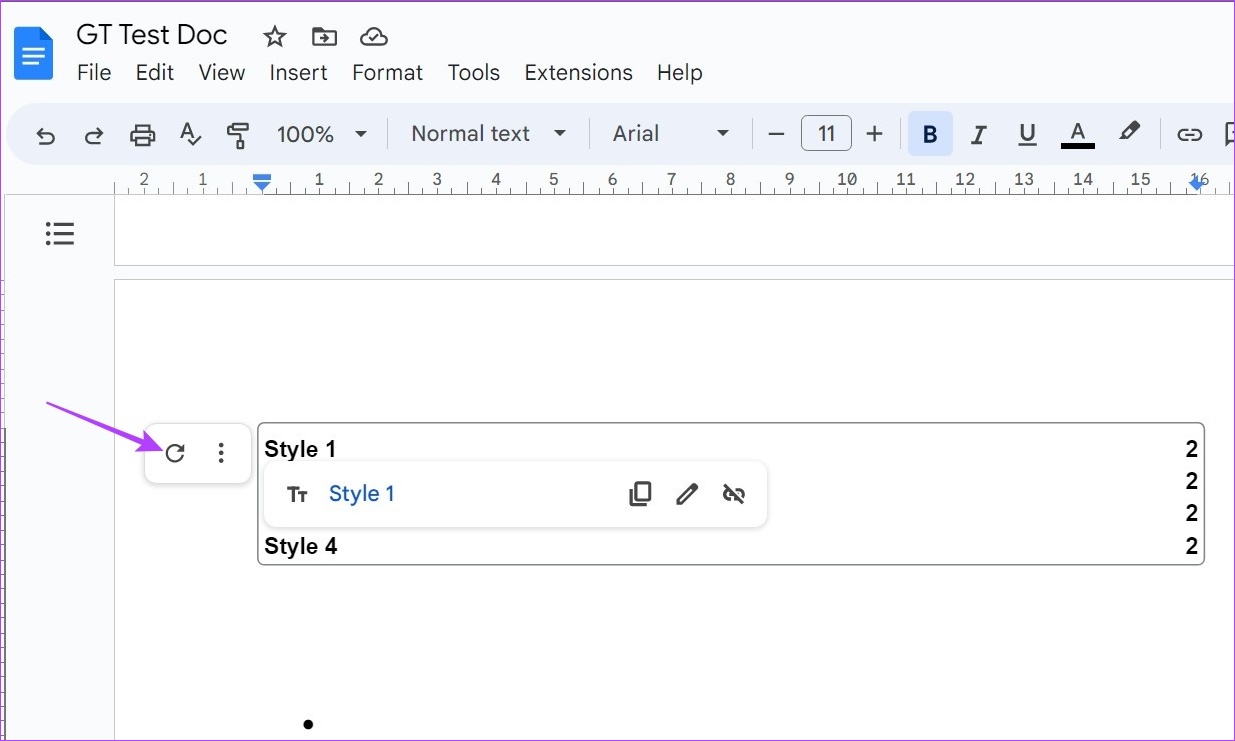
Tindakan ini akan secara otomatis memeriksa dokumen untuk judul tambahan dan memperbarui daftar isi yang sesuai.
Menggunakan Aplikasi iOS Google Dokumen
Langkah 1: Buka aplikasi iOS Google Dokumen dan buka dokumen yang ingin Anda edit.
Langkah 2: Ketuk ikon pensil untuk membuka pengeditan kontrol.
Langkah 3: Lalu, ketuk daftar isi dan lakukan perubahan yang diinginkan secara manual.
Langkah 4: Selain itu, Anda juga dapat mengetuk Hapus tautan jika Anda ingin menghapus tautan yang tidak diinginkan dari daftar isi.
Langkah 5: Setelah perubahan dilakukan, ketuk ikon Selesai.
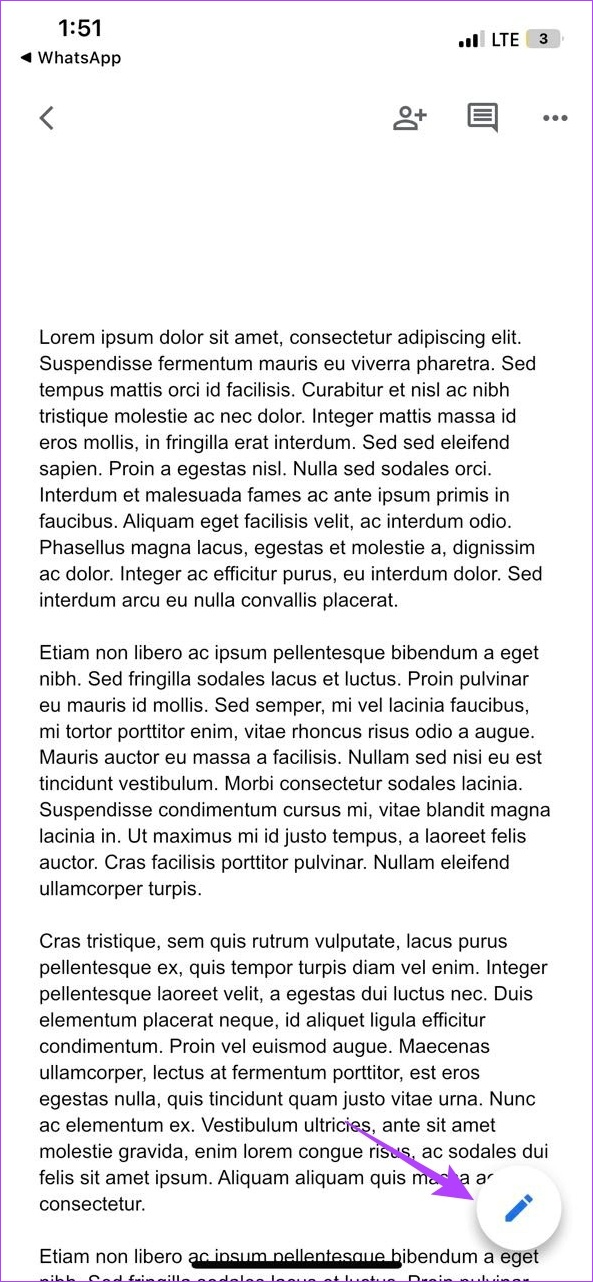
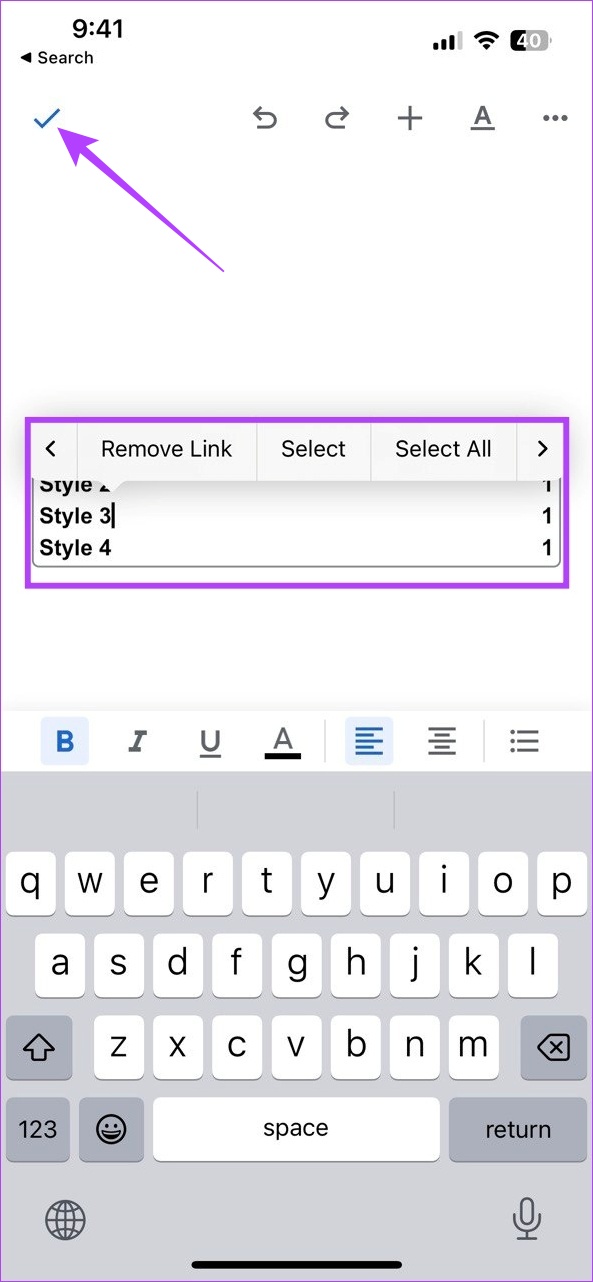
Ini akan menyimpan perubahan Anda dan menutup jendela pengeditan. Meskipun opsi yang tersedia di aplikasi iOS Google Docs tentu saja terbatas, opsi tersebut cukup jika Anda perlu membuat perubahan kecil saat dalam perjalanan.
Cara Menghapus Daftar Isi di Google Docs
Jika daftar isi tidak lagi diperlukan dalam dokumen Google Docs Anda, Anda juga memiliki opsi untuk menghapusnya. Ikuti langkah-langkah di bawah ini untuk melakukannya menggunakan aplikasi desktop dan iOS Google Dokumen.
Menggunakan Web Google Dokumen
Langkah 1: Buka Google Dokumen dan klik dokumen yang ingin Anda edit.
Langkah 2: Lalu, klik daftar isi.
Lebar 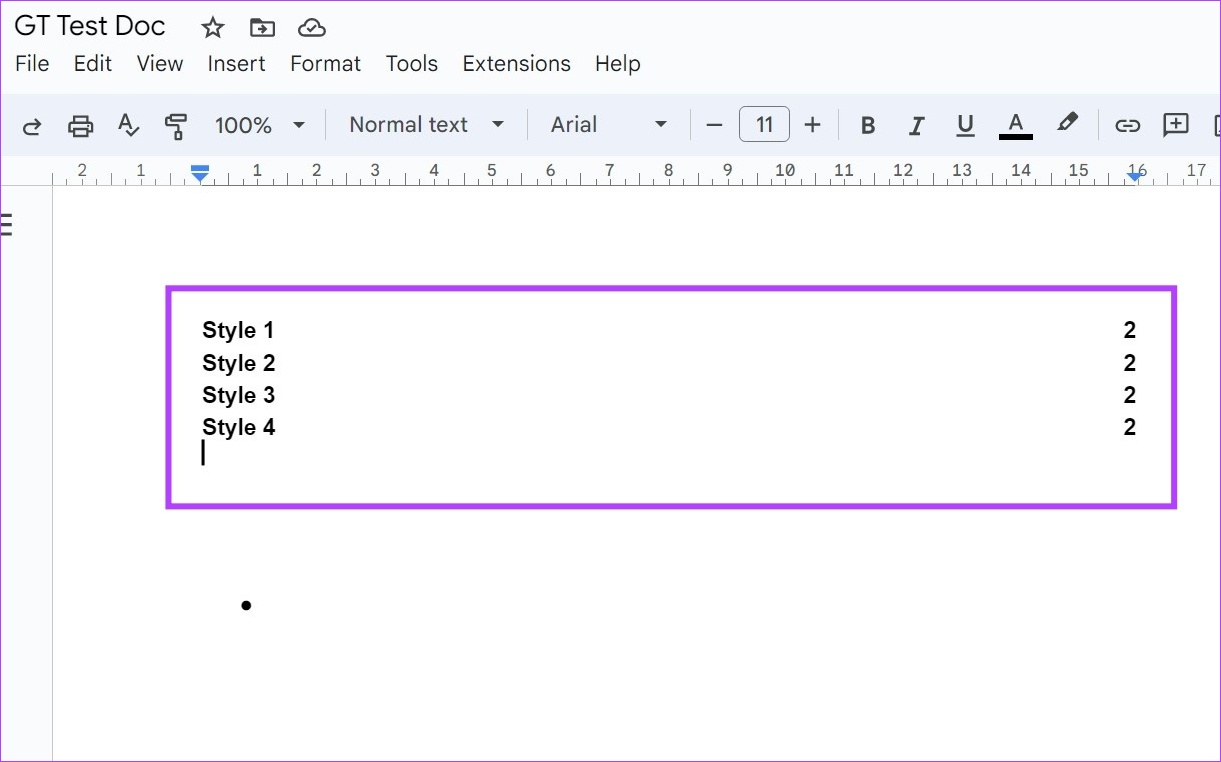
Langkah 3: Setelah opsi menu muncul, klik ikon tiga titik.
Langkah 4: Lalu, klik’Hapus daftar isi’.
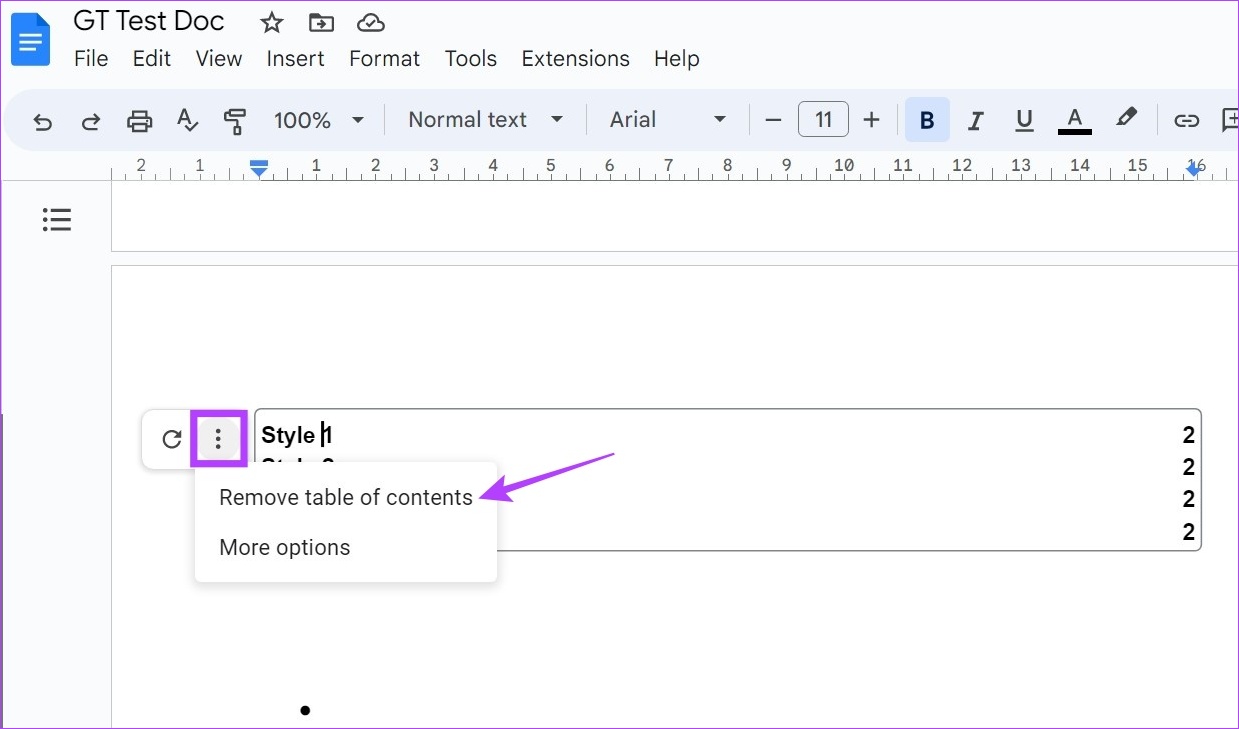
Ini akan langsung menghapus daftar isi dari Google Dokumen.
Menggunakan Aplikasi iOS Google Dokumen
Langkah 1: Buka aplikasi iOS Google Dokumen dan ketuk dokumen yang relevan.
Langkah 2: Lalu, ketuk ikon pensil. Ini akan membuka jendela pengeditan.
Langkah 3: Di sini, tekan lama dan pilih seluruh daftar isi.
Langkah 4: Gunakan tombol delete atau backspace pada keyboard Anda untuk menghapus. Kemudian, ketuk ikon Selesai untuk menutup jendela pengeditan.
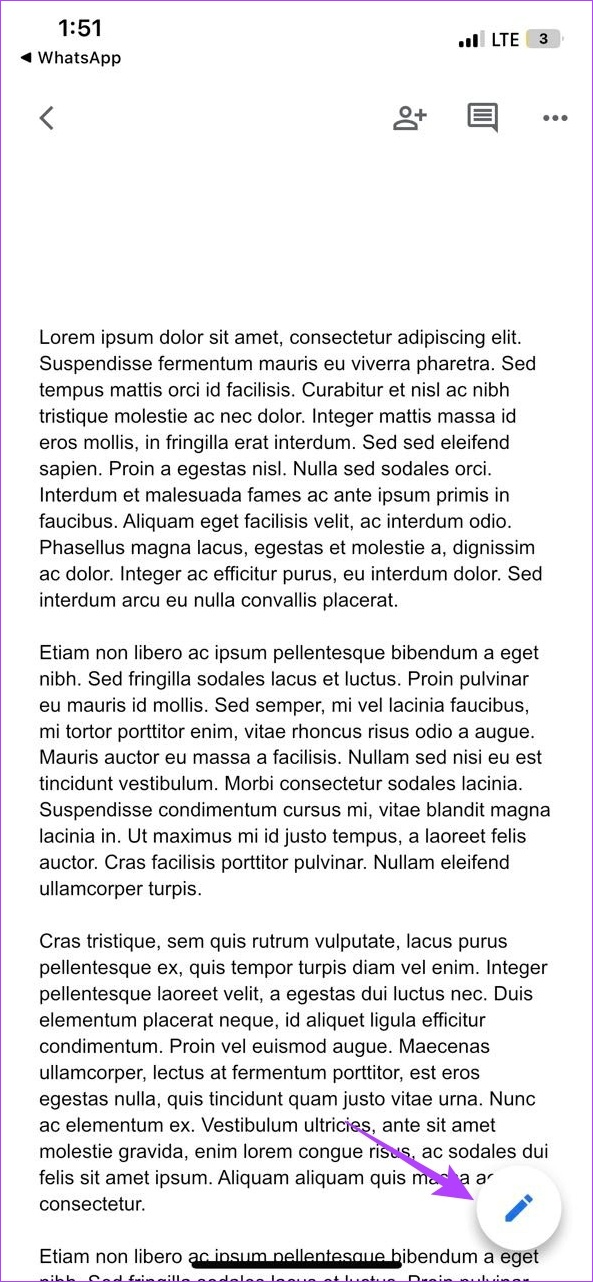
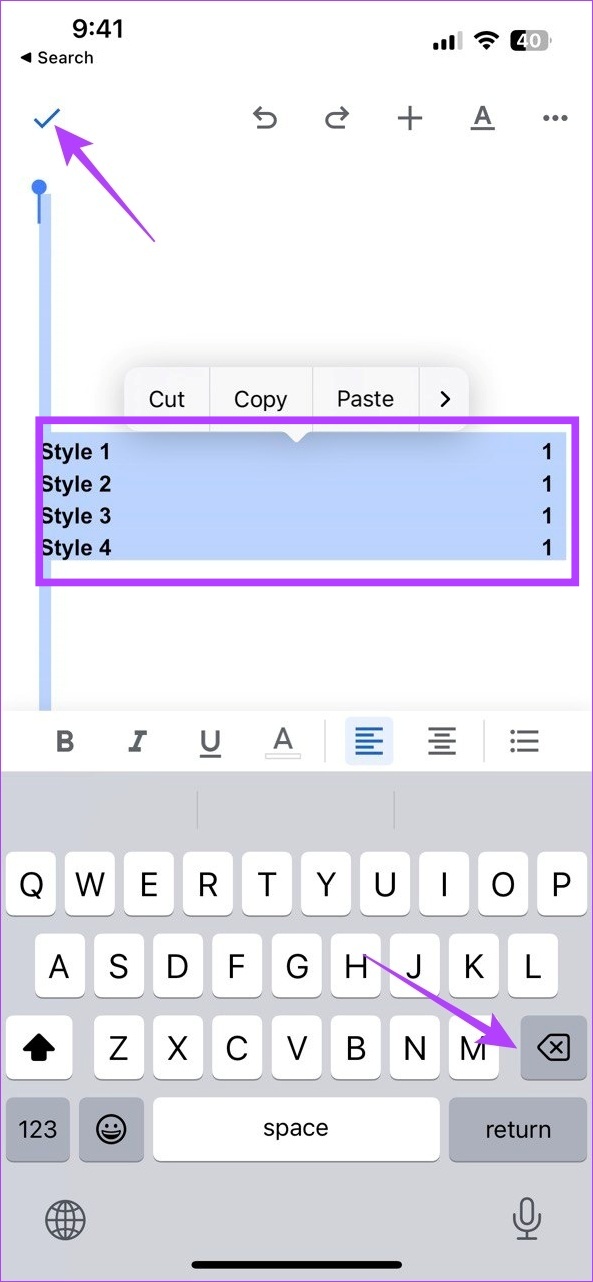
FAQ untuk Menambahkan Daftar Isi di Google Docs
1. Mengapa daftar isi tidak muncul di Google Documents?
Anda hanya dapat membuat daftar isi jika dokumen Anda memiliki tajuk dengan gaya tajuk yang sesuai. Setelah tajuk ditambahkan, ikuti langkah-langkah di atas untuk membuat daftar isi di Google Dokumen.
2. Bisakah Anda menambahkan daftar isi menggunakan template di Google Documents?
Meskipun tidak ada template terpisah yang tersedia untuk menambahkan daftar isi, Anda dapat menggunakan template untuk fitur lain yang juga memungkinkan Anda menambahkan tabel konten di Google Documents.
3. Apakah mungkin menambahkan daftar isi secara otomatis di Google Docs?
Satu-satunya cara untuk membuat daftar isi di Google Docs adalah dengan menggunakan metode yang disebutkan di atas. Hanya dengan begitu itu akan ditambahkan ke dokumen Anda. Anda tidak dapat menambahkan daftar isi secara otomatis.
Atur Dokumen Anda
Daftar isi adalah cara yang bagus untuk memahami dokumen secara sekilas. Demikian, semoga artikel kami membantu Anda dalam membuat daftar isi di Google Docs. Untuk membuat dokumen Anda lebih komprehensif, Anda juga dapat membaca panduan kami tentang cara membuat hyperlink di Google Dokumen.
