Dengan kemampuan merekam video terdepan di kelasnya dan pengaturan dua speaker yang keras, iPhone adalah perangkat luar biasa untuk merekam dan memeriksa video saat dalam perjalanan. Namun, banyak yang mengeluh tentang suara video yang tidak berfungsi di iPhone mereka. Berikut cara memperbaiki masalah suara di video iPhone.
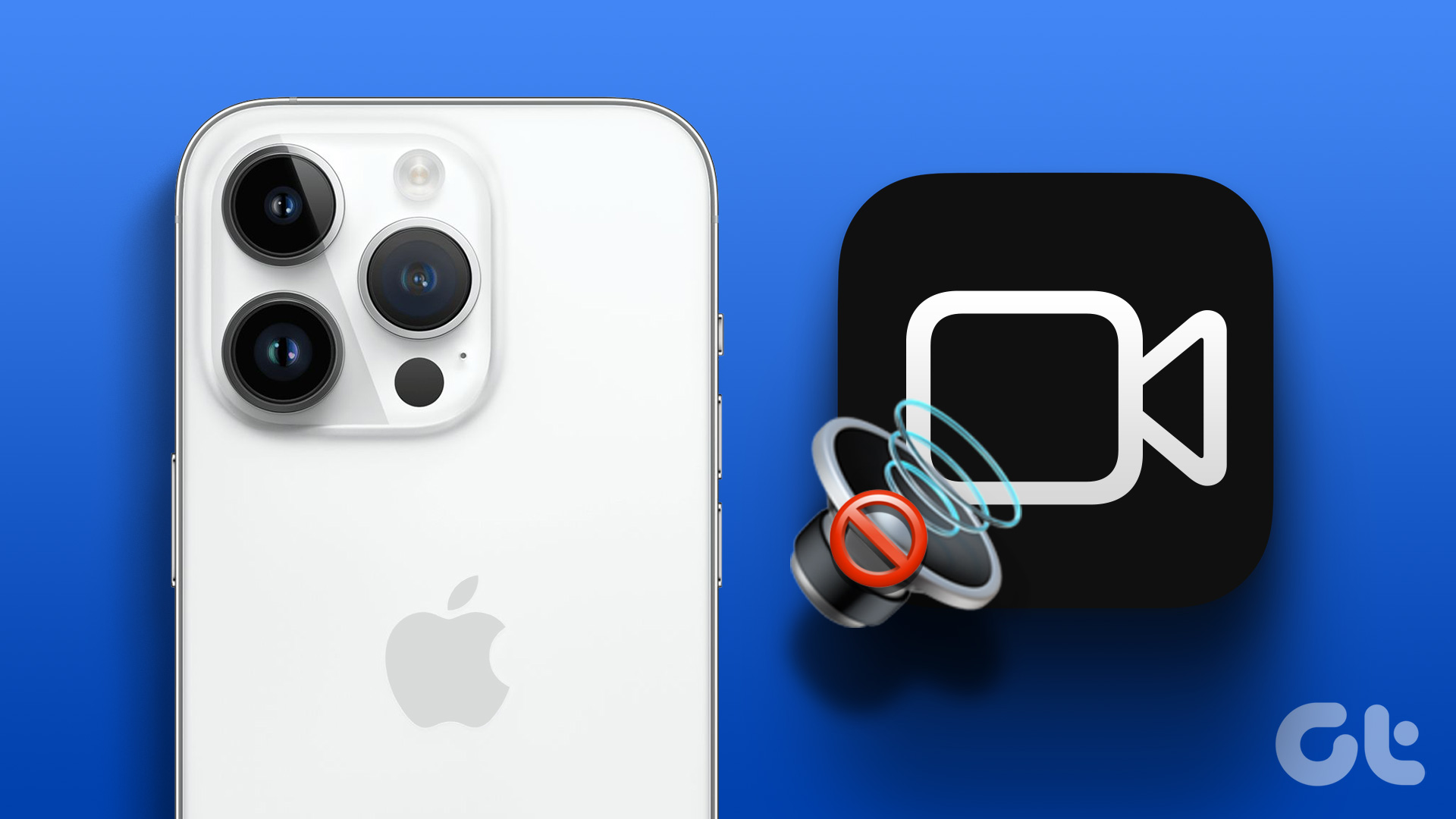
Mengapa tidak ada suara di rekaman video saya? Itu salah satu masalah umum yang dihadapi oleh pengguna iPhone. Itu hanya merusak pengalaman iPhone Anda. Sebelum Anda menyelesaikan pengaturan iPhone di bawah rata-rata, gunakan trik di bawah untuk memperbaiki suara video yang tidak berfungsi.
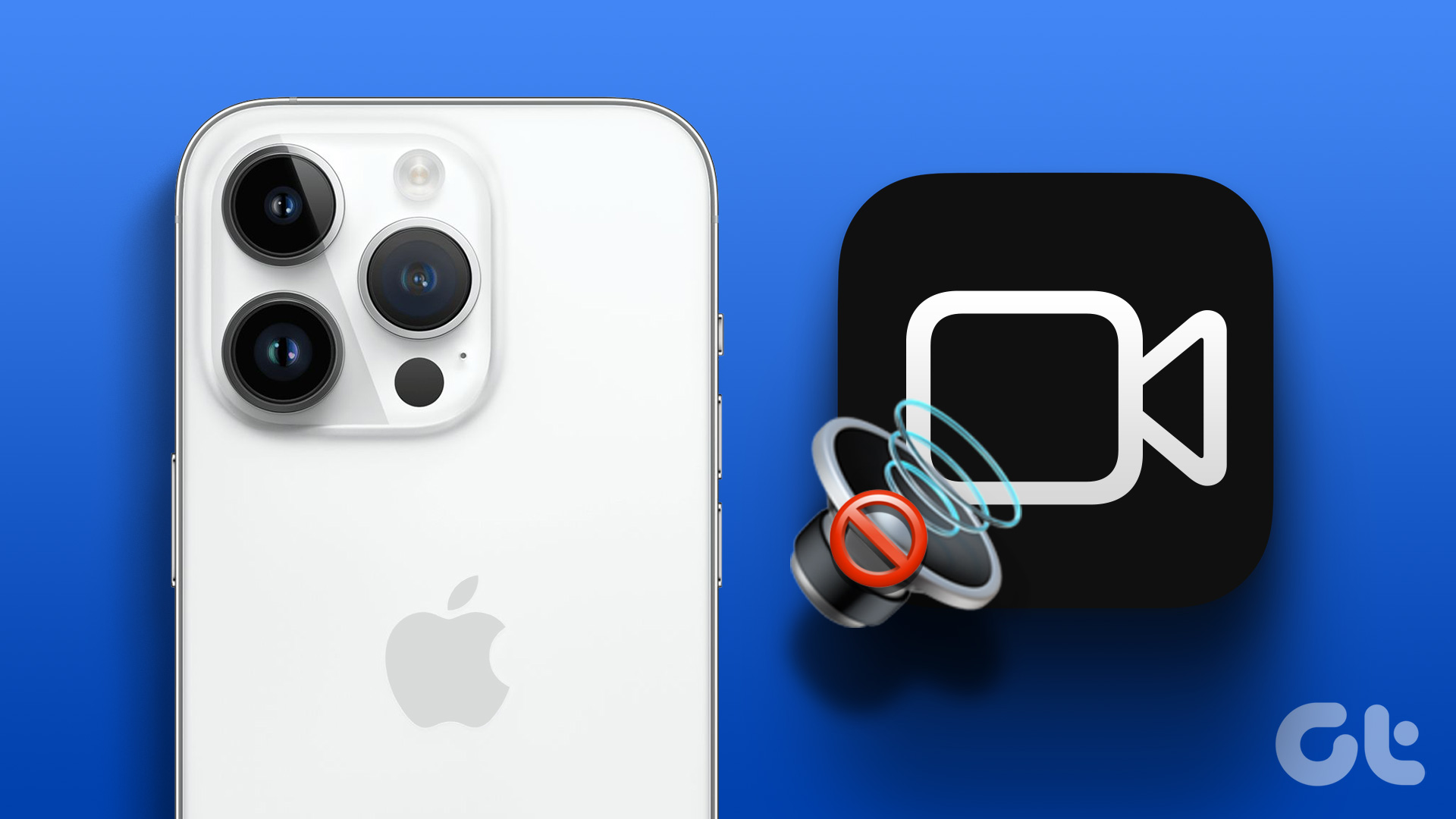
Catatan: Langkah-langkah di bawah berfungsi untuk iPhone dan iPad. Jika audio video iPad Anda tidak berfungsi, ikuti petunjuk di bawah.
1. Suarakan Video
iPhone atau iPad Anda mungkin membuka video dalam mode senyap. Anda dapat membunyikan video dari menu bawah untuk mendengarkan audio.
Langkah 1: Buka aplikasi Foto di iPhone Anda.
Langkah 2: Pilih video yang ingin Anda putar. Tekan tombol unmute dan dengarkan audionya.

Lanjutkan membaca jika masih tidak ada suara di video iPhone.
2. Periksa Tombol Volume
Selama rapat penting atau saat menonton film di bioskop, Anda mungkin mengecilkan volume ke nol di iPhone Anda. Anda perlu menggunakan tombol volume naik di iPhone dan iPad untuk mendengarkan audio dalam video. Jika casing iPhone Anda mengganggu tombol volume, lepaskan dan dapatkan yang baru di Amazon.

3. Nonaktifkan Bluetooth
Sebagian besar TWS (Total Wireless Stereo) beralih ke mode tidur saat Anda memasukkannya ke dalam casing. Terkadang, earphone nirkabel Anda tetap terhubung ke iPhone melalui Bluetooth. Dalam kasus seperti itu, iPhone atau iPad Anda akan memutar audio video di perangkat yang terhubung.
Anda perlu menggesek ke bawah dari pojok kanan atas untuk mengakses Pusat Kontrol dan menonaktifkan Bluetooth.
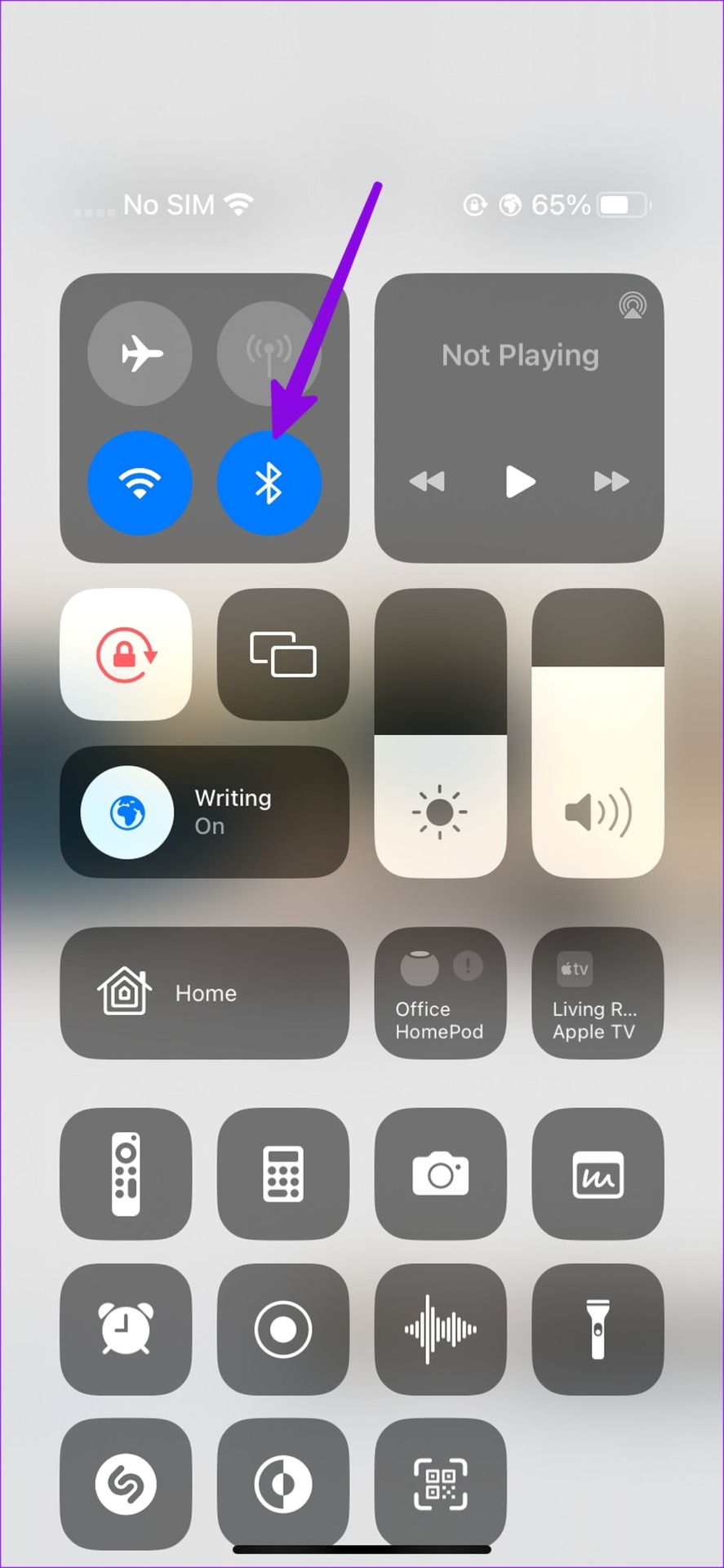
4. Unduh Video Lagi
Apakah Anda mengunduh video yang rusak dari web di iPhone Anda? Anda mungkin menghadapi masalah suara dengan video semacam itu di iPhone Anda. Anda harus terhubung ke jaringan Wi-Fi yang kuat dan mencoba mengunduh video lagi.
5. Periksa Speaker dan Mikrofon
Anda harus memeriksa speaker dan mikrofon dengan cermat di iPhone Anda. Setelah beberapa tahun menggunakan iPhone dan iPad Anda, lubang speaker dan mikrofon dapat dipenuhi debu dan kotoran.
Anda perlu membersihkan speaker iPhone dan mencoba lagi. Anda juga dapat membersihkan mikrofon untuk menghindari masalah audio saat merekam video di iPhone Anda.
6. Gunakan Aplikasi Pemutar Video Pihak Ketiga
Jika suara tidak berfungsi di video iPhone, tinggalkan pemutar video default dan dapatkan pemutar pihak ketiga dari App Store. VLC adalah aplikasi pemutar video pihak ketiga populer yang mendukung semua format file. Anda dapat memutar video di VLC di iPhone untuk mendengarkan audio.
Pertama, simpan video dari app Foto ke app File. Hanya dengan begitu Anda dapat membuka video semacam itu di pemutar pihak ketiga seperti VLC. Inilah yang perlu Anda lakukan.
Langkah 1: Unduh pemutar VLC dari App Store.
Langkah 2: Buka app Foto di iPhone Anda. Pilih video dan tekan tombol bagikan di pojok kiri bawah.

Langkah 3: Pilih’Simpan ke File’dan simpan ke lokasi yang relevan di aplikasi File. Anda dapat mengganti nama file video dan menambahkan tag juga.
Langkah 4: Buka aplikasi File di iPhone Anda. Tekan lama pada video dan pilih Bagikan.
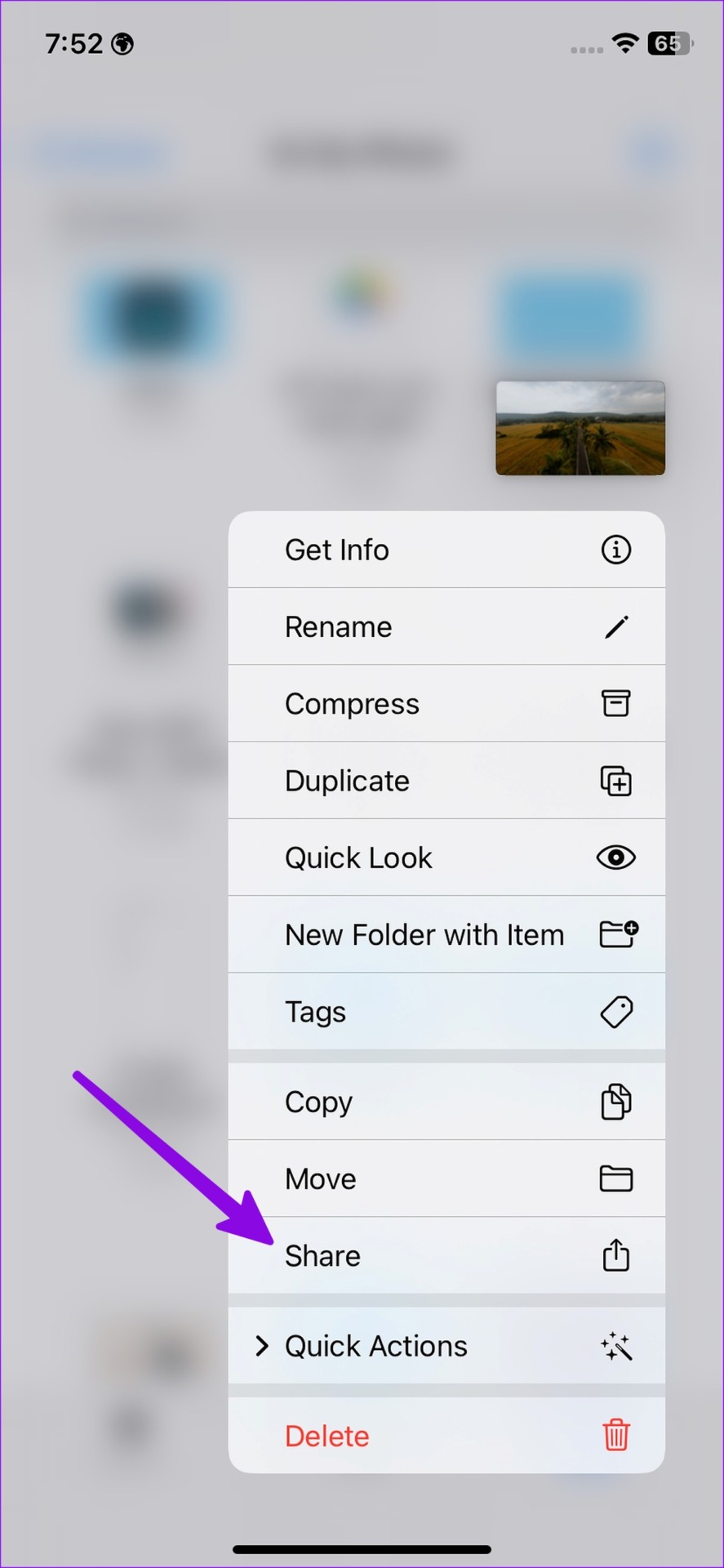
Langkah 5: Pilih VLC dari lembar berbagi dan putar video tanpa masalah audio.
7. Tutup Aplikasi Kamera dan Musik
Kamera Anda atau aplikasi pihak ketiga lainnya mungkin menggunakan speaker/mikrofon iPhone di latar belakang. Anda harus menutup aplikasi tersebut dan mencoba lagi.
Langkah 1: Geser ke atas dari layar utama untuk membuka menu aplikasi terbaru.
Langkah 2: Geser ke atas pada kamera dan aplikasi lain yang memutar audio atau menggunakan mikrofon di latar belakang.
8. Hapus Perangkat Eksternal
Anda harus menghapus perangkat eksternal seperti mikrofon, earphone Bluetooth, dan lainnya dari iPhone dan iPad Anda. Perangkat ini dapat mengganggu speaker iPhone dan kemampuan merekam video.
9. Jangan Menutupi Mikrofon
Apakah Anda menggunakan casing pihak ketiga yang murah untuk melindungi iPhone Anda? Beberapa casing menutupi mikrofon perangkat di bagian bawah, dan rekaman video Anda mungkin dilengkapi dengan audio yang teredam. Lepaskan penutup iPhone tersebut dan coba lagi.
10. Perbarui iOS
IOS versi lama di iPhone Anda dapat menjadi faktor utama di balik masalah audio.
Langkah 1: Buka aplikasi Pengaturan di iPhone Anda.
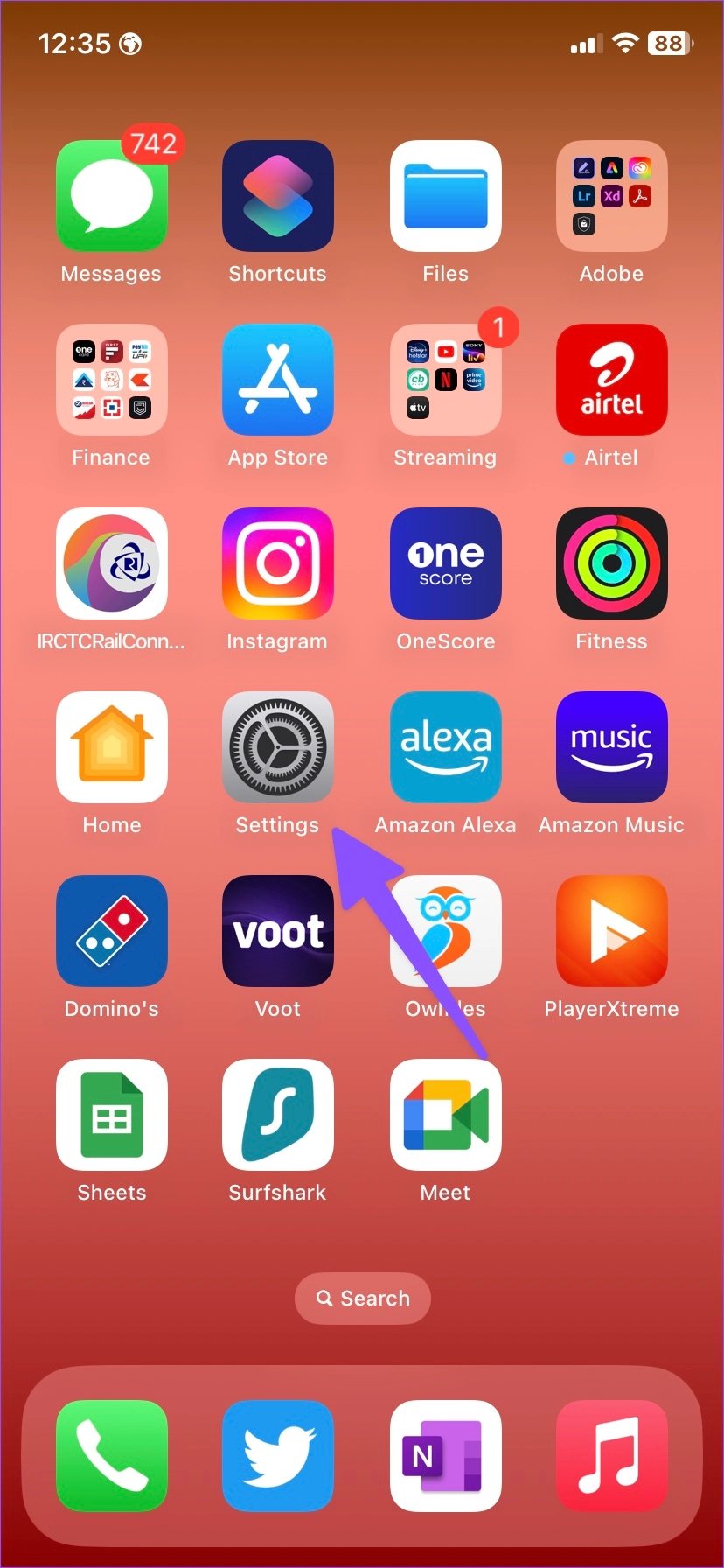
Langkah 2: Gulir ke Umum dan pilih Pembaruan Perangkat Lunak untuk menginstal versi perangkat lunak terbaru.
Putar Video dengan Sempurna
Jika Anda menghadapi masalah audio di aplikasi tertentu, instal ulang aplikasi dan coba lagi. Anda dapat mem-bookmark postingan ini dan mengunjunginya kembali setiap kali mengalami masalah audio di video iPhone.