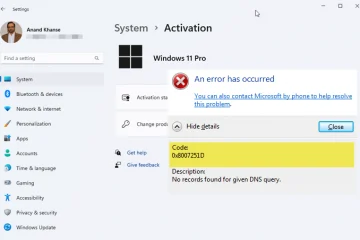Saat ini, setiap laptop memiliki kartu Wi-Fi. Bahkan ISP Anda akan menyediakan router Wi-Fi untuk menyambungkan perangkat Anda ke internet melalui Wi-Fi.
Tidak diragukan lagi, adaptor Wi-Fi telah meningkat pesat selama beberapa tahun terakhir, tetapi dalam hal kecepatan, tidak ada yang dapat mengalahkannya Koneksi Ethernet.
Jika Anda tidak tahu, Ethernet adalah teknologi komunikasi yang dirancang untuk menghubungkan perangkat di jaringan area lokal berkabel. Setiap laptop/motherboard memiliki port Ethernet tempat kabel Ethernet dimasukkan untuk menghubungkan perangkat ke internet.
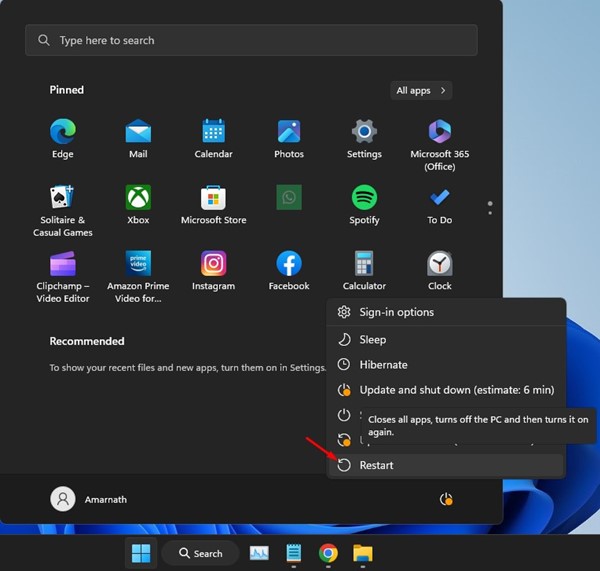
Dibandingkan dengan WiFi, Ethernet membantu Anda mencapai kecepatan dan stabilitas internet yang lebih cepat. Namun, banyak pengguna Windows 11 baru-baru ini menghadapi masalah dengan Ethernet. Banyak pengguna mengklaim koneksi Ethernet tidak berfungsi di Windows 11.
Memperbaiki Ethernet Tidak Berfungsi di Windows 11
Ethernet tidak berfungsi bekerja di Windows 11 adalah masalah umum, tetapi ada beberapa cara untuk memperbaikinya. Di bawah ini, kami telah membagikan beberapa cara terbaik untuk mengatasi Ethernet tidak berfungsi di Windows 11. Mari kita mulai.
1. Mulai ulang Komputer Windows Anda
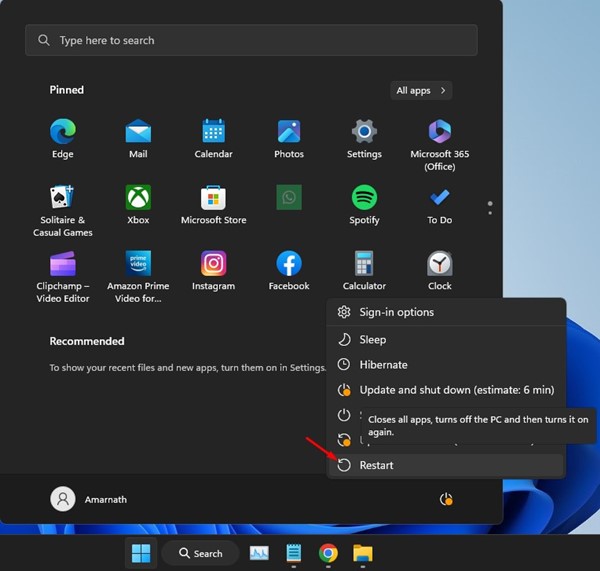
Jika Anda baru saja mencolokkan kabel Ethernet di port, dan koneksi tidak muncul di PC, sebaiknya restart komputer.
Memulai ulang PC Windows 11 kemungkinan akan mengesampingkan bug sementara pada sistem Anda, yang dapat mencegah Ethernet tidak berfungsi.
Oleh karena itu, klik tombol Mulai Windows 11 dan pilih Opsi Daya. Pada Menu Daya, pilih ‘Mulai Ulang’
2. Periksa Port dan Kabel Ethernet

Jika koneksi Ethernet masih tidak berfungsi setelah restart, Anda perlu memeriksa port Ethernet dan kabelnya.
Anda perlu memeriksa dasar-dasarnya terlebih dahulu. Periksa apakah kabel Ethernet terpasang dengan benar, periksa kondisi kabel, dan hal lainnya.
PC modern memiliki indikator LED yang menunjukkan apakah koneksi Ethernet aktif. Jika lampu LED tidak berkedip, periksa sambungan yang longgar. Tujuannya di sini adalah untuk mengesampingkan masalah perangkat keras.
3. Gunakan port yang berbeda di router
Router modern memiliki beberapa port ethernet, yang memungkinkan Anda berbagi internet di beberapa perangkat.
Jadi, jika satu port menampilkan Ethernet tidak tersedia, Anda dapat mencoba menyambungkan kabel ke port lain di router Anda.
4. Power Reset Your Router
Jika router Anda mengalami kesalahan, Anda pasti akan menghadapi masalah konektivitas. Tidak masalah apakah Anda seharusnya terhubung melalui WiFi atau Internet; jika router rusak, Anda harus memperbaikinya terlebih dahulu.
Cara terbaik untuk memperbaiki masalah router adalah dengan mengatur ulang daya router. Anda hanya perlu mematikan perute dan menyalakannya kembali setelah beberapa menit. Beberapa router juga memiliki sakelar/tombol reset yang dapat digunakan juga. Meskipun ini bukan perbaikan yang pasti, terkadang berhasil.
5. Instal ulang Driver Ethernet
Setelah mengesampingkan masalah router, hal terbaik berikutnya yang dapat Anda lakukan untuk memperbaiki ethernet yang tidak berfungsi di Windows 11 adalah menginstal ulang driver Ethernet.
Mungkin PC Anda menggunakan driver Ethernet yang sudah ketinggalan zaman; karenanya gagal mendeteksi koneksi Ethernet. Anda dapat mengatasi masalah terkait driver dengan menginstal ulang driver Ethernet. Inilah yang perlu Anda lakukan.
1. Klik tombol Start Windows dan pilih’Device Manager‘.
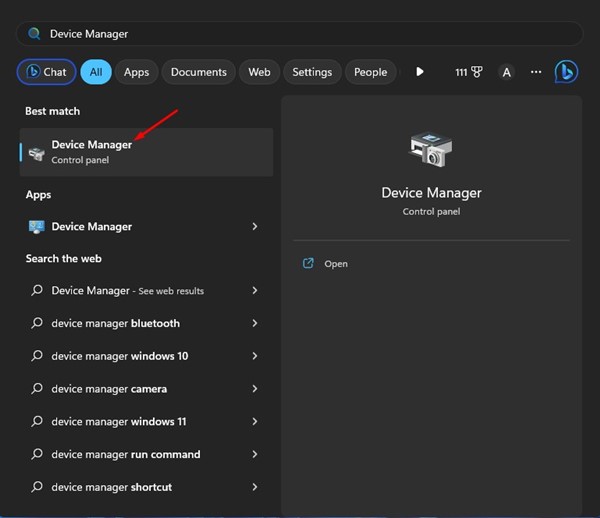
2. Saat Device Manager terbuka, luaskan Network Adapters.
3. Sekarang klik kanan pada Adaptor jaringan yang Anda gunakan dan pilih’Copot Pemasangan Perangkat‘.
4. Setelah dihapus, Anda perlu memulai ulang komputer Windows 11.
Pastikan kabel Ethernet Anda terpasang saat Anda memulai ulang komputer. Itu dia! Setelah restart, koneksi Ethernet mungkin akan berfungsi di Windows 11.
6. Jalankan Pemecah Masalah Jaringan
Mungkin koneksi Ethernet Anda baik-baik saja, tetapi Anda memiliki masalah internet, itulah sebabnya Windows 11 tidak mendeteksi koneksi Ethernet. Anda dapat dengan mudah mengesampingkan masalah terkait jaringan hanya dengan menjalankan pemecah masalah jaringan di Windows. Inilah yang perlu Anda lakukan.
1. Klik tombol Mulai Windows 11 dan pilih’Pengaturan‘.
2. Pada Setelan, klik tab Sistem di sisi kiri.
3. Di sisi kanan, klik tombol’Pemecahan masalah‘.
4. Selanjutnya, klik opsi Pemecah masalah lainnya.
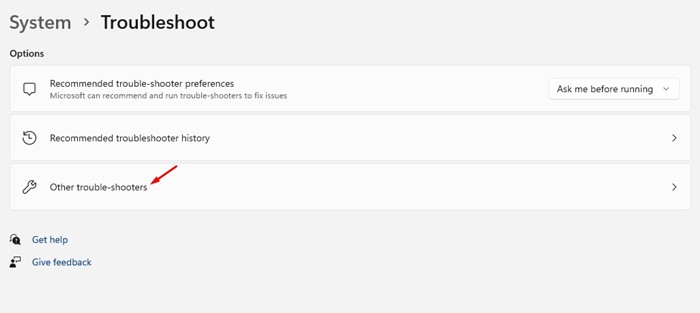
5. Di layar pemecah masalah lainnya, klik tombol’Run‘di sebelah Network Adapter.
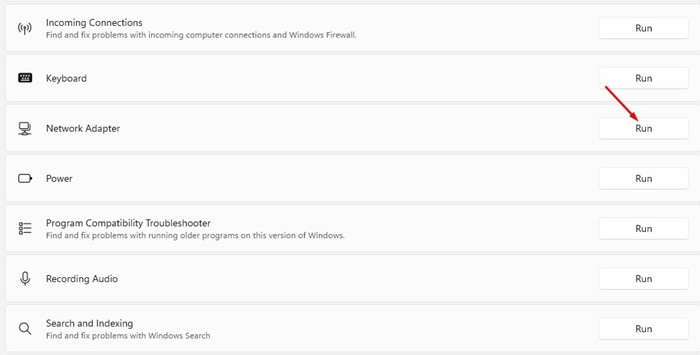
Itu dia! Sekarang ikuti petunjuk di layar untuk menyelesaikan proses pemecahan masalah. Setelah pemecahan masalah selesai, mulai ulang komputer Windows 11 Anda.
7. Nonaktifkan Pengaturan Server Proxy
Jika Windows 11 sudah disetel untuk menggunakan layanan proxy alih-alih LAN, koneksi Ethernet tidak akan berfungsi. Oleh karena itu, Anda harus memastikan pengaturan Proxy dinonaktifkan untuk mengaktifkan kembali koneksi Ethernet. Inilah yang perlu Anda lakukan.
1. Pertama, tekan tombol Windows Key + R di keyboard Anda. Ini akan membuka kotak dialog RUN.
2. Pada kotak dialog RUN, ketik inetcpl.cpl dan tekan tombol Enter.
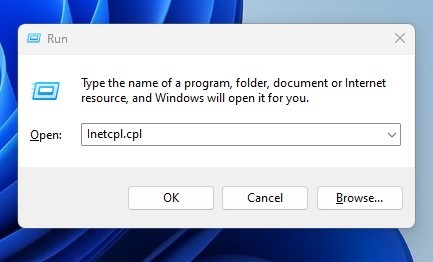
3. Di Properti Internet, alihkan ke tab Koneksi dan klik tombol’Pengaturan LAN‘di bagian bawah.
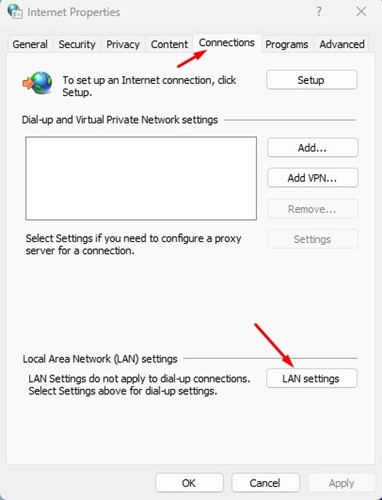
4. Pastikan opsi’Gunakan server proxy untuk LAN Anda‘tidak dicentang pada setelan LAN. Setelah selesai, klik tombol Ok dan tutup aplikasi Internet Properties.
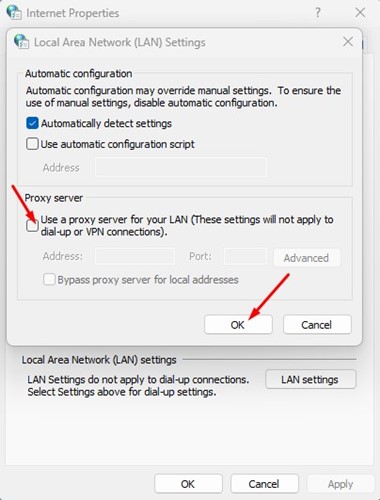
Itu dia! Setelah melakukan perubahan, mulai ulang komputer Windows 11 Anda dan periksa apakah masalah telah diperbaiki.
8. Lakukan Reset Jaringan
Jika tidak ada yang berhasil untuk Anda, opsi terakhir adalah melakukan reset jaringan. Melakukan reset jaringan akan mengganti semua pengaturan buatan pengguna dengan pengaturan default.
Juga, ini akan menginstal ulang semua adapter jaringan Anda, kemungkinan memperbaiki masalah’Ethernet tidak berfungsi di Windows 11′. Berikut cara melakukan reset jaringan.
1. Klik tombol Mulai Windows 11 dan pilih’Pengaturan‘.
2. Pada Setelan, alihkan ke tombol’Jaringan & internet‘di sisi kiri.
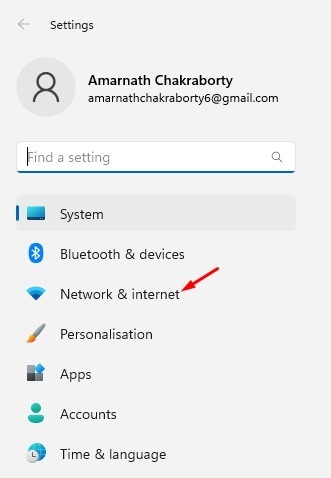
3. Selanjutnya, di sebelah kanan, klik Pengaturan Jaringan Lanjutan.
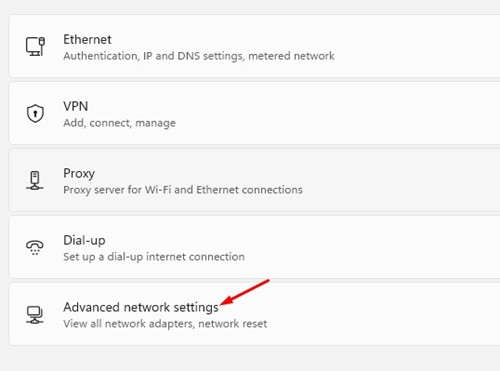
4. Pada Setelan Jaringan Lanjutan, klik Setel Ulang Jaringan.
4. Di layar berikutnya, klik tombol’Setel Ulang Sekarang‘untuk menyetel ulang semua adaptor Jaringan Anda.
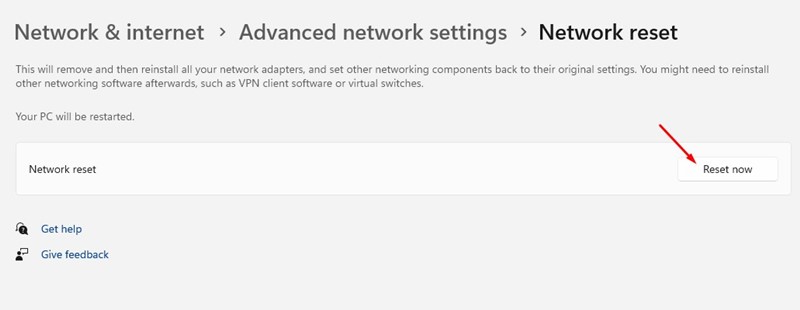
Setelah reset, pastikan untuk mem-boot ulang komputer Anda. Ini mungkin akan menyelesaikan masalah Ethernet yang tidak berfungsi di Windows 11.
Baca juga: Windows 11 ISO Free Download Full Version
Jadi, ini adalah beberapa cara terbaik untuk memperbaiki masalah Ethernet yang tidak berfungsi di Windows 11. Jika Anda memerlukan bantuan lebih lanjut untuk menyelesaikan masalah Ethernet di Windows 11, beri tahu kami di komentar di bawah. Selain itu, jika artikel tersebut membantu Anda, pastikan untuk membaginya dengan teman-teman Anda.