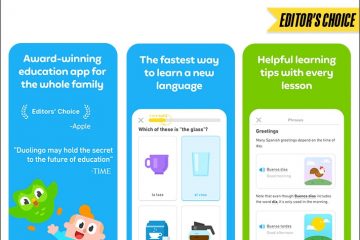Apple Maps menawarkan petunjuk arah dengan panduan suara yang nyaman untuk membantu pengguna iPhone menavigasi ke tujuan yang diinginkan tanpa terus-menerus melihat layar. Namun, ada kalanya fitur navigasi suara mengalami gangguan dan gagal berfungsi seperti yang diharapkan.
Jika Anda menghadapi masalah serupa di iPhone, Anda telah datang ke tempat yang tepat. Dalam postingan ini, saya akan mencantumkan beberapa solusi potensial untuk membantu Anda memperbaiki Navigasi Suara Apple Maps dengan cepat di iPhone Anda.
1. Periksa apakah Navigasi Suara dibisukan di Apple Maps
Salah satu hal pertama yang harus Anda periksa jika navigasi suara menolak berfungsi di iPhone adalah jika Anda tidak sengaja membisukannya.

Untuk memastikan hal ini tidak terjadi:
Masuk ke navigasi mode di Maps.
Cukup masukkan lokasi, pilih lokasi Anda moda transportasi, dan tekan GO. Tap ikon navigasi suara di sebelah kanan.
Ikonnya tampak seperti speaker. Pilih pertama dari tiga opsi untuk membunyikan petunjuk arah yang diucapkan.

2. Periksa tingkat volume iPhone Anda
Jika navigasi suara sudah diaktifkan di dalam Apple Maps, tetapi Anda masih tidak dapat mendengar petunjuk arah yang diucapkan seperti yang diharapkan, Anda mungkin ingin memeriksa volume iPhone Anda untuk memastikannya disetel ke tingkat suara.
Buka aplikasi Pengaturan di iPhone Anda. Ketuk opsi untuk Sound & Haptics. Pastikan bahwa penggeser volume disetel ke maksimum.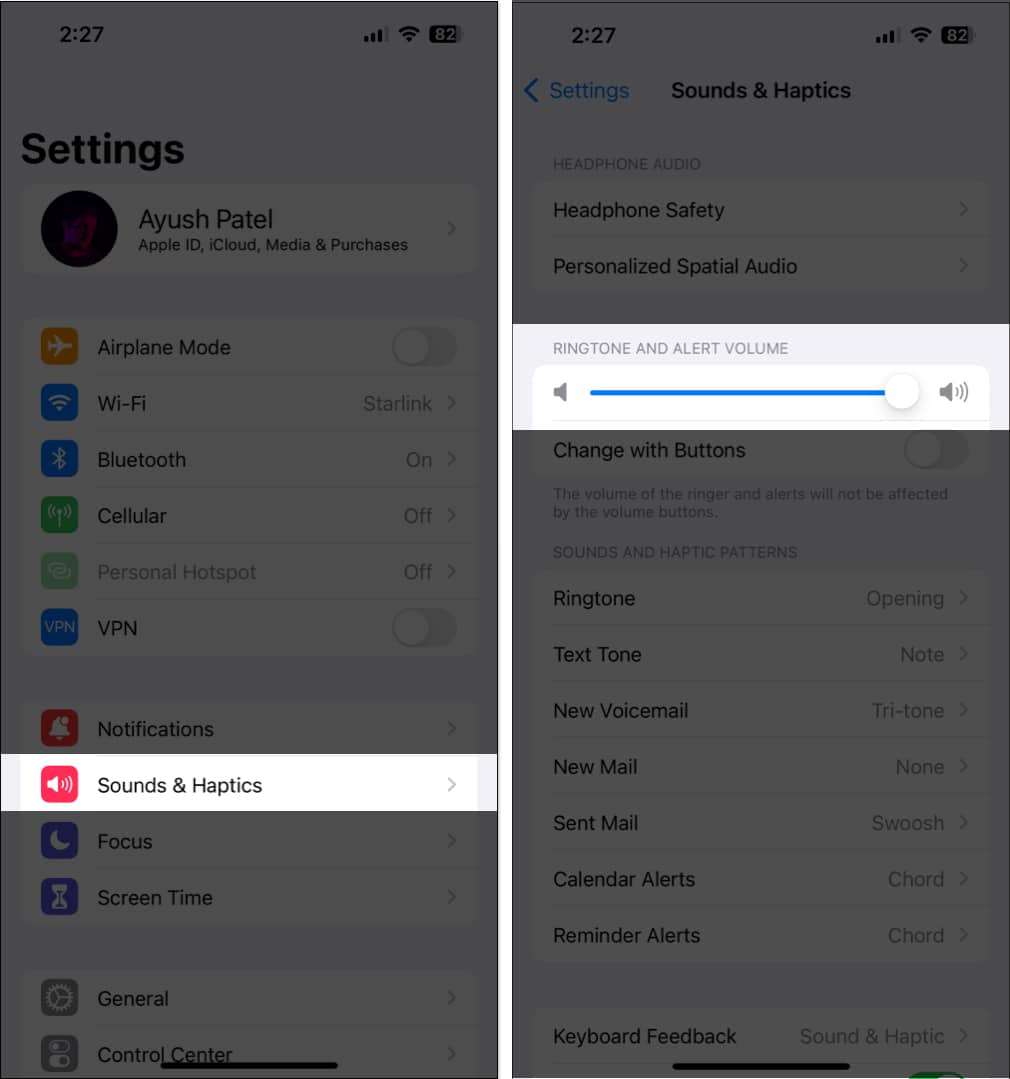
3. Keluar paksa dan mulai ulang Maps
Seringkali, masalah dalam aplikasi, termasuk yang terkait dengan aplikasi yang sudah diinstal sebelumnya seperti Apple Maps atau aplikasi pihak ketiga lainnya di iPhone, dapat diperbaiki dengan cepat secara paksa tutup dan mulai ulang, seperti yang telah saya jelaskan dalam langkah-langkah ini.
Buka Pengalih Aplikasi. Geser ke atas pada Maps untuk menutupnya. Lalu, Buka kembali Maps untuk melihat apakah Navigasi Suara berfungsi dengan benar.
Lalu, Buka kembali Maps untuk melihat apakah Navigasi Suara berfungsi dengan benar.
4. Periksa apakah Petunjuk yang Diucapkan diaktifkan di Apple Maps
Untuk memastikan bahwa navigasi suara di Apple Maps pada iPhone Anda berfungsi seperti yang diharapkan, penting untuk memeriksa apakah semua sakelar yang diperlukan untuk Petunjuk yang Diucapkan diaktifkan di aplikasi Pengaturan. Berikut cara melakukannya:
Buka aplikasi Setelan → Gulir ke bawah dan ketuk Maps. Ketuk opsi untuk Arah yang Diucapkan. Aktifkan ketiga opsi, yaitu, Arah Jeda Audio Lisan, Arah Bangun Perangkat, dan Arah di Radio.
5. Pastikan Maps memiliki akses ke data seluler
Apple Maps memerlukan akses tanpa gangguan ke data seluler agar berfungsi dengan benar dan memberikan petunjuk arah lisan real-time yang akurat. Oleh karena itu, Anda harus memastikan bahwa data seluler diaktifkan dan Maps memiliki akses ke sana.
Buka Pengaturan → Seluler. Pastikan bahwa Data Seluler diaktifkan. Kemudian, gulir ke bawah dan beralih di Maps.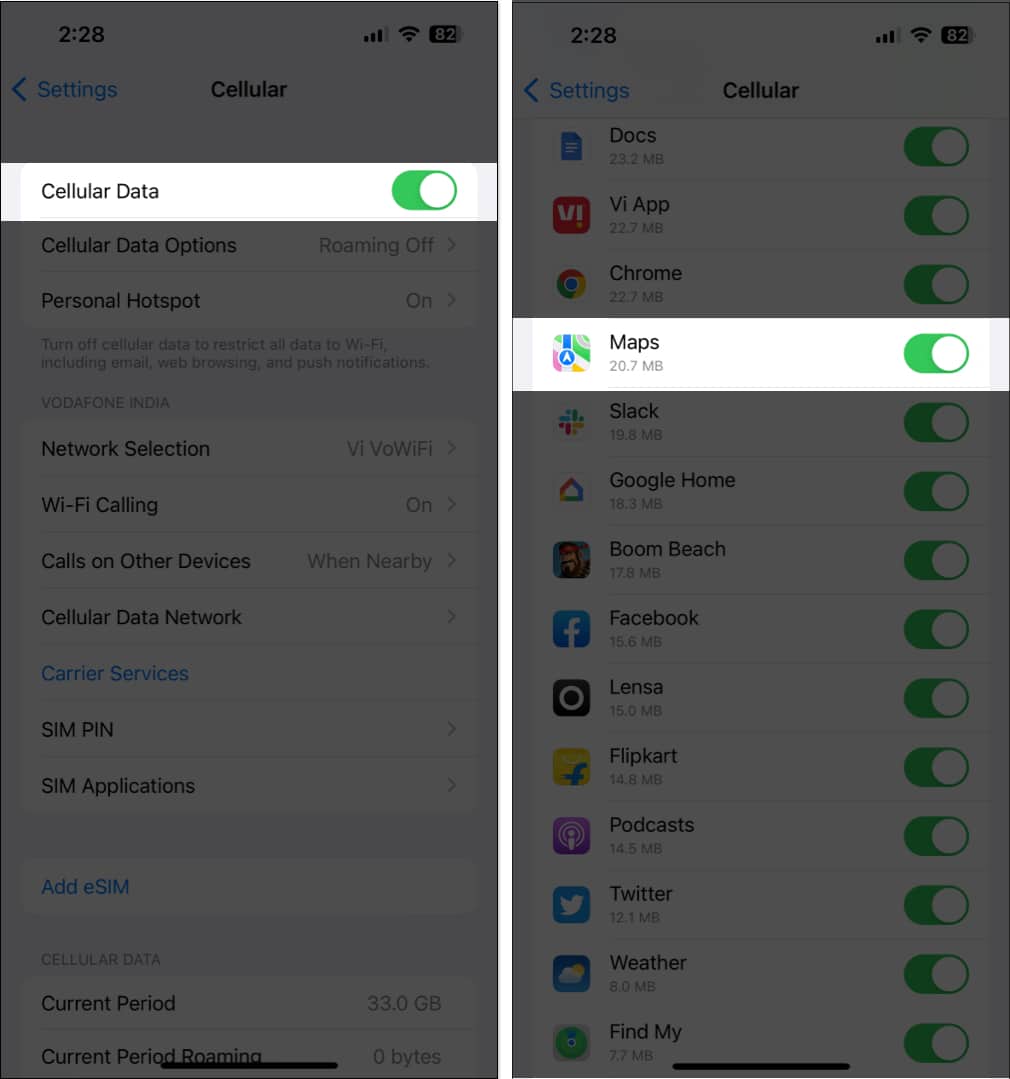
6. Pastikan Peta memiliki akses ke Layanan Lokasi
Alasan lain mengapa Navigasi Suara mungkin tidak berfungsi untuk Anda mungkin karena Peta tidak dapat mengakses Layanan Lokasi iPhone Anda. Jika Anda ingin memastikan hal ini tidak terjadi pada iPhone Anda, ikuti langkah-langkah berikut:
Buka aplikasi Setelan → Privasi & Keamanan. Ketuk Layanan Lokasi.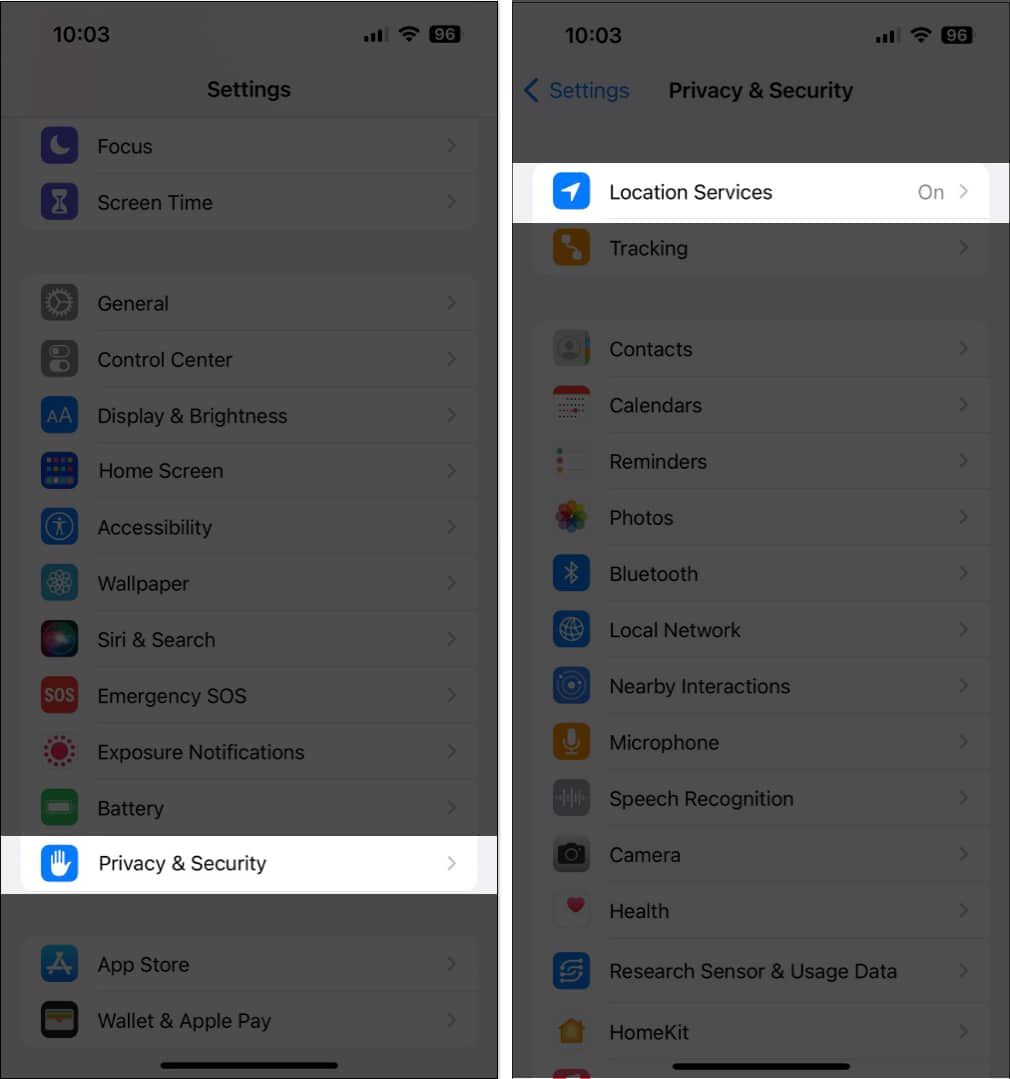 Ketuk pada Maps. Pastikan opsi Saat Menggunakan Aplikasi atau Widget dipilih. Kemudian, aktifkan Lokasi Akurat.
Ketuk pada Maps. Pastikan opsi Saat Menggunakan Aplikasi atau Widget dipilih. Kemudian, aktifkan Lokasi Akurat.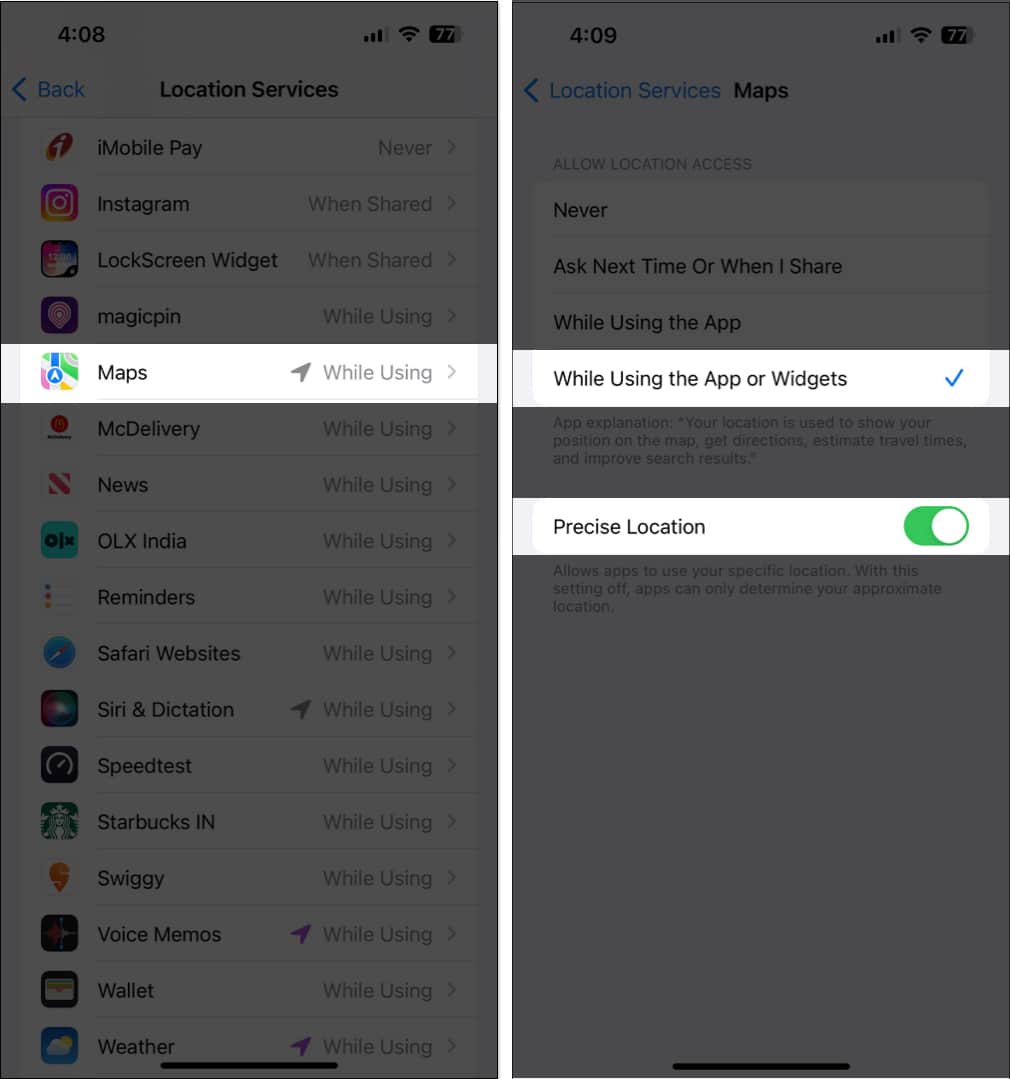
7. Aktifkan Penyegaran Aplikasi Latar Belakang untuk Peta
Umumnya, Navigasi Suara di Peta tetap berfungsi di latar belakang bahkan setelah Anda berpindah aplikasi atau mengunci iPhone. Namun, agar hal ini terjadi, Anda harus memastikan bahwa Penyegaran Aplikasi Latar Belakang untuk Maps diaktifkan di iPhone Anda.
Buka aplikasi Pengaturan → Umum. Ketuk opsi untuk Penyegaran Aplikasi Latar Belakang. Aktifkan sakelar di sebelah Maps.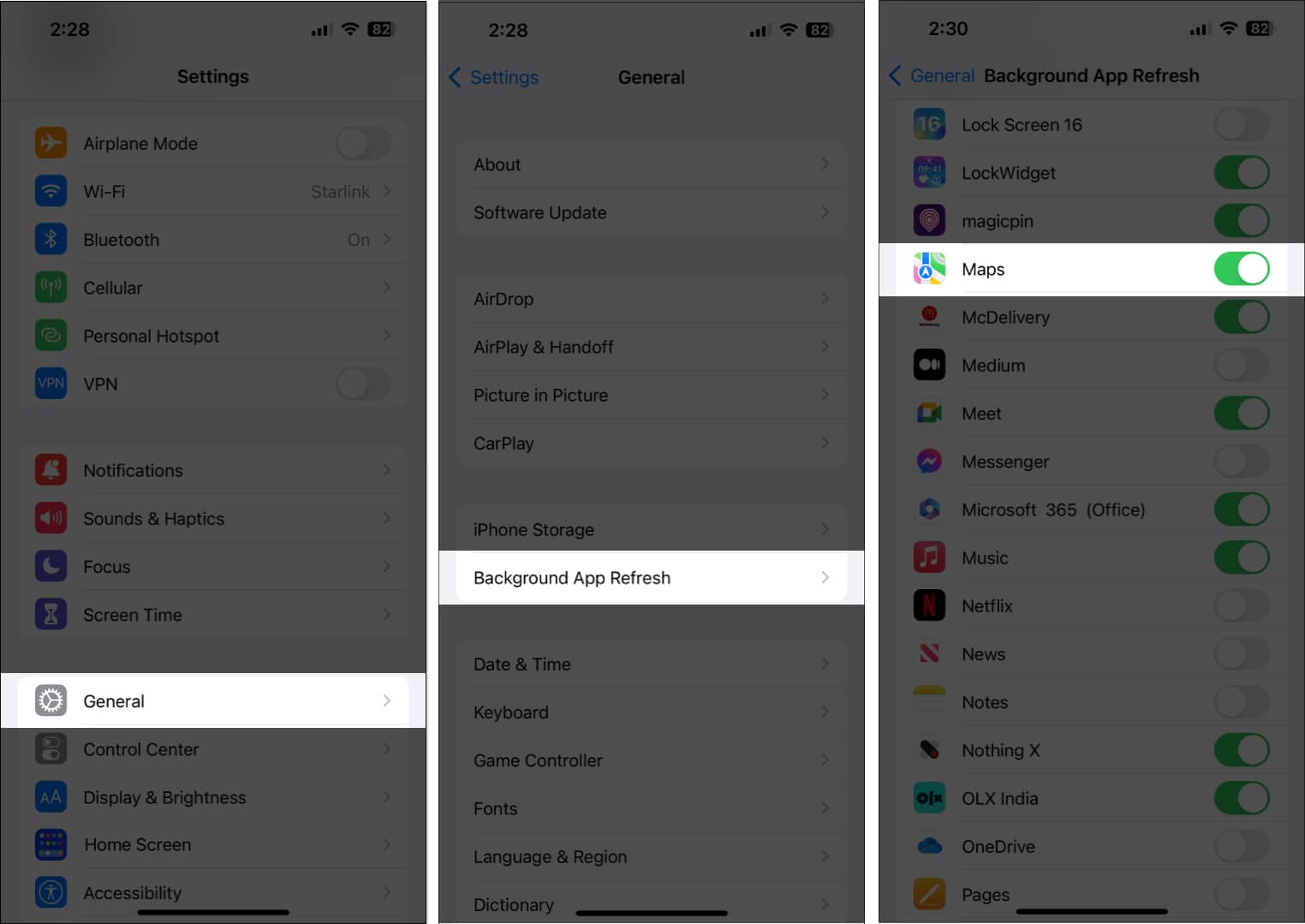
8. Periksa pembaruan iOS
Bug atau gangguan di iOS juga dapat menyebabkan fitur berguna seperti navigasi suara tidak dapat digunakan. Oleh karena itu, Jika Anda menghadapi masalah serupa di iPhone, sebaiknya periksa apakah Apple telah mengeluarkan pembaruan iOS baru yang menyertakan perbaikan bug untuk menambal masalah yang Anda hadapi, seperti yang dirinci dalam langkah-langkah berikut:
Buka Pengaturan → Umum → Pembaruan Perangkat Lunak. Ketuk Unduh dan Instal jika ada pembaruan yang tersedia.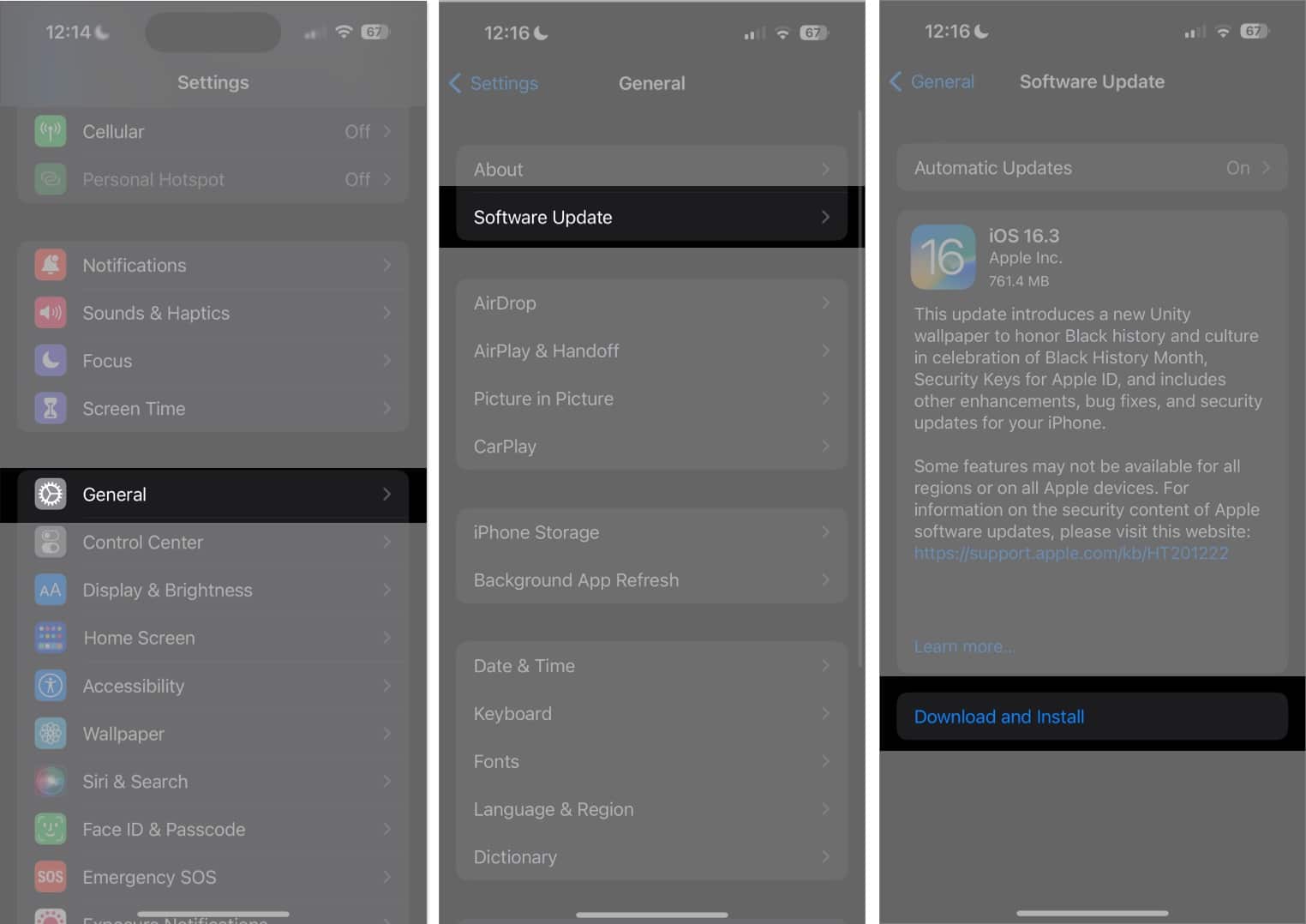
9. Lakukan hard reboot
Jika solusi sebelumnya tidak berhasil, melakukan hard reboot dapat membantu Anda mengatasi gangguan sementara yang dapat mencegah fitur seperti navigasi suara bekerja di iPhone Anda. Dan, jika Anda tidak yakin tentang cara melakukannya, lihat panduan tentang cara mem-boot ulang keras iPhone atau iPad apa pun.
10. Atur ulang pengaturan Lokasi dan Privasi
Jika tidak ada solusi yang disebutkan di atas membantu memulihkan navigasi Suara di Apple Maps, Anda dapat mencoba mengatur ulang pengaturan Lokasi dan Privasi ke nilai defaultnya, seperti yang dijelaskan di bawah, untuk lihat apakah itu menyelesaikan masalah.
Buka Pengaturan → Umum → Transfer atau Atur Ulang iPhone. Ketuk Setel Ulang → Setel Ulang Lokasi dan Privasi.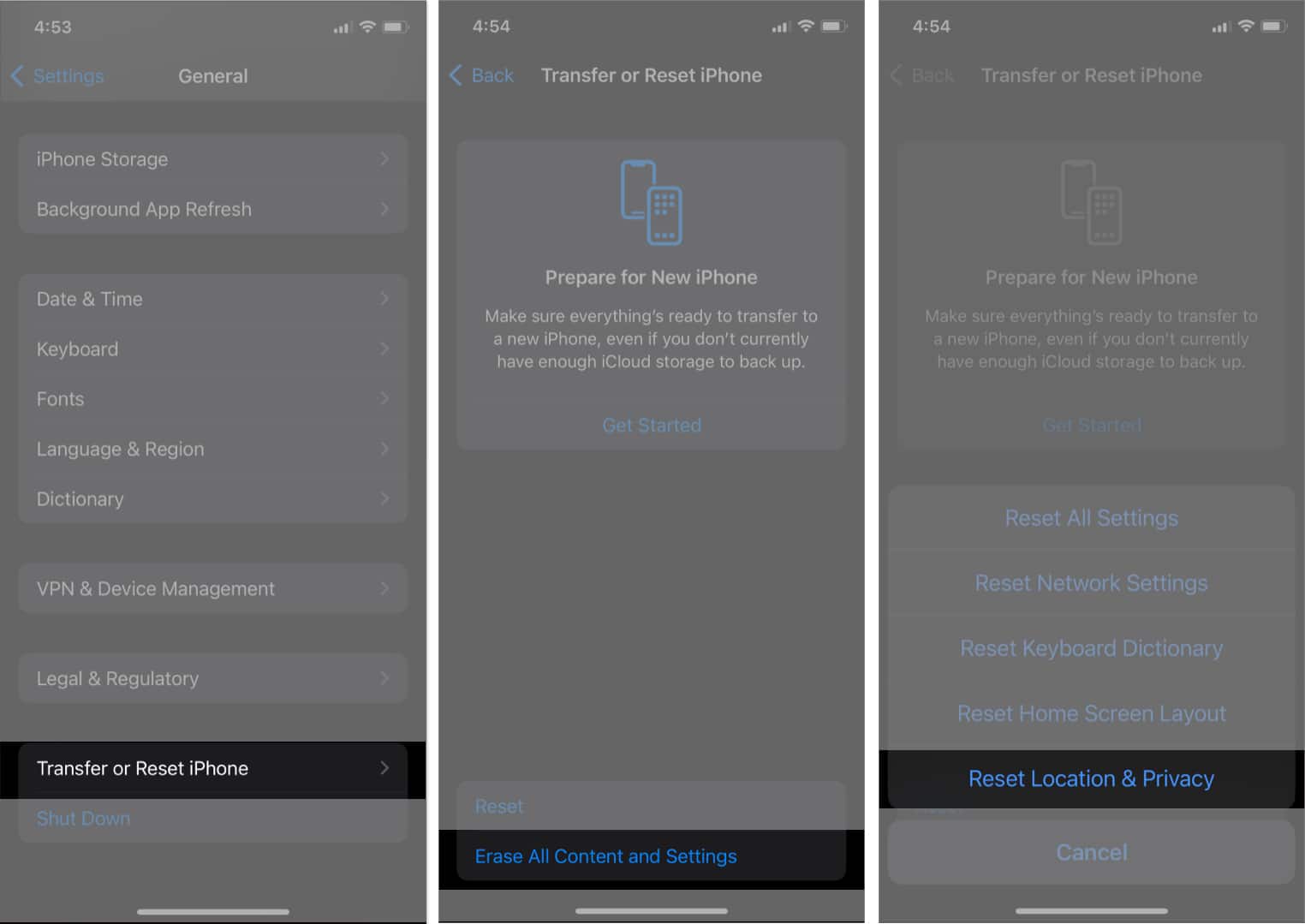 Ketik Kode Sandi iPhone dan ikuti petunjuk di layar.
Ketik Kode Sandi iPhone dan ikuti petunjuk di layar.
Apple Maps Voice Navigation di iPhone Fixed.
Dengan mengikuti solusi yang disebutkan dalam panduan ini, Anda akan dapat dengan cepat memecahkan masalah dan memperbaiki masalah terkait navigasi suara Apple Maps di iPhone Anda. Namun, jika Anda memiliki pertanyaan atau mengetahui solusi yang lebih baik yang dapat membantu pengguna memperbaiki masalah tersebut, jangan ragu untuk menyampaikannya sebagai komentar.
Baca lebih lanjut:
Profil Penulis

Ayush adalah penggemar teknologi yang beralih menjadi jurnalis teknologi dan penulis panduan dengan kemampuan menjelaskan topik kompleks dengan cara yang jelas dan ringkas. Saat tidak sedang menulis, Anda dapat menemukannya berlari melintasi hutan belantara di Red Dead Redemption 2 atau mengemudi di jalan-jalan Kota Malam di Cyberpunk 2077.