Anda dapat dengan mudah menggunakan Bluetooth untuk mengirim file dari ponsel Android ke Mac dan sebaliknya. Namun, jika mentransfer gambar, video, musik, dokumen, dll., antara perangkat Android dan Mac Anda gagal, ikuti langkah-langkah pemecahan masalah ini untuk memperbaiki masalah umum ini dan mengaktifkan dan menjalankan kembali berbagi file.
Solusi di sini berfungsi untuk Samsung, Xiaomi, OnePlus, Tidak Ada, Motorola, Oppo, Vivo, Lenovo, Pixel, Nokia, Lava, Asus, Tecno, Realme, Redmi, Pocco, Huawei, Honor, Infinix, atau ponsel Android lainnya. Namun karena ponsel Android hadir dengan UI (Antarmuka Pengguna), skin, dan penyesuaian merek yang berbeda, Anda mungkin harus menggunakan kotak telusur aplikasi Setelan untuk menemukan opsi yang sesuai.
Catatan: Bluetooth di iPhone terbatas untuk menghubungkan ke perangkat seperti headphone dan keyboard nirkabel atau berkomunikasi secara internal dengan perangkat Apple lainnya seperti Mac, iPad, atau HomePod. Anda tidak dapat mengirim atau menerima file melalui Bluetooth antara ponsel Android dan iPhone/iPad. Tetapi Bluetooth di Mac tidak memiliki batasan seperti itu dan dapat digunakan untuk transfer file dengan ponsel dan tablet Android.
Masalah transfer file Bluetooth
Berikut adalah beberapa masalah yang mungkin Anda hadapi saat mentransfer gambar, musik, video, PDF, dokumen, file kontak, zip, atau data lain antara ponsel Android dan Mac melalui Bluetooth:
Anda tidak dapat menyambungkan ponsel Android dan Mac menggunakan Bluetooth. Anda dapat mengikuti langkah-langkah transfer file awal, tetapi berbagi akhirnya gagal. Anda tidak mendapatkan permintaan transfer file Bluetooth yang masuk di ponsel Android atau Mac Anda, sehingga Anda tidak dapat memilih untuk menerima file tersebut. Aplikasi Bluetooth File Exchange di Mac tetap macet di layar’Menyambungkan ke perangkat…’.
Cara berbagi file antara ponsel Android dan Mac
Proses berbagi file antara ponsel Android dan Mac menggunakan Bluetooth cukup standar seperti yang lainnya perangkat lain. Tutorial khusus kami memberi tahu Anda tentang lima metode gratis untuk mentransfer file dari Mac ke Android dan Android ke Mac, tetapi berikut ringkasan singkat metode Bluetooth:
Aktifkan Bluetooth di ponsel Android dan Mac. Buka Pengaturan telepon dan Pengaturan Sistem Mac > Bluetooth dan pasangkan perangkat. Di Android: Buka Galeri, File, atau aplikasi sejenis lainnya dan ketuk opsi berbagi untuk sebuah file. Selanjutnya, pilih Bluetooth sebagai media berbagi, dan ketuk nama Mac Anda. Di Mac: Buka aplikasi Bluetooth File Exchange, pilih file yang ingin Anda transfer, dan pilih ponsel Android Anda dari daftar perangkat yang dipasangkan sebelumnya. Tekan Accept, Ok, atau Confirm jika Anda melihat notifikasi atau popup yang meminta Anda untuk memvalidasi dan memulai transfer. 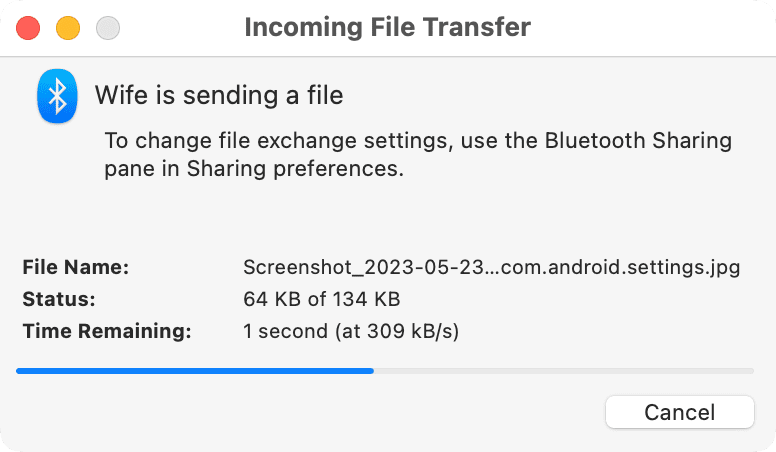
Lakukan solusi di bawah jika transfer file Bluetooth gagal antara Mac dan perangkat Android Anda bahkan setelah mengikuti langkah-langkah di atas dengan benar.
Perbaiki masalah berbagi file Bluetooth antara Android dan Mac: sembunyikan
Simpan Android Anda ponsel dan Mac di sekitar
Bluetooth memiliki jangkauan terbatas, jadi pastikan ponsel Android dan Mac berada dalam jarak 33 kaki atau 10 meter satu sama lain.
Aktifkan Berbagi Bluetooth di Mac
Ini adalah solusi terpenting ketika semuanya sudah diatur dengan benar, namun file tidak dikirim dari ponsel Android ke Mac Anda.
Berbagi Bluetooth dinonaktifkan secara default. Ikuti langkah-langkah berikut untuk mengaktifkannya:
Buka Pengaturan Sistem di Mac dan pilih Umum. Klik Berbagi. Hidupkan sakelar di samping Berbagi Bluetooth. 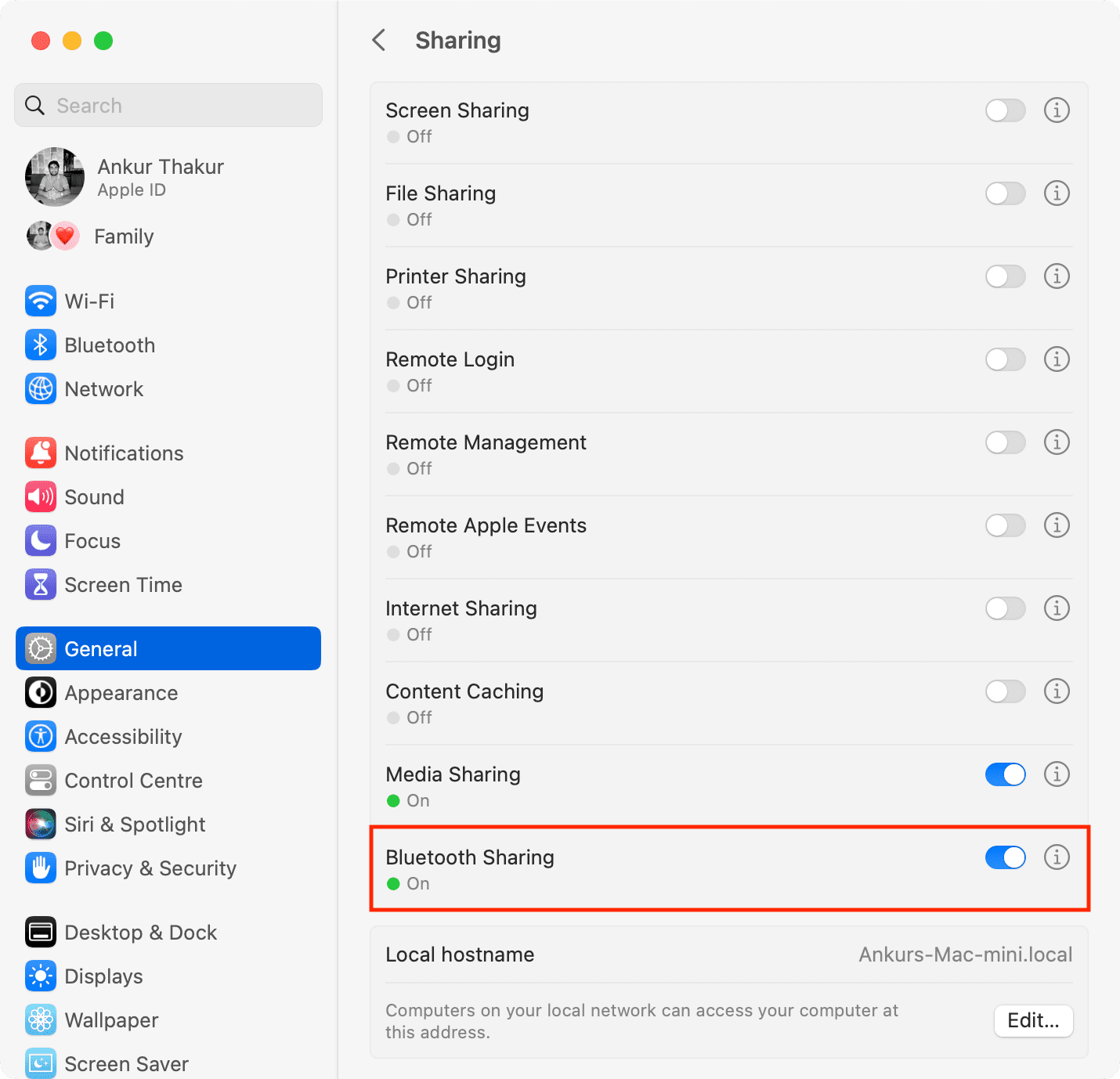
Sekarang, coba bagikan lagi file dari ponsel Android, dan kemungkinan besar akan berhasil.
Pilih untuk menerima atau menolak permintaan transfer file yang masuk
Anda tidak boleh dapatkan popup Transfer File Masuk biasa di Mac Anda saat Anda mentransfer sesuatu melalui Bluetooth dari ponsel Android yang sebelumnya dikenal/terhubung. Namun jika Anda ingin kontrol menolak atau menerima permintaan transfer file Bluetooth, berikut cara mengaktifkannya:
Buka Pengaturan Sistem > Umum > Berbagi. Klik tombol info ⓘ di sebelah tombol Berbagi Bluetooth. Klik menu tarik-turun untuk’Saat menerima item‘dan pilih Tanya Apa yang Harus Dilakukan. Terakhir, tekan Selesai. 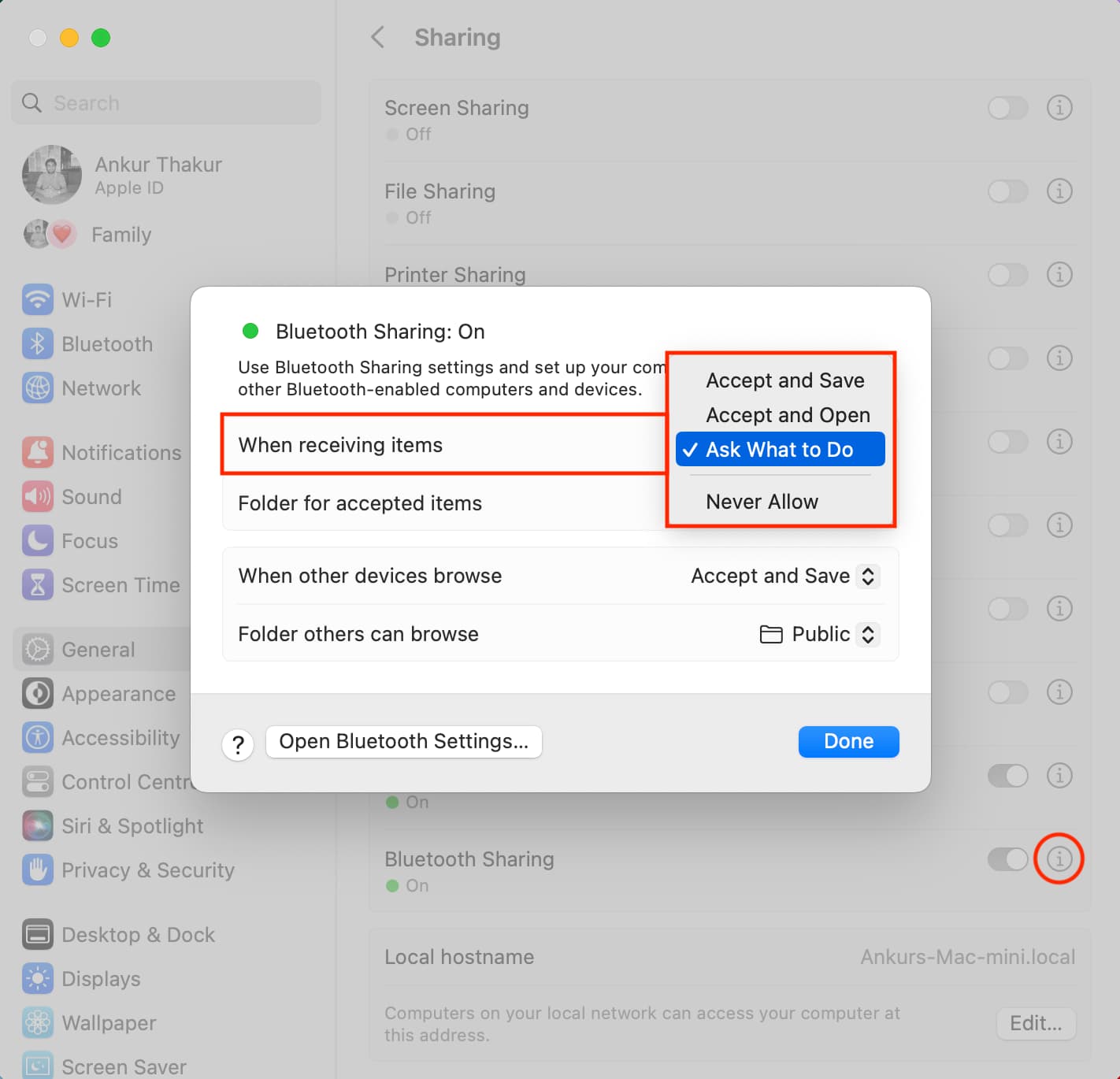
Mulai sekarang, saat perangkat mencoba mengirimi Anda file melalui Bluetooth, Anda akan melihat munculan dengan tombol Tolak dan Terima. Jika permintaan transfer tersebut memiliki banyak file, Anda dapat mencentang tombol’Terima semua‘untuk menerima semuanya tanpa mengeklik Terima setiap kali.
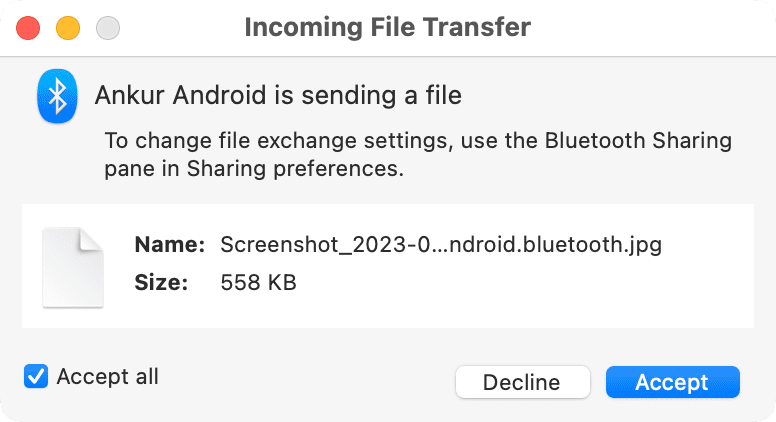
Aktifkan dan nonaktifkan Bluetooth
Mematikan Bluetooth dan mengaktifkannya kembali akan menyegarkannya dan memastikan transfer file berhasil.
Di ponsel Android, buka Pengaturan > Bluetooth dan matikan. Selanjutnya, tunggu selama 15 detik sebelum menyalakannya kembali.

Di MacBook atau Mac dengan keyboard, mouse, dan trackpad yang terhubung dengan kabel, buka Pengaturan Sistem > Bluetooth dan matikan.
Catatan: Lewati ini jika Anda menggunakan keyboard dan mouse Bluetooth dengan iMac, Mac mini, Mac Studio, atau Mac Pro , karena mematikan Bluetooth akan memutuskan periferal penting Anda.
Tunggu hingga transfer yang sedang berlangsung selesai
Misalkan Anda sudah mengirim file dari Mac ke ponsel Android. Sekarang, jika Anda melakukan transfer file dari Android ke Mac, salah satu hal berikut akan terjadi:
Transfer file Bluetooth dari Android ke Mac akan dimulai setelah transfer yang sedang berlangsung selesai. Transfer file akan gagal.
Jadi, untuk menghindari kemungkinan kegagalan, sebaiknya lakukan transfer file Bluetooth baru hanya setelah yang sekarang berakhir.
Buka kunci ponsel dan Mac Anda
Anda dapat tidak melihat peringatan permintaan transfer file Bluetooth di ponsel atau Mac Anda jika dikunci. Jadi, buka kunci perangkat penerima dan tunggu notifikasi atau sembulan muncul, dan terima permintaan transfer file yang masuk.
Buka aplikasi Bluetooth File Exchange di Mac
Terkadang, cukup membuka aplikasi Bluetooth File Exchange di Mac dapat membantu jika mentransfer file dari Android ke komputer Apple Anda gagal tanpa menampilkan sembulan atau pesan Bluetooth apa pun.
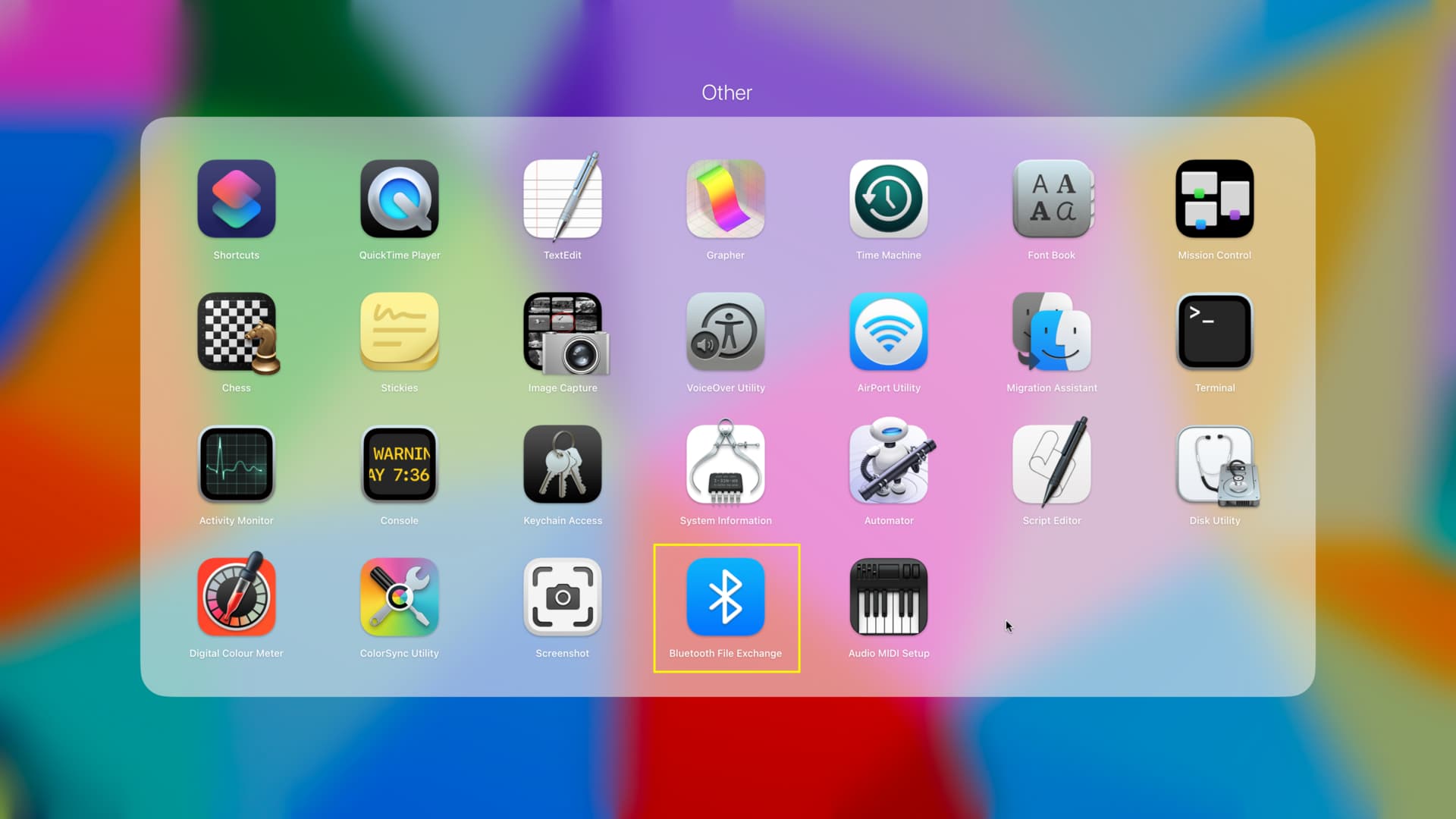
Mulai ulang ponsel Android dan Mac Anda
Jika file Bluetooth transfer masih gagal, lanjutkan dan matikan ponsel Android Anda dan hidupkan kembali. Di Mac, klik ikon Apple dan pilih Mulai Ulang.
Matikan tethering Bluetooth
Jika Anda berbagi internet ponsel Android melalui Bluetooth, buka aplikasi Setelan > Hotspot Pribadi, Bluetooth, atau Lainnya dan matikan penambatan Bluetooth. Ini akan menghindari kendala apa pun yang dapat memblokir transfer file Bluetooth.
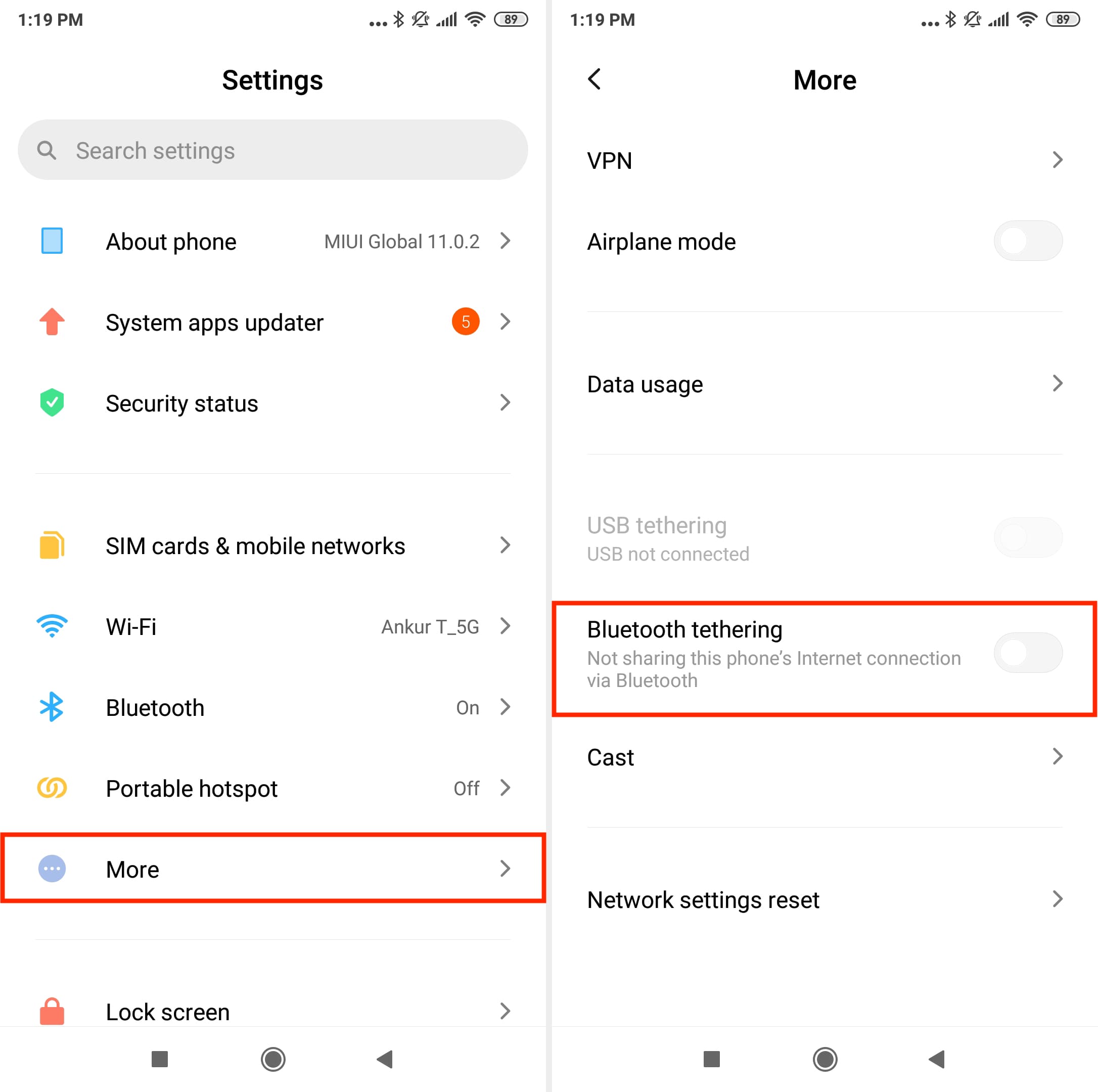
Coba putuskan sambungan perangkat lain yang terhubung ke Bluetooth ponsel Anda
Ponsel Android Anda dapat terhubung ke beberapa perangkat Bluetooth secara bersamaan, dan begitu juga dengan Mac Anda. Namun, terkadang memutuskan beberapa atau perangkat Bluetooth aktif tertentu dari ponsel Android Anda dapat membantu.
Lupakan dan sambungkan kembali perangkat Bluetooth
Jika tidak ada solusi di atas yang membantu, lanjutkan dan lupakan Mac Anda dari pengaturan ponsel Android Anda atau ponsel Android Anda dari Pengaturan Sistem Mac Anda. Berikut cara melakukannya:
Di ponsel Android
Buka Pengaturan dan buka Bluetooth. Anda akan melihat Mac Anda di bagian Perangkat yang Disandingkan atau Dipasangkan Sebelumnya. Ketuk nama Mac Anda atau panah di sebelahnya. Tekan Lepaskan. 
Di Mac
Buka Pengaturan Sistem dan klik Bluetooth. Klik ikon informasi ⓘ di samping nama ponsel Android Anda dan pilih Lupakan Perangkat Ini > Lupakan Perangkat. 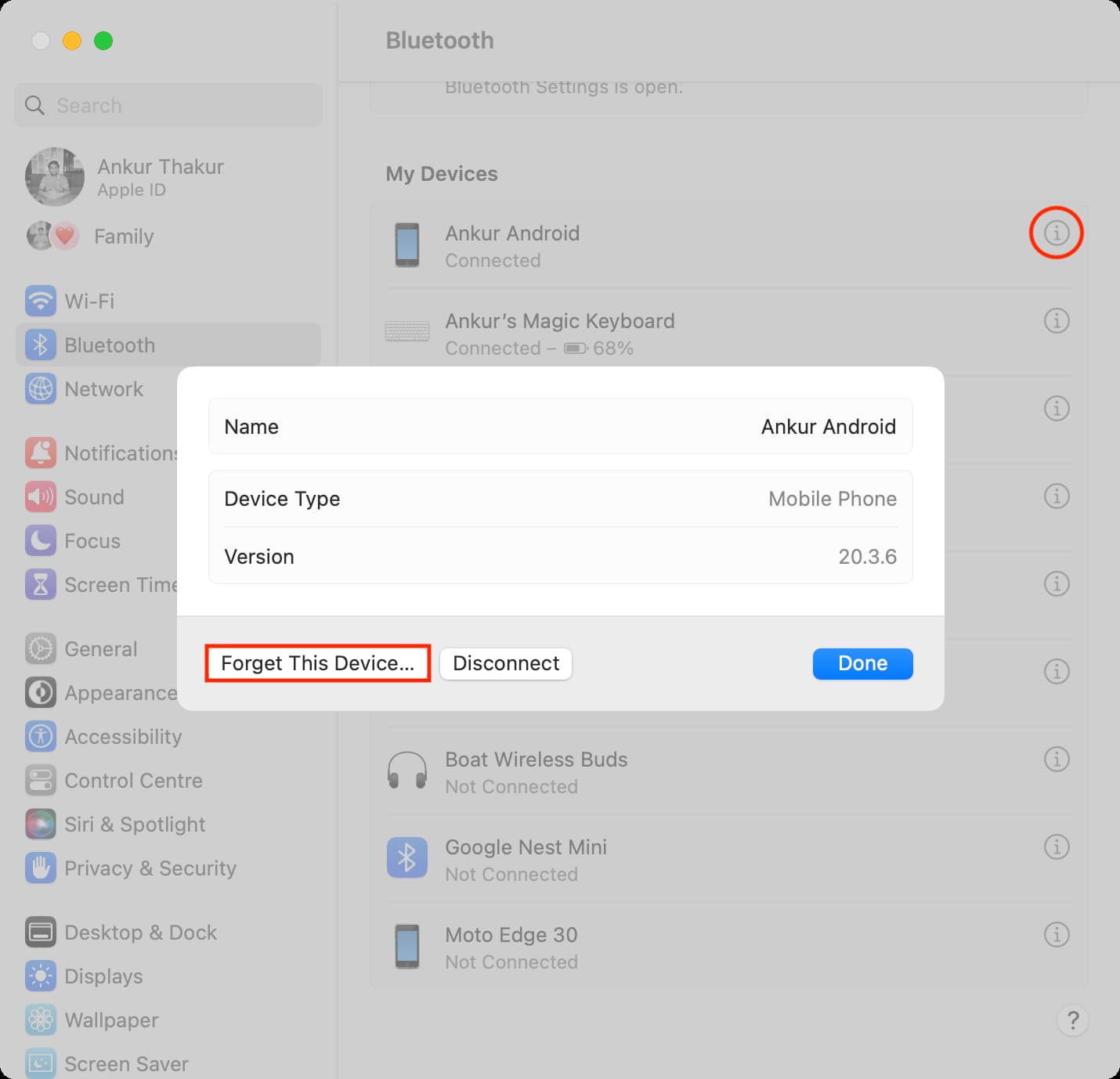
Setelah Anda lupa, melepas sambungan, atau melepas perangkat, hidupkan ulang ponsel dan komputer Anda, lalu buka setelan Bluetooth untuk memasangkannya lagi. Sekarang, Anda dapat memulai kembali transfer file, dan semoga berhasil.
Perbarui ponsel dan Mac Anda
Kadang-kadang, menjalankan sistem operasi versi lama mungkin memiliki bug yang tidak diperbaiki menyebabkan segala macam masalah. Buka setelan perangkat Anda dan perbarui ke versi OS terbaru yang didukung.
Setel ulang setelan jaringan ponsel Android Anda
Setel ulang setelan jaringan ponsel Anda terutama akan memengaruhi Wi-Fi, seluler, dan Bluetooth. Semoga ini dapat memperbaiki masalah Bluetooth yang Anda alami di ponsel dan memastikannya dapat mengirimkan file ke perangkat lain.
Buka aplikasi Setelan dan cari setel ulang setelan jaringan, setel ulang setelan jaringan, atau nama yang mirip. Anda juga dapat menemukannya di Lainnya, Jaringan, atau sub-bagian lain yang sebanding. Ketuk Setel ulang setelan dan ikuti. Setelah reset selesai, restart ponsel Anda. Pasangkan Mac Anda dengan ponsel Android Anda menggunakan Bluetooth dan coba kirim atau terima file lagi. 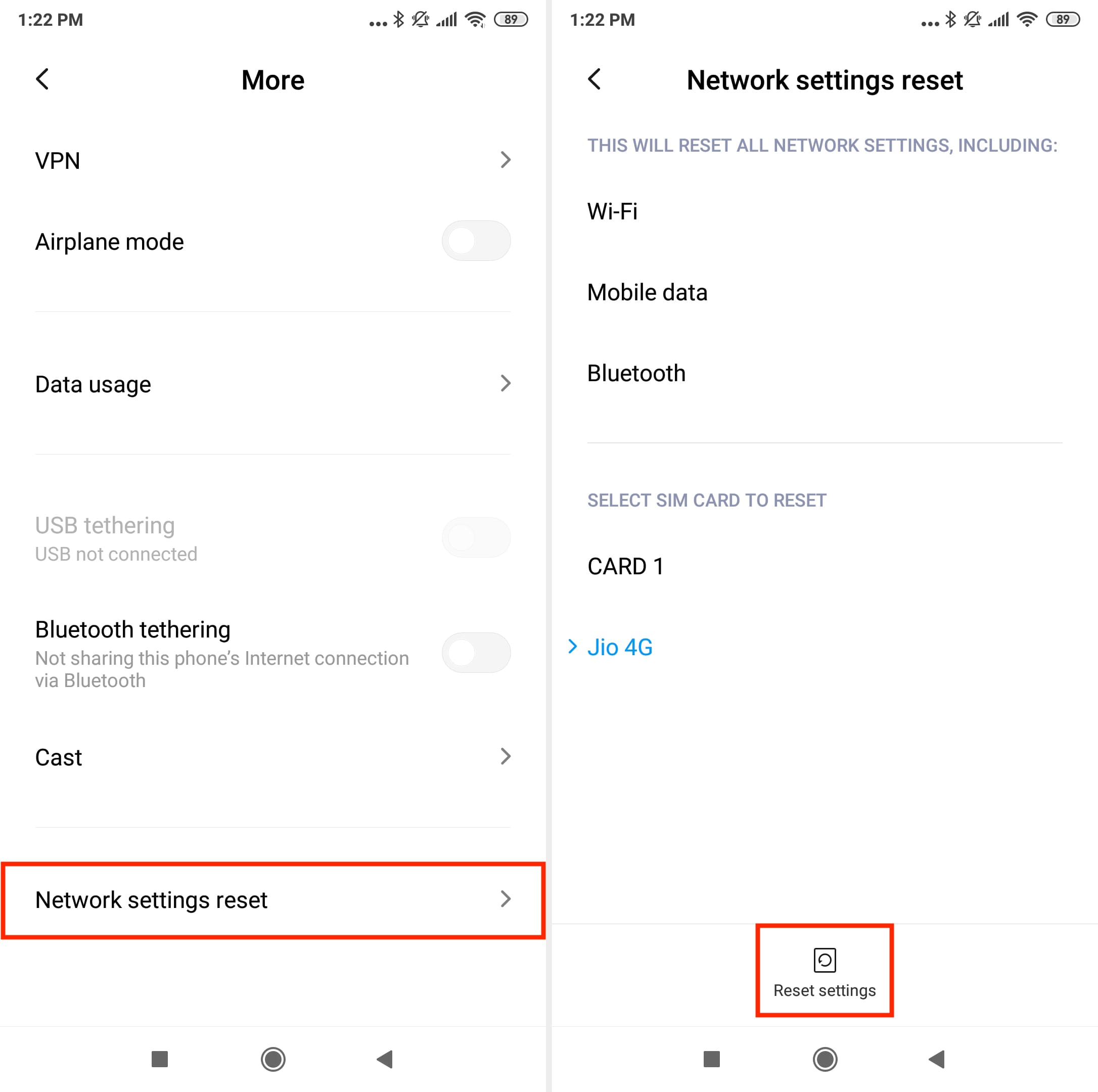
Hapus cache Bluetooth atau semua data di ponsel Android
Buka aplikasi Setelan di ponsel Anda dan buka Aplikasi > Kelola aplikasi. Ketuk Bluetooth. Buka Penyimpanan dan tekan Hapus cache. Jika Anda tidak melihat opsi untuk menghapus cache, tap Hapus data dan pilih Hapus cache atau Hapus semua data. Mulai ulang ponsel Anda. Sekarang, buka pengaturan Bluetooth dan pasangkan dengan Mac Anda dan coba kirim file. 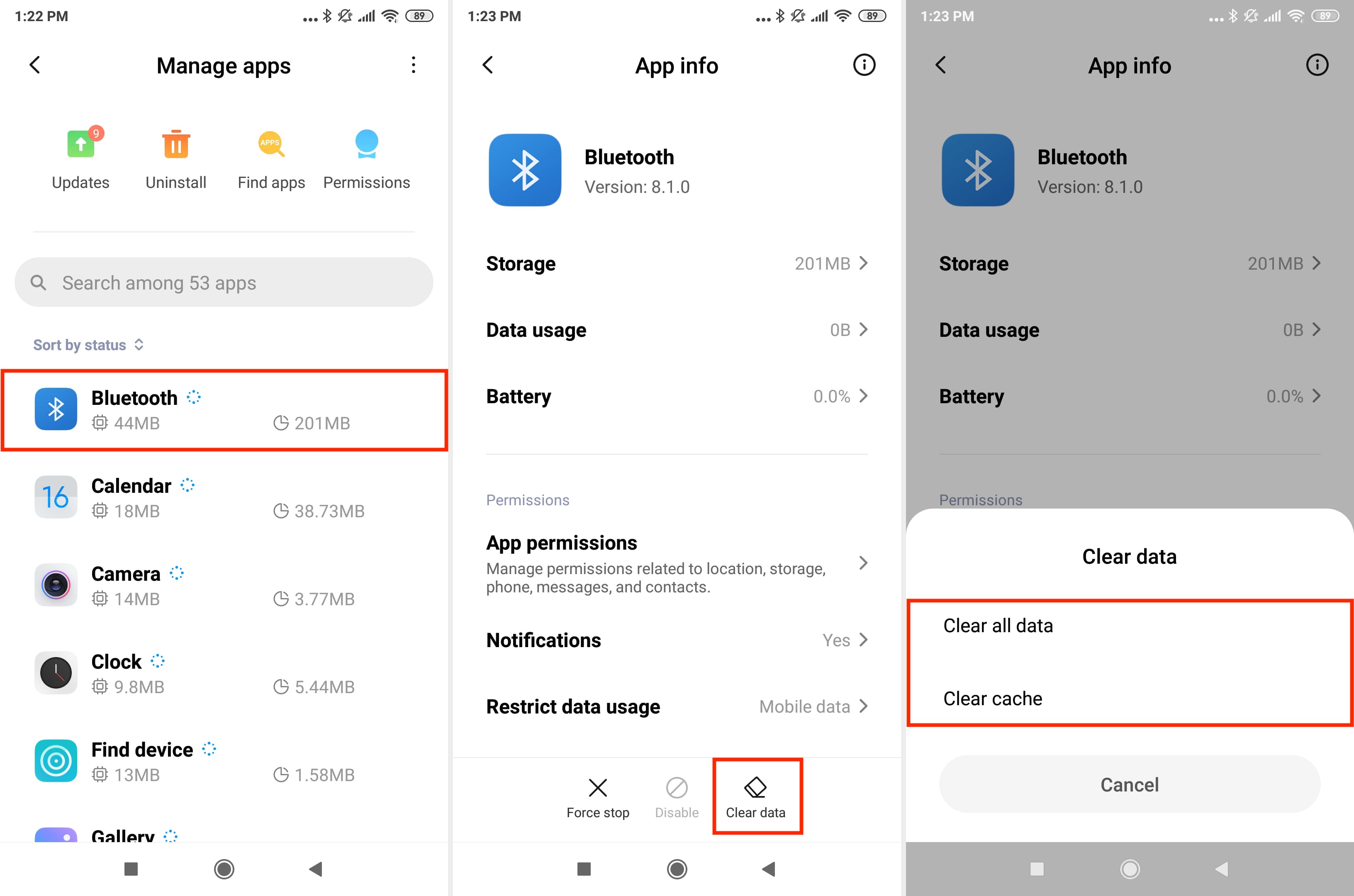
Reset Bluetooth Mac Anda
Terkadang, masalahnya mungkin pada Mac Anda sendiri. Menyetel ulang modul Bluetooth Mac Anda akan membantu menghilangkan masalah tersebut.
Opsi terakhir: Atur ulang pabrik ponsel Anda atau coba metode berbagi lainnya
Akhirnya, jika tidak ada yang membantu, cadangkan ponsel Anda atau sebagian besar data penting (foto, video, rekaman panggilan, cadangan chat, musik, dll.) lalu hapus perangkat Anda sepenuhnya.
Langkah-langkah untuk menghapus ponsel Android Anda akan berbeda tergantung produsennya. Di ponsel Xiaomi saya, ada di Setelan > Tentang ponsel > Cadangkan & setel ulang > Setel ulang data pabrik.
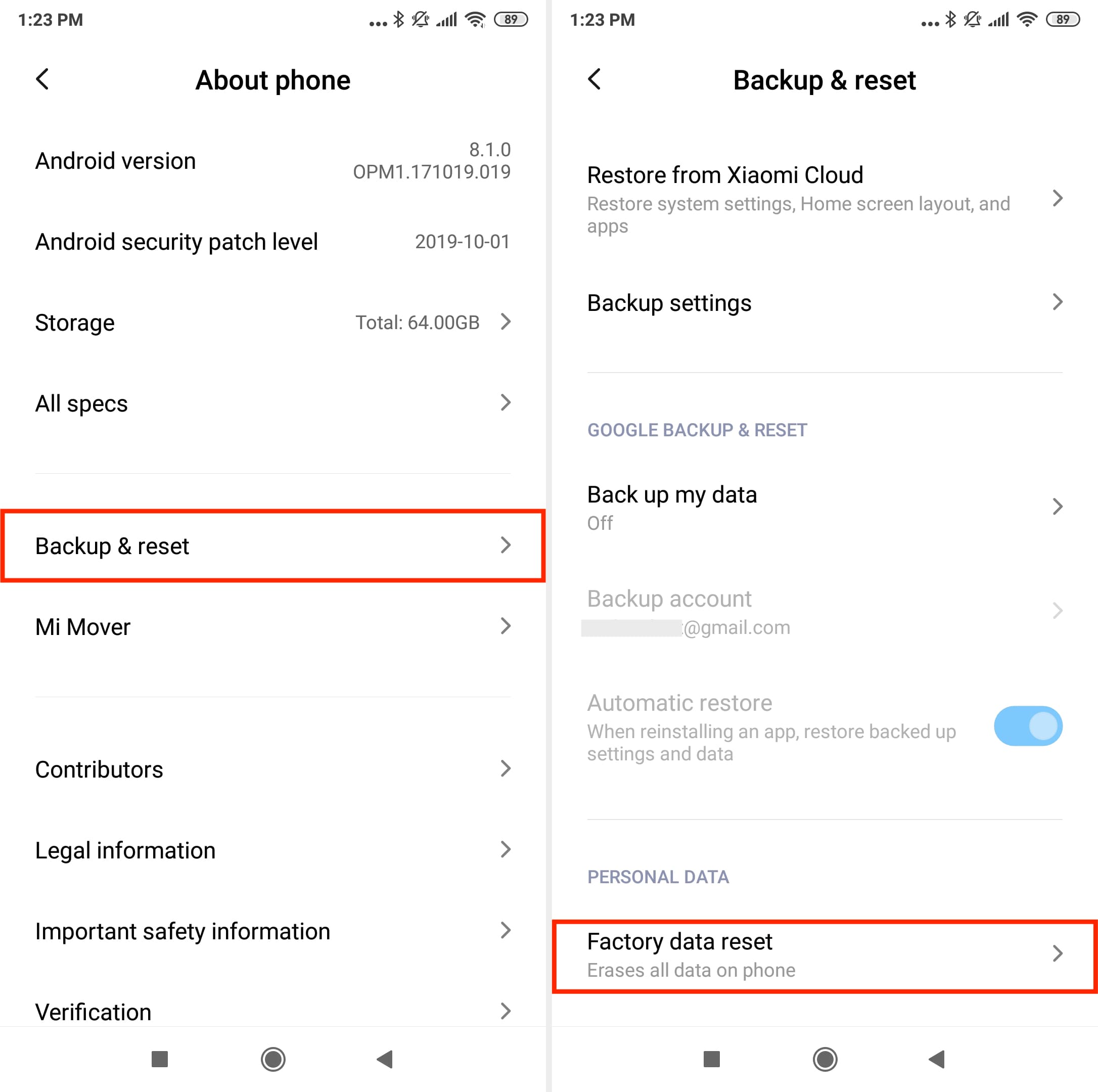
Jika Anda tidak ingin menghapus ponsel atau tidak memiliki petunjuk teknis yang tepat, sebaiknya gunakan cara lain untuk mentransfer file dari Android ke Mac. Berbagi Bluetooth sangat lambat, dan Anda akan lebih baik menggunakan metode alternatif untuk mengirim dan menerima file.
Lihat selanjutnya:

