Beberapa pengguna PC telah melaporkan bahwa mereka menerima pesan kesalahan Maaf, aplikasi ini tidak dapat berjalan di Mesin Virtual saat mencoba menjalankan aplikasi tertentu menggunakan perangkat lunak virtualisasi seperti VMware Fusion 7, Hyper-V dkk. komputer Windows 11 atau Windows 10 mereka. Posting ini memberikan perbaikan yang paling sesuai untuk masalah ini.
Maaf, aplikasi ini tidak dapat berjalan di bawah Mesin Virtual
Jika Anda mendapatkan pesan kesalahan yang menyatakan Maaf , aplikasi ini tidak dapat berjalan di bawah Mesin Virtual saat Anda menjalankan aplikasi tertentu di mesin host Windows 11/10 Anda, maka perbaikan yang kami sajikan di bawah ini tanpa urutan tertentu dapat diterapkan dengan mudah untuk menyelesaikan masalah di sistem Anda.
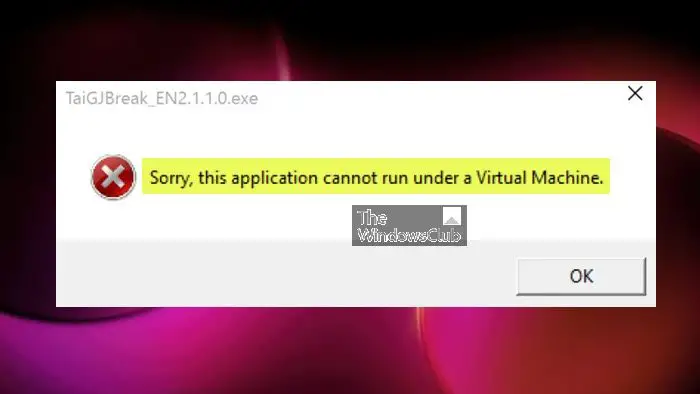 Daftar periksa awalNonaktifkan Windows Hypervisor PlatformUbah kunci registri DriverDescEdit file.vmxUbah kunci registri SystemBiosVersion
Daftar periksa awalNonaktifkan Windows Hypervisor PlatformUbah kunci registri DriverDescEdit file.vmxUbah kunci registri SystemBiosVersion
Mari kita lihat perbaikan ini secara mendetail.
1] Daftar periksa awal
Investigasi kami juga mengungkapkan bahwa Maaf, aplikasi ini tidak dapat berjalan di bawah Mesin Virtual dan juga dapat dipicu pada mesin fisik. Dalam hal ini, Anda dapat melakukan pemeriksaan awal berikut. Jika tidak, Anda dapat melanjutkan dengan solusi lainnya yang disajikan di bawah ini.
Periksa nama perangkat Anda untuk mengetahui nama umum seperti “Komputer” atau “Perangkat”, karena dalam beberapa kasus, nama ini secara default dapat diidentifikasi sebagai mesin virtual.Periksa file dan proses: Sistem dapat salah diidentifikasi sebagai mesin virtual karena aplikasi dapat memeriksa untuk memverifikasi apakah proses dan layanan sistem yang saat ini aktif adalah sistem Windows default dan jika ada aplikasi baru/pihak ketiga yang diinstal.Periksa Mesin Virtual yang diinstal sebelumnya: Jika sebelumnya Anda telah menginstal aplikasi VM, Anda harus memeriksa sistem Anda untuk apa pun yang memiliki frasa terkait karena sering kali aplikasi VM dibuat registri yang berisi istilah-istilah tersebut. Jika demikian, Anda dapat menggunakan Perangkat Lunak Uninstaller pihak ketiga untuk mencopot sepenuhnya perangkat lunak virtualisasi dari komputer Windows 11/10 Anda.Pastikan Anda menjalankan salinan Windows asli sebagai proses dan file sistem yang telah diubah dapat menyebabkan mesin berbeda dari salinan asli yang dapat menyebabkan program tidak berjalan sebagaimana mestinya dan menimbulkan kesalahan.Jalankan pemindaian AV: Anda harus mempertimbangkan untuk menjalankan pemindaian AV sistem lengkap pada sistem Anda dari malware jika Anda melihat kesalahan VM pada PC Windows fisik.
2] Nonaktifkan Platform Windows Hypervisor
Perbaikan ini mengharuskan Anda untuk menonaktifkan Hyper-V dengan asumsi Anda sedang menjalankan aplikasi pada perangkat lunak virtualisasi pihak ketiga.
Baca: Cara mengaktifkan Hyper-V di Cloud PC Windows 365
3] Memodifikasi kunci registri DriverDesc
Karena ini adalah operasi registri, sebaiknya Anda mencadangkan registri atau membuat titik pemulihan sistem sebagai tindakan pencegahan yang diperlukan. Setelah selesai, Anda dapat melanjutkan sebagai berikut:
HKEY_LOCAL_MACHINE\SYSTEM\CurrentControlSet\Control\Class\{4d36e968-e325-11ce-bfc1-08002be10318}\0000Di lokasi, di panel kanan, klik kanan Kunci registri DriverDesc (Jika Anda tidak dapat menemukannya, cari folder yang berbeda seperti 0001, 0002, dll) untuk mengedit propertinya. Pilih Ubah. Sekarang, hapus data di dalam Value data.Klik OK untuk menyimpan perubahan.Keluar dari registri.
4] Edit file.vmx
Matikan mesin virtual Anda sepenuhnya.Buka mesin virtual folder di ~/Documents/Virtual Machines/.Klik kanan pada mesin virtual Anda dan pilih Tampilkan Konten Paket. Selanjutnya, cari file dengan ekstensi file.vmx dan buka file dengan editor teks. Sekarang, gulir ke bagian bawah file dan tulis berikut ini di baris baru:monitor_control.restrict_backdoor=”true”Simpan fileLuncurkan mesin virtual AndaJalankan aplikasi lagi.
5] Ubah kunci registri SystemBiosVersion
Buka Editor Registri.Navigasi atau lompat ke jalur registri di bawah ini:HKEY_LOCAL_MACHINE\HARDWARE\DESCRIPTION\SystemDi lokasi, di panel kanan, klik dua kali entri SystemBiosVersion untuk mengedit propertinya. Sekarang, ubah Value data dari apa pun yang tertulis di NOBOX-1.Klik Oke untuk menyimpan perubahan. Keluar dari Editor Registri.
Semoga ini membantu!
Bagaimana mengatasi aplikasi ini tidak dapat berjalan di bawah mesin virtual?
Anda mungkin mengalami kesalahan ini pada Windows 11 dengan fitur Windows tertentu diaktifkan. Untuk mengatasi masalah ini, di antara solusi lain yang diuraikan dalam postingan di atas, Anda dapat mencoba Mengaktifkan atau menonaktifkan fitur Windows applet Panel Kontrol dan mematikan: Platform Mesin Virtual Hyper-V.
Caranya apakah saya menjalankan aplikasi di mesin virtual?
Anda dapat menerapkan sakelar/appvpid:
Baca: Tidak cukup memori dalam sistem untuk memulai mesin virtual.