Meskipun tidak ada kekurangan penyimpanan file dan layanan sinkronisasi, pengguna masih lebih memilih Google Drive daripada yang lainnya. Google Drive, layanan penyimpanan dan sinkronisasi file yang populer, kini melayani jutaan pengguna. Ini diluncurkan pada tahun 2012, dan masih ditawarkan secara gratis.
Google Drive gratis; setiap pengguna dengan akun Google dapat mengakses layanan untuk menyimpan file penting mereka. Meskipun gratis, ini memiliki kompatibilitas dengan semua jenis format file termasuk teks, gambar, video, dan PDF.
Jika Anda menggunakan Google Drive untuk menyimpan file PDF, terkadang Anda mungkin ingin melindungi file dengan kata sandi setelah mengunggah. Namun sayangnya, Google Drive tidak memiliki fitur asli apa pun untuk melindungi file PDF dengan kata sandi.
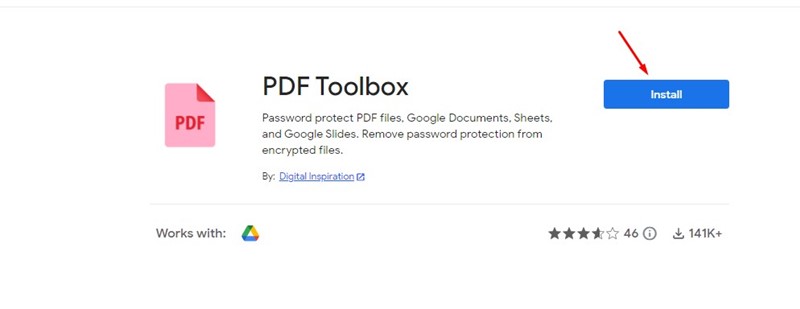
File PDF Lindungi Kata Sandi di Google Drive
Ya, Anda dapat melindungi file PDF dengan kata sandi sebelumnya mengunggahnya ke Google Drive, tetapi bagaimana jika saya memberi tahu Anda bahwa ada jalan keluar yang lebih mudah? Artikel ini akan membagikan langkah-langkah untukmelindungi file PDF dengan sandi di Google Drive. Mari kita mulai.
Kami akan menggunakan PDF Toolbox untuk melindungi file PDF dengan kata sandi di Google Drive. PDF Toolbox adalah addon yang memungkinkan Anda mengenkripsi file PDF langsung di Google Drive. Berikut cara menggunakan addon.
1. Buka browser web favorit Anda dan kunjungi situs web Google Drive. Selanjutnya, masuk dengan akun Google Anda.
2. Setelah masuk ke Google Drive, klik tautan ini dan pasang PDF Toolbox.
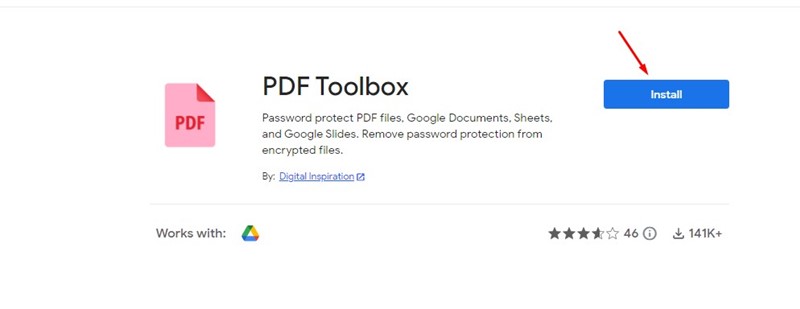
3. Sekarang pilih Akun Google Anda dan klik tombol’Lanjutkan‘
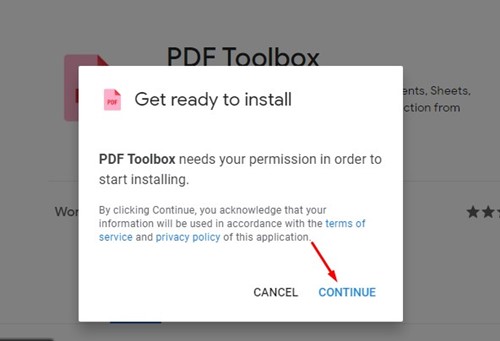
4. Pada layar Pastikan Anda mempercayai Kotak Alat PDF, klik tombol Izinkan. Ini akan memungkinkan kotak alat PDF untuk mengakses file yang disimpan di Google Drive Anda.
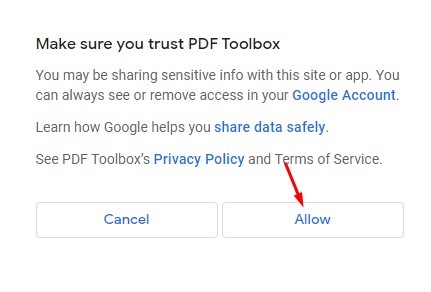
5. Setelah diinstal, Anda akan menemukan ikon Kotak Alat PDF baru di sidebar Google Drive.
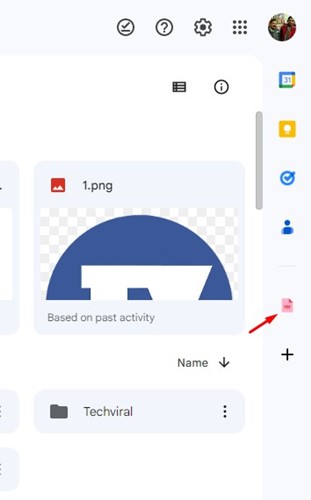
6. Pilih file PDF yang ingin Anda lindungi dengan kata sandi, lalu klik ikon PDF Toolbox di sidebar kanan.
7. Klik tombol ‘Otorisasi‘ di sidebar PDF Toolbox. Ini akan memungkinkan PDF Toolbox mengakses File PDF Anda.
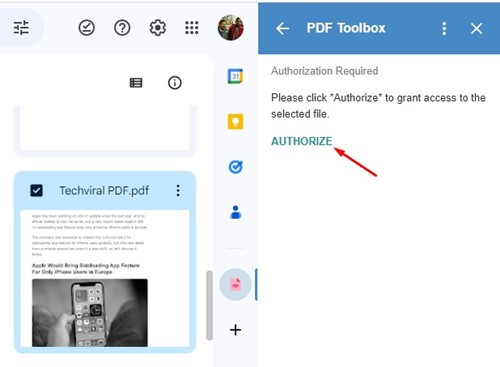
8. Setelah selesai, luaskan bagian’Enkripsi PDF‘.
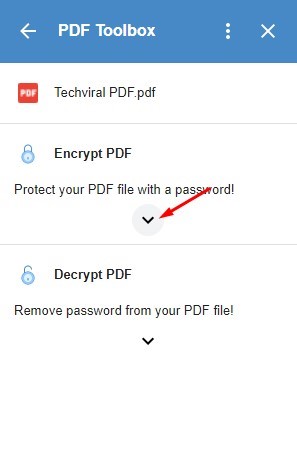
9. Masukkan nama file Keluaran dan sandi, lalu klik tombol’Enkripsi‘.
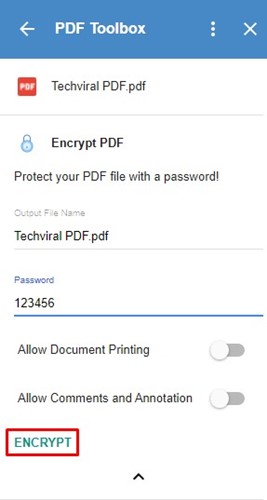
10. File PDF akan dilindungi sandi dan disimpan sebagai file terpisah di Google Drive Anda.
Selesai! Ini adalah bagaimana Anda dapat mengenkripsi file PDF di akun Google Drive Anda.
Cara Mendekripsi file PDF di Google Drive
Langkah-langkah yang telah kami bagikan di atas akan kata sandi melindungi File PDF, dan Anda akan diminta untuk memasukkan kata sandi untuk melihat file. Jika Anda ingin mendekripsi file, ikuti langkah-langkah yang dibagikan di bawah ini.
1. Buka Google Drive di browser web Anda dan pilih File PDF terenkripsi di Google Drive.
2. Setelah dipilih, klik ikon’PDF Toolbox‘di sidebar kanan.
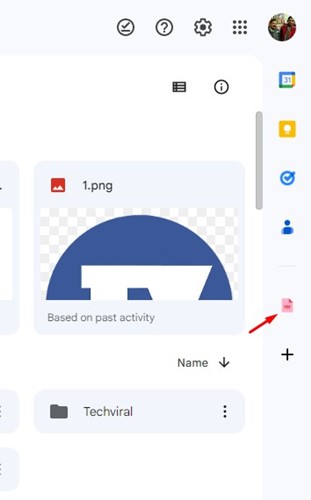
3. Klik opsi’Dekripsi‘dan masukkan kata sandi Anda ke file PDF.
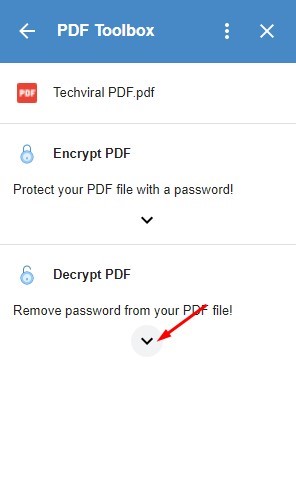
Itu dia! Ini akan segera membuka kunci file PDF di Google Drive. Enkripsi PDF akan dihapus.
Lindungi File PDF dengan Kata Sandi di Google Drive Android?
Karena Google Drive tidak memiliki opsi asli untuk melindungi PDF dengan kata sandi format file, Anda harus bergantung pada metode enkripsi dan unggah.
Tujuannya adalah mengenkripsi file PDF terlebih dahulu dengan alat apa pun, lalu mengunggahnya ke Google Drive. Dengan cara ini, file PDF yang Anda unggah akan tetap dilindungi kata sandi.
Ada beberapa cara untuk melindungi File PDF dengan kata sandi di Android. Anda dapat mengenkripsi file PDF lalu mengunggahnya ke Google Drive.
Atau, Anda dapat mengunci aplikasi Google Drive dengan Pengunci aplikasi.
Cara Melindungi PDF dengan Kata Sandi File tanpa perangkat lunak apa pun?
Anda tidak perlu menggunakan alat pihak ketiga mana pun untuk melindungi File PDF dengan kata sandi. Alat web tertentu memungkinkan Anda melindungi file PDF dengan kata sandi di Windows.
Hal yang baik tentang editor PDF berbasis web adalah mereka memiliki desain yang responsif dan bekerja dengan baik bahkan di browser web seluler. Anda dapat menggunakan alat tersebut untuk melindungi file PDF dengan kata sandi di desktop/seluler tanpa memasang aplikasi tambahan apa pun.
Oleh karena itu, jika Anda tidak ingin mengandalkan perangkat lunak untuk melindungi file PDF dengan kata sandi, lihat panduan kami – Melindungi PDF dengan Kata Sandi tanpa perangkat lunak apa pun.
Jadi, itu semua tentang cara melindungi file PDF dengan kata sandi di Google Drive. Jika Anda memerlukan bantuan lebih lanjut untuk mengenkripsi file PDF di akun Google Drive Anda, beri tahu kami di komentar. Selain itu, jika artikel tersebut membantu Anda, bagikan dengan teman-teman Anda.
