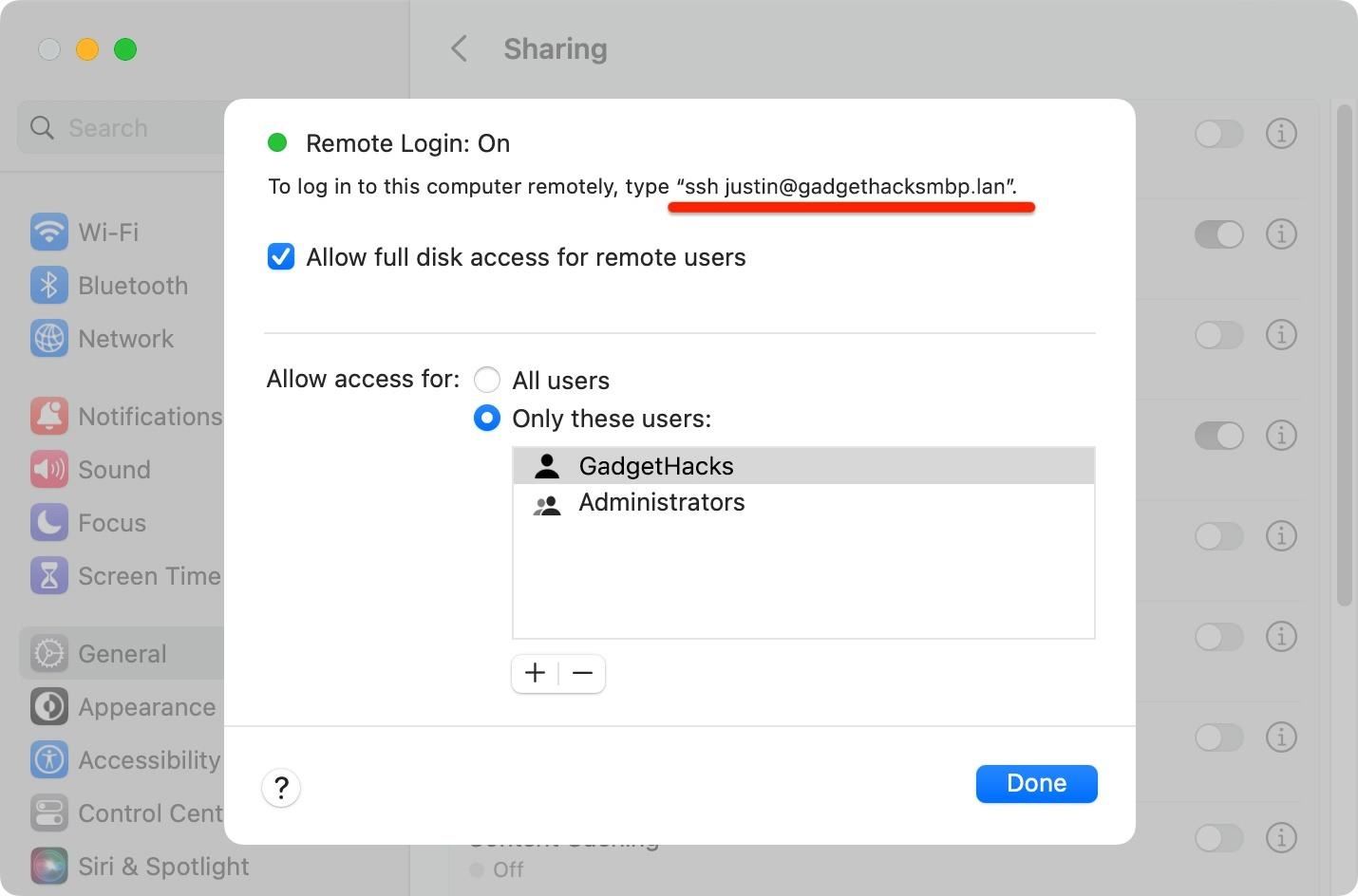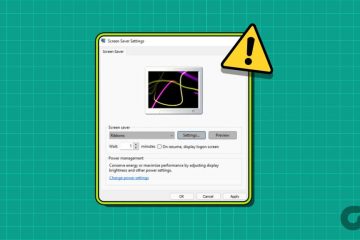Saat Anda memerlukan file di Mac sesegera mungkin, biasanya Anda harus mendapatkan MacBook atau menggunakan iMac, Mac mini, Mac Pro, atau Mac Studio. Tapi itu terlalu merepotkan jika Anda di tempat tidur, berbaring di sofa, atau di luar di udara segar. Mengapa repot-repot ketika Anda dapat mengakses file itu langsung di iPhone atau iPad Anda — tanpa bergerak satu inci pun?
Dengan perangkat lunak macOS, iOS, dan iPadOS terbaru, Anda dapat menyambungkan iPhone atau iPad ke Mac di jaringan lokal Anda di rumah, kantor, sekolah, atau di mana pun itu berada. Anda dapat mempratinjau, membuka, menyalin, dan membagikan file Mac Anda di iPhone atau iPad, mengeditnya, memindahkannya dari perangkat ke perangkat atau ke cloud, dan banyak lagi. Pastikan kedua perangkat terhubung ke jaringan Wi-Fi yang sama sebelum melanjutkan.
Langkah 1: Aktifkan Berbagi File di Mac Anda
Untuk berbagi file antara Mac dan iPhone atau iPad Anda , Anda perlu memastikan berbagi file diaktifkan di Mac Anda, dan Anda dapat melakukannya dari pengaturan sistem Mac Anda. Anda dapat membuka System Settings (macOS Ventura 13 dan lebih baru) atau System Preferences (macOS Monterey 12 dan lebih lama):
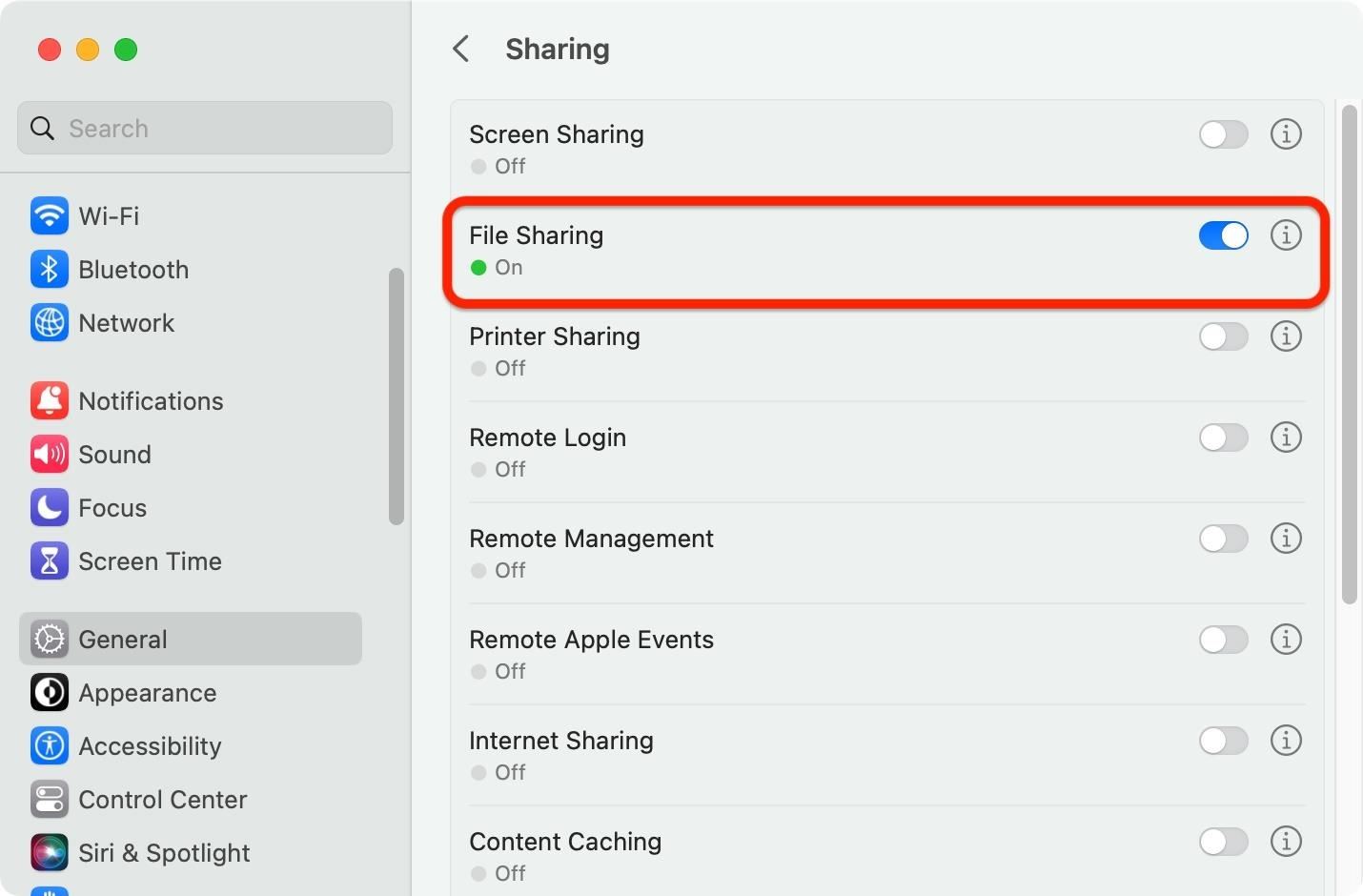 Dari logo Apple di bilah menu. Dari folder Aplikasi Anda. Dengan bertanya kepada Siri. Dengan menekan Command-Space untuk mencarinya di Spotlight.
Dari logo Apple di bilah menu. Dari folder Aplikasi Anda. Dengan bertanya kepada Siri. Dengan menekan Command-Space untuk mencarinya di Spotlight.
Sesampai di sana, buka Umum –> Berbagi di Pengaturan Sistem atau cukup Berbagi di Preferensi Sistem. Kemudian, alihkan atau centang opsi Berbagi File jika belum. Jika Anda adalah admin atau pengguna biasa di Mac, Anda tidak perlu mengonfigurasi opsi apa pun — Anda harus siap untuk masuk ke server file Mac di jaringan lokal Anda.
Langkah 2: Temukan Nama Host Lokal Mac Anda
Setelah File Sharing diaktifkan, Anda harus menemukan nama host lokal Mac Anda. iPhone atau iPad Anda akan mengingatnya saat Anda memasukkannya di Langkah 3, jadi Anda hanya perlu melakukannya sekali di Mac. Itu harus terlihat dari menu Berbagi tempat Anda baru saja masuk (lihat Langkah 1), baik di bagian bawah (Pengaturan Sistem) atau atas (Preferensi Sistem). Ini akan diakhiri dengan.local. Misalnya:
GadgetHacks-MacBook-Pro.local
Anda juga dapat menambahkan smb://di depan, tetapi itu tidak perlu. SMB adalah singkatan dari Server Message Block protocol, protokol berbagi jaringan klien-server yang digunakan Apple.
smb://GadgetHacks-MacBook-Pro.local 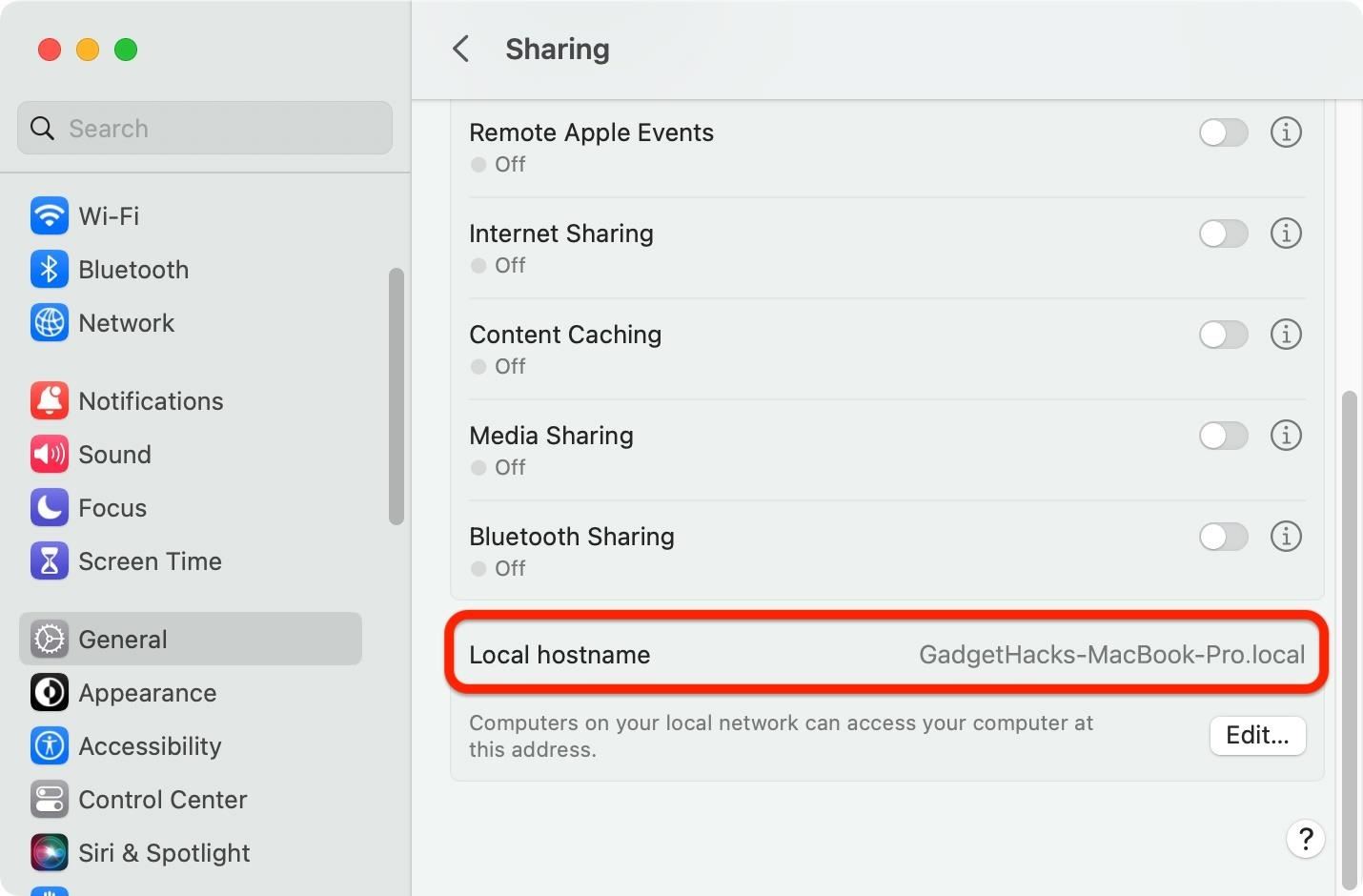
Dalam Pengaturan Sistem, Anda juga dapat mengeklik tombol info (i) di samping Berbagi File untuk mendapatkan alamat.lan, dimulai dengan smb://. Ini juga akan membiarkan Anda masuk ke server file Mac Anda dari iPhone atau iPad Anda. Misalnya:
smb://gadgethacksmbp.lan 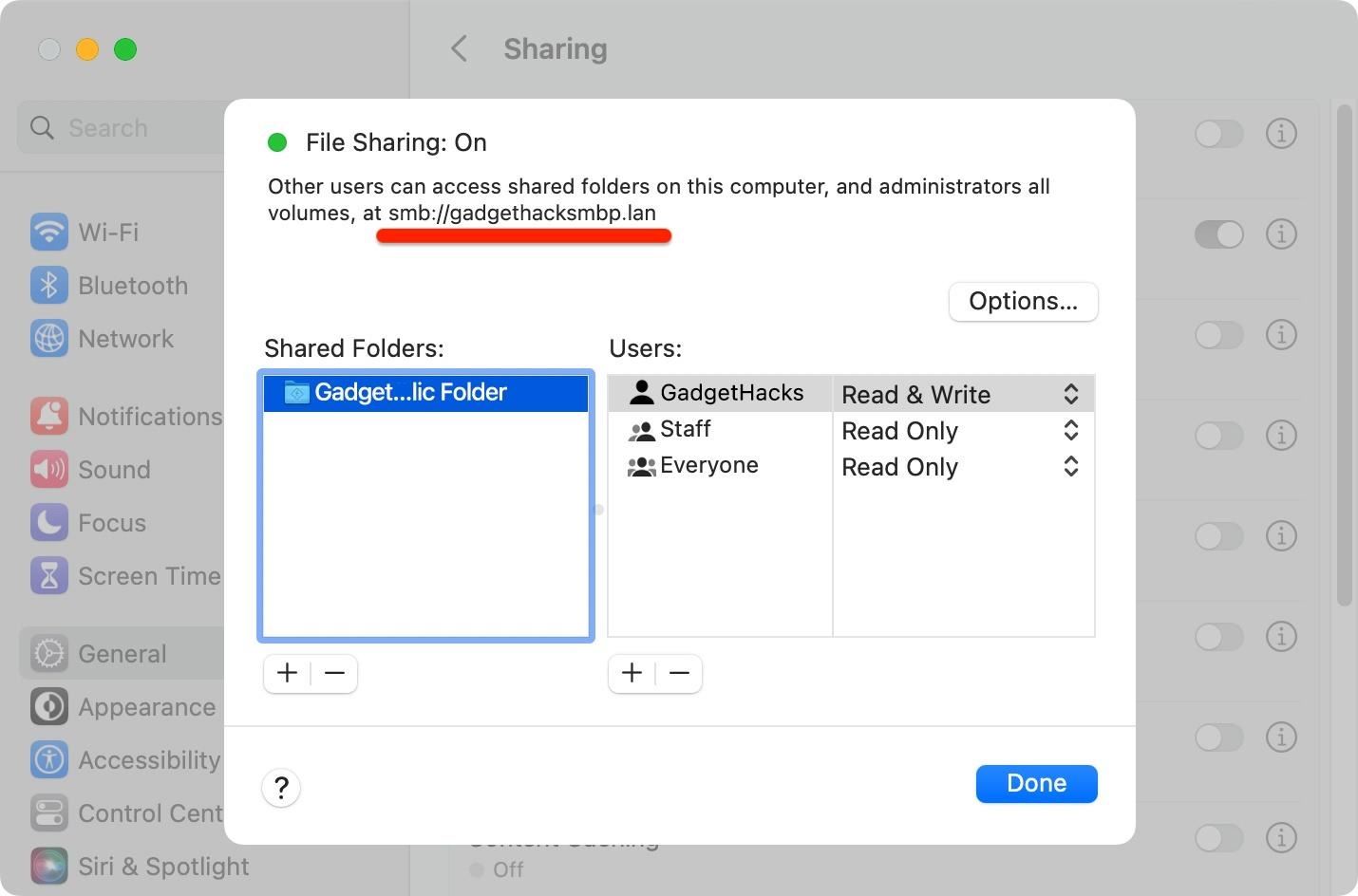
Jika Anda juga mengaktifkan Remote Login dari menu Sharing, yang memungkinkan Anda masuk ke Mac Anda dari jarak jauh dari komputer lain melalui SSH, Anda dapat membuka opsinya untuk melihat alamat alternatif. Anda tidak akan dapat menggunakan SSH dari aplikasi File iPhone atau iPad untuk terhubung ke Mac saat Anda jauh dari rumah atau kantor, tetapi Anda masih dapat menggunakan alamat.lan di jaringan lokal. Itu sama seperti di atas tetapi memiliki nama pengguna @ Anda di depan. Misalnya:
Alamat jaringan area lokal mana pun harus berfungsi. Jika tidak, coba yang lain.
Langkah 3: Hubungkan ke Mac Anda Menggunakan Aplikasi File
Buka aplikasi File di iPhone atau iPad Anda, ketuk elipsis (••• ) untuk melihat opsi lainnya, lalu pilih”Hubungkan ke Server”. Fitur ini sudah ada sejak iOS 13 dan iPadOS 13, jadi bukan hal baru, tapi masih banyak orang yang belum mengetahuinya. Di kolom server, ketik atau rekatkan salah satu alamat jaringan lokal yang Anda temukan di Langkah 2.
GadgetHacks-MacBook-Pro.local smb://GadgetHacks-MacBook-Pro.local smb://gadgethacksmbp.lan justin @gadgethacksmbp.lan
Kemudian, ketuk”Connect”untuk melihat layar login.
Pada halaman Connect to Server, pastikan”Registered User”dicentang, lalu masukkan nama pengguna dan sandi yang sama seperti yang Anda inginkan gunakan untuk masuk ke macOS di komputer Mac Anda. Jangan gunakan kata sandi untuk ID Apple Anda — itu harus kata sandi untuk Mac Anda. Ketuk”Selanjutnya”untuk terhubung.
Jika berhasil, Files akan membuka direktori yang menghosting folder publik Mac Anda, folder utama nama pengguna Anda, dan disk mulai (Macintosh HD) jika Anda adalah admin di komputer.
Jika Anda mendapatkan kesalahan, pastikan Anda mengetik nama host lokal dengan benar atau coba salah satu alamat alternatif. Dan pastikan Anda memasukkan kredensial dengan benar sebelum mencoba lagi.
Langkah 4: Menjelajah dan Berinteraksi dengan File Mac Anda
Menavigasi folder Mac Anda berfungsi seperti direktori lain di aplikasi File. Anda dapat menggunakan ikon elipsis (•••) untuk membuka lebih banyak menu, di mana Anda dapat memilih sesuatu, membuat folder baru, memindai dokumen, memilih ikon atau tampilan daftar, dan mengurutkan dan/atau memfilter berdasarkan jenis, tanggal, ukuran, atau tag.
Anda dapat menekan lama file untuk melakukan tindakan, yang mungkin berbeda berdasarkan jenis file. Misalnya, file audio memungkinkan saya melihat infonya, membukanya di Quick Look, membuat folder baru dengan item tersebut, dan mengganti nama, mengompres, menggandakan, menyalin, memindahkan, membagikan, atau menghapusnya.
Menekan lama area kosong di dalam folder memungkinkan Anda membuat folder baru, memindai dokumen, melihat detail folder, atau menempelkan file atau folder yang telah Anda salin ke papan klip. Seperti banyak hal di iOS dan iPadOS, Anda juga dapat menarik dan melepaskan file dan folder.
Langkah 5: Kelola Server File Mac Anda di File
Untuk memutuskan sambungan dari server file Mac Anda, temukan di tab”Jelajahi”di aplikasi File di iPhone atau iPad Anda, lalu tekan tombol keluarkan. Anda tidak lagi terhubung, tetapi server akan disimpan agar mudah diakses di lain waktu. Saat Anda perlu kembali ke server file Mac Anda, itu akan muncul di Server Terbaru di halaman Sambungkan ke Server — ketuk untuk masuk kembali.
Anda juga dapat menghapus server file dari server file baru-baru ini menggunakan server dengan mengetuk tombol info (i) di sebelahnya di bawah Server Terbaru dan menekan”Hapus”.
Jangan Lewatkan: Fitur iPad yang Sedikit Diketahui yang Tidak Akan Pernah Anda Ketahui Berhenti Menggunakan Setelah Anda Mengetahuinya
Jaga Keamanan Koneksi Anda Tanpa Tagihan Bulanan. Dapatkan langganan VPN Unlimited seumur hidup untuk semua perangkat Anda dengan pembelian satu kali dari Gadget Hacks Shop baru, dan tonton Hulu atau Netflix tanpa batasan regional, tingkatkan keamanan saat menjelajah di jaringan publik, dan banyak lagi.
Beli Sekarang (Diskon 80%) >
Promo menarik lainnya untuk dilihat:
Foto sampul dan tangkapan layar oleh Justin Meyers/Gadget Hacks