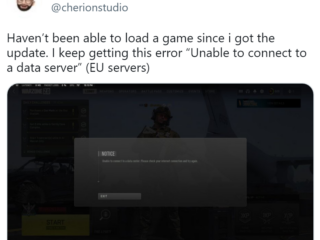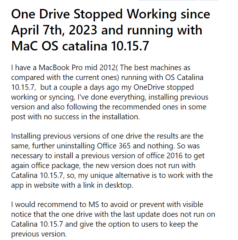FaceTime di iPhone memungkinkan Anda terhubung dengan teman dan keluarga melalui panggilan video. Ini menawarkan banyak fitur keren seperti mengaburkan latar belakang Anda dan menggunakan Memo selama panggilan video. Anda juga dapat berbagi layar iPhone selama panggilan FaceTime untuk menonton film atau mendengarkan lagu bersama.
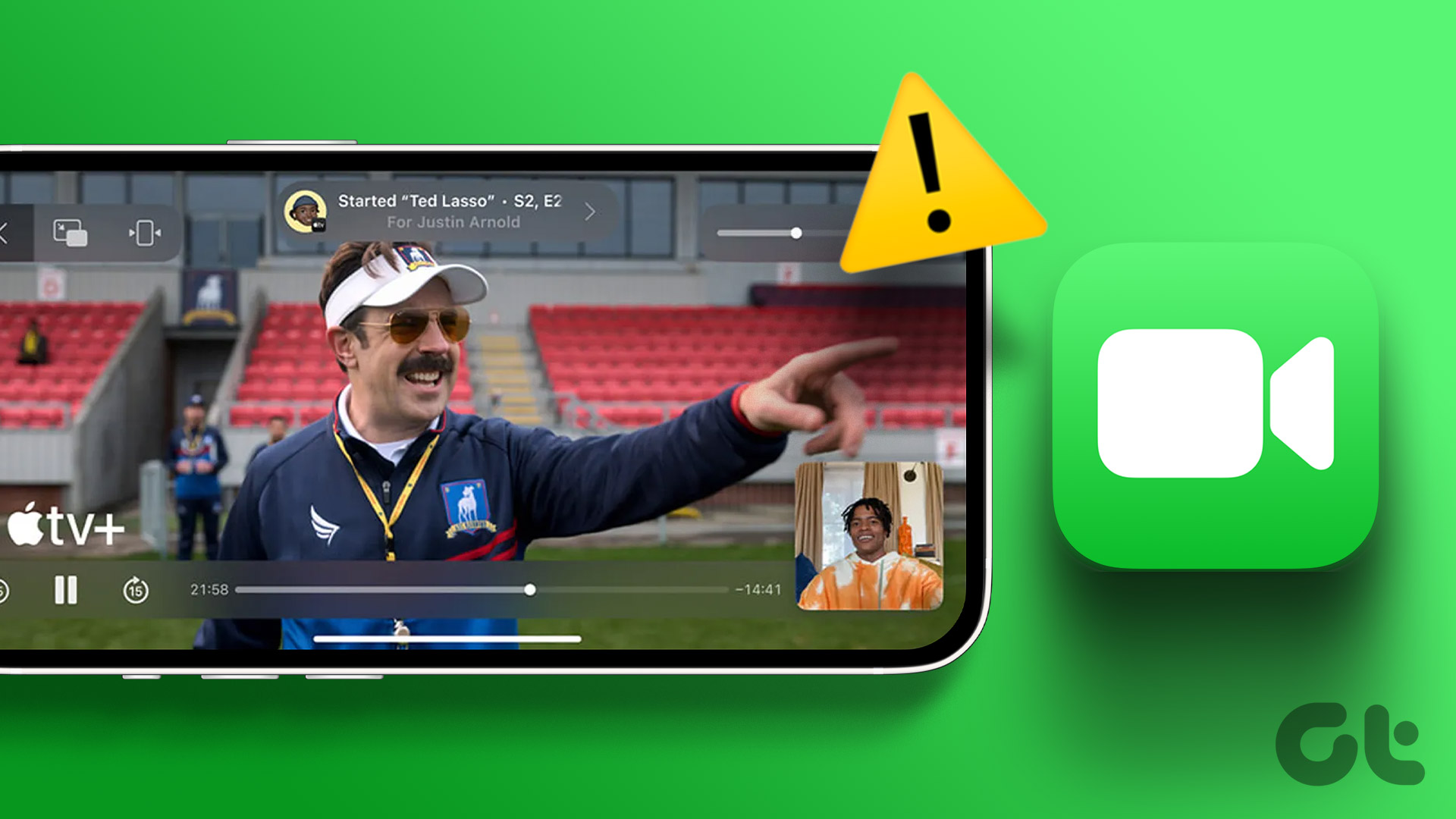
Namun beberapa pengguna mengeluh bahwa mereka tidak dapat membagikan layar mereka selama panggilan FaceTime. Jika Anda juga menghadapi hal yang sama, berikut adalah beberapa solusi yang berfungsi untuk membantu Anda memperbaiki berbagi layar FaceTime yang tidak berfungsi di iPhone Anda.
1. Beralih Dari Data Seluler ke Wi-Fi
Kemampuan untuk berbagi layar iPhone Anda selama panggilan FaceTime sangat bergantung pada kecepatan internet Anda. Jadi pertama-tama kami akan memastikan Anda memiliki kecepatan internet yang baik di iPhone Anda. Solusi pertama yang kami rekomendasikan adalah beralih dari Data Seluler ke Wi-Fi, jika memungkinkan. Anda mungkin tidak mendapatkan kecepatan internet yang baik dari Operator Jaringan Seluler di lokasi Anda saat ini. Jadi lebih baik menghubungkan iPhone Anda ke jaringan Wi-Fi.
2. Beralih ke Pita Frekuensi 5GHz
Untuk lebih meningkatkan kecepatan internet Anda, solusi berikutnya yang kami sarankan adalah beralih dari pita frekuensi 2,4GHz ke pita frekuensi 5GHz, jika Anda memiliki router pita ganda. Setelah terhubung, periksa kecepatan internet Anda untuk memastikan bahwa Penyedia Layanan Internet Anda tidak mengalami downtime. Layar Anda mungkin buram selama panggilan FaceTime jika Anda tidak memiliki kecepatan internet yang kuat.
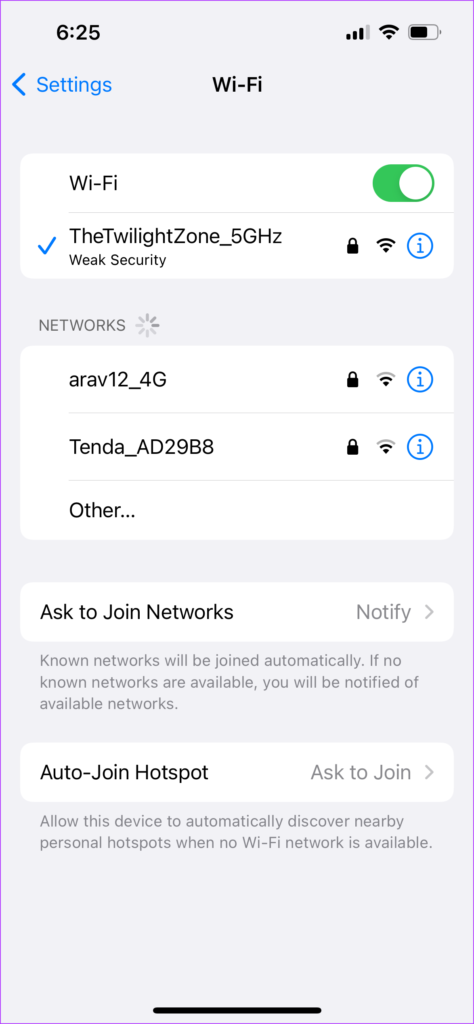
3. Periksa apakah SharePlay Diaktifkan
Ketika Anda berbicara tentang berbagi layar FaceTime, Anda mengacu pada fitur SharePlay . Itu diumumkan dengan rilis iOS 15 dan telah memungkinkan pengguna untuk berbagi konten dengan kontak FaceTime mereka, kebanyakan untuk menonton film bersama atau mendengarkan lagu. Jadi, jika Anda masih menghadapi masalah yang sama, berikut cara memeriksa apakah SharePlay diaktifkan di iPhone Anda.
Langkah 1: Buka aplikasi Setelan di iPhone Anda.
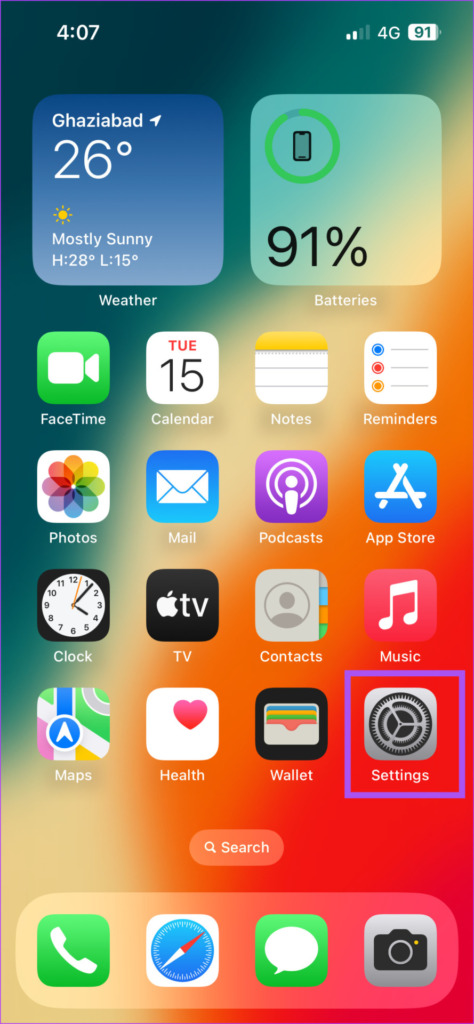
Langkah 2: Gulir ke bawah dan ketuk FaceTime.
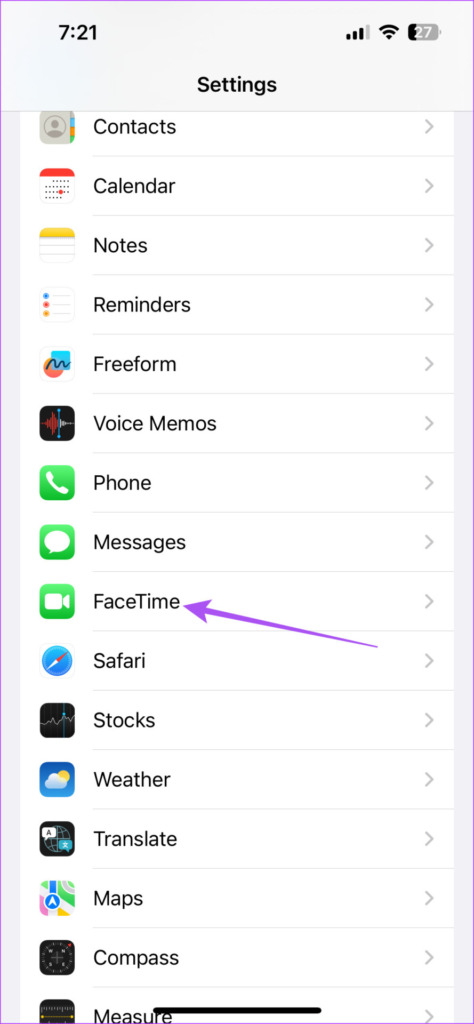
Langkah 3: Gulir ke bawah dan ketuk SharePlay.
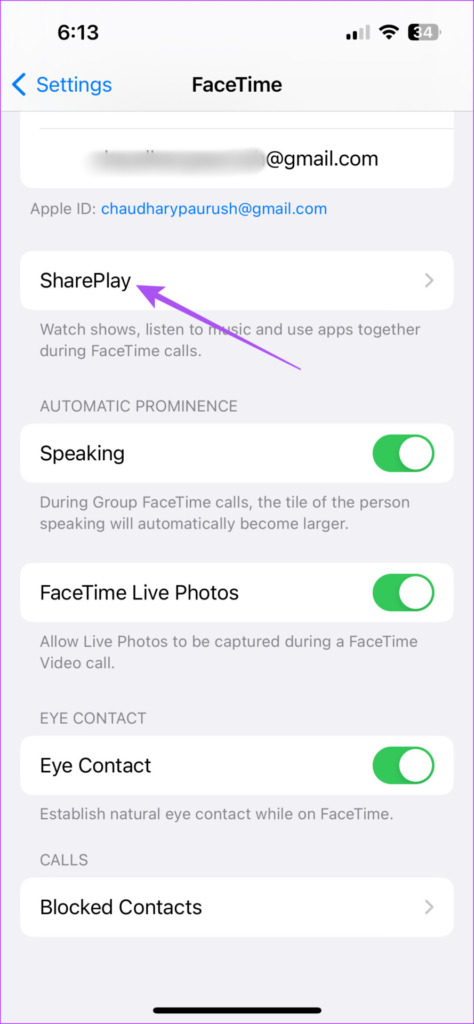
Langkah 4: Ketuk tombol di samping SharePlay untuk mengaktifkan fitur.
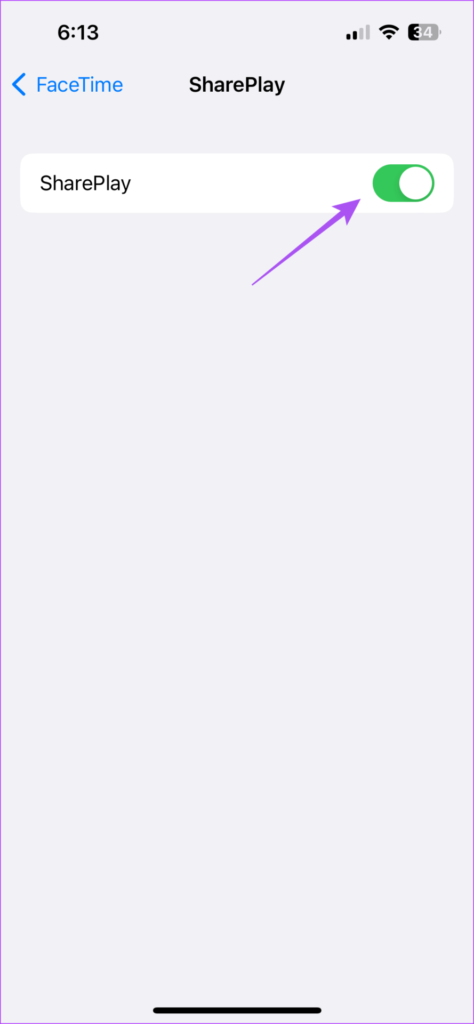
Langkah 5: Tutup Aplikasi pengaturan dan buka FaceTime untuk memeriksa apakah masalah telah teratasi.
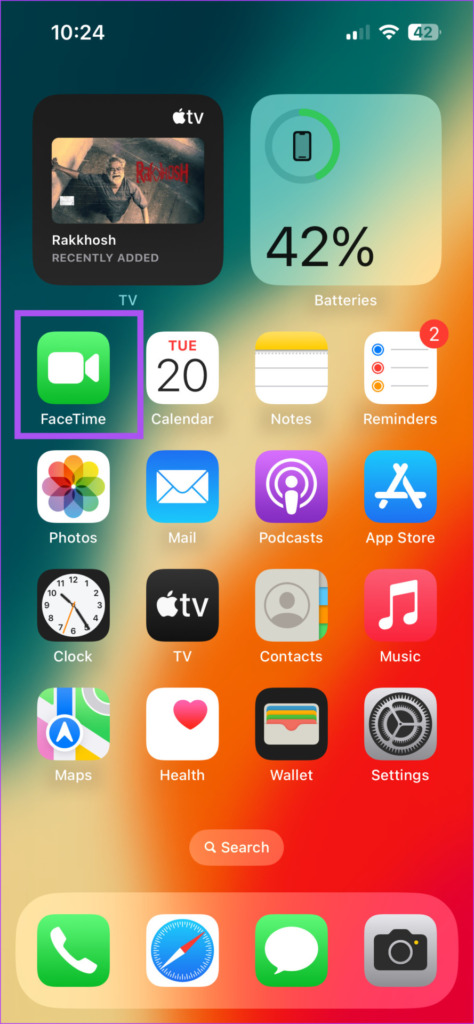
4. Tutup Paksa dan Luncurkan Ulang FaceTime
Jika fitur SharePlay masih tidak berfungsi, Anda dapat mencoba untuk keluar paksa dan meluncurkan kembali FaceTime untuk memulai aplikasi baru. Solusi ini membantu menyelesaikan masalah dengan banyak aplikasi.
Langkah 1: Di layar utama iPhone, geser ke atas dan tahan untuk menampilkan jendela aplikasi latar belakang.
Langkah 2: Geser ke kanan untuk mencari FaceTime. Lalu, geser ke atas untuk memaksa keluar dari FaceTime.

Langkah 3: Luncurkan ulang FaceTime untuk memeriksa apakah masalah telah teratasi.
5. Aktifkan FaceTime Lagi di iPhone Anda
Jika Anda masih menghadapi masalah, Anda dapat mengaktifkan kembali fitur FaceTime di iPhone Anda. Ini seperti menggunakan Mode Pesawat untuk mengatur ulang koneksi jaringan nirkabel iPhone Anda. Saat Anda mengaktifkan kembali FaceTime, semua data Anda akan diunduh ke iPhone Anda. Begini caranya.
Langkah 1: Buka aplikasi Setelan di iPhone Anda.
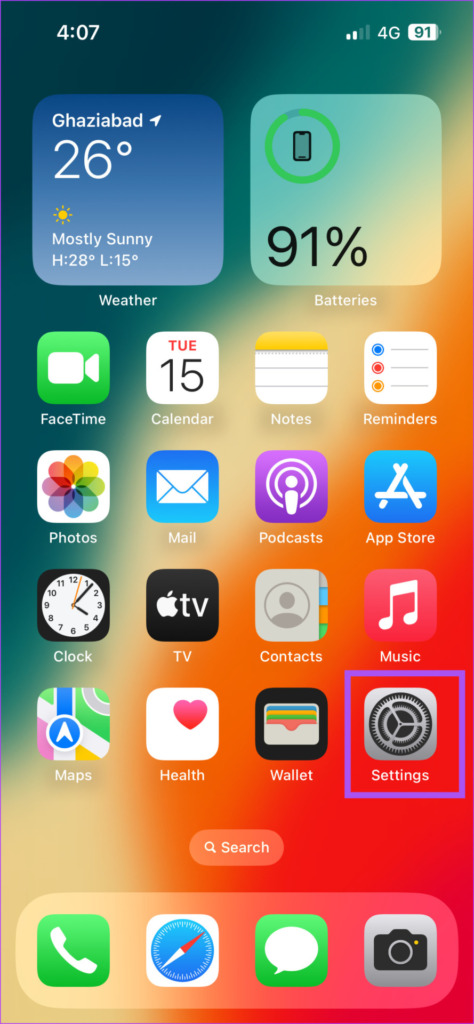
Langkah 2: Gulir ke bawah dan ketuk FaceTime.
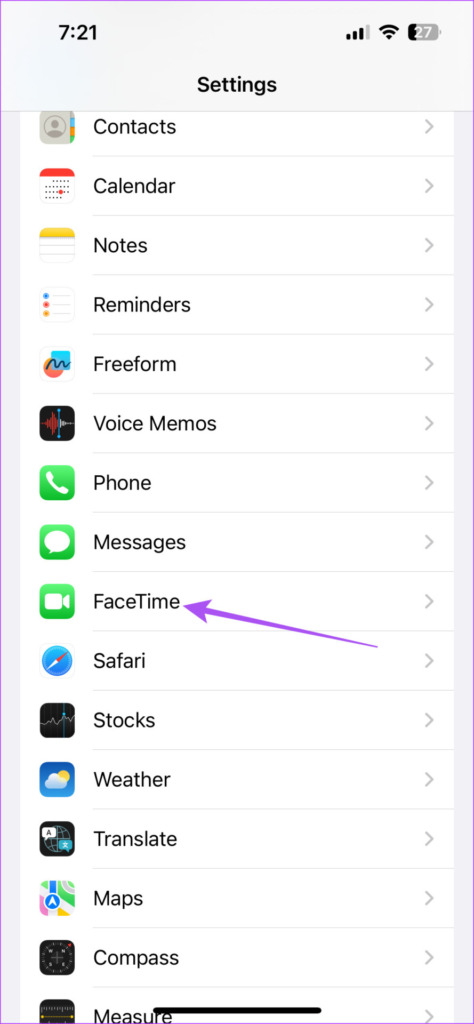
Langkah 3: Ketuk sakelar di samping FaceTime untuk menonaktifkan fitur.
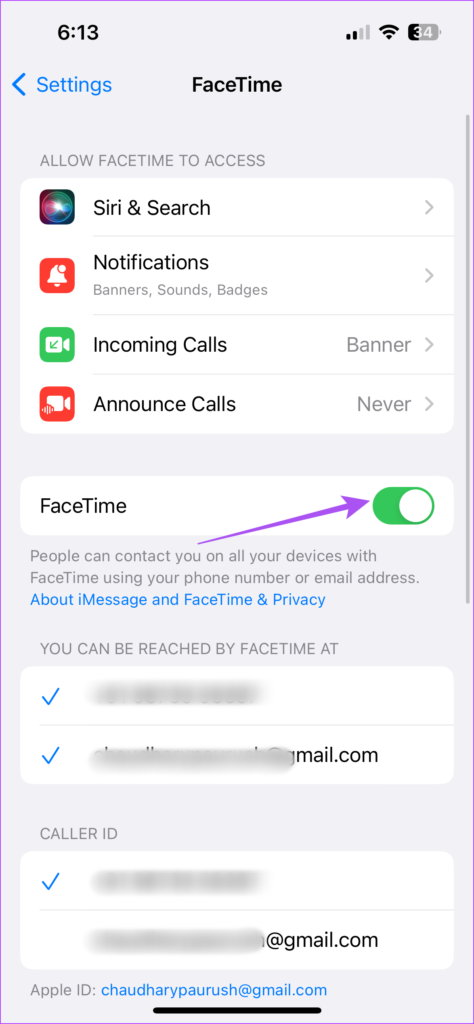
Langkah 4: Tunggu beberapa saat lalu ketuk sakelar lagi untuk mengaktifkan fitur.
Langkah 5: Tutup Setelan dan buka FaceTime untuk memeriksa apakah masalah telah teratasi.
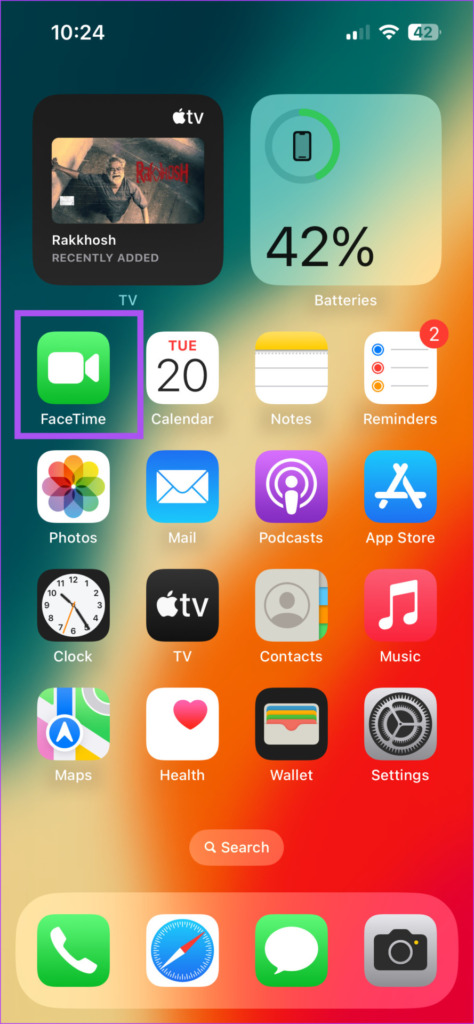
6. Perbarui FaceTime
Mungkin ada beberapa bug dalam versi FaceTime saat ini di iPhone Anda yang menyebabkan masalah jika Anda masih menghadapinya. Sebaiknya perbarui versi iOS untuk menghapus bug tersebut.
Langkah 1: Buka aplikasi Setelan di iPhone Anda.
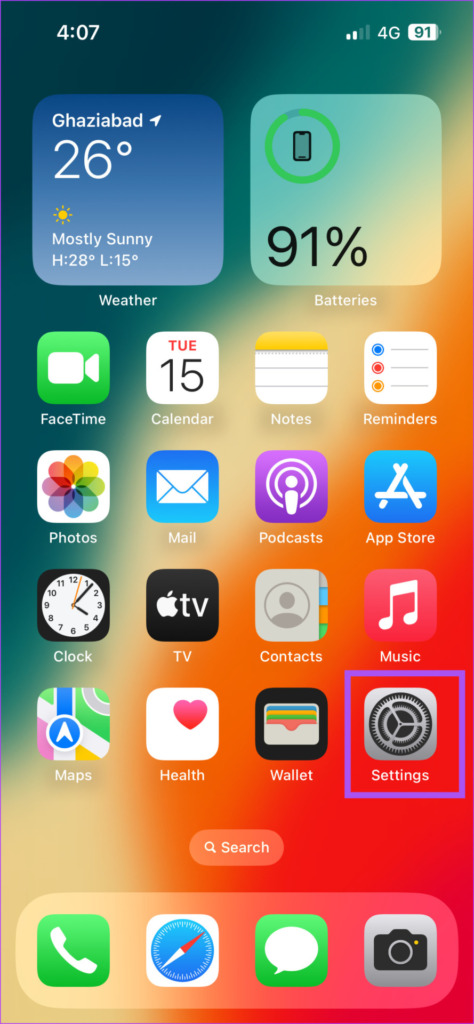
Langkah 2: Gulir ke bawah dan ketuk Umum.
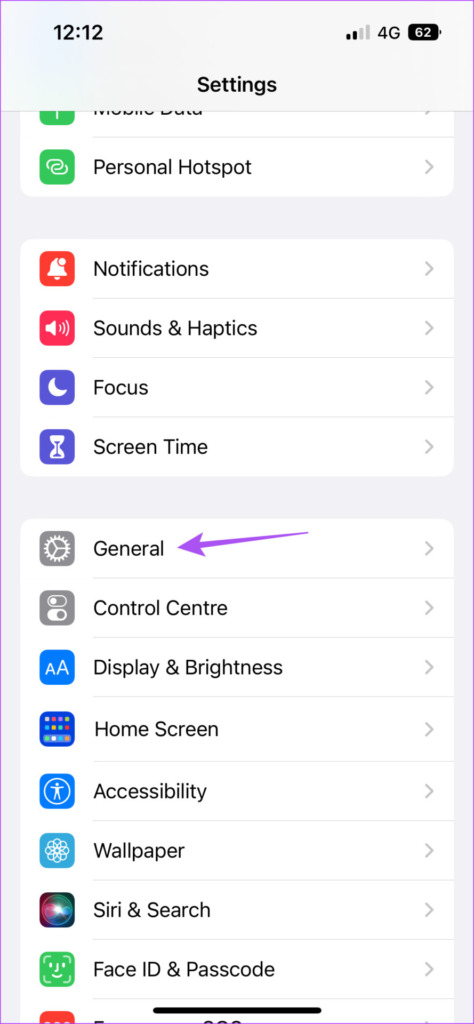
Langkah 3: Ketuk Software Update.
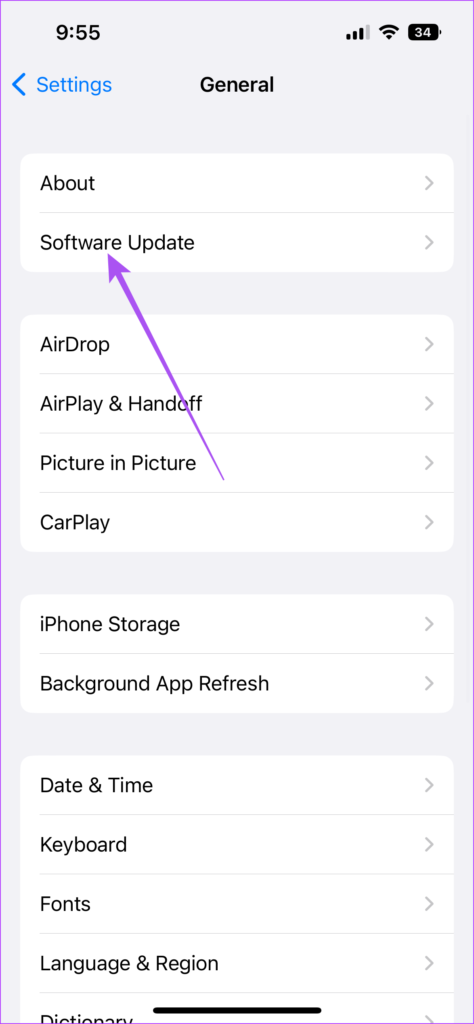
Langkah 4: Jika pembaruan tersedia, unduh dan instal.
Langkah 5: Sekali penginstalan selesai, buka FaceTime dan periksa apakah masalahnya sudah teratasi.
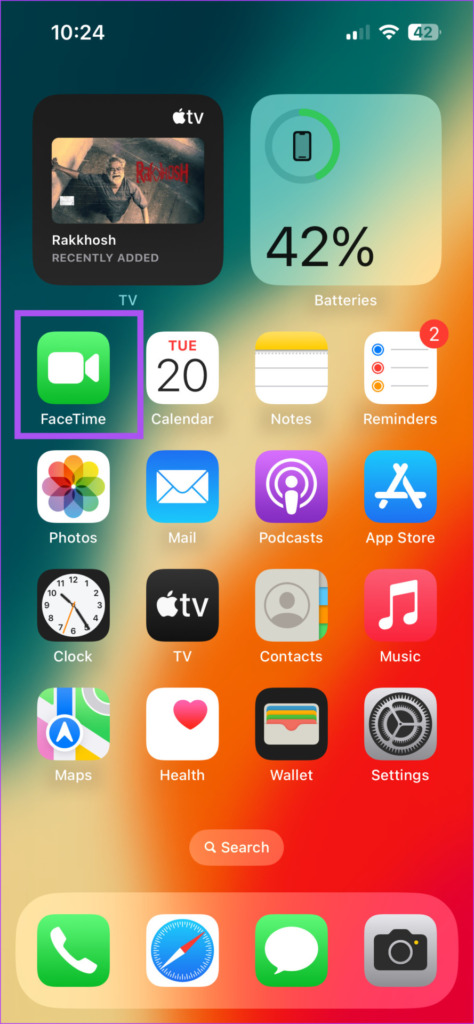
Berbagi Layar Menjadi Mudah
Solusi ini akan menyelesaikan masalah berbagi layar FaceTime yang tidak berfungsi di iPhone Anda. Karena fitur ini tersedia di aplikasi asli di iPhone Anda, Anda tidak harus selalu bergantung pada alternatif lain seperti Zoom atau Google Meet. Fitur berbagi layar juga berfungsi untuk panggilan FaceTime di Mac. Anda dapat membagikan layar Mac Anda untuk keperluan pribadi dan profesional. Namun jika Anda tidak dapat melakukannya, postingan kami mencakup perbaikan terbaik untuk berbagi layar FaceTime yang tidak berfungsi di Mac Anda.